Как сохранить снимок экрана на компьютере просто и красиво
Почти у всех пользователей компьютеров рано или поздно возникает необходимость сохранить изображение с экрана в файл. Такой снимок экрана называется скриншотом, от английского Screen Shot – снимок экрана. В этой статье я покажу как сделать скриншот экрана на компьютере стандартными способами и с помощью простых программ, а внизу можно посмотреть видео.
В основном это бывает нужно для общения со службой технической поддержки, или чтобы самому кому-нибудь помочь, показав как у него выглядит окно какой-нибудь программы. Иногда, это делают просто чтобы сделать себе новую заставку на Рабочий стол или для других самых разнообразных применений.
Описанные способы подходят для программ на Рабочем столе, чтобы сделать снимок с игры нужна другая программа.
Скриншот через PrintScreen
Нет способа проще и очевиднее, чем кнопка PrintScreen на клавиатуре, созданная специально для скриншотов. Экран не мигает и срабатывание никак не мешает работе, а картинка сразу переносится в буфер. Если тебе нужно только открытое окно, воспользуйся сочетанием клавиш Alt + PrintScreen. Затем, нажав Ctrl + V, сможешь вставить изображение куда угодно: в Paint, почту или мессенджер.
Чтобы мгновенно вынести скриншот в отдельный PNG-файл, воспользуйся сочетанием Windows + PrintScreen. Оно создает снимки и складывает их в папку «Изображения» – «Снимки экрана». Так тебе не придется тратить время на открытие графического редактора. Что комбинация сработала, ты поймешь по краткому миганию экрана.

14 лучших программ для создания музыки
«Ножницы»
При создании скриншота можно обойтись без Paint и клавиши Print Screen. Среди стандартных приложений Windows есть программа «Ножницы», с помощью которой можно сделать снимок всего экрана или определенной области.

- Нажмите клавишу «Пуск», после этого переходим во вкладку «Все приложения», и в выпавшем меню выбираем «Стандартные». Теперь откройте «Ножницы».
- В правом верхнем углу открывшегося окна нажмите кнопку «Создать».
- Мышкой выделите необходимую область на экране.
- Кликните на кнопку «Сохранить фрагмент», который тоже изображен в виде дискеты.
- Выберете папку и нажмите «Сохранить».
Как сделать скриншот на компьютере — 5 способов
Всего существует два основных способа, как сделать скриншот на компьютере. Однако в настоящее время добавляются новые программы, которые также помогают сделать скриншот быстро и легко. Мы расскажем о всех способах, которые помогут вам быстро и легко сделать снимок экрана.
Самый простой способ сделать скриншот
Самый простой способ сделать снимок экрана – это нажать на клавишу на вашей клавиатуре PrtSc/ Prt sc/ Print screen. Этот способ самый простой, потому что задействует всего 1 кнопку.
Однако, чтобы получить готовое изображение необходимо его куда-либо вставить. Чаще всего используют программу Paint.
Ее можно найти, следуя этой инструкции:
- Откройте меню Пуск
- Найдите папку Стандартные
- Найдите инструмент Paint
После этого вы можете на верхней панели обнаружить кнопку «Вставить». Добавьте свой скриншот и при необходимости обрежьте его. Как это сделать?
- нажмите на кнопку «Выделить»
- выделить ту часть изображения, которую вы хотите сохранить
- нажмите кнопку «Обрезать»
После всех манипуляций вам нужно сохранить изображение в своем компьютере.
Итак, теперь вы знаете самый распространенный способ, как сделать скриншот. Однако он уже устарел, и есть более полезные приемы. О них мы и расскажем дальше.
Как красиво и ровно сделать скриншот документа
Чтобы сделать скриншот на компьютере красиво и ровно нужно воспользоваться инструментом «Ножницы». Это специальная программа, которая установлена на операционной системе Виндовс.
Как воспользоваться этим инструментом?
- Зайдите в меню Пуск
- Найдите папку Стандартные
- Найдите инструмент «Ножницы»
- Откройте эту программу

После того, как вы ее откроете, нужно будет нажать кнопку «Создать». Выделите прямо на экране тот снимок, который вы хотите сделать. Также мы рекомендуем вам использовать панель для редактирования, вы можете что-то написать или выделить на своем рисунке разным цветом и линией.
Так, Ножницы помогут вам быстро и красиво сделать скриншот на компьютере.
Как скачать программу для скриншота
На компьютере сделать скриншот можно не только благодаря стандартным программам, но также и с помощью других программ. Давайте перечислим самые популярные:
- Lightshot
- FastStone Capture
- DuckCapture
- ScreenShoter from ENOT
- QIP Shot
Все эти программы похожи между собой, поэтому вы можете скачать любую. Они бесплатны на любом сайте, но лучше всего искать официальный сайт, чтобы не подхватить вирусы.
Они помогают установить горячие клавиши на вашей клавиатуре, чтобы в любое время можно было сделать скриншот на компьютере.
Сделать скриншот на компьютере с помощью соц.сетей
Сделать скриншот можно в социальных сетях. Для этого нужно нажать на клавишу PrtSc/ Prt sc/ Print screen, а затем перейти в социальную сеть.
В сообщении своему другу или знакомому вставьте рисунок, как любой скопированный текст, в окно сообщения. После добавления вы увидите, что скриншот был добавлен.
Теперь вы можете отправлять скриншот, который вы можете сделать с помощью кнопки или программы «ножницы».

Можно ли сделать скриншот с помощью двух кнопок
Да, сделать скриншот можно с помощью двух кнопок на компьютере.
В первом случае вам нужно скачать какую-либо программу. Затем нужно установить горячие клавиши или узнать о них. После нажатия на горячую клавишу появиться программа, осталось выделить тот участок экрана для скриншота.
Во втором случае вам нужно добавить инструмент «Ножницы» на панель быстрого доступа. Для этого захватите значок «Ножницы» в меню Пуск левой клавишей мыши, а затем перенесите на панель быстрого доступа внизу вашего экрана.
Теперь вам будет достаточно 2 раза кликнуть, чтобы сделать скриншот на компьютере.
Как сделать скриншот экрана на компьютере с помощью клавиатуры
За создание скриншота экрана в Windows 7, 10 и более ранних версиях системы отвечает кнопка на клавиатуре под названием Print Screen. Чаще всего указывается ее сокращенное название – Prt Scr. Клавиша обычно располагается в верхней центральной либо правой части клавиатуры, сразу за рядом F1-F12. Прежде чем нажимать на нее, убедитесь, что экран отображается именно так, как вы хотите его запечатлеть. Самое сложное для новичка начинается именно после нажатия на Print Screen, поскольку поначалу непонятно, куда скриншот сохраняется. Но как раз сам пользователь и определяет путь расположения скриншота, для чего потребуется выполнить еще несколько действий.
Откройте любой редактор изображений, для роли которого вполне подойдет и стандартная программа Windows – MS Paint. Приложение находится в разделе стандартных программ, доступ к которым открывается через меню «Пуск». Как только запустится MS Paint, кликните по разделу меню «Правка» и выберите «Вставить». Сделанный вами скриншот экрана компьютера тут же появится в основном поле программы. То же самое действие вставки изображения можно выполнить при помощи сочетания кнопок Ctrl + V. Убедитесь, что вас устраивает, как выглядит скриншот. В противном случае можно воспользоваться инструментарием программы для его исправления, например, выделить и обрезать лишние края или перевернуть изображение. После этого переходите в «Файл» — «Сохранить как..», где нужно указать папку для сохранения скриншота и нажать «Сохранить». Изображение незамедлительно появится в выбранной папке и будет доступно для дальнейшего использования.
Приведем достоинства и недостатки описанного способа сделать скриншот экрана на компьютере с помощью клавиатуры. Его преимущества заключаются в следующем:
- сравнительная простота и доступность;
- совместимость со всеми версиями Windows;
- безопасность данных.
Несмотря на количество необходимых для получения и сохранения скрина действий, способ «Print Screen + Paint» остается самым доступным и понятным как для начинающих, так и для продвинутых пользователей. Для получения изображения необязательно прибегать к помощи посторонних программ и людей, что позволяет предотвратить утечку личных данных и заражения компьютера вирусами. Однако и недостатки у такого способа имеются:
- большое количество действий;
- ощутимые временные затраты;
- зависимость от клавиатуры.
К способу захвата экрана через клавишу Prt Scr нужно привыкать какое-то время, поэтому часто возникает путаница в последовательности действий, из-за чего приходится снова и снова обращаться к помощи специалистов. Кроме того, не у всех может оказаться под рукой работоспособная клавиатура с нужной клавишей, поэтому каждый уважающий себя пользователь персонального компьютера обязан разобраться в дополнительных способах получения вожделенного снимка.
Способы сделать скриншот на компьютере без клавиши “Print Screen”
Расскажу о трех способах, сделать скриншот на компьютере без кнопки “Print Screen”, которые нашел в интернете.
- Программа “Joxi»
- Программа “Ножницы”
- Программа “Скиншоты в Яндекс.Диск”
Где не надо публиковать скрины
В миниатюре статьи. Миниатюра – это такая картинка, которая ставится в самом начале статьи и отражается в каталоге рубрики на сайте. Например, вот миниатюры:

Они должны просто отражать содержание статьи и «радовать глаз». В них не должно быть каких-то мелких деталей, стрелочек и кружочков.
Скрины для миниатюр не подходят.
Monosnap (расширение для Google Chrome)
Monosnap – популярный инструмент для захвата экрана. Кроме расширения для браузера есть и stand-alone-версия, которая работает не только на Windows, но и на macOS.
В Monosnap доступны только спартанские возможности: можно сделать скриншот полного экрана или его отдельной области. Также есть поддержка меток + можно перенести файлы в облако.
Рассмотрим, как сделать скриншот необходимого размера в Monosnap подробнее.
Скачиваем расширение в Google Chrome. Запускаем. Сразу обратите внимание на иконку в расширениях:

Кликаем по ней правой кнопкой и выбираем пункт «Снимок области страницы»:

Чтобы ускорить работу при захвате выбранной области экрана, воспользуйтесь сочетанием горячих клавиш Shift+Alt+5.
Откроется новое окно, где нужно будет выбрать область экрана для захвата:
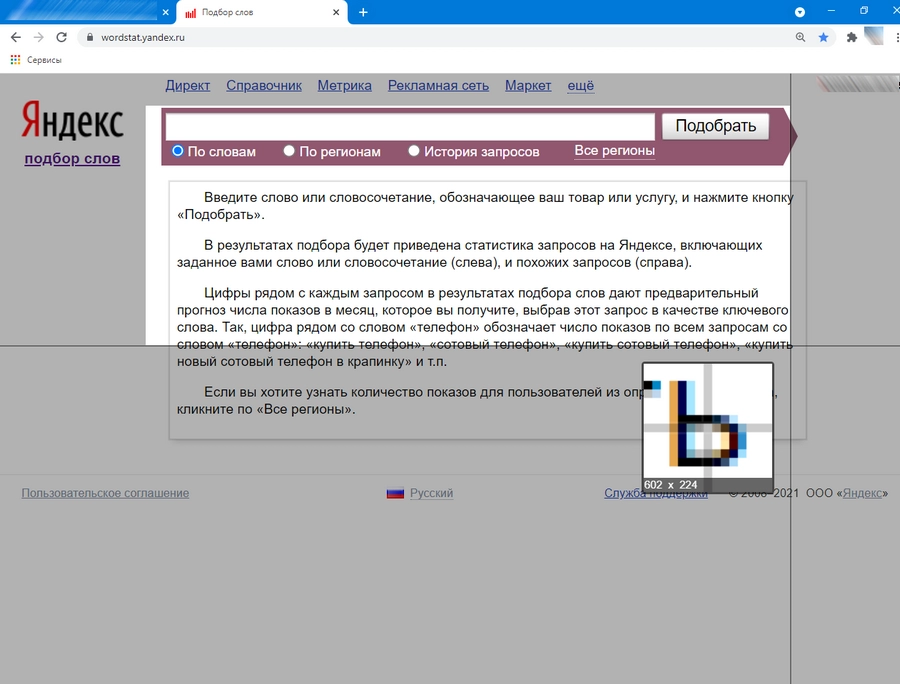
Выбираем корректную область и отпускаем клавишу. Откроется новое окно, где нужно нажать «Сохранить» в верхней части экрана:

Обратите внимание на неплохой графический редактор, который есть в Monosnap. Он позволит сразу отредактировать скриншот. Например, удалить с него какие-либо элементы, заблюрить участок изображения, нарисовать линии и другие фигуры.
Monosnap – полностью бесплатный инструмент.
Заключение
На разных устройствах разные возможности для создания скриншотов – это очевидно. Многое зависит от модели, версии операционной системы да и от самих производителей. На телефоне мне больше подошёл традиционный метод проб и ошибок, а вот на ноутбуке – знание версии Windows, которое получить весьма просто. И даже если с вашим устройством возникли проблемы, из-за чего нельзя сделать скриншот привычным способом, создано много сторонних утилит для этой цели.
Надеюсь, вам понравилась статья, и она действительно помогла вам найти ответ на вопросы, как сделать скриншот экрана на компьютере или телефоне. Теперь вы легко можете делиться смешными моментами с друзьями и родными, не тратя при этом много усилий и делая качественные снимки экрана.












