Как сделать скриншот экрана на компьютере: 5 способов

Фото: broadleafseo.com
Бывает, что хочется срочно поделиться важной информацией, сохранить забавный момент или поучаствовать во флешмобе. А возможно – показать активное окно программы, сделать пошаговую инструкцию или наглядно объяснить суть проблемы. Чтобы не пришлось тратить время на описания, воспользуйся скриншотом. Рассказываем, как это сделать!
9 удобных инструментов для редактирования скриншотов экрана
В редакторе вы сможете дополнять скриншоты текстом и стрелками. Также скриншотер позволяет быстро пронумеровать шаги на картинке и визуально выделить важные моменты. А если на изображении присутствует конфиденциальная информация, то вы можете ее размыть.
Готовый скриншот вы можете:
- сохранить в формате JPG, PNG, BMP;
- скопировать в буфер обмена для пересылки через любые мессенджеры;
- загрузить на сервер и получить ссылку.
Для Windows 11, 10, 8, 7 и XP
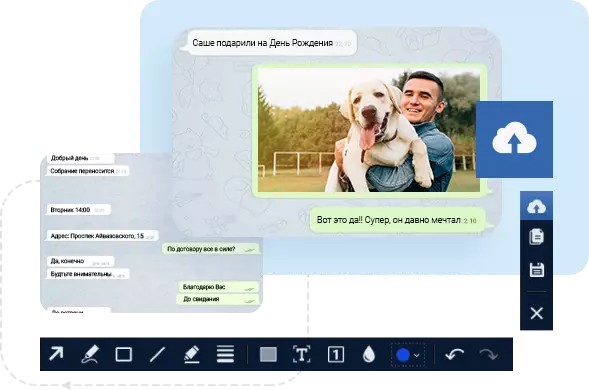
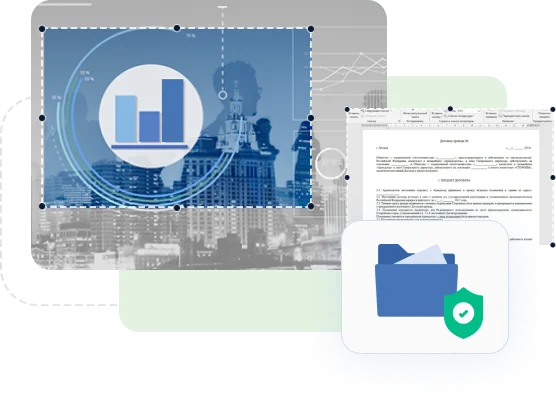
Способ 2: инструмент ножницы (Windows)
В Windows 7, 8, 10, 11 для работы со скринами есть удобный инструмент «Ножницы» («Snipping tool»). Чтобы запустить эту программу можно воспользоваться меню «ПУСК» , или просто в поисковую строку ввести оное название (пример для Windows 10 ниже) .

Запускаем ножницы (способ 1)
Кроме этого, можно воспользоваться универсальным способом для запуска «Ножниц»:
- сначала нужно нажать Win+R , чтобы появилось окно «Выполнить» ;
- затем в строку «Открыть» вставить SnippingTool.exe
- и нажать OK.

SnippingTool.exe — запуск ножниц (способ 2)
Когда откроется окно программы, можно сразу же нажать на «Создать» . Пример ниже.

Далее с помощью мышки просто выделить ту область, которую хотите заскринить (пример ниже) .

Выделяем нужную область
Обратите внимание, что после выделения нужной области, она у вас появится в окне программы «Ножницы» . Теперь можно сохранить полученный скрин (сочетание кнопок «Ctrl+S») .

Полученный скрин уже можно сохранить
Отмечу, что из «Ножниц» скриншот можно отправить в Paint 3D (для Windows 10) . При помощи Paint 3D, кстати, картинку можно дорисовать и изменить до неузнаваемости.

А можно передать скрин в Paint 3D и изменить его!
Как сделать скриншот?
Не нужно обладать специальными навыками, чтобы научиться снимать экран. Ниже рассматриваются особенности скриншота и объясняется, как его сделать на различных устройствах.
Компьютеры
Снимок экрана просто сделать, используя клавиатуру и мышку. В отличие от других девайсов, скриншоты и способы их сделать на разных компьютерах будут похожи, так как они основываются на одном принципе работы.
Базовые возможности
Алгоритм решения поставленной задачи будет отличаться в зависимости от операционной системы.
Windows
Обладателям этой ОС необходимо проделать следующее:
- Перейти в окно, которое нужно сфотографировать, и нажать кнопку PrtScr («Print Screen»). Она есть на каждой клавиатуре и расположена в правом верхнем углу.
- Сделанный скриншот теперь в буфере обмена. Чтобы сохранить его, необходимо запустить программу Paint (меню «Пуск») и нажать сочетание клавиш Ctrl+V.
- Далее изображение хранится на компьютере, отправляется на e-mail или рассылается через Интернет.

Также можно пользоваться дополнительным инструментом для захвата экрана. В меню «Пуск» среди всех программ выбирают «Ножницы». Утилита отличается тем, что позволяет видеть результат сразу после создания скриншота и мгновенно редактировать (добавлять символы, рисунки, писать текст).

Mac OS
В операционной системе компьютеров от Apple можно создавать скрины целого экрана либо отдельных его частей. Картинка сразу сохраняется на рабочий стол. Чтобы захватить весь экран компьютера, необходимо проделать следующее:
- Нажать сочетание клавиш Shift+Command+3.
- Перейти на рабочий стол и найти там созданное изображение.
Если задача – сделать скриншот отдельной области экрана, следует нажать Shift+Command+4. Вместо курсора появится «прицел», которым выделяется необходимый участок для захвата.
Чтобы снять отдельное окно, нужно нажать «Пробел» на клавиатуре, а затем – на выбранную вкладку на экране.
Linux
Скриншот на Linux можно сделать двумя способами. Первый метод:
- Нажать на клавишу PrtScr в правом верхнем углу клавиатуры. Если нужно сделать снимок не всего экрана, а отдельного окна, используют комбинацию Alt+PrtScr. Картинка появится в папке «Pictures».
- В открывшемся окне выбрать путь, по которому будет сохранено изображение.
Следующий метод предполагает использование специальной утилиты.
- Перейти в «Application» – «Accessories» и нажать на программу «Gnome-Screenshot».
- Выбрать один из вариантов скриншота (съемка полностью, активного окна, страницы или области).
- По желанию указать время, через которое будет сделано фото (задержка), и эффекты (курсор, рамка).

Сторонний скриншотер
Для расширения спектра возможностей можно установить программу «Clip2Net». Среди преимуществ: качественный графический редактор, короткие ссылки на сделанный скриншот. Также есть возможность загрузить снимок на облачный диск, личный сервер или поделиться им в социальных сетях.
Телефоны и планшеты
Процессоры компьютеров и последних моделей телефонов похожи, поэтому для создания скриншота на смартфоне точно так же используются комбинации клавиш.
Базовые возможности
В отличие от ПК, устройства с операционными системами Android, iOS и Windows Phone делают снимки только полного экрана.
Чтобы сделать скриншот, необходимо нажать и на пару секунд задержать комбинацию кнопок «Домой» и «Включение». Результат сразу сохраняется в приложении «Фото».

Android
В зависимости от версии Андроид, скриншоты создаются разными способами.
- Android 1 и 2 – изначально не имеет функции снимка экрана. Выйти из положения можно путем установки специальной утилиты.
- Андроид 3.2 – нажать и удерживать клавишу «Недавние программы».
- Android 4 – за скриншоты отвечают кнопки «Питание» и «Уменьшение громкости». Необходимо недолго удерживать их для снимка.
В телефонах Самсунг и НТС работают другие сочетания клавиш: «Питание» + «Домой» или «Назад» + «Домой».
Windows Phone
Обладателям Nokia Lumia и подобных телефонов пригодятся два сочетания: «Питание» + «Win» или «Увеличение громкости» + «Питание».

Альтернативные программы
Для дополнительных функций стоит обратиться к скачиваемым приложениям. Пользователи ОС Андроид выбирают из множества сервисов, лучшими из которых остаются: «Скриншот», «Screenshot Touch», «Lightshot».
Продвинутыми среди утилит, доступных в AppStore, стали «Screenshots» и «Tailor – Screenshot Stitching». Последнее приложение умеет «склеивать» несколько снимков экрана в один.
Компания Microsoft отличилась тем, что выпустила собственную программу для скринов на телефоне – «Snip». В сервисе создаются презентации на основе снимков экрана, пишется текст, добавляются рисунки и звук.
Скриншоты делаются простыми методами. Красочности добавляют графические редакторы и специальные программы для обработки снимков экрана.
Screenshoter Mail.ru
При помощи программы для скринов Screenshoter от Mail.ru можно заскринить весь монитор или указанный участок экрана. Среди дополнительных инструментов — нанесение стрелок, текста, размытие некоторых областей. Софт предлагает достаточно много вариантов экспорта: помимо сохранения картинки в папку компьютера, доступна загрузка в Одноклассники, ВКонтакте, Facebook, Мой Мир и Twitter.
Как многие схожие утилиты, данный скриншотер синхронизирует фотографии с облачным хранилищем. В данном случае это облако Mail.ru или Диск-О. Благодаря этому изображения доступны даже без подключения к интернету.

Скриншотер встраивается в трей и не имеет интерфейса как такового, что может слегка смутить новичков. Хотя им можно пользоваться без регистрации, неавторизованные пользователи не могут отправлять скрины в интернет. По умолчанию на созданные изображения накладывается водяной знак.
Lightshot
Для всех браузеров (и не только)
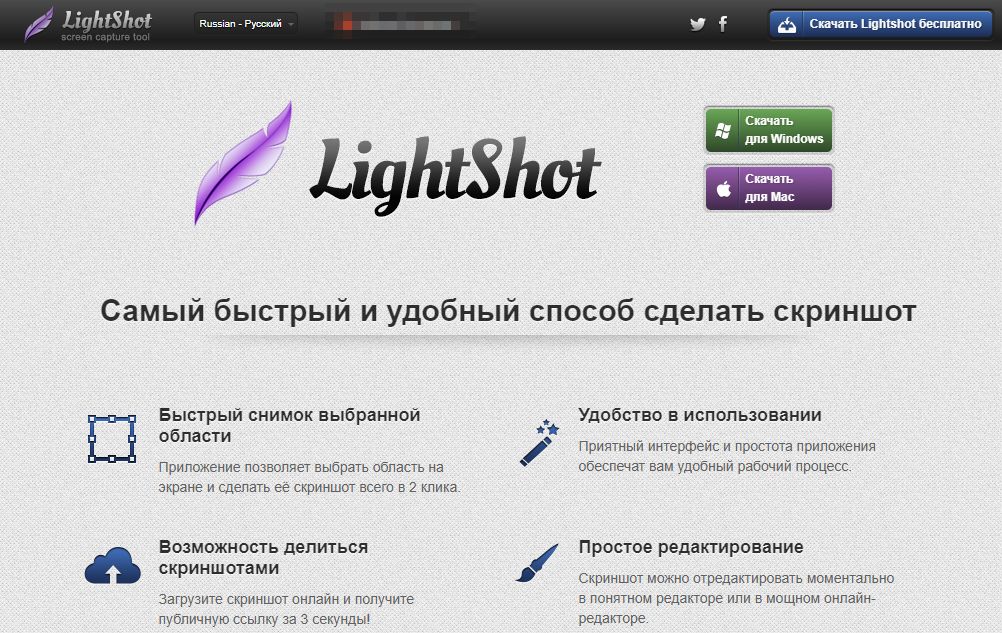
Еще одна программа для быстрых скриншотов экрана в папку, Lightshot очень похож на Joxi, в чем-то уступая, а в чем-то обгоняя его. Например, в настольной версии он доступен только для Windows и Mac, зато в виде расширения — для Chrome, Firefox, Opera и даже IE. Регистрироваться с адресом электронной почты тут не нужно: вход осуществляется через Facebook или Google. Настроек здесь не так много.
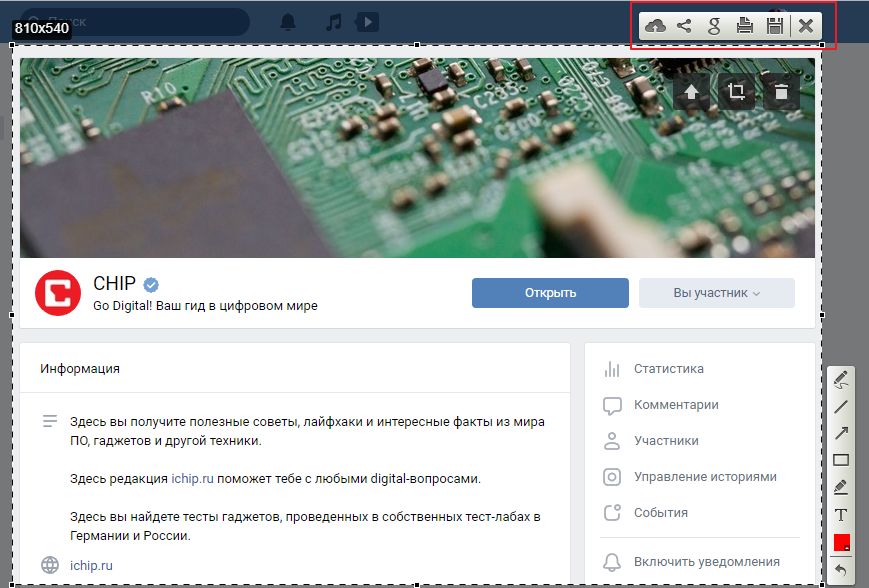
Опций аннотирования скриншотов у Lightshot меньше — нет даже размытия. Если вас это не устраивает, предлагается воспользоваться онлайн-редактором Pixlr — на английском языке и с детектором Adblock. Это, конечно, сильно убавляет ему привлекательности по сравнению с Joxi, который рисует красивые стрелки и номерки.
Зато у этой «скриншотилки» больше возможностей в плане отправки скриншотов. Можно загрузить их в свою галерею Lightshot и получить короткую ссылку, поделиться в соцсетях, найти похожие изображения в Google (!), отправить скриншот на печать или просто скачать на ПК.
Как сделать скриншот страницы сайта
Сервис snapito.com
1 . Перейдите на сайт snapito.com
2 . В поле Snapito введите адрес сайта, который вы хотите заскринить. Нажмите на кнопку «Snap».

3 . Сохраните скриншот, нажав правой клавишей мышки по изображению и выбрав пункт «Сохранить картинку как».

Можно поделиться ссылкой на изображение. Для этого нажмите на кнопку «Copy» и адрес скопируется в буфер обмена.
Сервис s-shot.ru
1 . Перейдите на сайт s-shot.ru
2 . В поле «Создать» введите адрес сайта, с которого вы хотите сделать снимок. Нажмите на кнопку «Создать».

3 . Кликните по миниатюре и откроется увеличенное изображение. Щелкните по нему правой кнопкой мыши и выберите пункт «Сохранить картинку как».

Вы можете поделиться полученным снимком. Для этого скопируйте ссылку на него из поля «Адрес скриншота».
Расширение Joxi
1 . Установите расширение в свой браузер:

2 . Нажмите на значок расширения в правом углу экрана.

3 . Выберите, что вы желаете сохранить, – область или страницу целиком. Откроется панель для редактирования изображения.

4 . Нажмите на галочку для сохранения. Выберите куда записать снимок: на компьютер или облачный сервис.
Лучший вариант для красивых скриншотов от «NVidia»
И последний вариант подойдёт для всех тех, кто использует видеокарту от NVidia – это GeForce Experience. Дело в том, что данное приложение любезно предоставляет намного больше возможностей, чем многие другие инструменты, предназначенные для скриншотов.
- Чтобы воспользоваться заветной функцией GeForce Experience, воспользуйтесь сочетанием клавиш
внутри открывшегося оверлея уже можно заняться скриншотами, записью видео или даже при желании запустить прямую трансляцию;
, находясь в игре, чтобы открылся соответствующий интерфейс;
Но ключевая особенность GeForce Experience заключается в революционной технологии «NVidia Ansel». Суть этой функции сводится к тому, что когда её используешь, игра моментально ставится на паузу и при этом снимается блокировка с камеры, благодаря чему сделать скриншот можно абсолютно под любым понравившимся углом. Более того, одновременно с парящей камерой можно применять фотоэффекты, а некоторые игры вообще дают возможность делать 360-градусные и VR-изображения.

Единственный минус Ansel заключается в том, что пусть она и существует уже достаточно давно, но многие игры не поддерживают режим свободной камеры, поскольку большая часть функций Ansel требует, чтобы игры интегрировали «SDK» (специальный набор библиотек) от NVidia. С другой стороны, практически все игры совместимы с фотофильтрами и масштабированием Ansel.
Ну и напоследок в настройках GeForce Experience рекомендуем отключить уведомления, которые появляются после скриншотов. Потому что если захочется сделать несколько снимков подряд, то на экране образуется задержка в несколько секунд.
Инструментов для скриншотов существует ещё довольно много, но мы постарались отобрать лучшие для любого пользователя (начиная от максимально простых, заканчивая сложными и многофункциональными), чтобы абсолютно каждый сумел сделать несколько красивых и впечатляющих скриншотов всего лишь за пару кликов!
О том, как подобрать подходящий ракурс и сделать скриншот более эффектно, мы тоже скоро напишем.












