Как делать скрин на компьютере?
Даже если вы раньше не задавались вопросом, как делать скриншот на компьютере — не расслабляйтесь, рано или поздно такой вопрос возникнет. Как только понадобится показать другу настройку какой-либо программы, ошибку в Windows или просто объяснить что же такое странное вылезло на вашем мониторе, не говоря уже о профессиональном описании функционала программ, на помощь приходят скриншоты. Используя изображения, удобнее и понятнее всего, донести информацию до любого человека! Ведь всегда проще и быстрее показать картинку (скрин экрана в компьютере), чем тратить кучу времени на объяснение по телефону или тем более, печатанье горы текста в чате.
Создатели ОС Windows предусмотрели отдельную кнопку на клавиатуре, которая отвечает за снимки экрана во всех Windows системах, независимо от версии — PrtScr (читается как Print Screen — кнопка принтскрин, если говорить по-русски).
При нажатии этой кнопки в правой верхней части клавиатуры, копируется текущее изображение экрана в буфер обмена. Полученная таким образом картинка и называется скриншотом.
Но оказывается, что сделать снимок экрана это только пол дела, также нужно сохранить скриншот из буфера обмена, для чего нужно вставить его в любой графический редактор комбинацией клавиш «ctrl» + «v», а после сохранить в графический файл с одним из популярных расширений, например jpg или png.
Как сделать скрин на компе или ноуте в Windows XP, 7 и 8
Самым древним и проверенным способом делать снимки экрана на компьютере по-прежнему остается клавиша « Print Screen». Обычно она расположена в правой верхней части клавиатуры, как показано на приведенном рисунке:
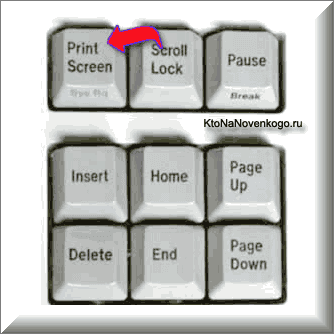
Правда на разных типах клавиатур (в зависимости от ее размера и назначения) вместо «Print Screen» может быть написано: PrntScrn, PrtSc, PrtScn, PrtScr или еще что-то подобное.
На ноутбуках же, чтобы сделать скрин может понадобиться нажать не на одну клавишу, а на их комбинацию: Fn + Print Screen. Дело в том, что на ноутбуках (особенного маленького размера) используется усеченная клавиатура, часть клавиш которой доступна лишь при удержании дополнительной клавиши Fn, обычно расположенной в нижней части клавы (эти фиртуальные клавиши будут написаны тем же цветом, что и надпись Fn).
При нажатии на клавишу Print Screen (или Fn + PrtScn в случае ноута) в буфер обмена скопируется скрин всего того, что в этот момент отображалось на экране вашего компа или ноутбука. Если же вам требуется сделать скриншот только активного в данный момент окна программы (на котором сейчас размещен фокус), то стоит воспользоваться комбинацией клавиш Alt + PrintScreen.
Ладно, можно считать, что делать скрины мы научились. Теперь самое время научиться их использовать, т.е. сохранять их в виде графических файлов, которые потом можно будет, например, кому-то отправить, вставить на сайт (как это делаю я) или складировать их в укромном месте. Для этого скриншоты нужно будет из буфера обмена вашего компьютера вставить в любую имеющуюся у вас на компе или ноутбуке программу для работы с графикой (на вскидку могу привести в пример Фотошоп, ФастСтоун Image Viewer, онлайн-редактор Пикслр, IrfanView, Picasa и десятки других).
Если ничего подобного нет (не ставили, либо работаете на чужом компьютере), то в самой операционной системе Windows имеется встроенный бесплатный графический редактор Paint. Пусть он и не совершенен (скорее даже попросту убог), но для «проявления» сделанного скрина вполне сгодится. Итак, чтобы выудить Поинт из дебрей встроенного в Виндовс софта вам нужно будет проделать следующие манипуляции: «Пуск» — «Программы» — «Стандартные» — «Paint».
Теперь в открытом графическом редакторе (Поинте или каком-либо другом) выбираете из верхнего меню «Файл» — «Создать» (или нажимаете комбинацию Ctrl+N), а затем набираете комбинацию клавиш Ctrl+V (либо из верхнего меню выбираете «Правка» — «Вставить»). Скопированный ранее в буфер обмена скриншот вставится в окно редактора, и вы сможете его при необходимости должным образом обработать (обрезать, добавить надписи, выделения и т.п.).
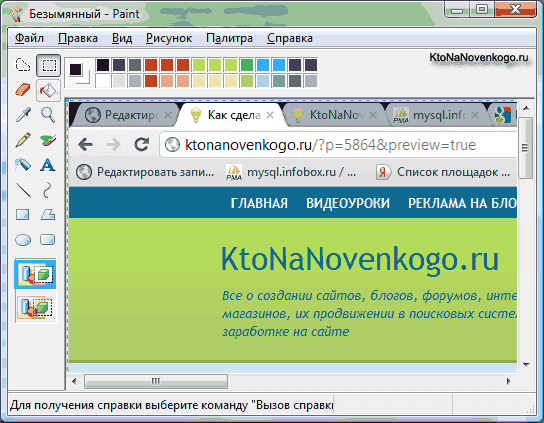
На данном этапе мы добились того, что наконец-то увидели воочию сделанный нами скрин и даже успели над ним поглумиться (обработать), но ведь этого мало. Его еще нужно будет сохранить в виде графического файла (чаще всего для этого используются форматы растровой графики, такие как Gif, Png или Jpg). Для этого можно использовать сочетание клавиш Ctrl+S, либо выбрать из верхнего меню «Файл» — «Сохранить как». Останется только выбрать нужный формат и дать файлу название. Все. Теперь вы можете делать с ним все, что вашей душе заблагорассудится.
Встроенная программа «Ножницы»
Иногда пользователи интересуются, как можно еще сделать скриншот экрана. Начиная с операционной системы Windows Vista, разработчиками была добавлена такая программа, как «Ножницы».
Чтобы запустить программку, необходимо войти в меню пуск, а затем выбрать «Программы». В раскрывшемся подменю, рекомендуется найти раздел «Стандартные». Именно там и находится программа «Ножницы», позволяющая сделать скриншот экрана.
В открывшейся форме, необходимо нажать на кнопку «Создать». Перед началом работы, рекомендуется произвести настройку программы, так как сделать скриншот иногда нужно с выделениями.

Когда экран монитора изменит цвет, пользователю нужно будет при помощи манипулятора выделить нужную область экрана. Для этого установить курсор в определенное место, а затем зажав левую кнопку мыши, переместить его в сторону.
После того как левая кнопка мыши будет отпущена откроется простейший графический редактор. При желании изображение можно подписать или выделить участок. Для этого используются такие компоненты, как перо и маркер.

Когда скрин экрана на компьютере будет отредактирован, его возможно будет сохранять. Для этого достаточно кликнуть по иконке, в виде дискеты. В открывшемся окне можно задать имя файла, а также выбрать место его размещения.
На этом создание скриншота завершается. Результат возможно посмотреть в сохраненном изображении.
Различия между удобными способами делать скриншоты в Windows 10
Каковы различия между этими удобными способами делать снимки экрана в Windows? Вот график, вы можете узнать более подробную информацию. Если вы используете Windows 8 / 7 / XP, вы можете обнаружить, что некоторые функции Windows Snipping tools недоступны.
| Особенности | Инструменты Windows Snipping | FoneLab Screen Recorder |
|---|---|---|
| Клавиши быстрого доступа | Сочетания клавиш по умолчанию для захвата скриншота | Установить горячие клавиши снимка экрана, чтобы сделать снимок экрана |
| Панель чертежа | Нет в наличии, придется редактировать с помощью программ для редактирования фотографий. | тексты, выноски, линии, эллипс, стрелка, аэрограф и т. д. |
| Выбор области | Захват на весь экран и трудно настроить | Следуйте мышью, чтобы делать скриншоты в Windows |
| Сохранить скриншоты | Это не автоматически сохраняет ваши скриншоты | Автоматическое сохранение скриншотов и легко получить |
| Возможности редактирования | Нет в наличии, приходится добавлять скриншоты в другие программы | Просто отредактируйте скриншоты внутри программы. |
Заключение
Когда вам нужно сделать скриншот в Windows, вы можете найти несколько удобных методов из этой статьи. Если вы используете нажатия клавиш для захвата скриншотов в Windows, вам придется обрезать или редактировать скриншот в другой программе.
Что еще более расстраивает, вам может быть трудно найти выноски или другие инструменты редактирования.
FoneLab Screen Capture — это универсальный инструмент для захвата видео, записи аудио файлов и создания снимков. Если у вас есть вопрос о том, как сделать снимок экрана в Windows, вы можете поделиться дополнительной информацией в комментариях.
Если вы пользователь Mac, вы можете проверить пост о том, как сделать скриншот на Mac чтобы узнать больше советов для этого.
FoneLab Screen Recorder позволяет вам захватывать видео, аудио, онлайн-уроки и т. Д. На Windows / Mac, и вы можете легко настраивать размер, редактировать видео или аудио и многое другое.
Как сделать снимок определённого окна
Таким образом можно получить изображение любой программы, приложения или оконной игры.
Данная программа предоставляет расширенный функционал по созданию снимков экрана. В частности, она позволяет сделать скриншот отдельного фрагмента рабочего стола или какой-либо программы.
Как воспользоваться ножницами:
Таким образом, с помощью встроенного в операционную систему приложения «Ножницы» можно создать скриншот определённого фрагмента экрана или окна, убрав из него всё лишнее.
Как сделать скриншот?
Не нужно обладать специальными навыками, чтобы научиться снимать экран. Ниже рассматриваются особенности скриншота и объясняется, как его сделать на различных устройствах.
Компьютеры
Снимок экрана просто сделать, используя клавиатуру и мышку. В отличие от других девайсов, скриншоты и способы их сделать на разных компьютерах будут похожи, так как они основываются на одном принципе работы.
Базовые возможности
Алгоритм решения поставленной задачи будет отличаться в зависимости от операционной системы.
Windows
Обладателям этой ОС необходимо проделать следующее:
- Перейти в окно, которое нужно сфотографировать, и нажать кнопку PrtScr («Print Screen»). Она есть на каждой клавиатуре и расположена в правом верхнем углу.
- Сделанный скриншот теперь в буфере обмена. Чтобы сохранить его, необходимо запустить программу Paint (меню «Пуск») и нажать сочетание клавиш Ctrl+V.
- Далее изображение хранится на компьютере, отправляется на e-mail или рассылается через Интернет.

Также можно пользоваться дополнительным инструментом для захвата экрана. В меню «Пуск» среди всех программ выбирают «Ножницы». Утилита отличается тем, что позволяет видеть результат сразу после создания скриншота и мгновенно редактировать (добавлять символы, рисунки, писать текст).

Mac OS
В операционной системе компьютеров от Apple можно создавать скрины целого экрана либо отдельных его частей. Картинка сразу сохраняется на рабочий стол. Чтобы захватить весь экран компьютера, необходимо проделать следующее:
- Нажать сочетание клавиш Shift+Command+3.
- Перейти на рабочий стол и найти там созданное изображение.
Если задача – сделать скриншот отдельной области экрана, следует нажать Shift+Command+4. Вместо курсора появится «прицел», которым выделяется необходимый участок для захвата.
Чтобы снять отдельное окно, нужно нажать «Пробел» на клавиатуре, а затем – на выбранную вкладку на экране.
Linux
Скриншот на Linux можно сделать двумя способами. Первый метод:
- Нажать на клавишу PrtScr в правом верхнем углу клавиатуры. Если нужно сделать снимок не всего экрана, а отдельного окна, используют комбинацию Alt+PrtScr. Картинка появится в папке «Pictures».
- В открывшемся окне выбрать путь, по которому будет сохранено изображение.
Следующий метод предполагает использование специальной утилиты.
- Перейти в «Application» – «Accessories» и нажать на программу «Gnome-Screenshot».
- Выбрать один из вариантов скриншота (съемка полностью, активного окна, страницы или области).
- По желанию указать время, через которое будет сделано фото (задержка), и эффекты (курсор, рамка).

Сторонний скриншотер
Для расширения спектра возможностей можно установить программу «Clip2Net». Среди преимуществ: качественный графический редактор, короткие ссылки на сделанный скриншот. Также есть возможность загрузить снимок на облачный диск, личный сервер или поделиться им в социальных сетях.
Телефоны и планшеты
Процессоры компьютеров и последних моделей телефонов похожи, поэтому для создания скриншота на смартфоне точно так же используются комбинации клавиш.
Базовые возможности
В отличие от ПК, устройства с операционными системами Android, iOS и Windows Phone делают снимки только полного экрана.
Чтобы сделать скриншот, необходимо нажать и на пару секунд задержать комбинацию кнопок «Домой» и «Включение». Результат сразу сохраняется в приложении «Фото».

Android
В зависимости от версии Андроид, скриншоты создаются разными способами.
- Android 1 и 2 – изначально не имеет функции снимка экрана. Выйти из положения можно путем установки специальной утилиты.
- Андроид 3.2 – нажать и удерживать клавишу «Недавние программы».
- Android 4 – за скриншоты отвечают кнопки «Питание» и «Уменьшение громкости». Необходимо недолго удерживать их для снимка.
В телефонах Самсунг и НТС работают другие сочетания клавиш: «Питание» + «Домой» или «Назад» + «Домой».
Windows Phone
Обладателям Nokia Lumia и подобных телефонов пригодятся два сочетания: «Питание» + «Win» или «Увеличение громкости» + «Питание».

Альтернативные программы
Для дополнительных функций стоит обратиться к скачиваемым приложениям. Пользователи ОС Андроид выбирают из множества сервисов, лучшими из которых остаются: «Скриншот», «Screenshot Touch», «Lightshot».
Продвинутыми среди утилит, доступных в AppStore, стали «Screenshots» и «Tailor – Screenshot Stitching». Последнее приложение умеет «склеивать» несколько снимков экрана в один.
Компания Microsoft отличилась тем, что выпустила собственную программу для скринов на телефоне – «Snip». В сервисе создаются презентации на основе снимков экрана, пишется текст, добавляются рисунки и звук.
Скриншоты делаются простыми методами. Красочности добавляют графические редакторы и специальные программы для обработки снимков экрана.











