Как на Самсунге сделать скриншот. Снимок экрана на телефоне, ноутбуке и планшете Samsung
Скриншотами сохранять информацию стало намного проще. Есть масса преимуществ:
- Делается быстро;
- Сохраняет все видимое на мониторе;
- Не искажает качество картинки.
Важен факт, что сегодня скрин можно сделать на любом телефоне, ноутбуке или планшете на любых ОС, включая Андроид и Windows.
Рассмотрим детально, как на Samsung Galaxy сделать скриншот.
Как правило, в данном случае применяется два основных метода.
Он в каком-то роде схож с методикой в Айпадах. Необходимо нажать одновременно на кнопку включения и «домашнюю» клавишу. Полученный скрин поместится в папке «Галерея» устройства.
Больше применяется для новых Самсунг на Виндовс. Для некоторых пользователей Samsung Galaxy plus кажется усложненной, но попробовать стоит. Никаких приложений не нужно. Для этого потребуется зайти в настройки Андроида и выбрать команду управления жестами. Затем выбираем раздел «действия при движении рук» и устанавливаем «Palm swipe to Captyre». Все установки завершены, теперь для захвата экрана нужно просто провести рукой перед монитором.
Отметим, что при помощи первого способа сделать снимок экрана Samsung можно практически на любом Галакси на Андроиде, включая старые. Второй метод сработает на гаджетах поновее: Galaxy Note, Neo и серии S.
Как сделать скриншот на телефонах
Рассмотрим, как делать снимок на телефонах Samsung Duos, Mini и Core 2.
В данных телефонах Дуос этот принцип не особо отличается. Для того, чтоб сделать снимок в Samsung Duos нужно зажать одновременно клавишу включения и главную кнопку экрана на пару секунд. Если с первой попытки не получилось, нужно попробовать еще раз, поскольку иногда нажать их совместно не получается сразу.
Чтобы выполнить скрин на Samsung Mini на Андроид нужно воспользоваться иной методикой. Зажимаем клавишу включения Андроида и громкости вниз. Все готово.
Снимок экрана на телефоне Samsung Galaxy S2
Сделать скриншот на Самсунге Галакси С2 и core 2 также просто, как и на других версиях Cамсунг: «Домой» и «Включение», и процесс завершен. Изображение сохраняется в галерее в папке «Скриншоты». Так же на телефонах С2 Стар Плюс и Эйдж.
Скрин на Самсунге а3 и а5
На смартфоне Samsung А3, А5, а также А7 делаются легко и просто, по той же самой уже известной нам схеме, как на Дуос.
- Зажимаем «Питание»;
- Держим «Домой».
Затем раздастся щелчок, это даст понять, что снимок сделан и сохранен в галерее изображений в памяти Андроида. Далее телефон — Гранд Прайм.
Методика в данном случае полностью совпадает с выполнением снимка на вышеперечисленных гаджетах. Жмем на «Главную» и на «Включение». Скриншот на телефоне Grand Prime готов. Так же метод работает на смартфонах Alpha, Note 4 и других моделях Нот, Дуос и Edge.
Как сделать скриншот экрана на планшетах
Снимок экрана на компьютере производится просто, а на планшете данный процесс несколько усложняется, но мы его сейчас рассмотрим детально.
Общая комбинация клавиш для снимка планшета Андроид: зажимаем «Питание» и «Уменьшения громкости» одновременно. Это получается не всегда сразу, но пробовать стоит, данная функция определенно сработает.
Если же все-таки, не получилось, сеть и другой вариант. Самсунг придумали свою комбинацию клавиш:
- «Назад» и «Домой» зажимаются одновременно;
- «Домой» и «Включить» зажатые одновременно.
Понять, что снимок с экрана планшета произведен, будет просто по дополнительной анимации и звуковому сопровождению. После создания скриншот сохранен как файл и хранится в зависимости от марки планшета в одной из папок:
- ScreenCapture;
- ScreenShots;
- Фотографии.
Скриншоты на Самсунг Галакси Нот 10.1 выполняются иначе. У него есть виртуальная кнопка. Если она по каким-то причинам не работает, делаем скриншот по общей методике.
Скрин экрана для Tab выполняется по этому же принципу. Не сложнее, чем на смартфонах Гранд Прайм.
Планшет Самсунг галакси Таб 2, Таб 3, Таб 4
На Galaxy Таб 2 на устройстве Android с 4.0 – 4.1.1 применяется комбинация «Питание» + клавиша «уменьшение громкости».
На планшетах Самсунг Галакси Таб 3 и 4 необходимо зажимать одновременно «Домой» и «Включение».
На ноутбуке
Если говорить об общем случае выполнения скриншота на Cамсунге, то конечно же речь пойдет о Print Screen на клавиатуре. Поскольку именно эта функция выполняет данную функцию на ноутбуках и компьютерах. Снимок копируется в буфер обмена.
Затем может быть сразу вставлен в диалоговое окно переписки ии сохранен в форме картинки в любой программе (открыть программу, нажать «вставить»).
Для ноутбука удобно также использовать команду Fn + PrtScn или нажимать одновременно Fn + Alt + PrtScn для создания снимка только активного окна.
Скрин на ноутбуке Samsung на Windows 8
В данном случае для ноутбука Самсунг можно зажать комбинацию клавиш Win + PrtScn, картинка сохранится в изображениях ноутбука. Затем вставляем данную картинку в программе Paint и сохраняем ее в нужном нам формате. Скриншот готов.
Видео как делать снимки экранов на устройствах Samsung
Чтобы лучше понять, как сделать скрины с различных устройств Cамсунг, можно просмотреть видео для конкретных моделей, так процесс покажется еще более простым и доступным.
Как сделать скриншот
Как сделать скриншот экрана (с англ. Screenshot) очень часто приходится слышать это слово, когда речь заходит об извлечении изображения с экрана монитора, ноутбука или мобильного устройства.
По сути скриншот – это захват или снимок экрана активной области или части изображения, которое видит пользователь на дисплее компьютера. Необходимость сделать скриншот экрана появляется в основном, когда Вы: создаете техническую документацию по работе или иной документ на подобии курсового/дипломного проекта, играете в компьютерные игры для снятия лучших моментов и, конечно же, обращаетесь к удаленной помощи специалистов в решении проблем связанных с компьютерами.
КАК СДЕЛАТЬ СКРИНШОТ НА КОМПЬЮТЕРЕ
Чтобы сделать скриншот на компьютере, Вам нужно нажать всего лишь одну специальную клавишу на клавиатуре находящуюся в правом верхнем углу с надписью «Prt Scr SysRq»/Print Screen – это и есть функция создания скриншота экрана. После нажатия, снимок экрана будет храниться в буфере обмена до тех пор, пока Вы его не вставите в графический редактор Paint или текстовый редактор Word.

Открывайте нужную программу – Paint или Word, вставляйте рисунок с помощью встроенной функции в программах, как указано на рисунке или воспользуйтесь сочетанием клавиш «CTRL+V» для вставки изображения и сохраните документ.
Таким образом, мы сделали скриншот экрана на компьютере целиком. Если нам необходимо сделать снимок одного активного окна, к примеру, это будет страница сайта на половину экрана, тогда нужно нажать сочетание клавиш «Alt + Prt Scr», осуществить вставку и сохранить документ.
КАК СДЕЛАТЬ СКРИНШОТ НА НОУТБУКЕ
Сделать скриншот на ноутбуке, также просто, как и на компьютере. Данная процедура практически ни чем не отличается, но существует небольшая разница, в случае, если у Вас присутствует специальная кнопка «Fn» на клавиатуре и используется совместно с клавишей «Print Screen».

Основное назначение клавиши – быстрый доступ к дополнительным и мультимедийным функциям. Обычно эта кнопка располагается в левом нижнем углу клавиатуры ноутбука. Используя сочетания клавиш «Fn» + «Prt Sc» вы сможете сделать скриншот на ноутбуке. Сделав скриншот экрана, сохраните полученный результат в изображение нужного формата или добавьте в документ для дальнейшей презентации.
КАК СДЕЛАТЬ СКРИНШОТ НА АНДРОИДЕ
Как ни странно, но все же возможно сделать скриншот на Андроиде и этому свидетельствует самый простой способ, о котором кратенько расскажем в завершении статьи «как сделать скриншот».
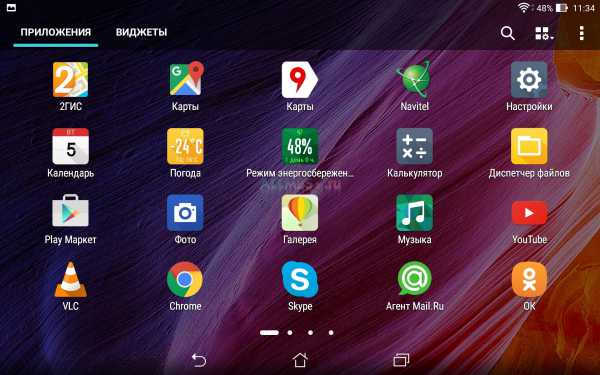
Самый распространённый способ сделать скриншот на Андроиде – одновременное нажатие и удерживание кнопок «уменьшения громкости» и «включения» устройства до характерного звука. После звука в меню уведомлений появится оповещение, что скриншот готов и находится в папке «Screenshots».
КАК СДЕЛАТЬ СКРИНШОТ НА САМСУНГЕ
И наконец, несколько слов о том, как сделать скриншот на Самсунге. Вышеуказанный способ не подойдет, поэтому нужно использовать иное сочетание клавиш на устройствах Samsung. Чтобы сделать скриншот на Самсунге, необходимо одновременно нажать и удерживать на смартфоне кнопки «Включение» и «Домой».
Теперь вы знаете, как сделать скриншот на разных устройствах, и какие клавиши необходимо для этого нажимать.
Как делать скриншоты на «Самсунге»: учимся делать снимки экрана
Возможности современных мобильных устройств не перестают удивлять. Гаджеты умеют выполнять разные функции. С их помощью сегодня можно выйти в Интернет, совершить видеовызов, посмотреть ролик в сети или обменяться сообщениями. Огромной популярностью пользуются мультимедийные письма, содержащие в себе разного рода снимки экранов. Далее нам предстоит понять, как делать скриншоты на «Самсунге». Что это вообще за процесс такой? Обо всех особенностях процесса будет рассказано ниже.
Скриншот — это.
Первым делом необходимо разобраться, о каком документе идет речь. Что называется скриншотом?
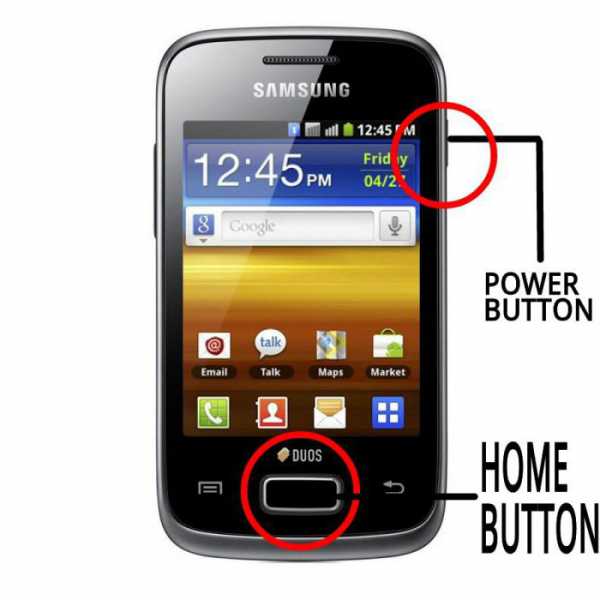
Изучаемый объект — это снимок экрана. Каждый современный компьютерный пользователь знаком со скриншотами рабочего стола. В отношении мобильных устройств screenshot обозначает тоже самое. Можно назвать его своеобразной фотографией происходящего на телефоне.
Но как делать скриншоты на «Самсунге»? Можно ли как-то быстро воплотить задумку в жизнь?
Способы создания снимков экрана
Да. Как показывает практика, существует огромное количество разнообразных приемов, помогающих решить поставленную задачу. О чем идет речь?
На сегодняшний день среди основных способов создания скриношотов выделяют следующие решения:
- использование функциональных кнопок;
- применение специального стилуса (SPen);
- использование аппаратных настроек;
- работа со сторонними приложениями.
Следует сразу отметить, что на разных моделях Samsung работают разные сочетания клавиш. Поэтому придется изучить всевозможные варианты. Запомнить их не так трудно, как кажется.

Стилус
Как делать скриншоты на «Самсунге»? Первый способ — это использование стилуса под названием SPen. Этот метод на практике встречается не слишком часто, но он иногда значительно облегчает жизнь.
Итак, для создания снимка экрана любого телефона Samsung при помощи стилуса, необходимо:
- Открыть нужные страницы на мобильном устройстве.
- Нажать на кнопку SPen.
- Дважды коснуться сенсорного экрана стилусом.
Если все было сделано правильно, владелец гаджета увидит на экане сообщение об успешном сохранении снимка. Теперь его можно открыть, отредактировать, отправить в сообщении или удалить. Ничего трудного, непонятного или особенного!
Сочетание клавиш
Далее приступим к более интересному методу. Как делать скриншот на «Самсунг Галакси» и любых иных моделях мобильных телефонов от Samsung? Путем использования разнообразных сочетаний функциональных кнопок. В зависимости от модели смартфона и установленной операционной системы, человеку помогут те или иные приемы.
Если интересно, каким именно образом можно создавать снимки экрана на Samsung, рекомендуется основательно изучить все возможные способы для операционных систем Android. Основная масса советов помогает делать screenshot на «Самсунгах». Чаще всего эффективными оказываются следующие варианты:
- Включить мобильный телефон. Нажать на кнопку выключения смартфона, а также на «Домой». Подержать элементы управления нажатыми до появления характерного щелчка камеры. Кнопки необходимо нажимать одновременно.
- Открыть нужную страничку на мобильном телефоне. Нажать на кнопки «Выключить» и «Снижение громкости». Подобное решение действует на Samsung крайне редко. Обычно оно рекомендуется для использования на иных телефонах с «Андроидом».
- После открытия документа/страницы, нажать одновременно на «Домой» и кнопку «Назад». Удерживать элементы управления нажатыми несколько секунд.
- Воспользоваться кнопкой выключения устройства. В функциональном меню выбрать опцию «Скриншот». Данный метод встречается на Samsung крайне редко.
Какой именно вариант использовать? На самом деле предсказать трудно. Владелец должен перепробовать все сочетания клавиш, после чего он сможет с уверенностью говорить о том, что знает, как делать скриншоты на «Самсунге».
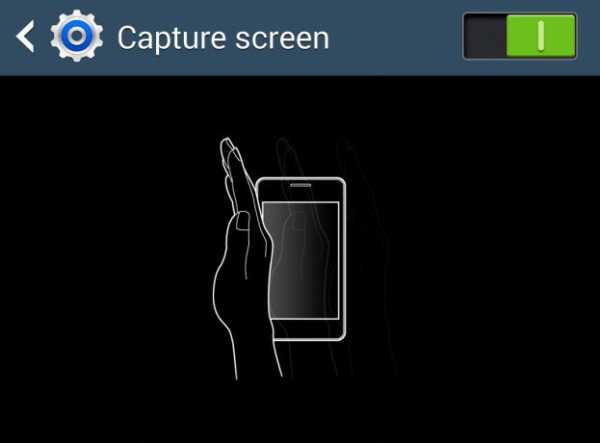
Аппаратные возможности
Если не хочется играть с кнопками, можно пойти иным путем. На сегодняшний день компания Samsung позволяет управлять мобильными телефонами при помощи жестов. Именно эта опция поможет создать снимок экрана. Но каким образом? Как делать скриншот?
На «Самсунг А3» и других моделях от Samsung можно воспользоваться следующим алгоритмом действий:
- Включить гаджет. Открыть его главное меню после полной загрузки.
- Перейти в «Настройки».
- Внимательно изучить меню и выбрать там «Управление жестами».
- Посетить раздел «Действие при движении рук».
- Выбрать строку, в которой написано Palm swipe to capture.
- Открыть документ, необходимый для фиксирования на дисплее.
- Провести рукой (ладонью) по экрану в направлении слева направо.
Проделанные действия приведут к тому, что пользователь увидит процесс сохранения полученного изображения. Можно выходить из настроек и работать со скриншотом.
Сторонние приложения
Последний совет на практике применяется тоже довольно часто. Если интересно, как делать скриншоты на «Самсунге», но задумываться над сочетанием клавиш, использованием настроек мобильника или применением дополнительных девайсов нет желания, рекомендуется просто установить соответствующую программу для захвата изображения с экрана.

В таком случае процесс будет сводиться к следующим операциям:
- Установить на мобильный телефон программу для создания скриношотов. Например, EasyScreenShot.
- Запустить приложение.
- Открыть изображение, которое необходимо заснять.
- Нажать на кнопку (или сделать движение, предусмотренное программой), отвечающую за создание снимка.
Вот и все. Теперь понятно, как делать скриншот на телефоне «Самсунг» в том или ином случае. Все предложенные способы реально помогают.
Как сделать скриншот экрана на ноутбуке Samsung – инструкция
 Инструкции
Инструкции
- Как сделать скриншот экрана на ноутбуке Samsung
- Как делать скриншот окна на ноутбуке Samsung
- Скриншот отдельной области
- Использование стороннего ПО
- В заключении
- Видео: Как сделать скриншот на ноутбуке, компьютере
Владельцы персональных компьютеров наверняка знают о возможности сделать снимок экрана и сохранить его на жёстком диске. Зачем это может быть нужно? Например, если вы увидели нечто любопытное в интернете и хотите сохранить это в виде изображения. Снимок экрана на компьютере также часто используется для комфортного общения в интернете. Ведь иногда ту или иную проблему словами не передашь, и очень нужно, чтобы собеседник увидел то, что видите вы с монитора прямо сейчас.
Хотите ли вы сделать скриншот для деловой или личной переписки либо просто для хранения картинки на жёстком диске для себя – в любом случае реализовать это совсем несложно. В рамках этой статьи мы расскажем вам, как сделать скриншот на ноутбуке Samsung, рассмотрев все возможные варианты.
Как сделать скриншот экрана на ноутбуке Samsung
Для начала рассмотрим классическую ситуацию, когда на ноутбуке Самсунг нужно сделать снимок всего экрана. Всё предельно просто и под силу даже человеку, далёкому от глубин познания в области техники.

Решим данную задачу мы при помощи всего одной кнопки и одной стандартной программы, установленной в любой операционной системе. Итак, на клавиатуре вам нужно найти кнопку Принтскрин. Она есть в ноутбуке любой компании и с любой ОС. Обычно располагается эта клавиша в верхнем ряду ближе к правому краю.
Последовательность действий такова:
- Выводим на экран изображение, которое хотим сохранить.
- Жмём на клавишу Print Screen.
- Изображение автоматически сохраняется в память компьютера. Теперь нужно выбрать место для его сохранения.
- Оптимально подходит стандартная программа Paint, которая есть в любой операционной системе. Если вы не знаете, как найти её, просто нажмите на клавишу «Пуск» в левом нижнем углу экрана и пропишите в поиске название – «Paint». Далее жмём Enter, и программа запускается.

- Даже если вы никогда прежде не работали с графическими редакторами, это не помешает сохранить скриншот. Ничего сложного здесь нет. Вы увидите перед собой белый лист бумаги, и нужно только нажать следующую комбинацию клавиш на клавиатуре: CTRL+V. Как вы, наверняка, знаете, она соответствует команде «Вставить». Сохранённый снимок экрана тут же появится перед вами.
- Теперь можно редактировать скриншот. В Paint доступно простейшее редактирование – изменение размера картинки, обрезка ненужных зон и т.д. Но и этого вполне достаточно для решения большинства задач.
- Осталось сохранить изображение в подходящем формате. Обычно это формат .png. Хотя вы также можете выбрать .jpg. Для этого нажимаем комбинацию клавиш CTRL+S, что равносильно команде «Сохранить». Появляется окно, в котором нужно выбрать место хранения файла, а также его формат и название. Указываем все эти параметры и сохраняем картинку. Теперь можно пользоваться скриншотом и отправлять его кому угодно.

Как делать скриншот окна на ноутбуке Samsung
Описанный выше способ хорош и популярен, но что, если вам нужно сделать фото не всего экрана, а лишь отдельно взятого окна на нём? Конечно, можно сохранить большой скриншот и потом вырезать нужный элемент, но это слишком долго и сложно. Всё можно сделать гораздо проще!
Принцип действия такой же, как и в предыдущем случае. Здесь будет ровно одно отличие – PrtScr теперь нужно будет зажимать одновременно с кнопкой Alt. Эта комбинация как раз и отвечает за скриншот отдельно взятого окна.

Если открыто несколько окон одновременно, то на скриншот попадёт то, что сверху. Потому будьте внимательны, собираясь сделать снимок экрана – перед тем, как нажимать обозначенную комбинацию клавиш, проверьте, что на поверхности именно интересующее вас окно.
Скриншот отдельной области
Осталось разобраться с тем, как сделать снимок отдельно взятой области экрана. В этом нам поможет проверенная временем программа «Ножницы». Соответственно, первым действием у нас будет обозначено скачивание и установка данной программы на компьютер. Когда это сделано, находим программу и запускаем её. Это можно сделать либо через папку, в которую вы её устанавливали, либо через меню «Пуск», воспользовавшись поиском.

Запустив программу, вы увидите небольшое окно на экране ноутбука. Остальная часть экрана сразу станет белесой. Вам нужно рассмотреть кнопку под названием «Создать». Нажимаем на неё и видим выпадающий список, в котором есть все необходимые нам инструменты. Например, это прямоугольная форма, окно и т.д. То есть, нужно выбрать форму области, скриншот которой мы хотим сделать.
Определившись с выбором, делаем снимок экрана. Тут же откроется окно со снимком, где вы можете откорректировать скриншот и сразу сохранить фото.
Использование стороннего ПО
Для создания скриншота также можно использовать сторонние программы. Среди таковых выделим программу DuckCapture. Она сочетает в себе все представленные выше функции, то есть, с её помощью вы сможете делать снимки всего экрана, отдельных окон и участков. Сделанный снимок тут же можно редактировать в понятном и простом меню. Однозначными преимуществами данной программы следует считать возможность делать скриншоты как при помощи клика мышкой, так и с использованием горячих клавиш. Вы также можете выбирать формат, в котором удобно сохранить изображение.
В заключении
Как видите, делать скриншоты на ноутбуке Самсунг совсем несложно. Можно легко выполнить снимок как всего экрана, так и отдельной его части. И для этого не нужна специальная подготовка. Все необходимые инструменты находятся под рукой. Теперь вы без труда сможете делать любые скриншоты, и мы уверены, что с их помощью вам удастся сделать своё общение в интернете гораздо интереснее.
Видео: Как сделать скриншот на ноутбуке, компьютере
Как сделать скриншот экрана на компьютере или ноутбуке с Windows
Первый способ: кнопка «Print Screen»
На любой клавиатуре предусмотрена специальная кнопка для снятия скриншотов. Она называется «Print Screen», а иногда «PrntScrn», «PrtScn», «PrtScr» или «PrtSc».
Как сделать
Если у вас компьютер, нажмите кнопку «Print Screen».

Если у вас ноутбук, нажмите одновременно две кнопки: «Print Screen» и «Fn».

Если хотите сделать скриншот только активного окна (программы), нажмите одновременно «Alt» и «Print Screen» на компьютере; «Alt», «Print Screen» и «Fn» — на ноутбуке.

Скриншот сохранится в буфер обмена. Теперь можно вставить его в письмо, фоторедактор или Word (нажать одновременно кнопки «Ctrl» и «V»).
Как сохранить скриншот в отдельный файл
После того, как сделали скриншот, нажмите кнопку «Пуск» > «Все программы» > «Стандартные» > «Paint».

Нажмите одновременно две кнопки: «Ctrl» и «V». На экране появится ваш скриншот.

Нажмите одновременно две кнопки: «Ctrl» и «S».

Появится окно для сохранения. Напишите имя файла и выберите место его для сохранения. Тип файла лучше использовать JPEG.

Способ второй: программа «Ножницы»
Такая программа есть в Windows 7, 8, 8.1, 10.
Как сделать
Нажмите кнопку «Пуск» > («Все программы») > («Стандартные») > «Ножницы».

Или в поле поиска напишите «Ножницы» (в Windows 7 и 8 поле поиска появляется при нажатии кнопки «Пуск», в Windows 10 — при нажатии кнопки с лупой).

Программа запустится и вместо курсора мыши появится крестик. Выделите нужный кусок экрана.

Скриншот сохранится в буфер обмена. Теперь можно вставить его в письмо, фоторедактор или Word (нажать одновременно кнопки «Ctrl» и «V»). Также на скриншоте можно что-то написать или нарисовать (значки в виде карандаша и фломастера).

Как сохранить скриншот в отдельный файл
Нажмите на значок дискеты.

Появится окно для сохранения. Напишите имя файла и выберите место его для сохранения. Тип файла лучше использовать JPEG.

Где найти скриншоты
В той папке, которую выбирали при сохранении. Лучше хранить скриншоты в папке «Изображения».
Как сделать скриншот экрана на смартфоне или планшете Samsung Galaxy
Если нужно сделать скриншот на компьютере, читайте статью Как сделать скриншот на компьютере или ноутбуке с Windows .
Содержание
1. Первый способ сделать снимок экрана
Этот способ подойдет для смартфонов и планшетов Samsung без механической кнопки Домой (в нижней части по центру).
Чтобы сделать скриншот, одновременно нажмите кнопки Громкость вниз и Питание . На некоторых моделях эти кнопки нужно не только одновременно нажать, но и подержать одну-две секунды.

2. Второй способ сделать снимок экрана
Этот способ подойдет для смартфонов и планшетов Samsung с механической кнопкой Домой (в нижней части по центру).
Чтобы сделать скриншот, одновременно нажмите и подержите одну-две секунды кнопки Домой и Питание .

3. Третий способ сделать снимок экрана
Помимо первых двух способов можно сделать скриншот ладонью, но такая функция есть не на всех устройствах. Подробную информацию смотрите в статье по ссылке ниже.
4. Как узнать, что снимок экрана сделан
Когда скриншот будет сделан появится специальный значок в левом верхнем углу экрана.

5. Где найти снимок экрана
Посмотреть сделанные скриншоты можно в приложении Галерея или Мои файлы . Они находятся в папке Pictures/Screenshots или Pictures/ScreenCapture .
6. Если ни один способ не подходит
Если не получилось сделать скриншот, попробуйте еще раз. Не забывайте: кнопки надо нажимать одновременно. Если делаете скриншот впервые, может получиться только с третьего или четвертого раза.
Если ни один способ не подошел, значит:
- Смартфон или планшет сделал другой производитель. Чтобы узнать, как сделать скриншот, обратитесь за помощью к производителю вашего устройства;
- На смартфоне или планшете установлена неоригинальная прошивка. Чтобы делать скриншоты, обратитесь в сервисный центр Samsung для смены прошивки.
- Это устройство — подделка. На подделках многие функции оригинальных устройств не работают.
Как на самсунг А52 делать скриншот (2 способа)


Сделать снимок экрана на самсунге а52 (на фотках телефон 5G — 4G обями отлчается но по функциям аналогичный) можно не менее пятью способами и если вы похожи на большинство пользователей, то вероятно, делаете скриншоты экрана на своем телефоне по разным причинам.
Может быть, вы хотите показать что-то своим друзьям, а может быть, просто хотите сохранить что-то на потом.
Несмотря ни на что, создание снимков экрана — очень важная функция, которая есть во всех телефонах Android, включая Галакси А52.
Если вы только что приобрели новый Самсунг А52, вам может быть интересно узнать все варианты, но я ограничусь двумя — на видео внизу я показал 4 способа, включая замечательный как делать звуком.
Первый традиционный или классический – кнопками, и второй самый доступный, но по умолчанию скрытый.
Можно еще ладонью, можно голосом, можно даже двойным постукиванием по задней крышке телефона, но о них я расскажу разве если кто-то спросит в комментариях – просто не уверен, что будут желающие и не буду тратить ваше и свое время.
Как сделать снимок экрана на Samsung Galaxy A52
Первый метод, который также является наиболее популярным, — это традиционный способ одновременного нажатия двух аппаратных клавиш.
Вам нужно использовать физические клавиши, расположенные на боковой стороне телефона. Возьмите свой самсунг а52 и одновременно жмите кнопку питания и кнопку уменьшения громкости.
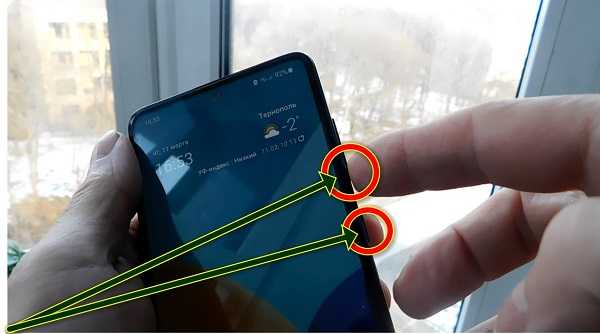
При это делайте это реактивно – как можно скорее. Зажали и сразу отпустили. Задержитесь скриншот сделать не получиться.
Если экран мигнет, значить скрин сделали. Об этом также вас уведомит внизу темная овальная полоса с настройками – поделиться, редактировать и прочее.
Скрытый и самый простой способ сделать скрин на самсунге а52
Если по какой-то причине первый метод не работает из-за сломанных кнопок или какой-либо другой причине вы можете вывести на экран скрытую кнопку.
Для этого перейдите в настройки. Можно через меню приложения или через панель быстрого доступа как на фото ниже.
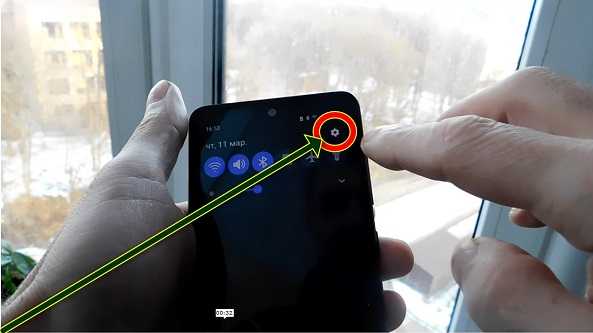
Далее крутя вертя, опуститесь вниз и нажмите «Специальные возможности».

Там увидите нарушение координации и это как раз то куда мы стремимся – нажмите.

Теперь все что от вас требуется это толкнуть вправо ползунок напротив меню.

Теперь спец. кнопка будет вас преследовать всегда чтобы вы в любой момент могли сделать снимок экрана на самсунге а52.
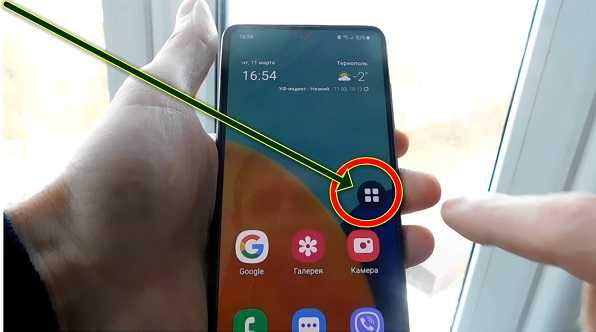
Ее можно переместить в место, где она не будет препятствовать вам в работе, а после нажатия на нее всплывет окно, где будет кнопка «Скриншот».
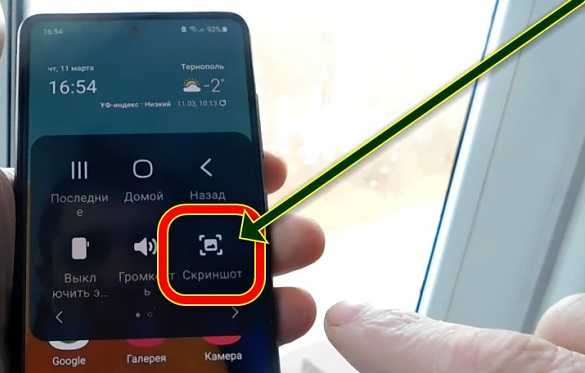
Жмите ее и дело в шляпе. За этот способ мне многие сказали спасибо. Из-за простоты он очень удобен. Успехов.
Как в телефоне самсунг галакси а12 сделать скриншот экрана
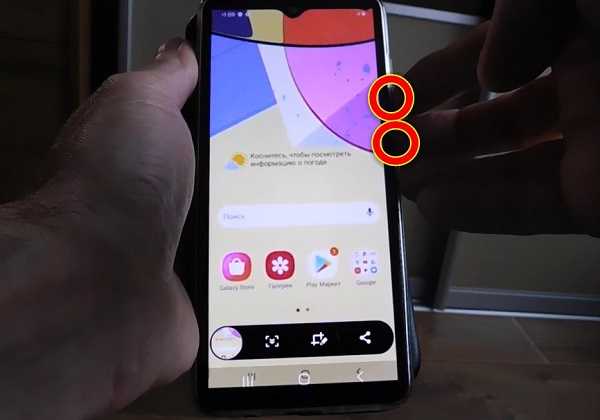

Если вы похожи на большинство пользователей, то, вероятно, будете делать много скриншотов экрана на своем телефоне самсунг а12 по разным причинам.
Может быть, захотите что-то показать своим друзьям, а может быть, вы просто хотите сохранить что-то на потом.
Несмотря ни на что, создание снимков экрана — очень важная функция, которая есть во всех телефонах андроид, самсунг а 12.
Если вы только что приобрели новый Samsung Galaxy A12, вам может быть интересно, как сделать снимок. Большинство телефонов корейского гиганта имеют одинаковые или похожие методы создания снимков.
Теперь ваш самсунг а12 имеет три разных метода, которые пользователи могут использовать. Первый является наиболее популярным, — это традиционный способ одновременного нажатия двух аппаратных клавиш.
Два других метода включают собственное программное обеспечение Samsung, чтобы сделать это еще проще.
Кстати, чтобы не забыть на самсунге а12 есть скрытая кнопка сделать скриншот одним прикосновением пальца, но я об этом уже написал раньше здесь, поэтому сейчас о ней рассказывать не буду.
Снимок экрана — аппаратные клавиши
Первый способ сделать скрин экрана на а12 — это использовать физические клавиши, расположенные на боковой стороне телефона. Это наиболее часто используемый традиционный метод.
Возьмите телефон, одновременно нажмите кнопку питания и кнопку уменьшения громкости и сразу отпустите (не ждите пока дисплей замигает белым – так было раньше, теперь изменилось).
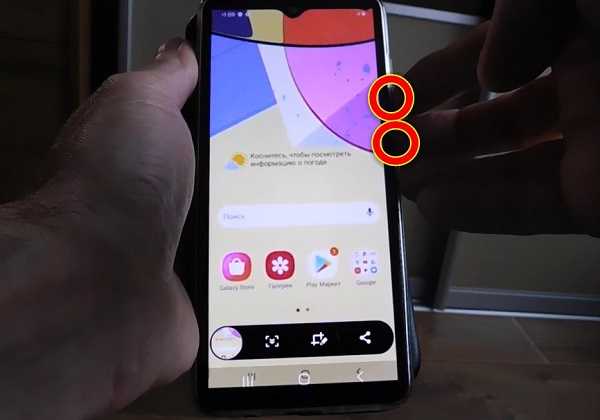
Потом, когда экран мигнет, будет сигналом, что был сделан скриншот. После того, как дисплей замигает белым, в нижней части экрана появится небольшая строка меню.
В меню будет три кнопки. Первая кнопка предназначена для редактирования и обрезки изображения.
Вторая кнопка предназначена для включения захвата прокрутки, а третья кнопка — для публикации изображения в социальных сетях.
Скриншот ладонью на самсунге а 12
Если по какой-то причине первый метод не работает из-за сломанных кнопок или какой-либо другой проблемы, когда делаете на а12 скриншот, используя другую функцию.
Функцию «Проведите ребром ладони по экрану для захвата». Это решение, не требующее никаких аппаратных кнопок.
Функция должна быть включена сразу, но лучше посмотрите в параметрах движения и жесты (в настройках).
Нажмите на него, чтобы включить. Теперь проведите рукой по экрану. Телефон будет вибрировать, показывая, что задача выполнена.
Скрин через дополнительное меню
Если вы хотите, чтобы проще работать, можете попробовать кнопку меню как в айфоне. Это последнее средство, если все аппаратные клавиши вашего галакси а12 сломаны и у вас больше ничего не работает.
Чтобы включить меню помощника, перейдите «Специальные возможности»> «Взаимодействие и ловкость» и нажмите на «Вспомогательное меню».
Появится маленький квадратик. Нажмите на него. Появится ряд вариантов. Нажмите на Скриншот. Экран будет мигать белым, указывая на то, что был сделан. У вас есть другие способы? Сообщите мне об этом ниже.












