Как и во всех предыдущих версиях Windows, в «десятке» можно сделать снимок экрана — так называемый скриншот. Сначала мы расскажем о том, как это осуществить традиционным, трёхшаговым способом. А потом поделимся с вами секретом, позволяющим делать готовые скриншоты нажатием всего одной кнопки. Он подойдёт тем, кто использует эту функцию довольно часто и позволит таким людям сэкономить немало времени.
Итак, обычный способ создания скриншота, который подходит для всех версий Windows предполагает выполнение трёх последовательных шагов:
- Сначала мы собственно делаем снимок экрана. Для этого нажимаем на клавиатуре кнопку PrtScr (она может называться немного иначе: Prtsc, Print Scrn и т.п). Эта кнопка расположена в правой верхней части клавиатуры, обычно рядом с клавишами Scroll Lock и Break.
- Теперь надо открыть любую программу для работы с изображениями. Например, стандартный Paint. Набираем в поисковой строке её название и запускаем. Чтобы вставить снимок экрана в программу, жмём в ней сочетание двух кнопок: Ctrl + V.
- Далее нам необходимо сохранить скриншот в отдельном графическом файле. Для этого в программе Paint (или любой другой, в которой вы работаете со своим снимком экрана) нажимаем в меню «Файл» — «Сохранить как». Теперь выбираем место сохранения, даём имя файлу и указываем расширение (обычно это jpg).

Редактирование изображений
В Windows 10 пользователям доступно четыре варианта, для редактирования скринов:
- Ножницы – работа непосредственно с только что сделанными скриншотами. Доступен минимальный набор инструментов.
- Фотографии – программа для просмотра фото. Есть функции изменения фотографий (обрезка, наложение фильтров и прочее), рисование, добавление 3D-эффектов, создание анимации, встраивание музыкального сопровождения.
- Paint – стандартный редактор Microsoft с более широким спектром функций, чем «Ножницы».
- Paint 3D – редактор двумерных и трехмерных изображений, с множеством функций для 3D проектирования.
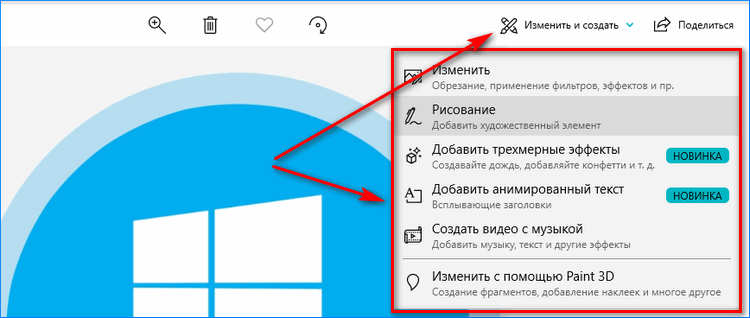
Заключение
Каждое приложение позволяет, как минимум, поделиться скриншотом посредством электронной почты при подключенном профиле Microsoft Outlook. Но практически, этой функцией мало кто пользуется, так как привычнее вставить скриншот из буфера обмена прямо в почтовый редактор, и нажать кнопку «Отправить».
Программа ScreenShooter
На Windows 10 можно просто сделать скриншоты при помощи программы ScreenShooter.
Российский разработчик постарался сделать её интерфейс максимально простым и функциональным. Кроме стандартных опций (снимок экрана/окна/фрагмента), в программе расширены возможности сохранения снимков экрана. Теперь можно поделиться ссылкой на скриншот в облачном хранилище, просто скопировав её в буфер обмена, а также сохранить изображение на жесткий диск.
Программа поддерживает облачные хранилища Google Drive (возможность получать расшаренные ссылки), DropBox, Яндекс.Диск и загрузку скриншота на FTP-сервер. При необходимости скриншот можно сразу после создания или редактирования отправить по e-mail.
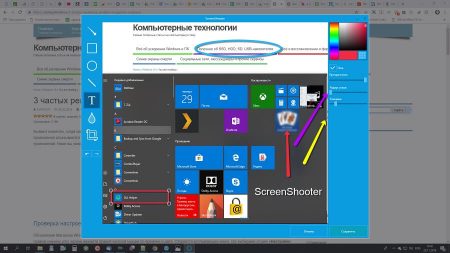
Из инструментов в редакторе ScreenShooter есть стрелки, линии, фигуры с возможностью изменения их толщины и цвета, а также регулируемые размытие/тень и добавление текста. Кстати, стиль текста и его размер и цвет тоже можно менять.
ScreenShooter не оставляет водяных знаков и позволяет сохранять в настройках индивидуальные горячие клавиши. Программа переведена на 10 языков, не занимает много места и быстро устанавливается.
Win + Shift + S (выделить часть экрана)

В более новых версиях Windows 10 можно реализовать снимок части экрана комбинацией Win + Shift + S . После этого ваш экран потускнеет и курсор превратится в перекрестие.
Когда вы начнете перемещать курсор, зажав ЛКМ (левая кнопка мыши), то появится возможность выделить часть экрана и потом скопировать ее. Далее результат легко вставить в любое приложение.
Как сделать скриншот в Виндовс 10
Как уже говорилось способов сделать скриншот существует много. Среди них можно выделить две большие группы: методы, которые используют дополнительное программное обеспечение и методы, в которых задействованы только встроенные инструменты ОС Windows 10. Рассмотрим наиболее удобные из них.
Способ 1: Ashampoo Snap
Ashampoo Snap — это прекрасное программное решение для захвата изображения, а также записи видеороликов с Вашего ПК. С его помощью можно легко и быстро делать скриншоты, редактировать их, добавлять дополнительную информацию. Ashampoo Snap имеет понятный русскоязычный интерфейс, что позволяет совладать с приложением даже малоопытному пользователю. Минус программы — платная лицензия. Но пользователь может всегда попробовать 30-ти дневную триальную версию продукта.
Чтобы сделать снимок экрана этим способом, выполните следующие действия.
- Загрузите программу с официального сайта и установите ее.
- После инсталляции Ashampoo Snap в верхнем углу экрана появится панель приложения, которая поможет Вам сделать скриншот нужной формы.
![]()

Способ 2: LightShot
LightShot — удобная утилита, которая также позволяет сделать снимок экрана в два клика. Так же, как и предыдущая программа, LightShot имеет простой, приятный интерфейс для редактирования снимков, но минус этого приложения, в отличие от Ashampoo Snap, это установка лишнего ПО (Яндекс-браузера и его элементов), если в процессе инсталляции не снять эти отметки.
Чтобы сделать скриншот этим способом, достаточно нажать иконку программы в трее и выбрать область для захвата или воспользоваться горячими клавишами программы (по умолчанию это Prnt Scrn).

Способ 3: Snagit
Snagit — это популярная утилита для захвата экрана. Аналогично LightShot и Ashampoo Snap имеет простой удобный, но англоязычный интерфейс и позволяет редактировать снятые изображения.

Процесс захвата изображения с помощью Snagit выглядит следующим образом.
-
Откройте программу и нажмите кнопку «Capture» или воспользуйтесь горячими клавишами, которые заданы в Snagit.


Способ 4: встроенные инструменты
Клавиша Print Screen
В ОС Виндовс 10 сделать скриншот можно и используя встроенные инструменты. Наиболее простой способ — это использовать клавишу Print Screen. На клавиатуре ПК или ноутбука эта кнопка, как правило, находится сверху и может иметь укороченную подпись PrtScn или Prtsc. Когда пользователь нажимает эту клавишу скриншот всей области экрана помещается в буфер обмена, откуда его можно «вытянуть» в любой графический редактор (например, Paint) с помощью команды «Вставить» («Ctrl+V»).
Если Вы не ходите редактировать изображение и иметь дело с буфером обмена, то можно воспользоваться комбинацией клавиш «Win+Prtsc», после нажатия которой захваченное изображение будет сохранено в каталог «Снимки экрана», размещенный в папке «Изображения».

Ножницы
В Виндовс 10 также есть стандартное приложение с названием «Ножницы», которое позволяет быстро создавать снимки разных областей экрана, в том числе скриншоты с задержкой, а после редактировать их и сохранять в удобном для пользователя формате. Чтобы сделать снимок изображения таким образом, выполните следующую последовательность действий:
- Нажмите «Пуск». В разделе «Стандартные — Windows» нажмите «Ножницы». Также можно просто воспользоваться поиском.
- Щелкните по кнопке «Создать» и выберите область захвата.


Игровая панель
В Виндовс 10 появилась возможность делать снимки экрана и даже записывать видео через так называемую Игровую панель. Таким методом достаточно удобно делать снимки и видеоролики игры. Для записи этим способом необходимо выполнить такие шаги:
- Откройте игровую панель («Win+G»).
- Нажмите на иконку «Снимок экрана».

Это наиболее популярные способы сделать скриншот. Существует масса программ, которые помогают качественно выполнить эту задачу, а какие из них используете вы?
 Мы рады, что смогли помочь Вам в решении проблемы.
Мы рады, что смогли помочь Вам в решении проблемы.
Помимо этой статьи, на сайте еще 12742 полезных инструкций.
Добавьте сайт Lumpics.ru в закладки (CTRL+D) и мы точно еще пригодимся вам.
Отблагодарите автора, поделитесь статьей в социальных сетях.
 Опишите, что у вас не получилось. Наши специалисты постараются ответить максимально быстро.
Опишите, что у вас не получилось. Наши специалисты постараются ответить максимально быстро.












