Как сделать скан документа с помощью смартфона?
Не знаете, что такое скан и как сделать скан? Еще несколько лет назад для того, чтобы отсканировать документ, необходимо было использовать соответствующее устройство — сканер. Но сейчас с помощью смартфона эту задачу можно решить буквально за пару минут.

При регистрации на некоторых сайтах может понадобиться фотография одного из документов. Например, при верификации электронного кошелька часто просят предоставить скан паспорта, чтобы подтвердить собственную личность. Бывает и так, что требуется срочно предоставить какие-то документы работодателю, но сотрудник в этот момент находится в другой стране. В любом подобном случае на помощь приходит скан паспорта, который можно отправить в электронном виде.
Сканирование документов на компьютер с Windows 7
Итак, если вам необходимо отсканировать документы, фотографии, картинки, но на компьютере или ноутбуке с Windows 7 не установлен полный комплект драйверов для многофункционального устройства, тогда вы легко можете воспользоваться функцией сканирования через меню «пуск».
Для Windows 7
Нажимаем на иконку меню «пуск» расположенную в самом нижнем левом углу экрана.
В появившемся окне, в списке справа выбираем пункт «устройства и принтеры»
.jpg)
В открывшемся окне мы увидим все устройства, которые подключены к вашему компьютеру.
Находим наш принтер (например, SCX-3200), значок МФУ должен быть ярким и на нём должна стоять зелёная галочка — это означает то, что именно это устройство активно и готово работать с нашим компьютером,
.jpg)
правой кнопкой мыши кликаем по значку принтера, и в выпадающем меню выбираем пункт — «начать сканирование»
.jpg)
После окончания сканирования появится окно импорта изображений, где необходимо ввести название файла нажать кнопку «импорт».
.jpg)
.jpg)
Если мы не хотим искать файл на компьютере, не закрываем открывшееся окно, нажимаем правой кнопкой мыши на отсканированный файл, в появившемся меню выбираем пункт «вырезать», затем кликаем правой кнопкой мыши в пустое место на рабочем столе, в выпадающем меню выбираем «вставить».
Шаг 2. Регистрация общей папки в адресной книге аппарата
Введите «http://

Если отобразится экран входа
На аппарате заданы Управление ИД отдела и ИД администраторов системы. Введите ИД отдела и PIN-код, придерживаясь следующей процедуры.

Если появится экран для ввода PIN-кода адресной книги
При использовании инструмента Инструмент настройки функции отправки, зарегистрируйте отсканированные документы в разделе <Часто используемые функции>в адресной книге. Выберите неиспользуемый номер из выпадающего меню.
Введенное название появится в списке в адресной книге. Установите название, которое позже будет легко найти.
Введите имя компьютера (имя устройства) или IP-адрес компьютера, на котором находится общая папка, которую вы проверили на шаге 1.
Введите имя общей папки или путь к общей папке, которые вы проверили на шаге 2. Например, если общая папка является вложенной папкой «Scan», созданной в папке [Общие] на диске C: (путь: «C:userspublicScan»), введите «userspublicScan».
Выберите [Задано] и введите имя пользователя и пароль, которые вы проверили на шаге 2, в полях [Зарегистрированное имя пользователя] и [Пароль доступа].
Как правильно сканировать через сканер фото: пошаговая инструкция
Чтобы отсканировать фото через сканер потребуется пользоваться приложением Paint. В нем выполняются следующие действия:
- Во-первых, необходимо открыть меню программы и выбрать пункт «Со сканера или камеры»
- Затем нужно установить настройки процедуры. От этого шага зависит, какую конкретно картинку вы получите в итоге: цветную, или Ч/Б.
- Запускаем процедуру и сохраняем полученную цифровую версию рисунка.
Как сканировать в Windows?
Начиная с операционной системы WindowsXP, каждая последующая версия имеет целый ряд программного обеспечения для офисной работы, который совершенствуется и ширится с актуальными потребностями пользователей. Функция сканирования не стала исключением, представляя собой гибкий инструмент для сохранения печатных документов вграфическом формате.
Так, в ОС Windows 7 стандартные возможности работы со сканером были заметно улучшены, и объединены с факсимильной печатью. Системный инструмент получил название «Факсы и сканирование» и пользоваться им на удивление просто:
- В первую очередь, стоит убедиться в работоспособности оборудования, которым мы планируем воспользоваться. Нас интересует установленные драйвера, которые можно проверить по средствам «Диспетчера устройств». Сканеры независимо от модели (отдельное устройство или в сочетании МФУ) выносятся в отдельный раздел «Устройства обработки изображений»;
- Нажмите кнопку «Пуск» и в строке поиска введите название программы: «Факсы и сканирование». Результат появится после нескольких первых букв, кликаем по нему для запуска;
- Перед нами откроется главное окно, в котором помимо всего, выводится информация о предыдущих сканированиях или полученных факсах. Чтобы начать сканирование, нужно щёлкнуть соответствующую кнопку на верхней панели «Новое сканирование»;
- В диалоговом окне настраиваем параметры сканирования. Укажите что будет сканироваться (фото, текст и т.п.), а также, если потребуется, отрегулируйте качество будущего изображения (разрешение, формат файла, яркость, контрастность);
- Если достаточно параметров по умолчанию, приступаем к сканированию, которое можно выполнить с предварительным просмотром результата, по нажатии кнопки «Просмотр» внизу окна, либо перейти к основному процессу сохранения – «Сканировать»;
- Далее останется лишь дождаться окончания процесса сканирования. Результат тут же станет доступен в окне программы «Факсы и сканирование» или по пути: Документы -> Отсканированные документы.
Бесплатная альтернатива стандартному сканированию
Если Вас не прельщает функциональность приложение Windows, то вот альтернативная программа сканирования под названием «ScanLite». Как ясно из названия, программа имеет минимальный набор возможностей для сканирования, что только плюс – редкого обращения к сканеру.
Размер программы не более 3 мегабайта, а установка проходит в стандартном режиме, не требуя дополнительных указаний. После установки, на рабочем столе появится ярлык «Сканирование документов».
Минимализм интерфейса состоит всего из трёх основных действий со стороны пользователя:
- Название файла сканирования – «Введите наименование документа»
- Директория для сохранения файла – «Куда сохранится документ»
- Запуск функции сканирования – кнопка «Сканировать документ(ы)»
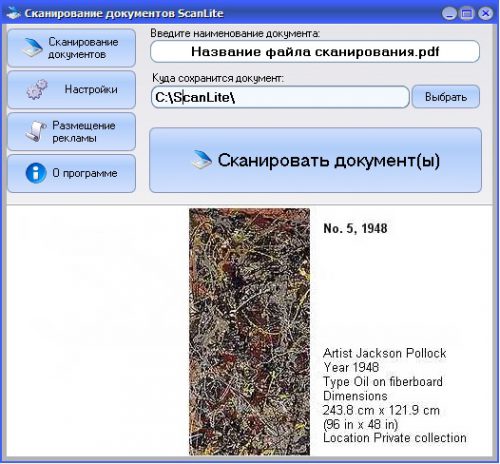
С левой стороны окна можно перейти в «Настройки», которых совсем немного:
- Язык интерфейса программы;
- Формат файла (PDFили JPG);
- Цвет картинки;
- Качество картинки;
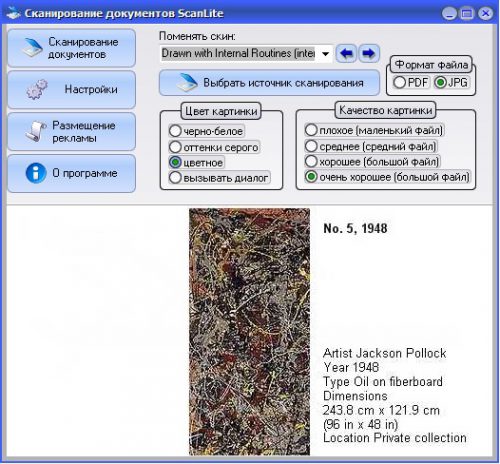
У программы «ScanLite» один незначительный минус, в первом пункте «Введите наименование документа» придётся каждый раз вручную вводить название нового файла, но если Вы не часто пользуетесь сканером, то это даже плюс!
Как сохранять отсканированные документы
Некоторые «родные» приложения для МФУ отсканированные файлы не сохраняют, а просто открывают в приложении для просмотра изображений. При таком варианте вы просто нажмите сочетание клавиш «Ctrl+S» и выберите папку, куда должен быть помещен документ. Лучше устанавливать софт, который проверен другими пользователями и может сохранять ксерокопии автоматически. Среди людей популярны Adobe Reader или DjvuReaser. Просто задайте формат для изображения и место хранения.
Устройство может отсканировать ваш файл с черными полями и перед сохранением на компьютер их следует обязательно обрезать в редакторе. Стандартным разрешением считается 150 точек на дюйм, для официальных справок – 300. На размер конечного файла влияет формат, в котором вы сохранили электронный документ, к примеру, jpg имеет наименьшее значение, а tif и bmp гораздо больше.












