КАК: Как вручную добавлять музыку на свой iPhone — 2022
Table of Contents:
Если вы когда-либо синхронизировали музыку с вашим iPhone, используя метод по умолчанию, вы, вероятно, знаете, что все песни в вашей медиатеке iTunes передаются. Вы можете намного лучше использовать емкость вашего iPhone, только синхронизируя песни, которые вы на самом деле хотите играть. Следуйте этому руководству iTunes, чтобы понять, насколько просто переносить только определенные песни и плейлисты из вашей библиотеки.
Как сделать рингтон для iPhone

При использовании iTools данная операция выполняется очень легко и быстро!
1. Скачиваем iTools для вашей OS
2.Открываем iTools и подсоединяем iPhone
3.Переходим во вкладку «Media», которая находится слева, а в правом меню выбираем «Ringtone»
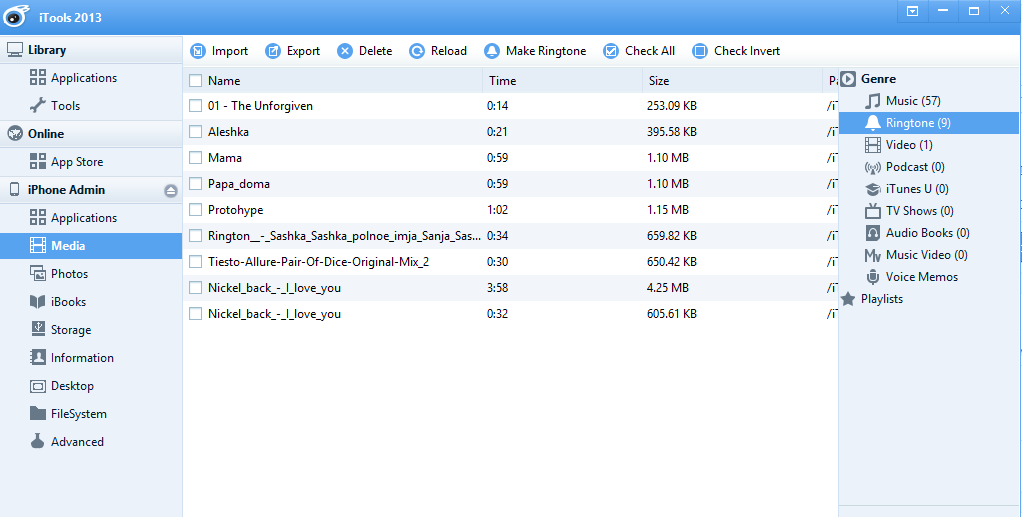
4.После чего нажимаем кнопку «Make Ringtone» появится вот такое окошко.

5. Для выбора песни, из которой хотим сделать рингтон, нажимаем Choose и выбираем музыкальный файл
6. При помощи пиктограмм ножниц можем вырезать кусок композиции, либо скинуть всю песню в виде рингтона.
7.Нажимаем «Save & Import» и песня (или часть песни) переконвектируется в необходимый формат, а iTools автоматически скинет песню в ваш iPhone или iPad.
8.На iГаджете поставить новый рингтон на входящий вызов,смс или будильник.
Как поставить свою мелодию на звонок в Айфоне?

Сегодня я расскажу, как сделать из любой музыкальной композиции рингтон для iPhone. Оказывается, в iOS поставить свою мелодию на звонок не так то просто. В смартфонах на Android это делается намного легче.
Во-первых, мелодия на звонок iPhone должна быть в формате .m4r, во-вторых, ее длительность не должна превышать 38 секунд.
Чтобы мы смогли поставить на звонок собственную мелодию, нам понадобится сам Айфон, и компьютер с установленной на нем программой iTunes.
Общий порядок действий будет следующим:
1. Добавляем нужную нам мелодию в программу iTunes на компьютере.
2. Из этой мелодии вырезаем музыкальный фрагмент длительностью не более 38 секунд. Это будет наш рингтон, который мы затем поставим на звонок.
3. Конвертируем рингтон в формат AAC.
4. После конвертации меняем расширение у получившегося файла на .m4r.
5. Готовый рингтон копируем из программы iTunes на Айфон
6. На Айфоне ставим нашу мелодию в качестве звонка на конкретного человека, либо на всех.
Теперь обо всем подробнее:
Запускаем на компьютере программу iTunes (скачать ее можно с официального сайта).

Сверху по центру выбираем вкладку “Моя музыка”, либо жмем в левом верхнем углу на иконку в виде ноты:
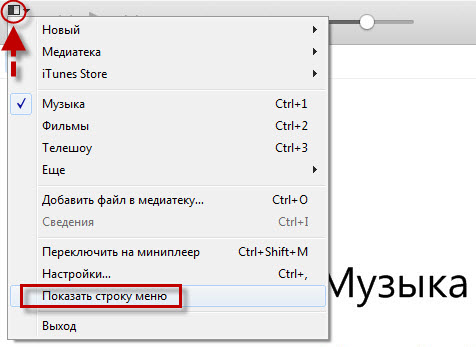
Если вдруг у вас сверху не отображается строка меню, нажмите в самом верхнем левом углу на иконку в виде квадратика и там выберите “Показать строку меню”:

Справа советую включить сортировку по Песням, а не по Альбомам:
В строке меню идем в “Файл” – “Добавить файл в медиатеку”:Находим на компьютере ту песню, из которой мы будем делать рингтон, выделяем ее и жмем “Открыть”:

Выбранная песня появится в медиатеке. Прослушиваем ее, нажав сверху кнопку Play, и определяем для себя тот кусок, который хотим поставить на звонок (как правило, большинство ставит на звонок припев). Рингтон в Айфоне может быть не длиннее 38 секунд – помните об этом.
Во время прослушивания смотрим на шкалу времени и запоминаем время начала и конца отрезка (а лучше запишите):
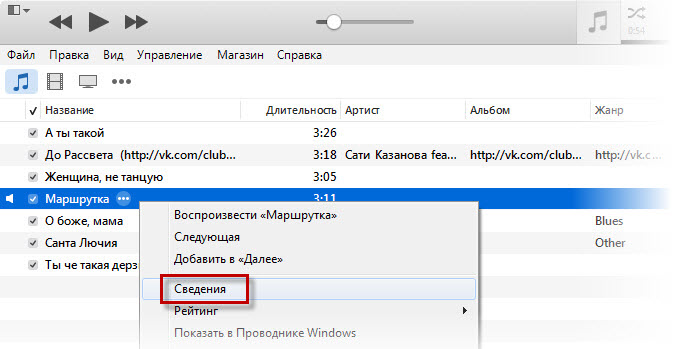
После этого, щелкаем правой кнопкой мыши по нашей песне и выбираем пункт “Сведения”:
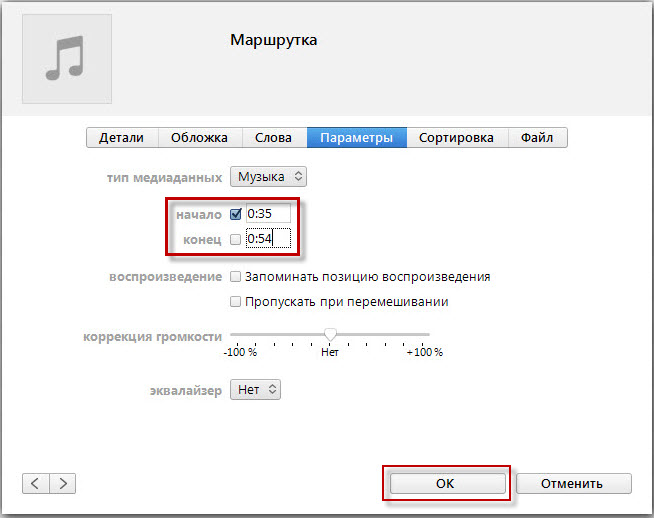
В открывшемся окне переходим во вкладку “Параметры”. В полях “начало” и “конец” указываем тот фрагмент записи, который нужно вырезать из всей песни. Жмем “ОК”:
После этого внешне в нашей песне ничего не изменится.
Снова щелкните правой клавишей мыши по нашему музыкальному файлу – выберите пункт “Создать версию в формате AAC”:


Начнется конвертация файла. После этого под ним появится песня с таким же названием, но уже обрезанная до размеров, установленных нами чуть выше:

Щелкаем правой кнопкой мыши по этому новому файлу и выбираем пункт “Показать в проводнике Windows”:
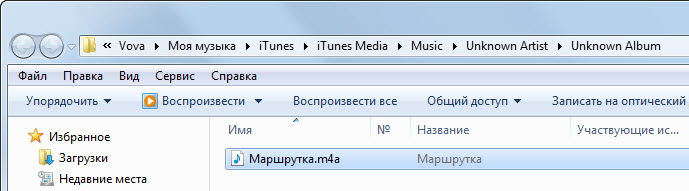
В проводнике откроется наш файл. У него будет расширение .m4a:
Это расширение нужно поменять с .m4a на .m4r (т.е. изменить последнюю букву a на r):
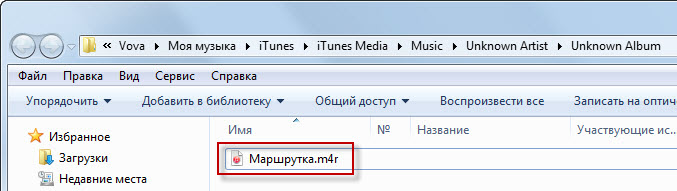
Если у вас не показывается расширение, то в проводнике зайдите в “Сервис” – “Параметры папок”:В открывшемся окне перейдите во вкладку “Вид” – пролистайте список в самый низ и уберите галочку в пункте “Скрывать расширения для зарегистрированных типов файлов”:
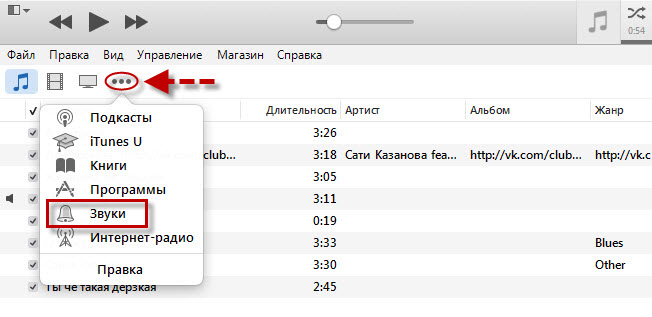
В iTunes переходим в раздел “Звуки”:
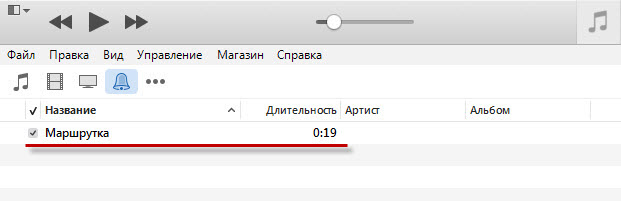
Там уже лежит наш рингтон:
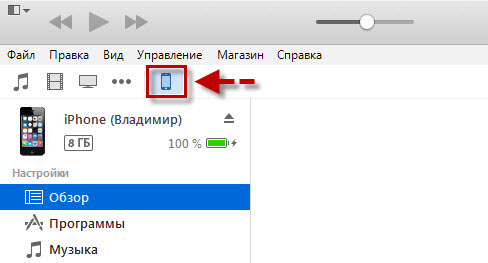
Подключаем iPhone к компьютеру с помощью usb-кабеля. После этого наше устройство отобразится в iTunes на панели значков – жмем на него:

Здесь в разделе “Настройки” выбираем строку “Звуки”. Затем справа сверху ставим галку “Синхронизировать звуки”. Чуть ниже переключаем маркер в положение “Выбранные звуки”. А еще ниже выделяем галкой наш созданный рингтон.
В самом низу жмем кнопку “Применить”:

В открывшемся списке рингтонов наш будет самым первым. Нажимаем на его – слева появится галочка. Так мы поменяли звонок на iPhone, установив свою мелодию:
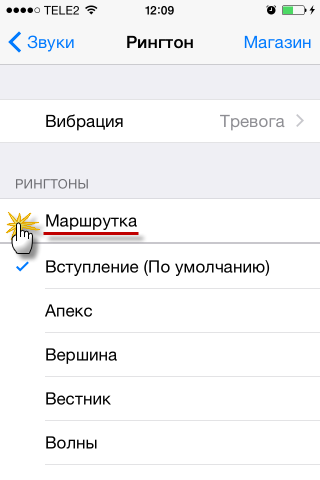
Можно установить эту мелодию не на все звонки, а на конкретного человека. Для этого зайдите в “Контакты” – выберите нужного человека – нажмите справа сверху кнопку “Редактировать”. Найдите пункт “Рингтон”:
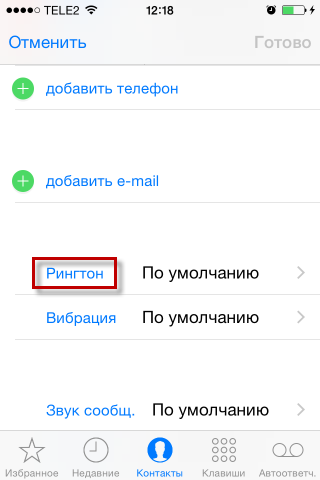
Зайдите в него – выберите свой рингтон и нажмите “Готово”.
Как удалить свои рингтоны с Айфона?
Запускаем на компьютере программу iTunes. Подключаем iPhone к компьютеру с помощью usb-кабеля. После этого наше устройство отобразится на панели значков – жмем на него.

Здесь в разделе “Настройки” выбираем строку “Звуки”. Затем справа сверху снимаем галку “Синхронизировать звуки”. Появится окошко с сообщением: “Вы действительно не хотите синхронизировать звуки? Все звуки, имеющиеся в iPhone, будут удалены”. Жмем в нем кнопку “Удалить”:И затем внизу кнопку “Применить”. Всё! После этого с вашего Айфона исчезнут все рингтоны, которые вы загружали сами. Стандартные рингтоны никуда не денутся.
Рингтоны длиннее 40 секунд в iPhone с помощью iTunes (и бонус)
Длительность рингтона в iPhone ограничена 40 секундами. Я не уверен, есть ли у кого-то шанс услышать что-то длиннее, скорее всего у оператора отсечка сработает быстрее, что-нибудь на 20-30 секундах. Тем не менее, вот способ сделать рингтон, превышающий 40 секунд.

Рингтон будем делать из mp3, потребуется компьютер с iTunes. Для начала потребуется сделать короткий рингтон:
- Открываем iTunes, закидываем в него mp3, далее в свойствах трека (cmd-i или через правую кнопку) в параметрах устанавливаем конец (stop) на 40 секунд или меньше. Жмём OK.
- Делаем копию в AAC. Меню Файл — Конвертировать — Сделать копию в AAC.
- Ищем наш m4a — правой кнопкой на треке AAC — Показать в Finder. Копируем куда-нибудь, переименовываем копию в filename.m4r
- Удаляем AAC копию из iTunes (cmd-shift-backspace).
- Закидываем наш короткий рингтон в iTunes.
- Делаем длинный рингтон — у исходного трека mp3 убираем лимит stop, делаем AAC копию еще раз, снова находим файл, копируем, переименовываем в m4r.
- Находим файл с коротким рингтоном на диске. Для этого можно найти его в iTunes и перейти к нему в Finder. По-умолчанию лежат они в ~/Music/iTunes/iTunes Music/Tones
- Заменяем исходный файл на его длинную версию. Просто перетаскиваем файл из окна в окно в Finder. Понятно, что имя файла должно совпадать.
- Синхронизируем рингтоны с iPhone, по кабелю или по воздуху — без разницы.
iTunes не замечает подмены, в медиатеке длительность останется от первоначального рингтона, но мы-то знаем! Ограничения на размер файла, похоже, нет.
Я развлекся подобным образом для загрузки умиротворяющих рингтонов от Vertu Aster в исполнении London Symphony Orchestra (LSO). Архивчик прилагаю, там есть обрезанные до 40 секунд рингтоны и отдельная папка с теми, что превышают это ограничение. Закинуть в iTunes из первой папки, заменить 4 файла на одноименные из второй папки… profit!
Cre Использование рингтонов на компьютере с Windows 10
Вы также можете создавать рингтоны на компьютере с Windows 10. Шаги для этого очень похожи на те, которые описаны выше для пользователей Mac. Однако, поскольку Windows по-прежнему использует приложение iTunes, это приложение можно использовать для создания новых рингтонов. Однако применяется то же основное правило. Вы можете использовать только загруженную музыку из iTunes. Из-за авторских прав вы не можете использовать песни Apple Music.
- Щелкните приложение iTunes на вашем компьютере.
- Найдите песню для использования в качестве рингтона.
- Щелкните эту песню правой кнопкой мыши и выберите Информация о песне .
- Выберите Параметры .
- Установите флажки для Время начала и окончания , затем выберите начальную и конечную точки для вашего рингтона. Это не должно превышать 30 секунд. Послушайте песню, чтобы найти ту часть песни, которая вам нравится больше всего.
- Нажмите

- Выделите песню , которую вы только что изменили в приложении iTunes.
- Нажмите «Файл» на панели инструментов.
- Выберите Convert> Create AAC version. .
- В исходном файле вернитесь и удалите время начала и окончания.
- Перетащите недавно созданную версию песни AAC на рабочий стол.
- Щелкните правой кнопкой мыши файл AAC на рабочем столе, затем нажмите Переименовать . В настоящее время запись имеет расширение .m4a, которое необходимо изменить на .m4r. Убедитесь, что вы видите расширения файлов в Windows.
- Измените имя файла , чтобы отразить расширение .m4r.
- Подтвердите изменение во всплывающем окне.
- Дважды щелкните файл и откройте его в iTunes. Без этого шага Windows не узнает, что это рингтон.

Сохранение на iPhone
Последний шаг — отправить созданный рингтон на ваш iPhone. Для этого:
- Подключите iPhone к компьютеру с Windows с помощью кабеля. Если вы делаете это впервые, вам будет предложено установить доверительное отношение к соединению. Сделайте это.
- Щелкните правой кнопкой мыши рингтон на рабочем столе, выберите Копировать .
- Нажмите iPhone в iTunes, нажмите Tones в левой части экрана.
- Выберите Edit-Paste на панели инструментов iTunes.
Теперь ваш файл должен быть доступен в качестве мелодии звонка на вашем телефоне. Вам не нужно синхронизировать iPhone с компьютером, чтобы это произошло.

Использование вашего нового рингтона
- Выберите приложение Настройки на вашем iPhone.
- Нажмите Звуки и тактильные ощущения .
- Выберите Рингтон .
- В разделе «Рингтоны» выберите вашу недавно созданную песню в качестве мелодии звонка по умолчанию.

Чтобы назначить рингтон только для отдельных вызовов:
- Выберите приложение Контакты на главном экране iPhone.
- Выберите свой контакт .
- Нажмите Изменить в правом верхнем углу.
- Выберите Рингтон .
- Выберите свой собственный рингтон .
- Нажмите Готово .
- Снова выберите Готово ..
- Повторите шаги с 1 по 7, чтобы назначить рингтон другим пользователям в вашем списке контактов.











