Меню восстановления TWRP Recovery в версии 3.1.0-0 и выше позволяет сделать резервное копирование с Андроида на компьютер. Копия создается прямо на компьютере, при этом не имеет значения, достаточно ли места на внутренней памяти телефона или SD-карте. Как сделать резервную копию Андроид на ПК?
Создание резервной копии Андроида прямо на ПК

Полная резервная копия всей системы Андроид, включающая все приложения и данные, безусловно, удобное решение, когда начинаем вносить какие-либо изменения на смартфоне. Она обязательно нужна в том случае, когда решили установить прошивки Андроид или сделать сброс до заводских настроек. С ее помощью появляется возможность откатится к исходной системе в любое время.
Сделать резервную копию всей системы Андроид достаточно просто. Для этого перезапустите телефон в режиме TeamWin Recovery, а затем нужно перейти во вкладку «Backup» и подтвердить создание копии. Сделанную копию можно оставить в смартфоне или скопировать на компьютер с помощью USB-кабеля (ее найдете в папке TWRP).
Проблема возникает, когда оказывается, что не хватает места в памяти устройства. Если внутренняя память и SD-карта в смартфоне почти полностью заполнены, то резервную копию невозможно будет сделать из-за отсутствия места. Что сделать в этом случае? Благодаря последней версии TeamWin можно сделать резервную копию системы Андроид прямо на компьютер.
Внимание! Инструкция предназначена для пользователей, у которых уже установлен TeamWin Recovery на телефоне. Если установлена более старая версия системы восстановления, то в первом шаге посмотрите, как обновить ее до последней. Но в целом, если не установлен TWRP, то можно найти инструкцию, описывающий процесс установки для своего устройства.
Шаг 1: Обновление TWRP Recovery до версии 3.1 и выше
Функция резервного копирования с Андроида прямо на ПК появилась в версии 3.1.0.0. Если установлена версия ниже, то можно проверить на официальном сайте TWRP наличие обновлений. Если уже имеется новая версия, то следует ее обновить.
Скачать TeamWin Recovery можно здесь https://twrp.me/Devices/
Зайдите на указанную страницу сайта, а затем в списке найдите свое устройство.

После выбора смартфона, перейдите в раздел «Download links» и нажмите на кнопку загрузки последней версии для своей модели устройства.

Отобразится список доступных версий для загрузки. Чтобы появилась возможность сделать резервные копии прямо на компьютере, следует найти обновление TWRP 3.1.0-0 и выше. Если этой версии для вашего телефона с системой Андроид нет, то пока эта опция будет недоступна. Тогда можно проверить наличие обновления позже.

Загрузите версию меню восстановления 3.1.0-0 или выше в образе с расширением *.img. Затем скопируйте образ в память телефона или на карту SD.
Загрузите смартфон в режиме TWRP и перейдите на вкладку Install. По умолчанию, рекавери настроен на поиск файлов *.zip. – для этого в нижнем правом углу нажмите на «Select Image». Теперь система будет показывать файлы с расширением *.img. Найдите образ с обновлением TWRP и выберите его.

На следующем экране нужно выбрать раздел, на котором должно быть установлено содержимое файла *.img. Отметьте здесь поле «Recovery», а затем подтвердите установку перемещением «Swipe to confirm Flash».

Меню восстановления будет обновлено. Теперь перейдите к главному экрану рекавери и выберите пункт Reboot > Recovery, чтобы перезагрузить Андроид. Теперь увидите, что на самом верху будет отображаться 3.1.0-0.
Шаг 2: Создание резервной копии прямо на компьютере
Перейдем непосредственно к тому, как сделать резервную копию Андроида на компьютере.
Для этого воспользуемся инструментом Unofficial TWRP Backup & Restore, который был создан одним из пользователей форума XDA Developers. Скачать его можно по ссылке:
Это небольшая программа, основанная на официальных командах модифицированного рекавери, использует новую функцию резервного копирования. С ее помощью можно сделать быстро резервную копию системы Андроид на компьютере и восстановить из нее. Для ее полноценной работы требуются драйвера ADB/Fastboot, которые можно скачать с Google по ссылке:
Сначала распакуйте архив с программой TWRP Backup & Restore, в нем будут находиться следующие файлы:
- Adb.exe
- Run.cmd
- TWRP Backup Tool.lnk
Теперь распакуйте пакет ADB/Fastboot от Google. После распаковки появится папка Platform Tools, в котором будут находиться ADB, Fastboot и несколько файлов DLL. Нас интересуют конкретно два из них:
- AdbWinApi.dll
- AdbWinUsbApi.dll
Скопируйте эти два файла с расширением DLL из папки Platform Tools, а затем вставьте их в каталог с файлами TWRP Backup & Restore.
В общем, в одном папке должны находится скопированные DLL из пакета ADB/Fastboot и все файлы из TWRP Backup & Restore, то есть:
- Adb.exe
- Run.cmd
- TWRP Backup Tool.lnk
- AdbWinApi.dll
- AdbWinUsbApi.dll
Далее нужно убедиться, что в телефоне включена функция разработчика и отладка по USB. Затем подключите его к компьютеру с помощью USB-кабеля. Если в телефоне появится запрос на разрешение отладки, выберите «Разрешить».
Зайдите в папку с программой Unofficial TWRP Backup & Restore и запустите ее с помощью файла «run.cmd». Отобразится окно TWRP Бэкап с надписью «Press any key to continue».

После нажатия на любую клавишу отобразится список доступных вариантов:
- Complete Backup – полная резервная копия системы Андроид на ПК;
- Backup System only – архив системного раздела;
- Backup Data only – архив раздела boot;
- Backup from phone – вызывает экран резервного копирования на телефоне и там позволяет, что скопировать на компьютер;
- Restore – восстановление резервной копии с компьютера на телефон;
- Boot into recovery – позволяет перезапустить телефон в режиме Recovery, если не знаете, как это сделать с помощью кнопок;
- Reboot system – перезагрузка телефона в обычный режим.
То есть, если хотите сделать полную резервную копию, выберите первый пункт. Отобразится сообщение ввести имя для резервной копии. После подтверждения на Enter появится запрос, нужно ли ее сжать (заархивировать) или оставить не запакованной. Если хотите упаковать ее в один файл нажмите на «yes» или предпочитаете сделать не запакованной, тогда на «no».
После подтверждения кнопкой Enter появится сообщение «Now unlock your device and confirm backup operation…». Смартфон должен автоматически перейти в раздел резервной копии, где нам нужно только подтвердить ее создание с помощью ползунка «Swipe to backup».
Начнется процесс создания копии Андроид на компьютере. Она будет сохранена в папке с программой Unofficial TWRP Back up & Restore под именем, которое было указано при настройке резервного копирования. Если нужно будет восстановить систему, то воспользуйтесь пунктом «Restore» и следуйте инструкциям, указав имя резервной копии.
Как сделать резервную копию Андроид на компьютер
Если Вас интересует вопрос: как сделать полную резервную копию своего Андроид гаджета, то в этой статье будут описанные основные способы, которые решат этот вопрос. Согласитесь, мы живем в эпоху технологического бума и мобильные девайсы, стали её неотъемлемой частью, мы храним на них много ценной информации, которую необходимо копировать и сохранять.
Резервная копия или бекап в Андроид
В основном существует три метода: облачный, программный и через системное рекавери, будем рассматривать все поэтапно и постараемся не пропустить ни один пункт. Начнем, с самых легких и постепенно будем переходить к более сложными.
Облачный сервис Google
Почти каждое Андроид устройство подвязано под действующий аккаунт Google, если у Вас нет так, то вначале создайте аккаунт для этого перейдите по этой ссылке. После того, как аккаунт создан заходим в меню — > настройки (раздел личное) — > резервное копирование и восстановление.


И проверяем чтобы везде стояли галочки, если у Вас не было записи, то нажимаем «Резервная учетная запись» и клавишу добавить, вводим все данные от ранее регистрированной записи.
Для того чтобы настроить, что гаджет должен запоминать, возвращаемся в предыдущее меню и заходим в «Учетные записи и синхронизация», там мы отмечаем пункты которые необходимо резервировать.
Важно! На смартфоне или планшете должна быть активна синхронизация, обычно он находится в верхнем выпадающем меню.
z
Это самый примитивный способ, и не способен сохранить Ваши сообщения, приложения и так далее, для того чтобы это сделать читайте далее.
Программный метод
Для этого нам понадобиться программа MyPhoneExplorer, как её скачать и установить мы описывали раннее, поэтому считаем, что она уже установлена у Вас, также необходимо, чтобы на девайсе была включена отладка по USB. Теперь следуем инструкции:
1. Запускаем программу MyPhoneExplorer;
2. Подсоединяем гаджет к ПК с помощью кабеля;
3. Нажимаем F1 или в меню Файл -> Подключить (телефон с ОС Андроид и метод USB кабель);
5. Как только телефон подключится, заходим в «Разное» -> «Создать резервную копию»;

6. Выбираем папку для бекапа;
7. Отмечаем все пункты, которые необходимо сохранить;


8. Жмем «Создать резервную копию»;
9. Заходим в «Разное» -> «Восстановить из резервной копии».
Titaniumbackup
Есть еще метод создание копий с помощью приложения TitaniumBackupPRO, но Вам необходимы будут рут-права и само приложение.
Для, того чтобы сделать копию:
1. Открываем TitaniumBU Pro;
2. Переходим в раздел «Резервные копии»;
3. Нажимаем иконку лист с галочкой (правый верхний угол);



4. В разделе резервное копирование: «Сделать р.к. всего пользовательского ПО и системных данных»;
5. Для восстановления переходим в раздел ниже и тапаем на необходимый пункт.
Путь, по которому будет доступен файл р.к. (резервная копия) указывается в настройках приложения.
Rom manager
Еще один вариант с помощью приложения Rom Manager, как установить и настроить её мы описывали ранее, поэтому не будем повторяться, также Вам необходим будет рут доступ.
Открываем утилиту, заходим в пункт «резервирование и восстановление» и выбираем «Сохранить текущий ROM», далее вводим его имя.

По умолчанию, он будет сохранен на карту памяти /sdcard/clockworkmod/backup
Для восстановления тапаем пункт «Резервные копии».
После этого Андроид будет перегружен в системное recovery и будет создана копия, или наоборот выполнено восстановление.
Для смартфонов и планшетов от Самсунг
Производитель позаботился о своих пользователях и выпустил специальную программу Samsung Kies, поэтому будет считать, что она уже у Вас есть. Далее действуем согласно инструкции.
1. Запускаем kies;
2. Включаем отладку USB на Андроид;
3. Подключаем с помощью кабеля смартфон или планшету к персональному компьютеру;
4. Ждем пока программа определит модель;

5. Переходим в пункт «Резервное копирование / восстановление»;
6. Выбираем нужные пункты и нажимает «резервное копирование»;


7. Для восстановления переходим в пункт «Восстановить данные»;
8. Выбираем папку с ранее сделанной копией, отмечаем необходимые пункты для восстановления, и жмем «Восстановление».
Резервная копия Андроид через рекавери
Для этого сначала необходимо установить одно из альтернативных рекавери. Например, ClockWorkMod или TWRP recovery, далее нужно загрузить телефон в режиме рекавери.

Для CWM – раздел backup and restore, для TWRP – backup (копия), restore – восстановление.
Как видите, способов сделать резервную копию Андроид много, какой из них использовать выбирать Вам. Мы рекомендуем использовать программы myphoneexplorer или kies, а для продвинутых пользователей все это делать через системное рекавери меню.
Как сделать резервную копию Android, контактов, фотографий и программ на телефоне

Смартфоны становятся все более надежными с точки зрения хранения важной пользовательской информации, и на это, в том числе, положительно влияют самые разнообразные способы резервного копирования. Жаль, но всегда есть вероятность, что вы потеряете свое мобильное устройство, случайно уроните его в воду или банально разобьете вдребезги. Именно в этих случаях вам на помощь придет бэкап всей самой важной информации — как документов, связанных с профессиональной деятельностью, так и фотографий своего еще совсем маленького ребенка, которые будет здорово показать всем собравшимся на его 21-й день рождения.
Создать резервную копию ваших данных помогут фирменные сервисы Google, а также многочисленные сторонние решения — вы также можете сделать бэкап информации на компьютер. Эта статья расскажет вам о ключевых способах закрыть все свои файлы в виртуальный сейф, из которого они не должны пропасть.
Дисклеймер: при описании пунктов меню в «Настройках» и других приложениях на Android используются сугубо условные значения. Это связано с тем, что у разных производителей те или иные возможности могут называться а абсолютно по-разному. Цель материала — дать направление для дальнейшего действия.
Содержание
Резервная копия важных данных с помощью сервисов Google

На самом деле, резервное копирование большинства пользовательских данных не так сложно реализовать с помощью фирменных сервисов Google — этот процесс значительно упростился за последние годы. К сожалению, компания не предлагает полное создание бэкапа всего гаджета целиком, как это реализовано у компании Apple с ее iCloud. Тем не менее, вы можете элементарно слить на «Google Фото» и «Google Диск» свою самую важную информацию, за исключением SMS, настроек системы и некоторой другой второстепенной информации.

Резервная копия фото и видео. Если вы все еще не используете приложение «Google Фото», судя по всему, настал момент, когда вам пора начать это делать. Это особенный сервис, который умеет автоматически сохранять в облако все, что вы снимаете на свой смартфон, — да, вы все правильно поняли, после установки соответствующего приложения у вас пропадет надобность делать это вручную. При первом открытии важно правильно настроить программу, чтобы она самостоятельно делала резервные копии вашего мультимедийного контента — вот как это правильно сделать:
- скачайте приложение «Google Фото»;
- откройте приложение «Google Фото»;
- перейдите в раздел «Настройки»;
- разверните меню «Автозагрузка и синхронизация»;
- убелитесь, что переключатель «Автозагрузка и синхронизация» переведен в активное положение.
В этом же меню нужно обратить внимание на пункт «Размер фотографий». Он дает возможность определить качество, в котором контент будет загружаться на серверы Google. Важно отметить, что при использовании «Высокого качества», фотографии в рамках которого ограничены разрешением 12 Мп, «Google Фото» предоставляет вам собственное бесплатное хранилище с неограниченным размером. Тем не менее, вы также можете выбрать вариант «Исходное качество», который не будет обрезать разрешение ваших снимков, — для него будет использоваться доступное место на вашем «Google Диске». Кстати, последний отлично подходит для хранения других файлов, которые вам определенно также захочется сохранить.

Резервная копия любых других ваших файлов. Конечно, фотографии и видеозаписи, которые сохраняют обрывки вашей памяти, точно очень важны. Тем не менее, не менее ценными также могут быть и документы, которые вы используете в своей профессиональной и другой деятельности. Их можно достаточно просто сохранить на «Google Диске» — это удобно как с точки зрения резервного копирования, так и с позиции общего доступа к файлам с любого поддерживаемого устройства. Вот что нужно сделать, чтобы забросить любые свои данные на облако Google через это приложение:
- скачайте приложение «Google Диск»;
- откройте «Google Диск»;
- нажмите на кнопку ⊕;
- выберите вариант «Загрузить»;
- определитесь с файлами, которые необходимо загрузить в облако.
«Google Диск» — универсальный сервис, который в дальнейшем можно использовать совместно со многими мобильными и другими приложениями. К примеру, у большинства файловых менеджеров зачастую есть встроенная интеграция с фирменным облачным хранилищем Google, и они дают возможность взаимодействовать с информацией, которая уже залита на облако, а также автоматически сохранять ее туда в обновленном виде.

Резервная копия настроек, игр и программ. Чтобы сделать бэкап большинства базовых параметров своего гаджета на базе Android, а также установленного программного обеспечения, можно использовать встроенную службу резервного копирования операционной системы. Она значительно упростит восстановление информации на новом устройстве, если она использует ту же или более позднюю версию Android. Следуйте инструкциям ниже, чтобы активировать встроенное автоматическое резервное копирование, созданное разработчиками Google:
- откройте «Настройки»;
- перейдите в раздел работы с учетными записями и резервного копирования;
- разверните меню резервного копирования данных;
- переведите в активное положение переключатель автоматического резервного копирования и, если потребуется, введите данные учетной записи Google.
По большому счету, уже этих шагов достаточно, чтобы защитить от потери подавляющее большинство своих данных. Тем не менее, в этом случае вам придется полностью пользоваться сервисами Google и даже оплачивать место в облачном хранилище данных, если базового не будет достаточно. Не могу исключать, что у вас может быть желание обратить свое внимание на альтернативы.
Чтобы восстановить резервную копию на новом телефоне, достаточно войти в свой аккаунт, а потом скачать «Google Фото» и «Google Диск». Это займет всего несколько минут.
Резервная копия информации через сторонние облачные сервисы

На рынке достаточно альтернативных облачных хранилищ для всей вашей информации, которые вы также можете активно использовать. К примеру, неплохой альтернативой может стать OneDrive от Microsoft — компания предлагает 1 ТБ пространства для заливки своей информации вместе с подпиской Office 365, которую многие используют. На западе популярностью также пользуется Amazon Drive, который предлагает неограниченное место для хранения информации всем подписчикам Prime. Словом, вариантов предостаточно, но всех их обычно объединяет необходимость ручного выбора фалов, которые нужно загрузить на сервера, что может быть не так удобно. Популярные облачные сервисы:
Чтобы восстановить резервную копию на новом телефоне, достаточно скачать необходимое приложение, войти в свой аккаунт, а потом скачать из облака все необходимые файлы.
Резервная копия офлайн на жесткий диск своего компьютера

Прекрасно понимаю, что вы можете быть против резервного копирования своей важной информации с помощью любых облачных хранилищ. Не отношу себя к числу подобных скептиков, но некоторые считают, что их данные компании могут анализировать и использовать в собственных целях. Не исключаю этого, поэтому допускаю, что многим будет комфортнее хранить бэкап на личном компьютере, который всегда под рукой. Этот вариант также нельзя списывать со счетов.

Передача данных с помощью кабеля. Да, вы периодически можете сбрасывать на компьютер вручную все свои самые важные данные, с которыми работаете на смартфоне, включая последние фотографии и видеозаписи. На Windows для этого даже дополнительное программное обеспечение не понадобится, а вот для Mac нужно приложение Android File Transfer. В остальном процесс передачи данных на компьютер практически не отличается:
- подключите смартфон к компьютеру с помощью USB-кабеля и выберите на мобильном устройстве вариант обмена данными;
- на Windows откройте «Мой компьютер» и перейдите в хранилище смартфона — на Mac откройте Android File Transfer;
- скопируйте файлы, хранящиеся на смартфоне, на диск компьютера.
Если файлов слишком много, вы также можете в дальнейшем перенести их на внешний диск. Тем не менее, не стоит забывать, что и компьютер, и любое другое офлайн-хранилище также может выйти из строя, поэтому за дальнейшую сохранность файлов отвечаете только вы.

Передача данных беспроводным образом. Чтобы упростить передачу файлов со смартфона на компьютер, можно также использовать специальные утилиты для синхронизации информации. Подойдет, к примеру, приложение Syncthing. Оно дает возможность выбрать конкретную папку на своем смартфоне, которая будет автоматически перебрасываться на компьютер каждый раз, когда его десктопный клиент обнаружит гаджет в поле своего зрения. Это также может быть удобно.
Чтобы восстановить резервную копию на новом телефоне, достаточно перебросить на него все файлы, которые вы сохранили на жестком диске компьютера.
Полная резервная копия системы, приложений и их данных с помощью специальных утилит

Уверен, подавляющему числу пользователей с головой хватит и всех тех приложений, сервисов и встроенных возможностей, про которые шла речь выше. Тем не менее, наиболее опытные также могут обратить внимание на специализированные решения для резервного копирования данных, которых на рынке также хватает. В рамках данного материала остановлюсь на двух утилитах: Super Backup & Restore, которая отлично подходит для Android-смартфонов без Root, а также Titanium Backup, для использования которой нужен Root.

Super Backup & Restore. С помощью данного приложения можно создавать резервные копии отдельных элементов вашего смартфона: программ, контактов, SMS, календарей, списков голосовых вызовов и так далее. Вы можете определить, куда будут делаться те или иные бэкапы, чтобы проще найти их, а также запланировать автоматическое резервное копирование в облачные хранилища. После установки приложение сразу же предложит пройти процедуру его настройки и выбрать те элементы, которые для вас наиболее важны.

Titanium Backup. Это ультимативное решение для создания резервной копии вашего Android-смартфона. С помощью него в итоге можно восстановить практически все данные, которые были на мобильном устройстве, включая настройки системы и отдельных приложений и даже сохраненные пароли Wi-Fi. Да, сегодня некоторые считают Titanium Backup решением из прошлого, но ничего подобного на рынке пока все еще нет. При первом запуске приложения рекомендую ознакомиться с разделом пакетных действий, которое содержит весь необходимый вам функциональный набор. С помощью данного решения резервную копию получится разместить в Dropbox или на «Google Диске».
Чтобы восстановить резервную копию на новом телефоне, достаточно скачать Super Backup & Restore или Titanium Backup и выбрать необходимые данные для восстановления.
Вне зависимости от того, вам нужно сохранить какие-то отдельные данные или сделать бэкап всего устройства целиком, в этом нет ничего сложного — данная статья тому яркое подтверждение. Если же у вас есть какие-то более интересные находки в вопросе резервного копирования, обязательно дайте знать в комментариях к этому материалу — обсудим.
При работе над этой статьей использовались материалы Android Authority.
Самый простой способ сделать резервную копию Android на компьютере

С тех пор, как у вас появился Андроид-телефон, в его памяти накапливается информация: фото с отдыха, контакты и полезные знакомства, геометки в посещённых местах, настройки приложений и так далее. Скорее всего, аппарату доверены сохранённые пароли или номера счетов. Может быть даже что-то такое, от чего зависит деловая репутация или ответственность по работе.
Владельцам смартфонов и планшетов предлагаются облачные сервисы, синхронизация пользовательских данных и настроек через Интернет, удалённые хранилища медиа (фото и видео). Но как много людей этим пользуется? И не поздно ли уже будет восстанавливать Андроид-телефон, если мобильный гаджет разобьётся, потеряется или его украдут?
Лучше всего заранее позаботиться о резервной копии Андроид на компьютере, чтобы в нужный момент восстановить телефон легко и быстро. И если вы совершенно не разбираетесь в сложных инструментах, не хотите устанавливать сторонние приложения, то сделайте простую копию данных.

Как сохранить данные Андроид-телефона на компьютере с Windows?
- Подключите телефон к компьютеру через USB-порт.
- Включите экран и разблокируйте устройство.
- Если ваш смартфон подключен в режиме «только зарядка», то проведите пальцем вниз от верхней части дисплея и нажмите на «USB-подзарядка», чтобы открыть больше опций.
- Выберите «Передача файлов» в появившемся меню.
- На компьютере найдите подключённое Android-устройство в «Проводнике».
- Нажмите на иконку в виде телефона и перейдите в его внутреннюю память.
- Скопируйте файлы и папки на компьютер.
- Если хотите сохранить только видео и фотографии, то вы можете найти их в папке «DCIM».
- По завершению щёлкните правой кнопкой мыши на имя устройства и нажмите «Безопасное извлечение» перед отключением смартфона и USB-кабеля.

Как сделать backup данных Андроид-телефона на Mac?
- Установите Android File Transfer от Google для создания резервной копии Android-устройства.
- Подключите телефон кабелем к USB-разъёму в Mac.
- Разблокируйте его и проведите пальцем вниз на экране.
- Нажмите на уведомлении «USB-подзарядка», чтобы открыть дополнительные настройки.
- Нажмите «Передача файлов».
- На вашем Mac автоматически отреагирует Android File Transfer. Если нет, то найдите это приложение в списке программ и запустите.
- Откройте в приложении память Андроид-телефона и скачайте на компьютер нужные файлы и папки.
- Извлеките устройство, как флешку и отключите USB-кабель.
Скачать приложение Google Android File Transfer (версия под macOS 10.5 и выше)

Как сделать резервную копию Андроид с контактами и настройками на любом компьютере?
- Установите Helium Desktop на компьютер с Windows, Mac или Linux.
- На этом шаге для Windows может потребоваться установка Андроид-драйверов и перезагрузка.
- Установите приложение Helium на Android-телефон.
- Откройте Helium Desktop на компьютере.
- Откройте Helium на Андроид и проследуйте появившимся на экране инструкциям.
- Теперь вы можете сохранить не только доступные файловой системе данные, но и настройки, приложения, образы и различную пользовательскую информацию.
Скачать Helium для компьютера (Windows, macOS, Linux)
Скачать Helium на телефон (через Google Play)

Это самый простой подход к сохранению данных одного Android-устройства, который сохранит благополучие в случае непредвиденных обстоятельств. Но как уберечь от сбоев несколько телефонов, если вы их вверили своим сотрудникам? И что если в офисе или на предприятии содержится армада планшетов и прочих Андроид-гаджетов?
В таком случае переложите обслуживание мобильной техники на плечи специалистов ИТ-аутсорсинговой компании, где предложат проверенные решения для резервного копирования и спасут ваш бизнес от аварийных ситуаций.
Как сделать резервную копию Android перед тем, как сбросить настройки
Хотя многие из нас хранят большую часть наших личных данных в облаке в различных сервисах, таких, как Dropbox, Gmail и Google Photos, или пользуются потоковыми сервисами, некоторые персональные данные все равно будут храниться локально. Если вам надо будет сбросить настройки телефона, вы их обязательно потеряете, если не сделаете резервную копию. Резервная копия может понадобиться и в других случаях. Любой телефон может сломаться, потеряться или просто быть украденным. В этом случае спасти данные будет просто невозможно. Опять же вас спасет только резервная копия, которую можно сделать одним из способов, указанных в этой статье.

Всегда надо делать резервную копию смартфона.
Проверка статуса подключения к хранилищу
Самым простым способом сохранить как можно больше данных с вашего телефона является периодическая проверка синхронизации с облачным хранилищем. Иногда с этим могут возникнуть проблемы и ваши данные просто не будут отправляться на удаленное хранилище.
Для того, чтобы это сделать, откройте приложение ”Настройки”, коснитесь параметра ”Учетные записи”, выберите свою учетную запись Google и убедитесь, что все приложения и службы в этой учетной записи были недавно синхронизированы.
Google учит «Google Объектив» для Android решать математические задачи
Если некоторые службы не были синхронизированы недавно (например, если вы не открывали одно из приложений в течение длительного времени), нажмите кнопку ”Синхронизировать сейчас”. Если возникнет разрыв между плановыми синхронизациями, вы можете потерять часть контактов или других данных, сохраненных в последнее время.
Проверьте синхронизацию фотографий
Если вы используете Google Photos для резервного копирования фотографий и видеороликов, снятых на телефон, убедитесь, что приложение все еще работает правильно. Все, что вам нужно сделать, — это открыть приложение ”Фото” и найти вверху иконку вашей учетной записи и значок облака на ней. Если все нормально, значит синхронизация выполнена. Если облако перечеркнуто, то нет.
Если вы ранее отключили облачные резервные копии в Фото, вы можете легко включить их. Просто откройте боковое меню, нажмите ”Настройки” и выберите ”Резервное копирование и синхронизация”, чтобы включить синхронизацию. Это очень просто.

Как сделать резервную копию фотографий.
Конечно, существует множество других приложений для резервного копирования фотографий для Android, включая OneDrive, Dropbox или Яндекс.Диск. В них тоже можно включить автоматическую синхронизацию или сделать все вручную
Если вам не нравится использовать службы резервного копирования фотографий, вы также можете просто скопировать все изображения и видео на карту памяти или компьютер.
Если вы хотите скопировать все фоторгафии со смартфона, просто зайдите в ”Файлы” и перенесите на карту памяти или внешний накопитель всю папку DCIM — это папка камеры.
Если вы не сможете найти в своем телефоне ”Файлы”, просто скачайте из Google Play приложение Google Files и сделайте это через него
Резервное копирование фотографий на компьютер Windows
Более простой вариант — просто подключить телефон к компьютеру и скопировать DCIM телефона или другую нужную папку. Все, что вам нужно, — это USB-кабель, который поставляется с телефоном. Убедитесь, что ваш телефон находится в режиме MTP (передача файлов) и не настроен на зарядку или другой режим USB-подключения.

Копировать фотографии с Android на Windows достаточно просто.
Изменить настройку можно при подключении кабеля во всплывающем меню или в шторке уведомлений.
Копирование фотографий с Android на Mac
Для Mac вам понадобится загрузить отдельный инструмент для передачи файлов с Android устройств. Это приложение далеко не всегда хорошо работает, поэтому я все же рекомендую пользоваться облачными хранилищами, вроде Dropbox, или настроить FTP-сервер или общий ресурс SMB на своем телефоне с помощью такого инструмента, как AndSMB.
Эти инструменты сложно назвать простыми и современными, но они работают. Не все хотят, чтобы их файлы находились в облаке, но это и не нужно. Вы копируете их туда для скачивания. Как только процедура будет завершена, все файлы в удаленном хранилище можно будет удалить.
Копирование контактов и календаря в облако
Некоторые телефоны, вроде Google Pixel и некоторых других, просто не могут сохранять контакты и календари только локально. В любом случае, каким бы не был ваш смартфон, лучше заранее проверить перед сбросом данных, есть ли у вас актуальная копия.

Хранить контакты в облаке очень просто и полезно.
Точный процесс зависит от модели телефона, но для начала можно попробовать открыть приложение ”Контакты” и найти ваши учетные записи. В верхнем меню появляется возможность переместить контакты телефона в онлайн-аккаунт.
Также возможно хранить ограниченное количество контактов на SIM-карте вашего телефона, но этот способ сложно назвать современным.
Как подготовить смартфон к продаже
Если вы продаете свой телефон или отдаете его кому-то другому, вам необходимо выйти из всех учетных записей Google и удалить все пароли блокировки. Android представил функцию ”Защита устройства” еще в 2015 году. Она требует, чтобы вы вводили пароль последней учетной записи Google, использованной на устройстве, после того, как устройство было стерто. Конечно, в том случае, если вы не вышли из учетной записи перед сбросом.

Куда проще сохранять все в облако и иметь всегда при себе, чем просто потерять это.
Хотя Google и заявляет, что ”Защита устройства” не должна запускать проверку пароля после сброса настроек на большинстве телефонов, удаление ваших учетных записей Google и пароля блокировки — единственный способ гарантировать, что проблем при повторной активации не будет. Через мои руки прошел не один десяток смартфонов и я насмотрелся на эти проблемы. Особенно, когда кто-то давал телефон для теста и предыдущий пользователь не сбрасывал свои данные. Или, наоборот, когда сам в запаре забывал выйти из учетки.
Еще больше полезных советов вы найдете в нашем Telegram-чате. А заодно сможете задать свои вопросы.
Чтобы отключить защиту устройства, сначала необходимо выйти из всех учетных записей Google. Откройте ”Настройки” на своем телефоне, перейдите в раздел ”Учетные записи” и нажмите ”Удалить учетную запись” под каждой учетной записью.
После этого отключите все пароли на экране блокировки, которые у вас могут быть. Это можно сделать в разделе ”Безопасность”, там же в настройках.
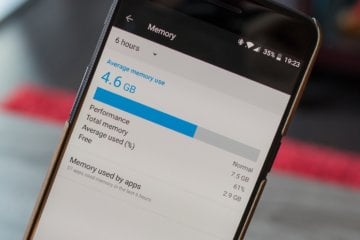
У современных Android-смартфонов уже давно нет проблем с оперативной памятью. Постепенно стало нормой, чтобы аппарат имел 8 и даже 12 ГБ. В принципе, бывает и больше, но даже самые отъявленные гики пока не представляют, куда можно применить такой большой объём ОЗУ. Всё-таки для стабильной работы устройству редко требуется больше 5-6 ГБ, а то, что остаётся, — остаётся просто про запас на случай, если в каком-то приложении произойдёт сбой и оно начнёт расходовать оперативку как не в себя. Но как узнать, куда уходит оперативная память, если в Android нет штатного инструмента проверки её потребления?

За последние пару-тройку лет мобильные игры совершили колоссальный скачок в своём развитии. Мало того, что сильно выросло качество графики, а многие игры перешли в онлайн, так в последнее время появилась мода на интерактивную составляющую. В большинстве случаев этот интерактив достигается за счёт применения дополненной реальности, благодаря которой пользователей, во-первых, удалось вытащить на улицы, а, во-вторых, заставить взаимодействовать с окружающим пространством и встречающимися объектами. Поэтому нет ничего удивительного, что Google решила в этом немного поучаствовать.

Пусть многие критикуют Android или iOS, особенно, если пользуются противоположной системой, но надо быть более рассудительным и понимать, что плюсы есть и там, и там. Если посмотреть на них, то начинаешь представлять, как выглядела бы идеальная операционная система. Именно поэтому разработчики обеих операционных систем периодически заимствуют идеи друг друга, еще больше сближая свои продукты. Это хорошо, ведь это эволюция, к которой стремится все в мире. А этот раз такая эволюция коснулась функции, которая позволит владельцам Android-смартфонов намного проще переходить с одного аппарата на другой. А заодно станет намного проще логиниться в приложениях, которые вы временно удаляли.











