5 простых способов резервного копирования телефона Android на ПК
Если вы хотите сделать резервную копию телефона Android на ПК, у вас есть несколько способов сделать это. На самом деле ваш телефон Android предоставляет вам несколько методов, позволяющих копировать данные с телефона на компьютер с Windows. В этой статье рассказывается, как сделать резервную копию телефона Android на ПК с помощью нескольких доступных методов.
- Способ 1. Резервное копирование телефона Android на ПК с помощью UltData for Android
- Способ 2. Резервное копирование телефона Android на ПК через учетную запись Google
- Способ 3. Резервное копирование телефона Android на компьютер с помощью Samsung Cloud
- Способ 4. Резервное копирование телефона Android на ПК с помощью проводника
- Способ 5. Резервное копирование телефона Android на компьютер через Bluetooth
Проверка статуса подключения к хранилищу
Самым простым способом сохранить как можно больше данных с вашего телефона является периодическая проверка синхронизации с облачным хранилищем. Иногда с этим могут возникнуть проблемы и ваши данные просто не будут отправляться на удаленное хранилище.
Для того, чтобы это сделать, откройте приложение ”Настройки”, коснитесь параметра ”Учетные записи”, выберите свою учетную запись Google и убедитесь, что все приложения и службы в этой учетной записи были недавно синхронизированы.
Google учит «Google Объектив» для Android решать математические задачи
Если некоторые службы не были синхронизированы недавно (например, если вы не открывали одно из приложений в течение длительного времени), нажмите кнопку ”Синхронизировать сейчас”. Если возникнет разрыв между плановыми синхронизациями, вы можете потерять часть контактов или других данных, сохраненных в последнее время.
Часть 2. Как сделать резервную копию данных телефона Samsung
1. Облачная служба Samsung
Самый популярный и простой способ создать резервную копию на вашем устройстве Samsung — использовать Облачный сервис Samsung.. Это облачное решение, позволяющее, среди прочего, сохранять файлы, а также выполнять резервное копирование, синхронизацию и восстановление содержимого со смартфона (или мобильного устройства) Samsung из любого места. Кроме того, это отличная возможность для пользователей Samsung загружать данные и получать к ним доступ в любое время, не теряя ничего важного для них, и делать это быстро. Однако существует ограничение на размер файла 1 ГБ; все, что больше этого, не будет скопировано.
Шаг о том, как сделать резервную копию данных телефона Samsung с помощью облачной службы Samsung:
Шаг 1 Перейдите в Настройки и искать Облако и аккаунты на устройстве Samsung, затем коснитесь Samsung Cloud. Просто введите свой Имя пользователя и Пароль чтобы войти в свою учетную запись Samsung.
Шаг 2 Нажмите Резервное копирование и восстановление or Резервные данные, выберите данные для резервного копирования, коснувшись поля рядом с ними, и коснитесь BACK UP NOW. После этого ваши данные будут скопированы в облачную службу Samsung. Однако вы также должны знать, что другие данные не будут скопированы таким образом. Ниже приведены типы данных, резервные копии которых могут быть сохранены в облаке Samsung.
- Основное содержимое, такое как контакт, календарь, галерея, заметки Samsung, Интернет, данные клавиатуры.
- Настройки основного устройства, такие как журналы телефона, будильник и мировое время.
- APK файлы, данные приложения и настройки приложения
- Функции главного экрана, такие как макеты приложений и виджетов, обои
- Настройки устройства, такие как специальные возможности, мелодия звонка, клавиатура Samsung и Wi-Fi.
- Другое: MMS, SMS, музыка, голосовые записи, документы
2. Аккаунт Google
Помимо облачной службы Samsung, использование вашей учетной записи Google также может быть альтернативным способом резервного копирования ваших файлов. Это то же самое, что и резервное копирование в облачной службе Samsung; просто он не ограничен лимитом размера файла.
Шаг о том, как сделать резервную копию данных телефона Samsung с помощью учетной записи Google:
Шаг 1 На устройстве Samsung перейдите к Настройки и прокрутите, затем выберите Облако и аккаунт.
Шаг 2 Затем выберите Резервное копирование и восстановление. На этом шаге вы должны убедиться, что Резервное копирование моих данных и автоматическое восстановление включены.
Шаг 3 Нажмите Резервный аккаунт, тогда Добавить аккаунт. Просто введите и войдите в свою учетную запись Google.
Шаг 4 Наконец, теперь вы можете увидеть список типов данных, которые вы можете резервировать в своей учетной записи Google. Просто отметьте поля рядом с данными, которые вы хотите создать резервную копию. После этого коснитесь три точки в правом верхнем углу экрана и коснитесь Синхронизировать сейчас.
Принимая во внимание упомянутые выше решения, вы должны знать, что они все еще ограничены в некоторых функциях, таких как ограниченные типы данных и размеры файлов. При этом вам следует попробовать Fonelab Android Data Backup & Restore, лучшую и самую бесконечную доступную программу. Продолжайте читать, чтобы узнать больше о том, как вы можете создавать резервные копии данных с нами сегодня.
3. Резервное копирование и восстановление данных Fonelab Android
FoneLab Резервное копирование и восстановление данных Android это профессионально созданная программа, предназначенная для резервного копирования и восстановления данных Android без потери данных с вашей стороны. Хотя вы можете выборочно выбрать данные для резервного копирования или восстановления на устройстве, программа не будет изменять или стирать какие-либо данные на устройстве. Более того, он поддерживает Android OS 4.0 и выше. В нашем случае вы можете использовать это для резервного копирования данных с резервного телефона Samsung на ПК. Теперь, когда мы достаточно поговорили, перейдем к делу.
Шаги по резервному копированию данных телефона Samsung с помощью FoneLab Android Data Backup and Restore:
Шаг 1 Перейдите на официальный сайт FoneLab, затем загрузите FoneLab Android Резервное копирование и восстановление данных. После этого установите его на свой компьютер, после чего он автоматически откроется. Но если нет, просто дважды щелкните значок на своем устройстве.
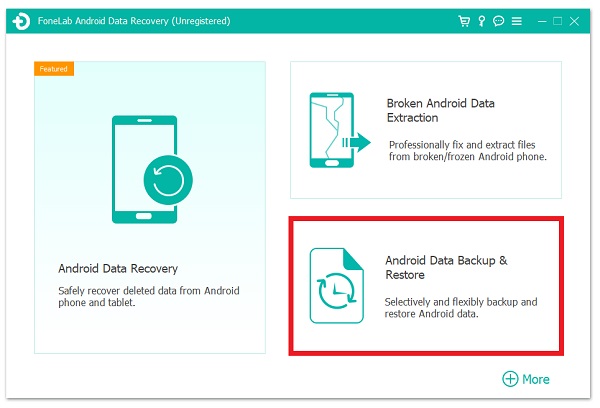
Шаг 2 Подключите смартфон Samsung к компьютеру с помощью USB-кабеля для зарядки. Затем в главном интерфейсе программы нажмите Резервное копирование и восстановление данных Android.
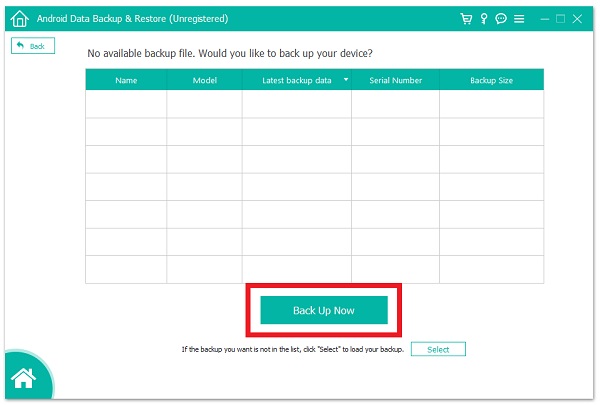
Шаг 3 Затем нажмите Резервное копирование данных устройства для гибкого резервного копирования данных Samsung. С другой стороны, вы выбираете Резервное копирование одним нажатием для резервного копирования всех файлов Samsung тоже. После этого выберите тип файла, который вы хотите сделать копию, затем нажмите Backup Now.
Резервное копирование и восстановление данных Android на ваш компьютер легко.
- Резервное копирование и восстановление данных Android на ваш компьютер легко.
- Предварительно просмотрите данные, прежде чем восстанавливать данные из резервных копий.
- Резервное копирование и восстановление данных телефона Android и SD-карты Выборочно.
Как создать резервную копию samsung на компьютере
Smart Switch
версия: 4.2.22032.14
Последнее обновление программы в шапке: 19.03.2022
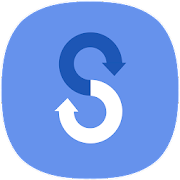
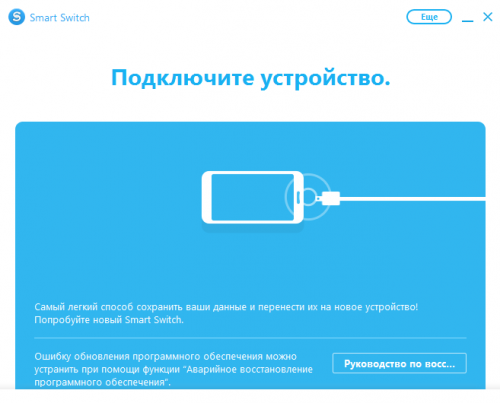
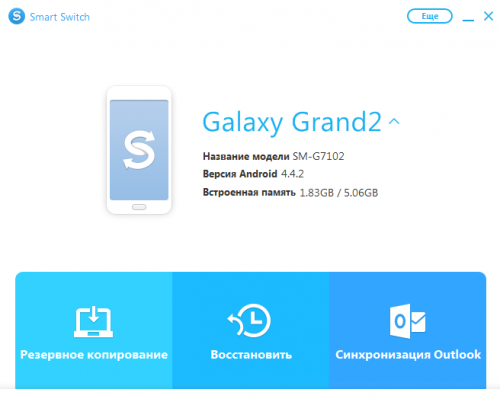
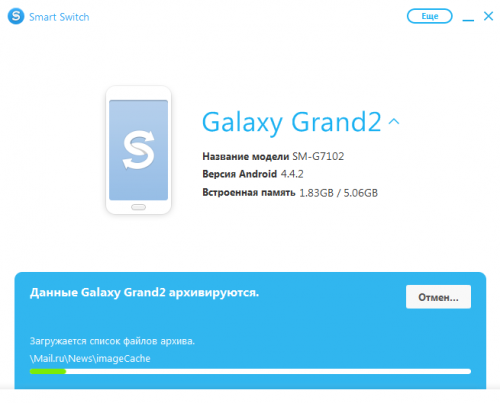
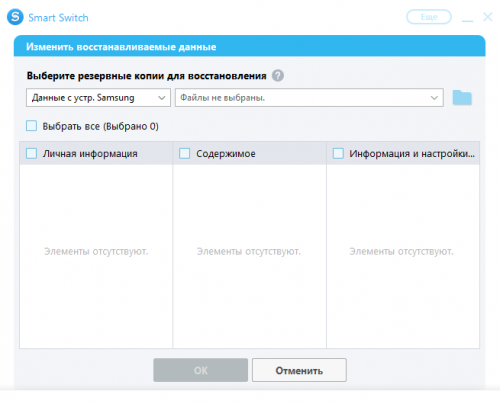
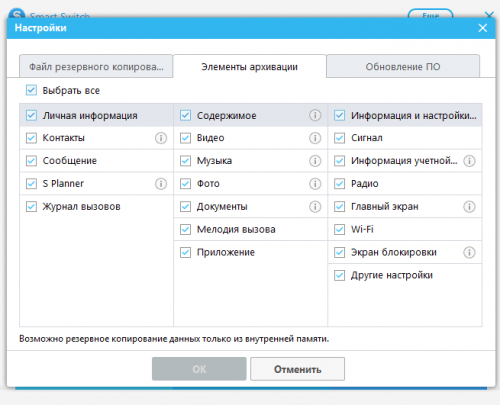
Краткое описание:
Резервное копирование, восстановление и синхронизация данных, а также обновление ПО — теперь это все возможно в одном месте.
Быстрое подключение и мгновенная передача данных
Запустите приложение Smart Switch на компьютере и подключите к нему новое устройство Samsung с помощью кабеля USB.
Smart Switch распознает данные на старом устройстве и начнет перемещать их на новое.
Простое резервное копирование и восстановление данных
Воспользуйтесь новыми функциями резервного копирования и восстановления данных.
Эти функции позволяют мгновенно создавать резервные копии данных на компьютере и легко выполнять восстановление, не прибегая к сложным настройкам.
* С помощью новых функций резервного копирования и восстановления можно также с легкостью перемещать личные данные (контакты, расписания, заметки, сообщения и журнал звонков), фотографии, видео, будильники, закладки и различные настройки.
Синхронизация данных
Контакты и расписания можно синхронизировать между устройствами, на которых установлены приложения Windows Outlook или «Адресная книга».
С помощью этой интеллектуальной функции можно легко управлять расписанием в любом месте и в любое время.
Обновление программного обеспечения устройств
Обновляйте программное обеспечение вашего устройства с помощью версии Smart Switch для компьютеров.
Ваше устройство будет работать лучше и стабильнее.
Системные требования:
ОС — Windows XP (SP3), Windows Vista, Windows 7 или Windows 8
ЦПУ — Pentium с частотой 1,8 ГГц или выше (Intel® Core™ i5 с частотой 3,0 ГГц или выше (рекомендуется)
Минимальный объем памяти (ОЗУ) — 1 GB (рекомендуется)
Свободное место на жестком диске — Минимум 200 МБ (рекомендуется)
Разрешение экрана — 1024 x 768 (600), разрядность x32 или более высокая
Резервное копирование файлов с телефона Android на ПК / Mac с Android Backup и восстановления данных
Как и радар, программное обеспечение может обнаруживать различные удаленные и существующие файлы на телефоне Android, начиная от контактов, сообщений, журналов вызовов, документов, фотографий до аудио и видео, и позволяет пользователям Android перетаскивать эти файлы в папки своего компьютера таким образом помогает пользователям успешно сделать резервную копию данных на персональном компьютере. Резервное копирование и восстановление данных Android Настоятельно рекомендуется здесь, потому что это не только позволяет пользователям создавать резервные копии содержимого Android на компьютере, но также отлично работает для службы резервного копирования данных Android различных марок телефонов, таких как Samsung, HTC, LG, Google и так далее.
Купите Android Резервное копирование и восстановление данных сейчас!
Создание резервных копий данных на телефоне Samsung
После установки программы SmartSwitch рассмотрим подробно как делать резервные копии всех или выборочно данных на телефоне Самсунг.
Запустим программу SmartSwitch на компьютере двойным щелчком на соответствующем ярлыке.
После запуска программы увидим сообщение о необходимости подключить телефон к компьютеру посредством USB-кабеля для начала работы.
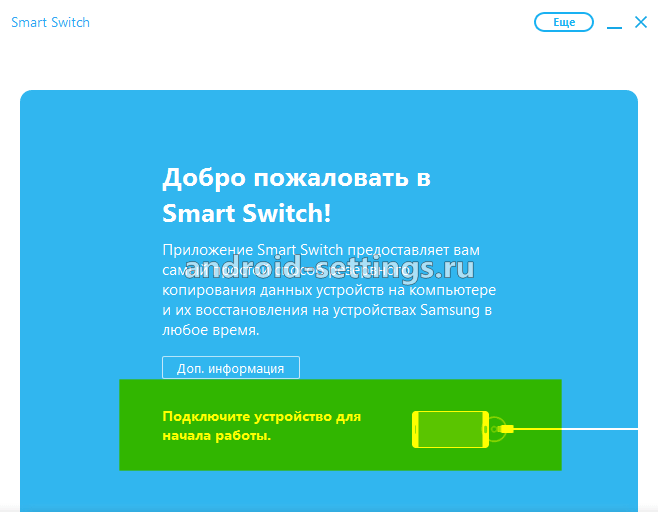
Как только подключим телефон на экране компьютера вид программы SmartSwitch изменится и мы увидим модель подключенного телефона. Щелкнув на стрелку вниз.
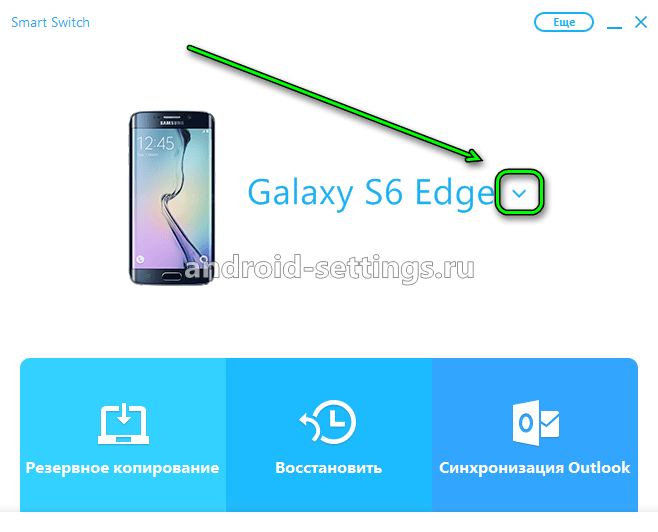
Можно увидеть более подробную информацию о телефоне. В частности название модели, версию android и объем памяти. Перейдем в меню Еще в верхней части программы справа.
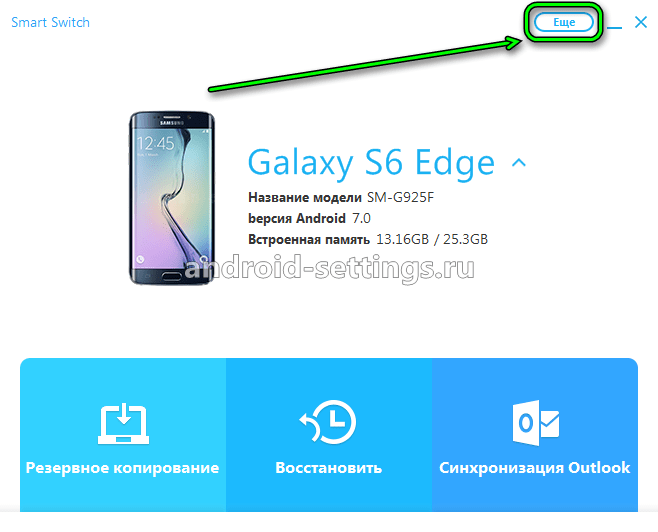
Нажмем на пункт меню Настройки.
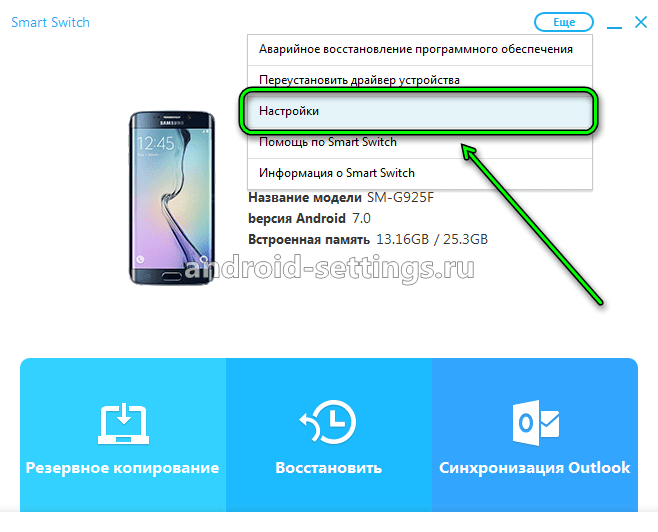
Во вкладке Файл резервного копирования можно изменить директорию, куда будут сохранятся резервные копии данных телефона, через кнопку Изменить.
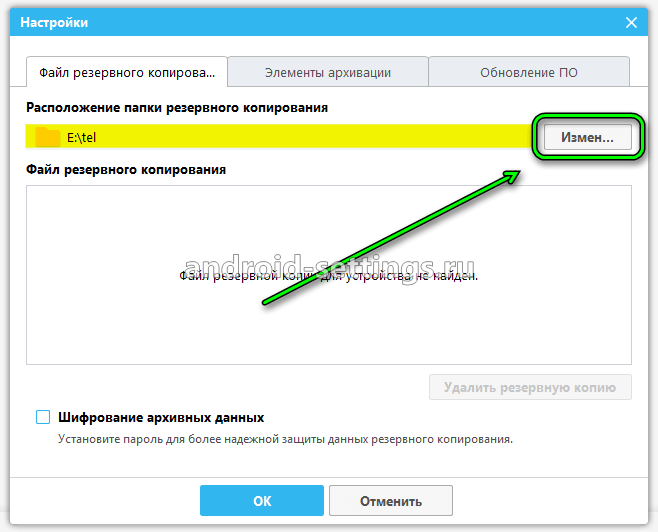
Во вкладке Элементы архивации можно выбирать какое содержимое на телефоне необходимо бэкапировать, щелкнув на нем левой кнопкой мыши. Основное это Календарь, Сообщение, Заметки, Журнал звонков. Остальное можно скопировать через проводник на компьютере подключив телефон как USB-флешку. Для сохранения изменений необходимо нажать на кнопку ОК.
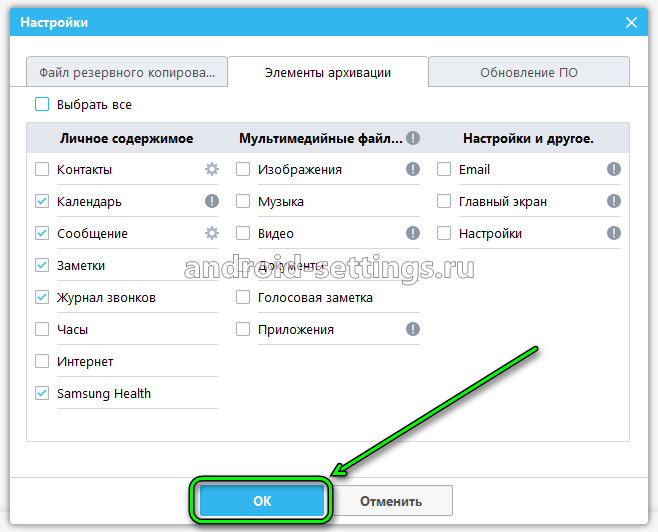
После чего подтвердить действия.
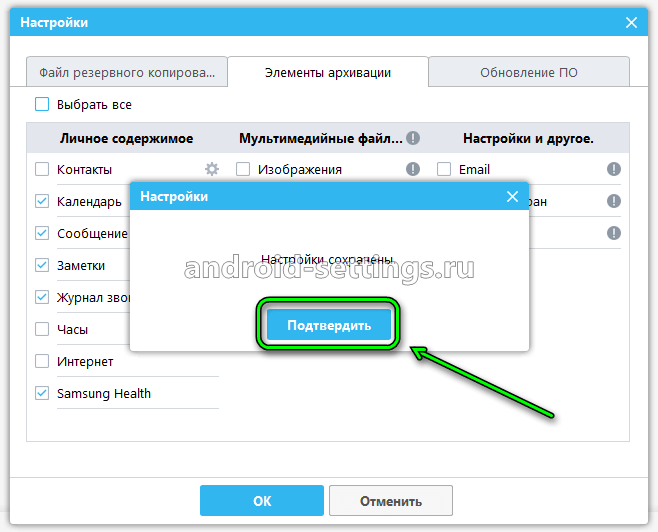
Переходим на главный экран программы SmartSwitch и жмем на кнопку Резервное копирование внизу экрана слева.
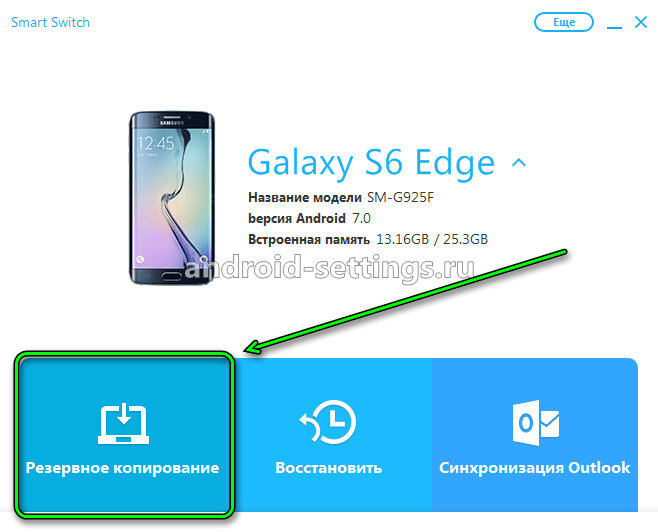
Запускается процесс резервного копирования. Ждем
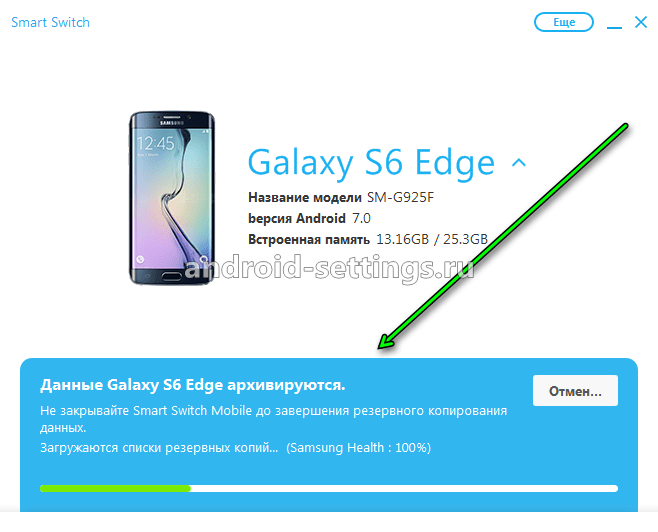
По завершении резервного копирования можно видеть подробную информацию. Если какой-либо из элементов архивации был пуск, то мы увидим сообщение об этом. К примеру как с элементом Календарь на скриншоте ниже. Жмем на кнопку ОК чтобы закрыть окно.
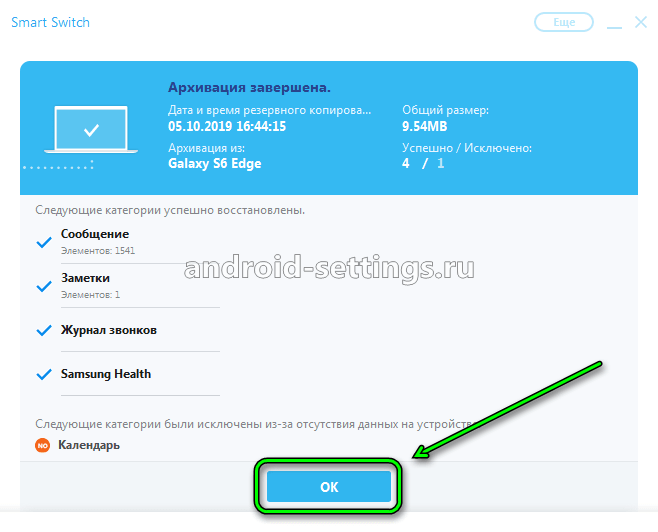
Можно сделать несколько резервных копий и чтобы ими управлять необходимо зайти в меню Настройки программы SmartSwitch во вкладку Файл резервного копирования. Выбрав резервную копию можно ее удалить или посмотреть Сведения нажав на соответствующую кнопку.
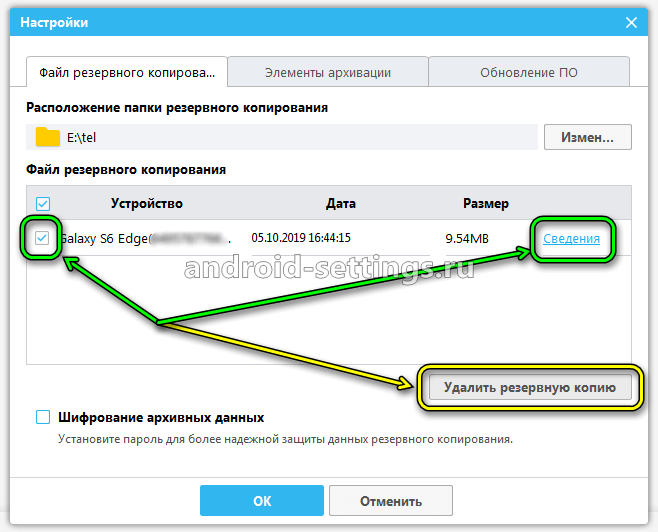
Меню Сведения. Для закрытия окна необходимо нажать на кнопку Подтвердить.
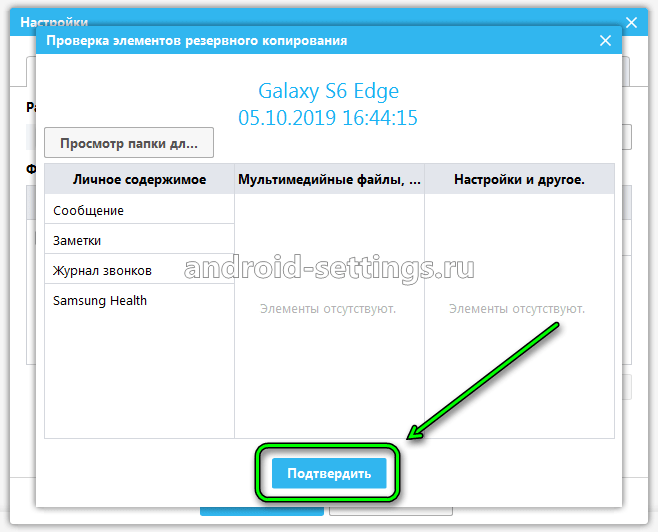
Также через проводник Windows можно перейти в соответствующую директорию и посмотреть элементы архивации в виде папок и файлов.









