Как сделать резервную копию файлов, приложений и данных приложений Android на компьютер
Когда дело доходит до резервного копирования Android-смартфона, существует множество программного обеспечения, как бесплатного, так и платного, которое максимально упрощает резервное копирование данных. Однако большая часть программного обеспечения для резервного копирования довольно громоздка, имеет довольно много ненужных функций и не так удобна для пользователя. Не говоря уже о том, что некоторые программы даже создают резервные копии данных в проприетарном формате, вынуждая вас использовать то же программное обеспечение для восстановления резервной копии.
Хорошо то, что как пользователю Android вам не обязательно использовать стороннее программное обеспечение для резервного копирования Android и его данных. Позвольте мне показать вам, как это сделать.
Способы создания резервный копий для Андроид
Полный бэкап на Android способен предотвратить потерю важных данных для пользователя при аппаратных и программных сбоях, вирусной атаке и выходе гаджета из строя. Бэкап рекомендуется использовать на всех мобильных девайсах.
На данный момент для владельцев планшетов и смартфонов на Андроид существует множество возможностей для сохранения персональной информации во время сбоев и иных непредвиденных ситуаций. Андроид имеет для резервирования системы определенные инструменты.
Резервное копирование информации, размещенной на Android, можно осуществить с помощью:
- Среды восстановления Recovery.
- Встроенного сервиса восстановления Android backup service.
- Дополнительного софта, который установлен на планшете (смартфоне) или на ПК.
Рассматривая, что такое backup, нужно отметить, что проведение резервного копирования Андроид подразумевает активирование root доступа. Если права суперпользователя отсутствуют, можно сохранить только личную информацию (музыку, фото, контакты, смс и т.п.) и настройки некоторых программ.
Создание бэкапа в Google
Google также желает помочь сохранить данные в безопасности. В настройках Android вы найдёте раздел под названием «Резервное копирование и восстановление» . Здесь есть опция резервного копирования данных, включая пароли Wi-Fi, настроек и данных приложений. Всё это будет связано с учётной записью Google, поэтому при переустановке программ их данные будут восстановлены автоматически.

В магазине Google Play Store есть множество полезных инструментов. Некоторые из них предназначены для специфических задач, вроде копирования текста сообщений, другие копируют все данные одновременно.
Easy Backup & Restore доступно бесплатно и позволяет выполнить резервное копирование контактов, логов звонков, текстовых сообщений, календарей и закладок.
Эта программа не умеет копировать фотографии, музыку, видео и документы. Эти данные легко копировать самостоятельно при помощи кабеля USB для подключения к компьютеру. Найдите нужные папки на своем смартфоне в проводнике и копируйте оттуда их содержимое на компьютер.
Далее пошаговое руководство, как выполнить процедуру создания бэкапа на Андроид при помощи функционала Easy Backup & Restore:
- Скачайте ПО на Android-устройство по ссылке.
- Когда вы запустите программу, появится вопрос, хотите ли вы сделать бэкап. Нажмите «Да» .
- Вы увидите множество полей рядом с копируемыми данными: СМС, ММС, логи звонков, календарь, закладки, словари и контакты. Установите галочки напротив нужных разделов и нажмите OK .
- Программа спросит, куда сохранять данные. Выберите место.
- Если вы выберите облачный сервис, нужно будет войти в свою учётную запись в нём. Если вы выберите карту памяти, нужно будет указать папку. Можно выбрать другие варианты, такие как Gmail. В таком случае резервная копия будет отправлена по почте. Возможно, придётся отправлять данные по частям из-за ограничений максимального объёма.
- Выберите название для файла копии. Дата и время устанавливаются автоматически. Если у вас больше одного устройства, можете включить название нужного устройства в имя резервной копии, чтобы знать, для какого устройства она сделана.
- Вы увидите шкалу прогресса копирования данных. Когда процесс будет завершён, появится информация со статистикой о выполненном копировании.
- Если на устройстве выполнен рут, можно создать бэкапы приложений и данных. Если нет, можно нажать на вкладку «Инструменты приложений» в основном меню программы и создать резервные копии файлов APK на смартфоне. Эти файлы являются аналогами исполняемых файлов .exe на персональных компьютерах: это программы или пакеты приложений. Если в настройках Google выставлено «Делать резервные копии данных программ и настроек» , можно использовать эту опцию для копирования самих приложений, тогда в резервных копиях Google будут храниться настройки и данные.
- Поставьте галочки напротив нужных приложений и нажмите на кнопку «Копировать» .
- Когда нужно восстановить приложения или данные, откройте вкладку «Восстановить» . Здесь будет предложено установить данное ПО в качестве программы по умолчанию для работы с СМС. Это можно будет отменить после восстановления данных из резервной копии.
- Выберите резервную копию для восстановления и нажмите на неё. Появится окно с информацией о том, что будет восстановлено. Нажмите «OK» .
- Восстановление немного отличается. Снова перейдите в «Инструменты приложений» в главном меню и нажмите на вкладку «Архив» .
- Здесь можно выделить восстанавливаемые файлы APK, затем нажать на кнопку «Установить» внизу.
- Для каждого приложения вы увидите окно разрешений, как при их установке.
Способ 3. Резервное копирование телефона Android на компьютер с помощью Samsung Cloud
Samsung Cloud — это еще один способ резервного копирования телефона Android на компьютер, и вы можете использовать эту функцию на своем устройстве следующим образом.
-
Откройте «Настройки» & gt; Учетные записи и резервное копирование & gt; Samsung Cloud & gt; Подробнее & gt; Настройки & gt; Настройки синхронизации и автоматического резервного копирования на вашем устройстве.
Выберите содержимое для резервного копирования и нажмите СИНХРОНИЗАЦИЯ.
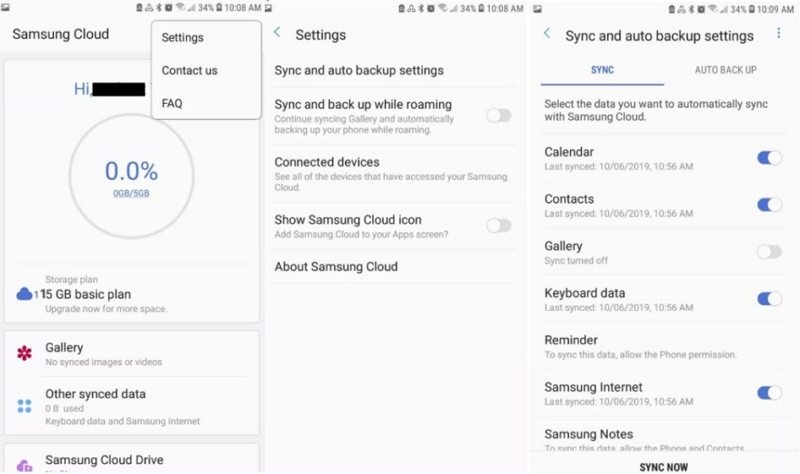
Ограничение резервного копирования телефона Samsung с помощью Samsung Cloud:
- Данные SD-карты: Samsung Cloud выполняет резервное копирование только данных, хранящихся во внутренней памяти. Он не будет создавать резервные копии файлов, хранящихся на вашей SD-карте или любом другом внешнем хранилище.
- Данные сторонних приложений. Эта служба не выполняет резервное копирование данных из сторонних приложений, установленных на вашем телефоне. Это означает, что вы не можете создавать резервные копии истории чатов и настроек для своих приложений.
Как сделать backup данных Андроид-телефона на Mac?
- Установите Android File Transfer от Google для создания резервной копии Android-устройства.
- Подключите телефон кабелем к USB-разъёму в Mac.
- Разблокируйте его и проведите пальцем вниз на экране.
- Нажмите на уведомлении «USB-подзарядка», чтобы открыть дополнительные настройки.
- Нажмите «Передача файлов».
- На вашем Mac автоматически отреагирует Android File Transfer. Если нет, то найдите это приложение в списке программ и запустите.
- Откройте в приложении память Андроид-телефона и скачайте на компьютер нужные файлы и папки.
- Извлеките устройство, как флешку и отключите USB-кабель.
Скачать приложение Google Android File Transfer (версия под macOS 10.5 и выше)

Бэкап через Recovery

Стандартное меню восстановления Android (Recovery) имеет крайне ограниченный функционал – сброс настроек да установка обновлений. Но если поставить на телефон альтернативный Recovery (например, Clockworkmod), то можно выполнить целый ряд операций, в числе которых будет бэкап. По сути, это будет не резервная копия данных, а полноценный слепок системы.
Если вы не знаете, что такое кастомное Recovery, и никогда его не ставили, то рекомендуется сразу переходить к следующему пункту руководства, где описан порядок создания бэкапа с помощью программы для резервного копирования Android на ПК, которая называется Adb Run.
Если у вас стоит кастомное Recovery, то сделать слепок Android не составит труда:
- Выключите телефон, зайдите в Recovery (обычно нужно зажимать клавиши «Громкость+» и «Питание»).
- С помощью качельки громкости и кнопки питания откройте раздел «Backup and Restore».
- Выберите «Backup», чтобы создать копию текущего состояния прошивки.

Бэкап сохранится на карту памяти, в папку с названием «CWM» или «TWRP» в зависимости от того, какое Recovery стоит. Дальше есть два варианта:
- Хранить образ системы на карте памяти.
- Подключить телефон к компьютеру и перенести бэкап на жесткий диск, чтобы не забивать память мобильного устройства большим объемом данных.
Чтобы выполнить восстановление данных Android после бэкапа через Recovery, необходимо убедиться, что образ системы лежит в соответствующей папке на SD-карте. Затем следует снова зайти в Recovery, открыть раздел «Backup and Restore» и перейти в «Restore». Появится перечень доступных для восстановления бэкапов, из которых нужно выбрать подходящий слепок системы.
Куда копируются данные?
Если вы решили сделать бэкап Андроид, то вам нужно определиться с тем, куда именно копировать всю информацию. Зачастую специальные приложения предлагают следующие варианты:
- Карта памяти microSD — весьма удобный способ при наличии соответствующего слота, но это не лучший вариант для обеспечения сохранности данных при страхе потерять смартфон;
- Компьютер — чуть более сложный способ, так как потребуется подключение посредством USB-кабеля, но зато он самый надежный;
- «Облако» — контакты и прочая информация копируются на сервер разработчиков приложения, либо в Dropbox или на какой-то другой аналогичный сервис.
Как подготовить смартфон к продаже
Если вы продаете свой телефон или отдаете его кому-то другому, вам необходимо выйти из всех учетных записей Google и удалить все пароли блокировки. Android представил функцию ”Защита устройства” еще в 2015 году. Она требует, чтобы вы вводили пароль последней учетной записи Google, использованной на устройстве, после того, как устройство было стерто. Конечно, в том случае, если вы не вышли из учетной записи перед сбросом.

Куда проще сохранять все в облако и иметь всегда при себе, чем просто потерять это.
Хотя Google и заявляет, что ”Защита устройства” не должна запускать проверку пароля после сброса настроек на большинстве телефонов, удаление ваших учетных записей Google и пароля блокировки — единственный способ гарантировать, что проблем при повторной активации не будет. Через мои руки прошел не один десяток смартфонов и я насмотрелся на эти проблемы. Особенно, когда кто-то давал телефон для теста и предыдущий пользователь не сбрасывал свои данные. Или, наоборот, когда сам в запаре забывал выйти из учетки.
Еще больше полезных советов вы найдете в нашем Telegram-чате. А заодно сможете задать свои вопросы.
Чтобы отключить защиту устройства, сначала необходимо выйти из всех учетных записей Google. Откройте ”Настройки” на своем телефоне, перейдите в раздел ”Учетные записи” и нажмите ”Удалить учетную запись” под каждой учетной записью.
После этого отключите все пароли на экране блокировки, которые у вас могут быть. Это можно сделать в разделе ”Безопасность”, там же в настройках.












