
Бесплатная программа Paint.NET не обладает столь широкими возможностями, как многие другие графические редакторы. Однако сделать прозрачный фон на картинке с её помощью можно без особых усилий.
Способы создания прозрачного фона в Paint.NET
Итак, Вам нужно, чтобы у определённого объекта на изображении был прозрачный фон вместо существующего. Все методы имеют схожий принцип: области картинки, которые должны быть прозрачными, просто удаляются. Но с учётом особенностей изначального фона придётся использовать разные инструменты Paint.NET.
Способ 1: Выделение «Волшебной палочкой»
Фон, который Вы будете удалять, необходимо выделить так, чтобы не было задето основное содержимое. Если речь идёт об изображении с белым или однотипным фоном, лишённым разнообразных элементов, то можно применить инструмент «Волшебная палочка».
-
Откройте нужное изображение и нажмите «Волшебная палочка» в панели инструментов.

Чтобы выделить фон, просто кликните по нему. Вы увидите характерный трафарет по краям основного объекта. Внимательно изучите выделенную область. Например, в нашем случае «Волшебная палочка» захватила несколько мест на кружке.

В этом случае нужно немного уменьшить чувствительность, пока ситуация не исправится.

Как видно, теперь трафарет проходит ровно по краям кружки. Если же «Волшебная палочка» наоборот оставила кусочки фона вокруг основного объекта, то чувствительность можно попытаться повысить.
На некоторых картинках фон может просматриваться внутри основного содержимого и сразу не выделяется. Это и произошло с белым фоном внутри ручки нашей кружки. Чтобы добавить его в область выделения, нажмите кнопку «Объединение» и кликните по нужной области.


В итоге Вы получите фон в виде шахматной доски – так визуально изображается прозрачность. Если Вы заметите, что где-то получилось неровно, всегда можно отменить действие, нажав соответствующую кнопку, и устранить недочёты.

Осталось сохранить результат Ваших трудов. Нажмите «Файл» и «Сохранить как».

Чтобы прозрачность сохранилась, важно сохранить картинку в формате «GIF» или «PNG», причём последнее предпочтительнее.

Все значения можно оставить по умолчанию. Нажмите «ОК».

Способ 2: Обрезка по выделению
Если речь идёт о картинке с разнообразным фоном, который «Волшебная палочка» не осилит, но при этом основной объект более или менее однородный, то можно выделить его и обрезать всё остальное.
При необходимости настройте чувствительность. Когда всё, что нужно, будет выделено, просто нажмите кнопку «Обрезать по выделению».

В итоге всё, что не входило в выделенную область, будет удалено и заменено прозрачным фоном. Останется только сохранить изображение в формате «PNG».
Способ 3: Выделение с помощью «Лассо»
Этот вариант удобен, если Вы имеете дело с неоднородным фоном и таким же основным объектом, который не получается захватить «Волшебной палочкой».
-
Выберите инструмент «Лассо». Наведите курсор на край нужного элемента, зажмите левую кнопку мыши и как можно ровнее его обведите.

Неровные края можно подправить «Волшебной палочкой». Если нужный кусок не выделен, то используйте режим «Объединение».
Или режим «Вычитание» для фона, который был захвачен «Лассо».

Не забывайте, что для таких мелких правок, лучше поставить небольшую чувствительность «Волшебной палочки».
Вот такие незамысловатые методы создания прозрачного фона на картинке можно использовать в программе Paint.NET. Всё, что Вам потребуется, – это умение переключаться между разными инструментами и внимательность при выделении краёв нужного объекта.
 Мы рады, что смогли помочь Вам в решении проблемы.
Мы рады, что смогли помочь Вам в решении проблемы.
Добавьте сайт Lumpics.ru в закладки и мы еще пригодимся вам.
Отблагодарите автора, поделитесь статьей в социальных сетях.
 Опишите, что у вас не получилось. Наши специалисты постараются ответить максимально быстро.
Опишите, что у вас не получилось. Наши специалисты постараются ответить максимально быстро.
Ответы на вопросы пользователей

Многие пользователи, которые впервые работают с графическим редактором, предустановленным в Виндовс 10, задаются вопросом, как сделать прозрачный фон в программе Paint Net. На практике, в этом нет ничего существенно трудного, и потребуется лишь выполнить определенные действия. Чтобы впоследствии с этим не возникало проблем, потребуется детально рассмотреть ответ на данный вопрос, а кроме того подробно изучить пояснения на некоторые иные сложные моменты.
- Часто задаваемые вопросы при работе в Paint Net
- Как удалить фон
- Эффекты для Paint Net
- Кисти для Paint Net
- Виды текста: Как написать и повернуть текст
- Обводка текста
- Анимация
- Работа с палитрой
- Обрезка фото
- Замена цвета
- Сглаживание краев и плавный переход
- Горячие клавиши
- Градиент
- Как отразить зеркально
- Волшебная палочка: как пользоваться
- Вставить картинку в картинку
- Работа со слоями
- Удаление фрагмента рисунка
- Измерить и изменить размер
- Комментарии
Часто задаваемые вопросы при работе в Paint Net
На сегодняшний день, при работе с этим графическим редактором, у пользователей могут возникать абсолютно разные спорные моменты, требующие соответствующего разъяснения. На практике, в основном в разъяснении нуждаются следующие ситуации:
- Как удалить фон и сделать прозрачность, а также доступные эффекты для этой популярной утилиты.
- Доступные виды текста, и кроме того предусмотренные создателями инструменты, в частности кисти.
- Особенно часто уточняют моменты по поводу порядка обрезания фото, создания анимаций и работы с палитрой.
- Помимо всего прочего, пользователей интересуют горячие клавиши, сглаживание и доступные градиенты.
- Интерес вызывает волшебная палочка и вставка изображений, которые доступны пользователям на жестком диске или внешнем носителе.
- Дополнительно, наиболее часто возникают вопросы об изменении размеров изображения, удалении фрагмента картинки и наложение графического слоя.

Разумеется, все эти моменты требуется рассмотреть в отдельном порядке или на уроках по Paint Net, чтобы впоследствии не возникало каких-либо проблем с работой в этом популярном графическом редакторе.
Важно! Графический редактор Paint Net также позволяет вам сделать все необходимое фона при помощи обычного ластика, либо специальной функции «Инвертирование», а также за счет «Волшебной палочки».
Как удалить фон
Прежде всего, пользователи интересуются вопросом, как удалить фон картинки. Чтобы проделать это, потребуется следующее:
- в первую очередь вам потребуется инструмент «Волшебная палочка»;
- далее нужен режим выделения;
- здесь стоит выбрать замена или объединение выделенной области;
- далее необходимо найти заполнение;
- требуется выставить чувствительность на уровне 40%;
- далее останется лишь нажать этим же инструментом на белый фон.
После этого, вы получите полностью прозрачный фон для своей, обрабатываемой картинки, и сможете более тщательно заняться ее редактированием.
Эффекты для Paint Net
Многих пользователей интересует такой момент, как Pain Net Effects. В данном случае речь идет про инструменты, которые и позволяют обрабатывать изображение. На практике, в этой утилите присутствует большое количество встроенных эффектов, более того, вы всегда имеете возможность скачать расширенный перечень функций для приложения на нашем сайте. Это позволит использовать графический редактор с максимальными возможностями.
Кисти для Paint Net
Для того чтобы вносить коррективы в изображение, вы всегда можете прибегнуть к таким инструментам, как кисти. Здесь на выбор пользователю доступны обычные варианты с тонким стержнем, включая ручку и карандаш, а кроме того несколько вариантов кистей с более широким контуром. Попутно, в эффектах предусмотрели ластик, которым можно очистить область от изменений, если они были ранее внесены в процессе пользования конкретным инструментом. Этот эффект вы можете нейти на главной панели задач.

Виды текста: Как написать и повернуть текст
Этот графический редактор имеет встроенную функцию не только обработки изображений, но и использования шрифта. В данном случае вы можете использовать обычный, либо искривленный и объемный текст. Чтобы что-то написать в этом приложении, потребуется выбрать соответствующий эффект, а после навести курсор на конкретную область. Чтобы повернуть написанный текст, вам потребуется просто воспользоваться соответствующим инструментом, который расположен на боковой панели.
Обводка текста
При необходимости, вы также можете использовать обводку, что позволит украсить введенные символы. Для этого предстоит выбрать уже написанный текст, перейти в раздел опций, и выбрать соответствующий эффект. Здесь вы можете самостоятельно задать необходимые параметры цвета, а кроме того толщину и степень сглаживания обводки.
Анимация
Если присутствует необходимость, эта утилита имеет такую встроенную опцию, как анимация. Это позволяет создать небольшое изображение в движении. Для работы требуется подобрать соответствующий эффект, и просто применить его к обрабатываемой картинке. Впоследствии остается только сохранить изменения в определенном формате для удобства прочтения.
Работа с палитрой
Пользователи самостоятельно могут выбирать необходимые цветовые оттенки. Для этой цели в программе присутствует настраиваемая палитра. Чтобы запустить ее работу, требуется выбрать эффект, и перейти в опции выбора цветовой гаммы. Можно использовать определение оттенка, либо подобрать уже имеющуюся структуру из широкого перечня цветов.

Обрезка фото
Как обрезать фото? Это наиболее распространенный вопрос пользователей, кому впервые приходится сталкиваться с утилитой. На практике, нет ничего сложного, и весь процесс выполняется в несколько последовательных этапов. В меню требуется выделить опцию «Обрезать», а в конце, останется лишь выделить конкретный участок изображения. Рассматривая момент, как изменить размер картинки, вовсе не обязательно использовать стандартный прямоугольник, так как вы самостоятельно можете подобрать любой инструмент для обрезки.
Замена цвета
Если вам требуется заменить текущий оттенок на изображении, предстоит воспользоваться палитрой. Для этого необходимо выбрать конкретную область картинки, и заменить цветовое исполнение при помощи соответствующей команды. В самом конце остается только применить изменения, а также сохранить все необходимое в отдельном или текущем файле.
Сглаживание краев и плавный переход
После выполнения обрезки изображения, его края остаются рваными. В такой ситуации может потребоваться их сглаживание. Для выполнения данной функции вам потребуется выделить соответствующую фигуру по периметру, а после перейти в ее настройки, чтобы изменить резкость, контрастность и смещение. Это позволит сделать очертания картинки более приятными на вид.
Горячие клавиши
Для того чтобы ускорить процедуру вызова определенных команд, в этой программе были заложены горячие клавиши и сочетания. Эти значения полностью можно посмотреть в соответствующей таблице в описании к приложению. При помощи таких опций, вы можете быстро переключаться между инструментами, а кроме того вызывать дополнительные настройки.

Градиент
Этот удобный инструмент позволяет в приложении нарисовать несколько плавных переходов, если вам требуется постепенно перевести один оттенок в другой вариант цвета. Здесь также существует несколько вариантов, которые подойдут пользователю в зависимости от контрастности и яркости картинки. Сам инструмент вы сможете без проблем найти на панели.
Как отразить зеркально
Если вам требуется создать зеркальное изображение, то можно воспользоваться соответствующей функцией. Для ее активации потребуется лишь выделить конкретную область, после чего кликнуть правой кнопкой мыши, и выбрать соответствующую функцию. Впоследствии редактируемое изображение или текст отразятся в обратном направлении. Для отмены операции, можно воспользоваться возвратом, либо сочетанием клавиш «CTRL+Z».
Волшебная палочка: как пользоваться
В данном случае речь идет про удобный инструмент выделения. Волшебная палочка позволяет четко разграничивать разные элементы на изображении. Здесь пользователю потребуется лишь навести приспособление на конкретную область, и поставить несколько точек. Впоследствии умный инструмент автоматически захватит предмет, который необходимо было выделить. Опция находится на главной панели инструментов.
Вставить картинку в картинку
Это удобное приложение позволяет без каких-либо проблем вставлять одно изображение в другое. Все, что требуется для выполнения данной опции, это воспользоваться вставкой. Вам необходимо отметить конкретную область на фото или изображении, а после в верхнем меню выбрать параметр «Вставка». Впоследствии останется только выбрать на своем устройстве конкретную иллюстрацию, которая будет импортирована.
Работа со слоями
Приложение Paint Net позволяет работать с каждым созданным слоем изображения в отдельности. Как правило, все дополнения, которые вносятся на объект, сразу получают свой отдельный слой. На боковой панели выводится соответствующее меню, где вы сможете беспрепятственно переключаться между режимами, осуществляя полноценное редактирование каждой отдельно взятой области.
Удаление фрагмента рисунка
Для того чтобы удалить часть изображения, потребуется это область выделить при помощи определенного инструмента. Здесь можно использовать волшебную палочку, лассо, либо обычные фигуры. Впоследствии, после захвата отдельно взятой области, останется кликнуть на клавишу «Delete». В случае, когда удаление произошло по ошибке, можно вернуть значение командой «CTRL+Z».
Измерить и изменить размер
В этом удобном графическом редакторе для измерения размера можно воспользоваться таким инструментом, как линейка. Это позволит точно определить величину картинки. Помимо этого, при помощи стандартного набора инструментов, вы можете изменить величину картинки. Впоследствии после изменения размера, потребуется применить действие, и сохранить файл.
Важно! Следует понимать, что вы в любой момент можете расширить возможности этого графического редактора, при помощи дополнительных плагинов.
Среди бесплатных графических редакторов утилита Paint Net считается одним из лучших вариантов, для обычного пользователя. Программу Paint Net можно скачать в свободном доступе в сети интернет, к примеру с нашего сайта. Разумеется, эта утилита несколько уступает специализированным редакторам изображений, однако, здесь дополнительно можно найти массу инструментов. Именно по этой причине пользователи активно переходят со стандартных графических редакторов на это приложение.
Как в Paint.Net сделать прозрачный фон?
Не редко нужно сделать прозрачным фон у рисунка или фотографии.
Выясним, как сделать прозрачный фон с помощью бесплатного графического редактора paint.net.
Скачать программу можно с русскоязычного сайта о paint.net .
Этот ресурс довольно информативен, есть инструкции и уроки, можно скачать дополнительные эффекты.
Жмём кнопку «Скачать paint.net».

Откроется страница, где мы видим, что у редактора есть русский язык, ниже представлена информация о системных требованиях.
Нажимаем на кнопку с надписью «Скачать актуальную версию…»

В открывшемся новом окне видим актуальную последнюю версию paint.net, кликаем на ссылку, и скачиваем архив.

После скачивания, распаковываем zip архив и запускаем инсталлятор программы.
Делаем в paint.net прозрачный фон
Чтобы убрать фон, его нужно выделить. На нашем примере фон белый, но какого он цвета не имеет значения, для выделения:
- Берём инструмент – волшебная палочка;
- Режим выделения – замена или объединение;
- Заполнение — непрерывное, если выбрать «глобальное», то также будут выделены и не смежные белые пиксели, например внутри туфельки, а нам это сейчас не нужно;
- Ставим чувствительность около 40%, чем больше процент, тем больше похожего цвета будет попадать в выделение;
- Нажимаем «волшебной палочкой» на белый фон.

Если Вы видите, что выделение затронуло участки основного изображения, то уменьшите чувствительность.
Теперь идём в «Правка», и выбираем строчку «Очистить выделение», либо просто нажимаем клавишу «Del» — появятся клеточки в виде шахматной доски, так обозначается прозрачный фон.

Но в нашем примере это ещё не всё, у туфельки есть лямочка, а значит область, в которой стоит галочка, тоже должна быть прозрачна.

Снова берём «волшебную палочку», и кликаем по этой белой области.
Здесь нет чётких границ, собственно так бывает в большинстве изображений, поэтому выделение придётся дорабатывать.
Выбираем один из трёх инструментов: овал, лассо или прямоугольник — это зависит от вашего изображения, формы изображения. Выбирайте инструмент, которым на ваш взгляд будет легче воспользоваться.
Вверху активируем «Объединение» или «Вычитание» (при наведении курсора эти подсказки выходят).

Объединение – если нужно что-то добавить к уже выделенной области.
Вычитание – наоборот, из выделенной области нужно некоторую часть удалить.
Не бойтесь ошибиться, всегда можно вернуться к первоначальному варианту.

Итак, дорабатываем выделение как нужно, и удаляем белый фон.
Осталось сохранить картинку.
Жмём «Сохранить как…» — придумываем имя файла;
тип файла — PNG, иначе прозрачности не будет;
глубина цвета — автоопределение.

Удаление фона ластиком
Есть ещё интересный вариант удаления фона инструментом «Ластик».
Для этого нужно также сделать выделение, и ластиком можно удалить не весь фон, а например половину, при этом Вы можете не бояться стереть основное изображение — ластик будет стирать только в выделенной области.

На практике попадаются сложные фоны — градиент, перелив, различные узоры. В этом случае фон удаляется постепенно, чувствительность у «волшебной палочки» ставим небольшую, примерно 20-30%.
Далее кликаем по фону – выделится некоторая часть, удаляем её.
Выделяем следующую часть – снова удаляем, и так далее, пока весь фон не станет прозрачным. Но таким способом можно пропустить некоторые пиксели, поэтому лучше режим выделения поставить «Объединение», и кликать палочкой по всем не выделенным участкам. И конечно не забываем про инструменты овал, лассо, прямоугольник. С их помощью добавляем или вычитаем нужные участки изображения.
Выделение и удаление фона через инвертирование
Чтобы сделать прозрачным фон, не обязательно выделять именно фон.
Можно выделить более лёгкий однотонный участок фото. На рисунке с помощью «волшебной палочки» и «лассо», выделены рука, бумажник и купюры (чтобы лучше видеть границы выделения, пользуйтесь в paint.net масштабом — увеличьте фото).

В «Правке» выбираем команду «Обратить выделение», или используем горячие клавиши «Ctrl+I».

После этой команды выделится фон, делаем его прозрачным — нажимаем Del.

Видео — Как в Paint.Net сделать прозрачный фон
Делаем прозрачный фон в Paint.NET
Paint.NET – это один из графических редакторов, который распространяется на бесплатной основе и достаточно прост в освоении для многих пользователей. Назвать его «профессиональным» решением достаточно сложно, однако здесь вы можете производить базовые операции над изображением. В том числе картинке без проблем устанавливается прозрачный фон, например, если нужно вырезать какой-то объект.

- Как сделать прозрачный фон в Paint.NET
- Вариант 1: «Волшебная палочка»
- Вариант 2: Обрезка по выделению
- Вариант 3: Инструмент «Лассо»
Как сделать прозрачный фон в Paint.NET
Скорее всего вам требуется, чтобы у какого-то главного объекта на фотографии был прозрачный фон. Принцип работы очень прост – нужно выделить фон, который мешает и просто удалить его. В этом случае объект будет автоматически перемещён на прозрачный фон. Единственное различаются варианты реализации, так как для определённых фонов будет разумнее использовать те или иные инструменты в зависимости от их особенностей.
Изначально рассмотрим, как добавить изображение в рабочую область Paint.NET:
- Можно пойти стандартным путём: нажать на кнопку «Файл», а затем в контекстном меню выбрать пункт «Открыть». Далее в «Проводнике» просто указать расположение нужной картинки. Также вы можете воспользоваться комбинацией клавиш Ctrl+O, которая выполняет все описанные действия;
- Просто перетащить нужную картинку из «Проводника» в рабочую область Paint.NET.
Итак, теперь рассмотрим, как выполняется удаление заднего фона и замена его на прозрачный. Есть несколько вариантов действий.
Вариант 1: «Волшебная палочка»
Этот вариант выделение заднего фона подойдёт в тех случаях, если на изображении установлен однотонный задний фон и/или цвета фона сильно отличаются от цветов основного объекта. В таком случае будет разумным воспользоваться инструментом «Волшебная палочка» для быстрого выделения.
Инструкция к этому варианту имеет следующий вид:
-
Открыв нужное изображение в графическом редакторе найдите в панели инструментов элемент «Волшебная палочка» и выберите её.


Теперь вам осталось только очистить выделение от заднего фона. Это делается с помощью клавиши Delete. Если она не сработала, то нажмите в верхней части рабочего окна на кнопку «Правка» и выберите там пункт «Очистить выделение».


Это был, наверное, самый простой способ избавиться от лишнего фона на фотографии в графическом редакторе Paint.NET. К сожалению, рассмотренный способ применим только к некоторым типам изображения.
Вариант 2: Обрезка по выделению
Этот вариант чем-то похож на предыдущий. Здесь тоже используется инструмент «Волшебная палочка», но только выделяется не фон, а сам объект, который нужно оставить, то есть всё идёт от обратного. Данный способ подойдёт в первую очередь для тех случаев, когда задний фон не выделяется из-за своей сложности, но при этом объект, находящийся во внимании максимально однотонный.
- Выберите в панели инструментов «Волшебную палочку».
- Нажмите ею по объекту, который требуется оставить.
- Если он не выделился полностью, то увеличьте чувствительность инструмента и/или добавьте к нему невыделенные части. Подробнее о том, как это можно сделать было написано в инструкциях выше.
- Теперь в верхней панели с настройками воспользуйтесь инструментом «Обрезать по выделению». Для удобства он отмечен на скриншоте.

Вариант 3: Инструмент «Лассо»
В этом случае вам придётся самостоятельно выделять нужный объект. Данный вариант более затратный по времени, нежели два предыдущих, но зато универсален.
- В панели инструментов выберите «Лассо».
- На край нужного элемента нужно навести курсор мыши с зажатой левой кнопкой.
- Начните обводить объект. Делайте это аккуратно, чтобы сильно не выходить за границы.
- Чтобы «подобрать» края, которые не были нормально выделены, используйте режим «Объединение».
- Если же требуется убрать часть фона, который случайно попал в выделение, то воспользуйтесь режимом «Вычитание».

Как сделать прозрачный фон в Paint.NET

Паинт.НЕТ является бесплатной программой для работы с изображениями. Несмотря на то, что приложение нельзя сравнить по мощности с профессиональными графическими редакторами, создать прозрачный фон на картинке с его помощью не составит труда.
Сегодня мы покажем вам несколько разных подходов, которые позволяют достичь прозрачного фона. Для решения этой задачи используются встроенные инструменты Paint.NET.
Способ 1. Выделение «Волшебной палочкой»
Для удаления однотонного фона без дополнительных объектов отлично подходит вышеуказанный инструмент, поскольку он позволяет выделить необходимые элементы и не задеть нужные детали.
1. Откройте нужное изображение в программе и воспользуйтесь инструментом «Волшебная палочка» на панели слева.
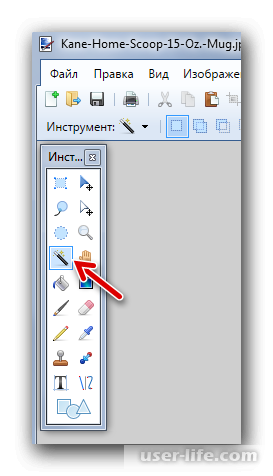
2. Кликните по однотипному фону. В лучшем случае должно появиться характерное выделение по контуру основного объекта. В нашем случае «Волшебная палочка» немного захватила основной объект.
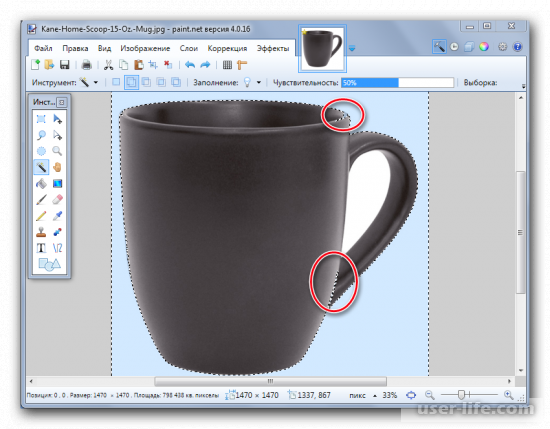
В таком случае нужно немного понизить чувствительность, чтобы исправить ситуацию.
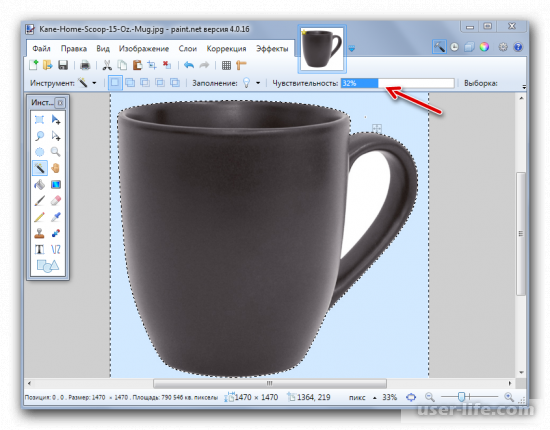
После небольшой корректировки выделение стало смотреться гораздо лучше.
3. В некоторых случаях фон может находиться внутри основного содержимого, поэтому инструмент может его не заметить. Чтобы исправить ситуацию, достаточно воспользоваться кнопкой «Объединение» и кликнуть по нужной области.
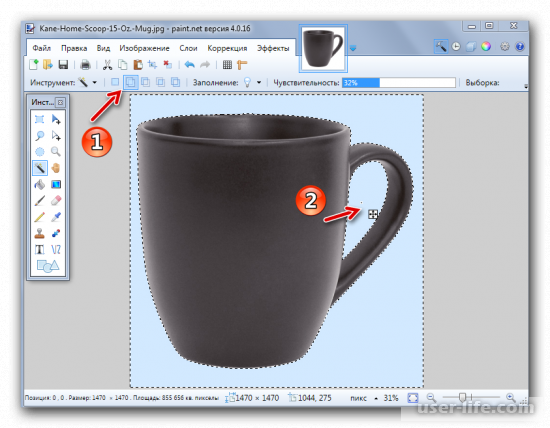
4. После успешного выделения раскройте меню «Правка» и выберите пункт «Очистить выделение», либо воспользуйтесь клавишей Del.
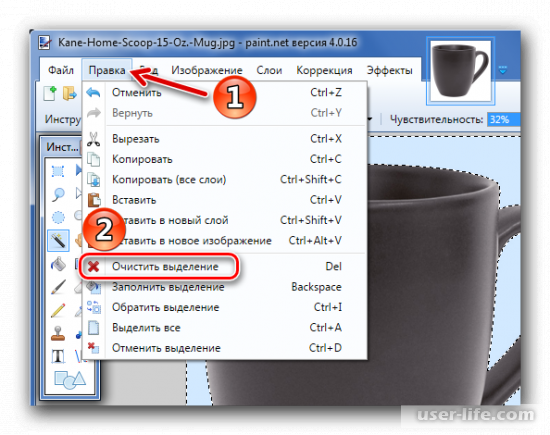
В результате фон станет похож на шахматную доску, что означает его прозрачность. Если вас не устраивает полученный результат, то вы можете отменить действие соответствующей кнопкой и проделать процедуру заново.
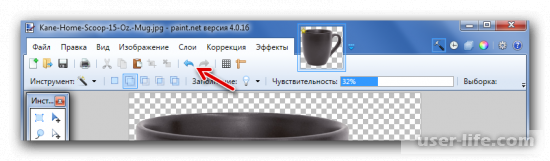
5. Перейдите в меню «Файл», затем выберите пункт «Сохранить как», чтобы сохранить результат проделанной работы.
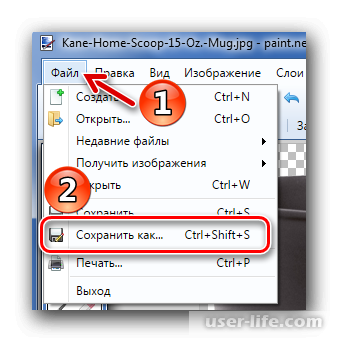
6. Обязательно сохраните картинку в формате «PNG», чтобы прозрачность осталась в конечном файле.
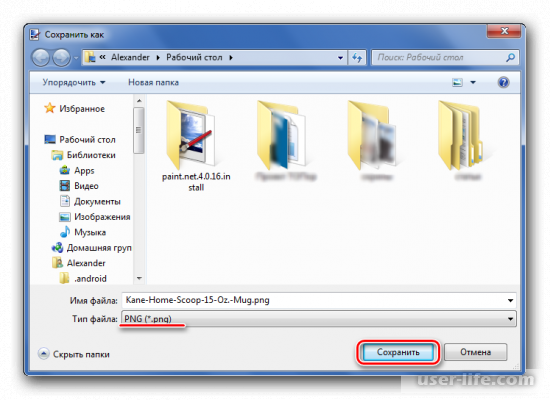
7. Значения можно оставить по умолчанию, так как они не очень влияют на композицию в целом.
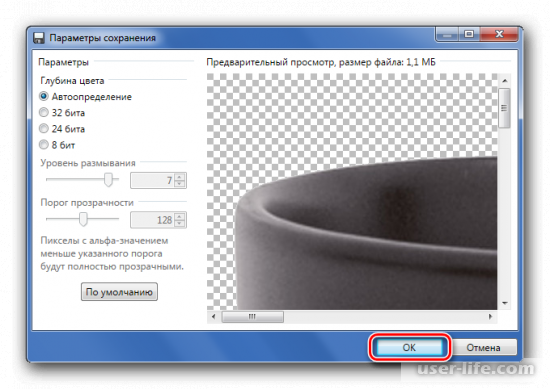
Способ 2. Обрезка по выделению
Данный способ является особо актуален, когда вы сталкиваетесь с разнообразным фоном, содержащим множество объектов, но главный элемент является более менее однородным. В таком случае можно выделить его и обрезать все ненужное.
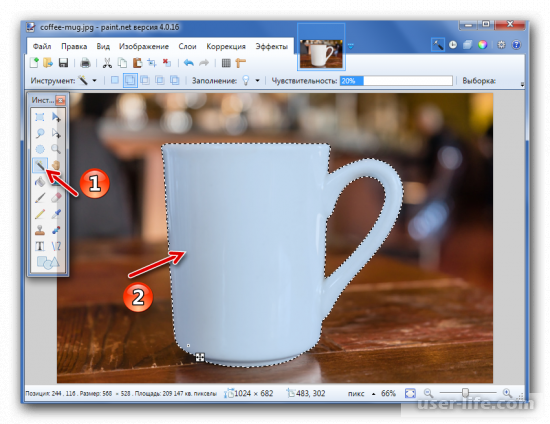
В данном случае также можно регулировать чувствительность при необходимости. После выделения нажмите кнопку «Обрезать по выделению».

Данный способ позволяет удалить все элементы, не относящиеся к основному объекту. Не забудьте сохранить полученное изображение в формате «PNG», что не потерять эффект прозрачности.
Способ 3. Выделение с помощью «Лассо»
Данный способ является наиболее трудоемким относительно первых двух, поэтому используется лишь в том случае, когда фон и объект являются неоднородными.
1. Выберите на панели слева инструмент «Лассо», затем наведите курсор на край нужного элемента, затем зажмите левую кнопки мыши и обведите основной объект как можно ровнее.
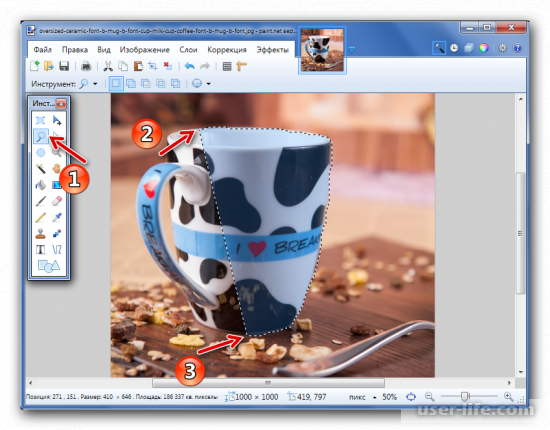
2. Неровные края можно подправить «Волшебной палочкой». Если нужный кусок не выделен, то используйте режим «Объединение».
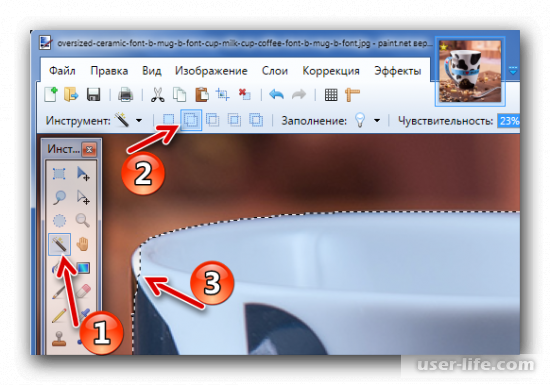
Или режим «Вычитание» для фона, который был захвачен «Лассо».
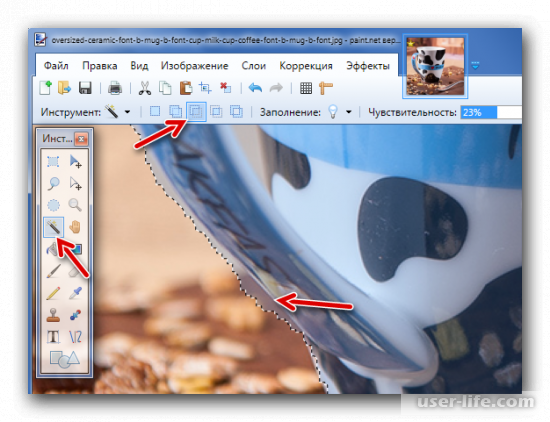
3. Нажмите кнопку «Обрезать по выделению» .
4. Сохраните готовый объект в формате «PNG».












