
Если требуется в структурированном виде представить информацию деловым партнерам или целому залу на мероприятии, стоит оформить ее в виде презентации, а не документа Word. Сжатое изложение основных мыслей послужит отличным сопровождением устной речи. И не беда, если вы пока еще не умеете работать с соответствующими программами – как сделать презентацию на компьютере: пошаговая инструкция с фото подскажет в деталях.
План презентации
Прежде, чем браться за мышку или набирать текст, продумайте план выступления. Можно построить его по одному из обкатанных шаблонов, например, «Проблема – решение – аргументы», или же продумать свой вариант структуры. Главное, чтобы последовательность изложения подводила слушателей к той идее, которую вы закладываете в презентацию как главную цель.
Рекомендуется делать план масштабируемым, то есть, оставлять возможность сократить или наоборот увеличить время, выделяемое на слайд. Тогда вы с легкостью адаптируете выступление под любые временные рамки.
Что использовать для создания презентации
Есть различные средства для подготовки презентационных материалов:
- редакторы, устанавливаемые на ПК. Если сомневаетесь, в какой программе на компьютере лучше сделать презентацию, попробуйте фактически ставший стандартом PowerPoint и один из его аналогов, например, свободный Impress из пакета OpenOffice. Сравните ощущения и выберите подходящий именно вам инструмент;
- онлайн-сервисы, для которых требуется только браузер. Такие инструменты есть как у Microsoft, так и у Google и других компаний.
Как сделать презентацию на компьютере в PowerPoint
Для примера разберемся, как сделать презентацию в самом популярном Поинте. Все скриншоты далее подразумевают офисный пакет 2013 года или новее. В 2010 и 2007 действия могут несколько отличаться.
Как создать презентацию и добавить слайды
Чтобы сделать презентацию, нужно сначала в разделе «Файл» меню Повер Поинт нажать на пункт «Создать», а затем выбрать один из предложенных вариантов, как оформить ее (можно будет потом изменить самому). В каждой теме уже подобрано хорошее сочетание фона, ключевых цветов, шрифта и других настроек. Также можно сразу нажать «Создать», тогда будет использован «пустой» шаблон.

Для добавления слайдов используйте специальную кнопку в подменю «Главная».

При клике по нижней части кнопки откроется выбор одного из предустановленных макетов слайда.
Если хотите сделать фоном картинку, или залить его (одним цветом или как градиент), в меню презентации в Microsoft PowerPoint выберите Дизайн и далее из инструментов выберите Формат фона. Откроется специальная панель, где можно переключаться между вариантами и корректировать их параметры.

Внесенные изменения по умолчанию применяются к выделенному слайду.
Рекомендуется периодически сохранять презентацию, чтобы при сбое не потерять ее. Сделать это можно через меню «Файл».

Подсказка: команда быстрого сохранения – Ctrl-S.
Решите, где сохранить презентацию – сделать новую или выбрать существующую папку на компьютере, или же использовать облачное хранилище.
Работа с текстом
Чтобы добавить надпись в необходимый элемент, сначала щелкните на него. После этого можно набирать текст.

В PowerPoint можно использовать различное оформление, такое как: цветной фон под текстом или изменение цвета букв, чтобы сделать презентацию красивой. Для этого выделите фрагмент текста и затем используйте подходящий элемент с главной вкладки.

Если же нужно поменять фон или границу текстового элемента, то сначала выделите его кликом, а затем на вкладке Формат используйте кнопки для заливки или контура фигуры.

Кнопка «Текстовые эффекты» в том же разделе позволяет добавить:
- тени;
- отражения;
- подсветку;
- рельефность.
Также можно развернуть или преобразовать текст.

Вставка дополнительных элементов
Для вставки изображений используется отдельная кнопка в разделе Вставка. По клику на нее откроется диалог выбора файла, где нужно указать картинку и нажать «Вставить». Также в этом разделе меню имеются инструменты для добавления таблицы, диаграмм и других элементов.

Если своей графики не хватает, можно выбрать вставку изображения из интернета. Поиск производится при помощи разработанного Microsoft поисковика Bing.

Лайфхак: для быстрой вставки можно использовать иконки, которые появляются непосредственно в пустом поле.

Как сделать гиперссылку в презентации
Если презентация подготавливается для отправки кому-то, пригодится знание, как сделать в ней гиперссылку на находящийся в сети ресурс. Это удобно, когда нужно добавить регулярно обновляемый контент, а доступа к файлу больше не будет.
Выделите тот фрагмент текста, который будет использоваться в качестве ссылки. Далее откройте меню «Вставка», а в нем кликните по кнопке ссылки. Появится подменю с двумя вариантами.
Выбирайте «Гиперссылка», если требуется переход на внешний ресурс. Если же нужно совершить операцию на компьютере (переход к слайду, запуск программы и т.д.), используйте «Действие».

Работа с мультимедиа
Чтобы сделать презентацию со слайдами более живой, можно добавить в нее находящийся на компьютере мультимедийный файл, равно как и создать новый. Для этого в подменю вставки используйте соответствующий пункт.

По клику на него появится выбор вариантов:
- видео – позволяет указать ролик с ПК или из интернета;
- звук – допускает интеграцию уже имеющегося трека или запись нового аудиофрагмента;
- запись экрана – вызывает специальный модуль для записи действий, в котором можно указать область, активировать звуковое сопровождение (с микрофона) и отображение указателя мышки.
Применение переходов и анимации
Анимации, как и переходы, разработчики посчитали достаточно важными элементами презентации, чтобы сделать для них отдельные вкладки в меню.
Для переходов между слайдами доступны различные предустановленные варианты – например, сдвиг или выцветание. По умолчанию они не активны, так что выберите подходящий тип самостоятельно.

Дополнительно можно указать используемый звук, установить длительность эффекта и указать, когда он должен сработать – по клику или же спустя определенное время.
Подменю анимации позволяет наложить эффекты на отдельные элементы слайда. Например, можно настроить последовательное появление пунктов перечня, как в автоматическом режиме по установленной задержке, так и по клику (если ведущий предпочитает сам управлять процессом).

Демонстрация и представление
Когда подготовка закончена, нужно отрепетировать выступление. Можно сделать показ прямо на своем ноутбуке, как если бы вы представляли презентацию потенциальным слушателям. Для этого перейдите на вкладку «Слайд-шоу» и выберите самый левый значок (если хотите начать с самого начала) или второй, для запуска с текущей позиции.

Рядом стоит иконка для проведения демонстрации через сеть. Это хороший вариант, если нужно показать ее удаленному слушателю. Однако есть и другой способ, который позволяет сделать из презентации на компьютере полноценное видео, в том числе с вставками медиа, как фото, так и музыки – это запустить ее как запись слайд-шоу.

В этом режиме можно добавить к слайдам закадровую речь и движение указки. Также программа автоматически зафиксирует временные интервалы. После этого останется только использовать вариант «Сохранить как» из подменю Файл.

И указать в качестве результирующего типа один из доступных форматов видеоролика – например, MPEG-4.

Имейте в виду, что данная операция может потребовать значительного времени, особенно на слабых ПК.
Онлайн инструменты
Если нужно сделать презентацию бесплатно, но хочется обойтись без PowerPoint, можно использовать онлайн инструменты (правда, без регистрации обойтись едва ли получится). Впрочем, если у вас уже есть аккаунт Microsoft или Google, соответствующие сервисы будут вам доступны.
PowerPoint Online
Онлайн версия редактора презентаций от MS доступна по адресу https://goo.gl/VXCC37. Принцип действий у него совпадает с аналогичной программой для ПК.

Однако есть и некоторые отличия. Например, на панели вставки отсутствует возможность добавить диаграмму. А вот картинки, таблицы, фигуры и гиперссылки легко добавляются.

Также по умолчанию используется упрощенный режим отображения ленты меню, но его можно переключателем в верхней части вернуть к полному виду.

Гугл Презентации
В Google для создания новой презентации выделили целый домен — https://slide.new/.

Также можно перейти к соответствующему инструменту непосредственно из самого сервиса https://docs.google.com/presentation/u/0/.

Функционально редактор схож с аналогом от Майкрософт – и даже сохранять в его формат умеет.

Плюс здесь имеется поддержка диаграмм наряду с другими объектами.

Как избежать ошибок при подготовке
Оставьте только самые необходимые слайды. Если их будет слишком много, внимание слушателей будет перегружено, они едва ли запомнят все.
То же самое относится и к содержимому слайдов: лучше оставить лишь ключевые мысли или идеи, сопроводив их яркой и запоминающейся иллюстрацией. Стоит избегать длинного текста, так как аудитория переключается на чтение и перестает уделять внимание докладчику.
Размер шрифта рекомендуется выставить 30 или больше, чтобы все могли легко его разобрать.
Если нужно обязательно упомянуть какие-то факты, то лучше использовать заметки к слайдам. В PowerPoint открыть их можно из нижней части экрана.

Наконец, проверьте презентацию на ошибки – фактические, логические, орфографические. Все они снижают доверие к докладчику.
Как сделать презентацию на компьютере: пошаговая инструкция со скринами

Чтобы создать презентацию на компьютере под управлением Windows 7 и выше необходимо иметь установленную программу PowerPoint, написанный и проверенный на ошибки текст, картинки хорошего качества, видеоматериалы. Стоит отметить, что программа PowerPoint имеется на всех ПК, на которых установленный пакет Microsoft Office.
Создание слайдов
Из создания первого слайда и начинается работа в Microsoft PowerPoint. Чтобы создать начальный слайд стоит выполнить следующие действия:
- Жмём «Пуск», «Все программы», выбираем «Microsoft Office». В списке ищем нужную программу.
- Откроется PowerPoint. Первый слайд создаётся автоматически. Он состоит из заголовка и подзаголовка.
- Заполняем эти поля. Вводим заголовок и подзаголовок.
- Для того, чтобы создать новый слайд, достаточно выбрать на панели инструментов соответствующую функцию или кликнуть правой кнопкой мыши в левом меню и выбрать «Создать слайд».
- Следующий слайд будет иметь другую структуру: заголовок и текст слайда.
- Если необходимо изменить структуру слайда, необходимо нажать на кнопку «Разметка слайда» и выбрать подходящий вариант.
Таким образом можно создать любое количество слайдов. Все эти слайды можно соответственно оформить. Белый фон можно заменить следующим способом.
- Переходим во вкладку «Дизайн» и выбираем подходящую тему.
- Все слайды автоматически поменяют своё оформление.
- Если вы хотите, чтобы определённая тема была применена к отдельным слайдам, стоит нажать правой кнопкой мыши на теме и выбрать из списка подходящий вариант. К примеру, «Применить к выделенным слайдам».
- Как видим, первый слайд получил отличимое оформление от второго.
Работа с текстом
Текст стоит заранее подготовить. Его нужно вычитать, проверить на ошибки. Только в таком случае можно подготовить качественную презентацию.
Для работы с текстом в редакторе PowerPoint есть специальные текстовые блоки. Текст в них можно напечатать или скопировать и вставить стандартным способом (Ctrl+A – выделить, Ctrl+С – копировать, Ctrl+V – вставить).
Вставленный текст можно отформатировать. Для этого на панели инструментов можно выбрать тип и размер шрифта, интервал, ориентацию текста, маркированный и нумерованный списки.
Также стоит отметить, что вместо заголовка можно вставить объект WordArt. Для этого переходим во вкладку «Вставка» и выбираем букву «А», которая отвечает за объекты WordArt.
Далее пишем текст. С помощью кнопок ориентации меняем расположение текста.
Таким способом добавляем текс для всех слайдов.
Добавление картинок и работа с ними
Если в презентацию добавить картинку, она станет более интересной. Однако для одного слайда рекомендуем использовать не более двух качественных картинок. Переполнение одного слайда изображениями будет неуместным.
Для вставки изображения в редакторе PowerPoint есть целый блок. Достаточно перейти во вкладку «Вставка» и выбрать «Рисунок», «Картина», «Снимок», «Фотоальбом».
Стоит отметить, что какой бы вы способ ни выбрали, нужно будет указать место хранения картинки.
После выбора картинки и добавления её в слайд, положение и размер можно изменить. Для этого стоит воспользоваться точками по углам картинки.
Также, если картинка мешает, можно указать её расположение «на заднем плане». В таком случае текст будет накладываться поверх картинки.
Добавление таблиц и графиков
Если вам необходимо подготовить деловую презентацию, в которой нужно использовать данные статистики, в программе есть функция вставки таблиц и диаграмм. Вставить таблицу можно из Excel или нарисовать и заполнить уже в редакторе.
В первом случае (вставка с Excel) стоит выполнить следующие действия:
- Выбираем «Вставка», «Таблица» и «Вставить с Excel».
- Далее выделяем с оригинальной таблицы заполненные ячейки, копируем и вставляем их в таблицу презентации.
Если же заполненной таблицы нет, стоит нажать «Таблица» и выбрать количество строк и столбцов. Во время выделения в окне презентации будут отображаться размеры таблицы. Однако их можно корректировать.
После заполняем таблицу необходимой информацией.
Также в презентацию можно добавить графики и диаграммы. Для этого во вкладке «Вставка» нужно нажать на кнопку «Диаграмма» или выбрать этот же значок на самом слайде.
После выбираем тип диаграммы.
Откроется файл Excel. Заполняем таблицу данными.
После заполнения таблицы возвращаемся назад к презентации. Здесь появится диаграмма.
Таким образом, презентацию можно использовать для предоставления отчётов, сравнения данных.
Работа с видео и звуковым сопровождением
В презентацию также можно добавить видео и звук. Для того, чтобы добавить ролик. Стоит выполнить следующие действия:
- Переходим во вкладку «Вставка» и выбираем «Видео». Далее указываем «Из файла» или «Из сайта».
- Далее указываем, где находится видео. Выбираем ролик и нажимаем «Вставить».
- Вставка видео займёт некоторое время. Не стоит нажимать кнопку «Отмена». Чем больше файл, тем дольше будет длиться его загрузка.
Чтобы добавить аудио, стоит нажать на кнопку «Звук» и указать на файл.
Если вы хотите, чтобы звук длился в течение всей презентации, стоит во вкладке «Воспроизведение», в разделе «Начало» выставить значение «Для всех слайдов».
Также можно настроить громкость музыкального сопровождения. Для этого достаточно нажать на кнопку «Громкость» и указать уровень звучания.
Чтобы значок звука не отображался на слайдах, стоит поставить отметку «Скрывать при показе».
Добавление спецэффектов
Под спецэффектами стоит подразумевать переходы между слайдами, появление и исчезновение текста. Чтобы добавит спецэффекты нужно выделить первый слайд, в нём заголовок и перейти во вкладку «Анимация». Здесь нажимаем «Добавить анимацию».
Далее выбираем «Вход».
Указываем «По щелчку» или задаем временной диапазон возникновения анимации.
Стоит отметить, что анимацию придется задавать для каждого заголовка и текста отдельно. Все анимированные элементы будут обозначаться цифрами.
Также можно для каждого элемента задать выход. Это спецэффект, с которым заголовок, картинка или текст будут исчезать. Данная функция находится в том же разделе, что и вход, только нужно будет прокрутить ползунок вниз.
После оформление первого слайда стоит перейти ко второму и задать анимацию для каждого элемента отдельно.
Сохранение и просмотр проекта
После оформления всех слайдов необходимо настроить презентацию. Переходим к первому слайду и нажимаем «F5». Запустится просмотр проекта. Смотрим и изучаем недостатки. Исправляем их. После переходим во вкладку «Показ слайдов» и нажимаем «Настройка демонстрации». Указываем, как будет происходить смена слайдов (по времени или вручную), параметры показа, очерёдность слайдов.
После нажимаем «Сохранить как…» и указываем, куда сохранить презентацию.
Запустить презентацию можно двойным щелчком.
Как создать презентацию смотрите в видео:
Как делать презентацию
В этом уроке я покажу, как сделать презентацию на компьютере и ноутбуке. Мы научимся делать презентации в программе Power Point. Она входит в состав пакета Microsoft Office, вместе с Word и Excel.
Презентация — это что-то вроде фильма, демонстрации того, о чем говорит рассказчик. Туда можно добавить не только текст и фотографии, но и схемы, графики, диаграммы, видео и музыку. Такие мини-фильмы используются для сопровождения лекций, докладов, визуального представления какого-то товара или услуги.
Создание презентаций в PowerPoint
Зайдите в Пуск – Все программы – Microsoft Office и выберите из списка Microsoft Office PowerPoint.

Откроется программа, внешне очень похожая на Word. Но листы у нее немного меньше по размеру и называются слайды. Именно на них и будет размещаться вся информация.

Для добавления слайда нажмите на кнопку «Создать слайд» вверху (закладка «Главная»).

В левой части программы показаны все добавленные листы, чтобы было удобнее между ними переключаться. Для удаления лишнего нужно нажать по нему правой кнопкой мышки и выбрать пункт «Удалить».

Чтобы поменять расположение элементов, нажмите на кнопку «Макет» вверху и выберите подходящий вариант из списка.

Сохранять презентацию следует так же, как и в программе Word — через «Файл» (круглую кнопку в левом углу) – «Сохранить как…».
Подробнее о сохранении можно узнать из вот этого урока.
Оформление
Изначально слайды добавляются в классическом виде – белого цвета, как обычные листы. Но можно этот вид и изменить. Для этого в программе есть специальная вкладка «Дизайн».

Самая важная часть – Темы . Это уже готовые варианты оформления.

По умолчанию выбранная тема применяется сразу ко всем страницам. Но можно назначить ее только для некоторых. Для этого выделите нужные слайды (с левой стороны, удерживая клавишу Ctrl), затем щелкните правой кнопкой мышки по теме и выберите пункт «Применить к выделенным».
А корректировать назначенное оформление можно через кнопки «Цвета», «Шрифты», «Стили фона».
Содержание
Слайды заполняются информацией точно так же, как и в программе Microsoft Word.
Текст . Для печати текста нужно щелкнуть в то место, где он должен быть (например, в часть «Заголовок слайда»). Начнет мигать палочка, которая символизирует курсор. Просто печатаем текст на клавиатуре.

Увеличить или уменьшить буквы можно через вот это поле:

А шрифт, то есть вид букв, можно изменить вот здесь:

Делать это можно как до печати, так и с уже готовым текстом. Только его нужно предварительно выделить.
Для этого нажать на левую кнопку мышки в конце текста и, не отпуская ее, тянуть в начало. Как только он закрасится другим цветом (а, значит, выделится), кнопку мышки нужно отпустить.
Фото . Нажмите на вкладку «Вставка» вверху программы. Для добавления изображений используйте кнопки «Рисунок» и «Клип» (Картинка).

Кнопка «Рисунок» используется для добавления фотографии со своего компьютера. Для этого нужно выбрать фото через специальное окошко.

А можно просто скопировать фотографию с компьютера и вставить ее на страницу.
«Клип» — это картинки, которые встроены в саму программу. Можно выбрать любую из них через форму поиска с правой стороны.

В более современных версиях PowerPoint есть еще кнопка «Снимок». Через нее можно сфотографировать экран и вставить этот снимок прямо в слайд.
Но можно это сделать и обычным способом, при помощи скриншота.
Таблица . Нажмите на вкладку «Вставка» вверху программы. Чтобы создать таблицу, щелкните по кнопке «Таблица» в левом углу.

Выберите нужное количество ячеек и кликните левой кнопкой мышки для закрепления результата.

Для заполнения таблицы щелкаем по нужной ячейке и печатаем текст. Вверху, через закладку «Конструктор» (Работа с таблицами) можно изменить ее оформление.

Графики, диаграммы . Для их создания также используем вкладку «Вставка» — через кнопку «Диаграмма».

После выбора подходящего варианта откроется еще одна программа (Excel) с данными. Через них и нужно править добавленную диаграмму.

Видео и звук . Соответствующие кнопки также находятся во вкладке «Вставка». «Звук» добавляет к слайду музыкальное сопровождения, а «Фильм» (Видео) – видеоролик.

Другое . Также вкладка «Вставка» позволяет добавлять в слайды геометрические фигуры, математические формулы, эффектный текст (WordArt) и многое другое.
Демонстрация
Для демонстрации перейдите в «Слайд-шоу» или «Показ». Нажав на пункт «С начала», презентация начнется с первого листа. А нажав на «С текущего слайда» — с того, который в данный момент открыт на экране.

При показе презентации каждый слайд будет расширен на весь экран. По умолчанию переключение между ними происходит вручную — мышкой или кнопками со стрелками на клавиатуре.
Чтобы выйти из режима демонстрации, нажмите на клавишу Esc на клавиатуре (вверху слева).

Если нужно, чтобы слайды переключались не вручную, а автоматически, нажмите на кнопку «Настройка времени».
После такой настройки, как правило, листы будут отображаться немного по-другому, что не всегда удобно. Для возврата к прежнему виду просто щелкните два раза левой кнопкой мышки по любому слайду.
Анимация . При демонстрации слайды идут друг за другом без каких-либо эффектов – просто меняются. Но можно настроить между ними разные красивые переходы. Делается это при помощи вкладки «Анимация» («Переходы» в версиях 2010-2016).
Здесь можно выбрать подходящий переход. По умолчанию он применяется к тому слайду, который открыт в данный момент. Но можно применить и ко всем слайдам сразу, для этого нажать на кнопку «Применить ко всем».

Также можно делать такие переходы не только между слайдами, но и между элементами. Например, на слайде есть заголовок, текст и фото. Можно сделать так, чтобы сначала появлялся заголовок, потом плавно возникал текст, а после него – фотография.
В PowerPoint 2007 для этого во вкладке есть специальная часть «Анимация» и «Настройка анимации».

В более современных версиях программы (2010, 2013, 2016, 2019) для настройки таких переходов сделали отдельную вкладку «Анимация».

Перед тем, как применить эффект к какому-либо элементу, его нужно сначала выделить.
Как сделать презентацию на компьютере из фотографий
Знаете ли вы, что большинство людей способны усваивать примерно 70% информации с помощью зрения и только 20% на слух? Оказывается, качественная визуализация в виде презентации из фотографий может помочь в достижении успеха, как в бизнесе, так и в обыденной жизни. Главное, знать основные моменты визуального предоставления информации и иметь под рукой удобный инструмент для создания презентаций.
Скачиваем программное обеспечение
Сделать презентацию на компьютере довольно просто. Для начала вам потребуется удобная программа – ProShow Producer на русском языке. С помощью Мастера установки установите программное обеспечение на свой компьютер. Интерфейс программы освоить достаточно легко. Сразу после установки без дополнительных инструкций вы можете приступать к созданию тематической презентации на компьютере.
Определяемся с темой презентации
Что нужно, чтобы сделать красивую презентацию? Как минимум – визуальный ряд. И чем качественнее будут ваши фотографии, диаграммы и графики, тем больший отклик получит ваш проект от аудитории. Выбирайте нужные фотографии на вашем компьютере в левом столбце редактора и перетаскивайте изображения на нижнюю рабочую область и добавляйте аудиозапись во вкладке «Музыка».
Добавляем титры
Как правильно сделать презентацию? Считается, что в презентациях нужно использовать минимум текста, и делать его достаточно крупным и легко читаемым. Не следует «играть» с большим количеством шрифтов. В программе PS Producer есть возможность добавить титры с эффектами для каждого слайда.
Добавляем фон и заставки
Фон и заставки – не обязательные атрибуты презентации. Тем не менее, если вы хотите создать стильный видеоряд, без единого фона для всех слайдов не обойтись. Для делового проекта следует выбирать однотонные приглушенные цвета фона. В меню «Редактирование слайда» вы можете добавить фон или нужную заставку со своего компьютера, а также настроить длительность каждого слайда и анимацию.
Подбираем переходы и эффекты
Нужны ли в презентации эффекты и переходы? Это довольно спорный вопрос. С одной стороны, если вы делаете деловую презентацию, лучше ограничится незамысловатыми переходами и обойтись без эффектов. Если же, вам нужно красочно показать преимущества, например, товара или продукта в определенной тематике, то ваш красочный фоторяд можно дополнить интересными эффектами и анимацией.
Конвертируем презентацию в нужный формат
В программе для слайд-шоу есть возможность сохранить презентацию в удобном для вас формате. Хотите записать видеоролик на DVD диск? Выложить презентацию на свой сайт или в социальные сети? Любой каприз всего за пару кликов. Нужно всего лишь нажать кнопку «Создать» и выбрать один из доступных вариантов экспорта файла. Затем просто запустите конвертацию видео.
Русская версия ProShow Producer поможет вам с легкостью сделать эффектную презентацию из фотографий на вашем компьютере. Скачивайте программу для презентаций и создавайте своими руками уникальный шедевр для достижения успеха. Главное, помните, что самое важное все же не оформление, а содержимое.
Как сделать презентацию на компьютере в Powerpoint
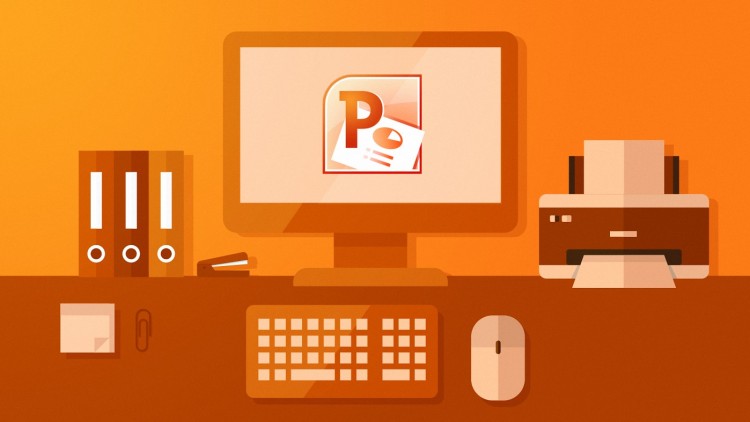
Многие люди не знают, как сделать презентацию. Существует два способа ее создания в Windows7:
- Запустить фотографии через стандартное слайд шоу.
- С помощью программы Microsoft Power Point.
Power Point лучше, благодаря большому набору инструментов и множеству функций. В статье описана пошаговая инструкция, как сделать презентацию на компьютере.
Также не забывайте о том, что вы с легкостью можете создать презентацию онлайн!
Как сделать презентацию на компьютере со слайдами в Powerpoint
Для того чтобы сделать качественную презентацию на компьютере, нам понадобится программа Power Point. Она должна находиться в пакете Microsoft Office вместе с программой windows 10. При необходимости, ее можно скачать с интернета. Также нам понадобится текст и прочая необходимая для презентации информация (изображения и видео).
Для того чтобы сделать презентацию в Power Point, нам понадобятся слайды. Можно создать любое их количество. Но если вы хотите, чтобы ваша статья не была скучной, рекомендуется отобрать 10-15 слайдов, при наличии максимума таблиц, графиков и картинок, при минимуме текста.
Важно! Если мы хотим сделать нашу презентацию крутой, следует украсить ее.
Для начала тема. Она находится во вкладке «Дизайн». Выбранная вами тема изменит оформление всех слайдов. Но если вам нужно, чтобы тема присутствовала только на некоторых слайдах, можно нажать правую кнопку мыши и выбрать раздел «Применить только к выделенным слайдам». Таким образом, можно сделать разные темы для каждого слайда.
Чтобы сделать презентацию на ноутбуке, нам необходимы:
- Текст.
- Картинки.
- Графики таблицы.
- Видео.
- Анимации.
- Музыка.
Добавляем текст
Печатается или копируется с компьютера. Вы можете сделать гиперссылку в презентации. Для этого нужно:
- Выделить текст.
- Нажать правую кнопку мыши.
- Выбрать пункт «Гиперссылка».
- Внизу задать адрес необходимой интернет страницы.
Можно приступать к его обработке. Панель инструментов для работы с текстом похожа на стандартный Microsoft word. Вы можете:
- Выбрать необходимый размер текста.
- Задать ему определенный цвет.
- Выделить его жирным или полужирным, а также подчеркнуть.
- Поменять шрифт.
- Выровнять текст (по левому или правому краю, а также по центру).
- Создать списки (нумерованные или маркированные).
Внимание! Сделать обтекание текстом не получится. Но можно вставить текст в любое место на слайде.
Добавляем картинки
Теперь можно вставить изображение. Есть 2 способа:
- Выбрать в разделе «Вставка» картинку или рисунок.
- Можно добавить ее непосредственно на слайде. В поле «текст слайда», мы увидим шесть маленьких значков. Один из них – для вставки фото.
Мы можем менять размер картинки или ее расположение. Для этого необходимо использовать точки и квадратики вокруг. А еще можно поместить картинку на задний план, таким образом, напечатать текст поверх нее.
Для обоих способов нам откроется окно проводника, через которое мы можем найти необходимое нам фото на компьютере.
Внимание. Функции обтекания картинки текстом в Power Point пока нет. Возможно, она будет придумана в будущем. Но есть множество вариантов имитации. К примеру, вы можете сделать текст над объектом, справа и слева от него и под ним.
Добавляем графики, диаграммы и таблицы
Их также можно использовать в презентации. Таблицу можно скопировать с Microsoft Excel или нарисовать самостоятельно. В любом случае нам нужно перейти в раздел – вставить – вкладка – таблица.
Если вы выбрали Excel, таблица получится такой же, как и в Microsoft Excel.
Если вы решили нарисовать ее самостоятельно, задайте количество столбцов и строк. Вы можете менять размер таблицы и ячеек. Теперь следует заполнить ее нужной информацией.
Для того чтобы сделать диаграмму, нам нужно создать слайд и нажать на значок добавления диаграммы. У нас высветится окно для выбора ее типа. Самые распространенные:
- Круговая.
- Гистограмма.
- График.
После выбора нужной диаграммы у нас возникнет окно Excel. Нам нужно заполнить таблицу информацией. После этого у нас автоматически появляется диаграмма. Ничего рисовать не нужно.
Как сделать фон в презентации в powerpoint
Для презентации нужен фон. Это заливка цветом вокруг текста. Важно, чтобы он был не очень ярким, дабы люди смогли видеть написанный текст. Цвет фона может быть любым. Просто выберите нужный в панели инструментов.
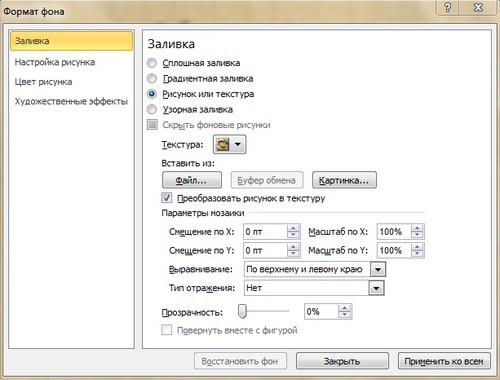
Для того чтобы сделать фон, нам нужно нажать правой кнопкой мыши на место в презентации, где нет текста. Выберите раздел «Формат фона». У вас высветится 4 варианта фона:
- Сплошная заливка. Фон будет одного цвета.
- Градиентная заливка. Фон будет состоять из нескольких цветов. Например, сверху синий, который будет постепенно менять яркость, переходя в красный. Вы сможете также задавать тип фона (изменение цвета сверху вниз, справа налево или с одного угла на другой). Также вы сможете задавать точки градиента. То есть установить, где именно будет синий или красный цвета.
- Рисунок или текстура. На фоне будут узоры. К примеру, капли воды или рыбки на песке.
- Узорная заливка. Фон будет в виде линий, точек или различных фигур. Их цвет вы сможете задать самостоятельно.
Самыми красивыми считаются варианты 2 и 3. Второй позволяет создать фон с несколькими цветами одновременно. Третий же – сделать красивые узоры на слайде.
Вы также можете использовать картинку в качестве фона для презентации. Для этого переходим в раздел 3 «Рисунок или текстура». Под функцией «Вставить из» будет кнопка «Файл». Нажмите на нее. Нам откроется проводник, где мы сможем выбрать фотографию.
Составляем план
Чтобы сделать красивую презентацию, нам нужен план. Приготовьте текст и фото заранее. Рекомендуется также сделать схему слайдов (что будет в начале, а что в конце). Благодаря плану, мы поймем, как правильно сделать презентацию.
Делаем титульный лист
Это будет основой презентации. Титульный лист должен быть максимально красивым и завлекать людей посмотреть дальше. Обратите внимание на следующие аспекты:
- Цвет фона. Рекомендуется белый, но вы можете выбрать его по своему усмотрению. Самое главное – уделить внимание тексту, а не фону. Также рекомендуется воздержаться от звуковых эффектов.
- Размер текста должен быть крупным. Для заголовка подойдет 30 кегль. Для обычного текста – 22.
- Необходимо, чтобы титульная страница была в форме альбомного листа, то есть горизонтальной.
Титульный лист состоит из заголовка и подзаголовка. При необходимости можно добавить картинки или другие подзаголовки.
Что именно должно быть на титульном листе?
Если вы хотите, чтобы презентация была хорошей, следует сделать следующее:
- Название вашего проекта.
- Ваши инициалы. Фамилию, имя и должность.
- Коротко – цели вашего проекта. Значимость поставленной проблемы, а также результаты, которых необходимо достигнуть.
Для заголовка на титульном листе будет уместно применить объект «WordArt». Эти объекты позволяют сделать ваш текст красивее. Например, с цветным оттенком. Чтобы применить данную функцию, необходимо перейти во вкладку «Вставка» и выбрать большую букву «А» на панели инструментов. Теперь выбираем, какой именно объект мы хотим использовать.
Как сделать слайды для презентации
Чтобы создать новый слайд, нужно нажать правой кнопкой мыши по левому окну и выбрать пункт «Создать слайд». Другой способ – выбрать в панели инструментов нужную нам функцию. У нового слайда будет следующая структура:
- Заголовок сайда.
- Текст слайда.
В раздел «Текст слайда» можно написать текст, вставить таблицу, график или изображение.
Структуру слайда можно изменить. Для этого необходимо перейти в меню «Разметка слайда». Всего существует 9 вариантов структуры:
- Титульная страница. Самая первая станица презентации. Ее можно создавать повторно, если на презентации рассматриваются две отдельных темы.
- Заголовок и объект. Стандартный слайд с заголовком и текстом. Вместо текста могут быть график, диаграмма, изображение или таблица.
- Заголовок раздела. Если нам нужно только название раздела, без какой-либо информации.
- Два объекта. Подойдет, если необходимо, чтобы на слайде было два вида текста или два фото одновременно.
- Сравнение. По структуре похож на предыдущий. Но здесь еще появляется место, где можно написать результаты сравнения. Находятся они над изображениями или текстами с правой и с левой стороны.
- Только заголовок. Подойдет в качестве титульного слайда, если вам необходимо только название, без лишней информации.
- Пустой слайд. Делается, если вам необходимо отделить одну информацию от другой. На пустые слайды можно добавлять фоновое изображение. Текст же отсутствует.
- Объект с подписью. Состоит из трех частей. Слева находится заголовок текста и сам текст. Справа – необходимая нам картинка, таблица или график.
- Рисунок с подписью. На слайде будет находиться фото, а под ним – место для подписи. Подобные слайды не предусматривают наличие большого текста. Если вам нужно большое описание, лучше подойдет второй пункт. Для коротких же описаний рисунок с подписью будет незаменим.
Как сделать видео презентацию (добавляем видео)
Для добавления видео нам нужно перейти в раздел «Вставка» и «Выбрать видео». Там будет выбор между вставкой видео из файла или с сайта. Выбираем необходимое. С помощью проводника находим видео на компьютере и вставляем его. Теперь нам придется немного подождать, поскольку видео загружаются достаточно долго.
Добавить видеоролик можно на каждом из слайдов.
Как сделать презентацию с музыкой?
В Power point можно также добавить звуковое или музыкальное сопровождение.
Чтобы сделать презентацию с музыкой, в разделе «Вставка» выбираем пункт «Звук». Затем подраздел «Звук из файла». Нам откроется проводник для выбора музыки на компьютере. Если вы хотите, чтобы звуковое сопровождение присутствовало на всех слайдах, выберите пункт «Воспроизведение», раздел «Начало», значение «Для всех слайдов».
Вы можете также установить необходимую громкость. Для этого нужно зайти во вкладку «Воспроизведение», раздел «Громкость».
Когда вы добавляете звуковое сопровождение, на слайдах появляется небольшой значок. Вы можете его убрать, поставив галочку рядом с пунктом «Скрывать при показе».
Используем анимацию, эффекты и переходы
Необходимы для украшения презентации. Спецэффекты подразумевают анимации – появления текста при переходе между слайдами. Для того чтобы создать анимацию в презентации, выберите нужный слайд, перейдите во вкладку «Анимация» и выберите нужный эффект появления. Вы можете задать длительность анимации, а также время ее появления.
Простая презентация со слайдами на компьютере (слайд-шоу)
Не обязательно создавать презентацию в программе Power Point. Если у вас ряд изображений, которые нужно показать, их можно просто запустить как слайд-шоу. Для этого придется зайти в папку, где находятся нужные нам изображения, и нажать клавишу F11. Или же выбрать меню «Показ слайдов», в нижней части экрана. Изображения будут меняться со щелчком мыши.
Недостатки данного способа:
- Невозможно задать время перехода с одного слайда на другой. Необходимо постоянно менять их вручную.
- Данным способом можно показывать только картинки, а не текст. Конечно, можно сделать скриншоты нужного нам текста.
- Невозможно задать фон, звуки, анимации.
- Невозможно менять размер нужного нам текста.
Слайд шоу работает только с картинками. Он не подойдет, если ваша презентация текстовая.
Как из презентации сделать видеоролик?
Презентацию можно превратить в видеоролик. Для этого нам понадобится:
- Звуковое сопровождение (музыка, или записанное текстовое сообщение).
- Анимация. Присутствует при смене слайдов.
- Время. Необходимо задать, через сколько времени поменяется слайд.
- Изображения. То, что вы хотите показать зрителям.
По своей сути, презентация, с перечисленными параметрами, уже считается видеороликом. Но ее можно полностью переделать в видеоролик. Есть два способа:
- Сохранить презентацию в формате MP
- Сохранить при помощи файла демонстрации PowerPoint (PPSX). Если вы откроете такой файл, презентация будет отображаться в режиме слайд-шоу на весь экран.
Показываем презентацию
Когда вы сделали все необходимое, стоит проверить, как будет работать ваша презентация. Чтобы начать показ слайдов, нажмите клавишу F5. Теперь можно скидывать презентацию на флешку.
Вывод
Сделать работу в среде программы Microsoft Power Point очень просто. В результате у вас получится очень красивая презентация.
Как сделать презентацию на компьютере из фотографий
Знаете ли вы, что большинство людей способны усваивать примерно 70% информации с помощью зрения и только 20% на слух? Оказывается, качественная визуализация в виде презентации из фотографий может помочь в достижении успеха, как в бизнесе, так и в обыденной жизни. Главное, знать основные моменты визуального предоставления информации и иметь под рукой удобный инструмент для создания презентаций.
Скачиваем программное обеспечение
Сделать презентацию на компьютере довольно просто. Для начала вам потребуется удобная программа – ProShow Producer на русском языке. С помощью Мастера установки установите программное обеспечение на свой компьютер. Интерфейс программы освоить достаточно легко. Сразу после установки без дополнительных инструкций вы можете приступать к созданию тематической презентации на компьютере.
Определяемся с темой презентации
Что нужно, чтобы сделать красивую презентацию? Как минимум – визуальный ряд. И чем качественнее будут ваши фотографии, диаграммы и графики, тем больший отклик получит ваш проект от аудитории. Выбирайте нужные фотографии на вашем компьютере в левом столбце редактора и перетаскивайте изображения на нижнюю рабочую область и добавляйте аудиозапись во вкладке «Музыка».
Добавляем титры
Как правильно сделать презентацию? Считается, что в презентациях нужно использовать минимум текста, и делать его достаточно крупным и легко читаемым. Не следует «играть» с большим количеством шрифтов. В программе PS Producer есть возможность добавить титры с эффектами для каждого слайда.
Добавляем фон и заставки
Фон и заставки – не обязательные атрибуты презентации. Тем не менее, если вы хотите создать стильный видеоряд, без единого фона для всех слайдов не обойтись. Для делового проекта следует выбирать однотонные приглушенные цвета фона. В меню «Редактирование слайда» вы можете добавить фон или нужную заставку со своего компьютера, а также настроить длительность каждого слайда и анимацию.
Подбираем переходы и эффекты
Нужны ли в презентации эффекты и переходы? Это довольно спорный вопрос. С одной стороны, если вы делаете деловую презентацию, лучше ограничится незамысловатыми переходами и обойтись без эффектов. Если же, вам нужно красочно показать преимущества, например, товара или продукта в определенной тематике, то ваш красочный фоторяд можно дополнить интересными эффектами и анимацией.
Конвертируем презентацию в нужный формат
В программе для слайд-шоу есть возможность сохранить презентацию в удобном для вас формате. Хотите записать видеоролик на DVD диск? Выложить презентацию на свой сайт или в социальные сети? Любой каприз всего за пару кликов. Нужно всего лишь нажать кнопку «Создать» и выбрать один из доступных вариантов экспорта файла. Затем просто запустите конвертацию видео.
Русская версия ProShow Producer поможет вам с легкостью сделать эффектную презентацию из фотографий на вашем компьютере. Скачивайте программу для презентаций и создавайте своими руками уникальный шедевр для достижения успеха. Главное, помните, что самое важное все же не оформление, а содержимое.












