Как сделать презентацию на компьютере windows10-11, пошаговая инструкция
Приветствую Вас друзья! Раз уж вы читаете эти строки, то наверное Вам нужна презентация.. А Вы может быть испытываете некоторые затруднения, так как до этого никогда не делали подобных документов? Сегодня это довольно востребованная вещь. Материал будет полезен тем, кто учиться и тем кто работает. Ведь можно сделать классное по исполнению наглядное пособие, которое пригодится в учебе или работе.
Все что Вам нужно — это установить пакет Power Point на свой компьютер или ноутбук, еще подготовить текстовый и мультимедиа -контент для своего будущего проекта. Сегодняшняя статья — это простой сквозной пример. В следующих статьях мы будем подробнее разбирать, как и что делать.
Презентации состоят из страниц — слайдов, которые демонстрируются с определенным временным интервалом в виде изображений на мониторе компьютера. Если есть проектор, то подключив его можно представить свой материал большой аудитории. Можно делать это под красивую музыку. Сейчас мы с Вами это дело и оформим.
В каких программах можно сделать презентацию
Для того чтобы сделать презентацию со слайдами на компьютере вам понадобится специальная программа для создания презентаций. Самой популярной программой такого рода является PowerPoint, которая включена в комплект офисных программ Microsoft Office. Поэтому, если на вашем компьютере уже установлен Microsoft Office, то нужная программа у вас есть.
Если же Microsoft Office не установлен, то вы можете установить его самостоятельно. На сайте office.com можно скачать пробную версию Microsoft Office, которая будет работать в течение 1 месяца. В дальнейшем необходимо будет купить полную версию или приобрести подписку.
Также вы можете сделать презентацию с помощью бесплатных программ. Например, можно воспользоваться программой Impress, которая входит в комплект бесплатных офисных программы LibreOffice. Для этого необходимо зайти на сайт libreoffice.org, скачать пакет программ LibreOffice и установить его на свой компьютер.
В данной статье мы расскажем, как сделать презентацию на примере программы PowerPoint из офисного пакета Microsoft Office. Поскольку данный пакет программ очень распространен и у большинства пользователей он уже установлен.
Начало пути

Теперь давайте займемся созданием слайдов в пауэр поинт. Перед началом работы я хотел бы озвучить несколько советов, которые помогут избежать большинство проблем в будущем.
Совет 1. Если вы не знаете, совместима ли версия вашего приложения с тем, которое установлено на устройстве, на котором вы будете презентовать свою работу, то лучше создавайте все в PowerPoint 2007. Данная версия отлично работает как в аналогичной, так и в более новых версиях продукта.
Совет 2. Если направление презентации является образовательным или научным, то не переусердствуйте с анимацией и переходами. Желательно, вообще такие эффекты свести к минимуму или убрать. Это придаст вашей работе серьезности и аккуратности.
Совет 3. Обязательно учитывайте аудиторию, для которой готовите доклад. В зависимости от этого будет варьироваться количество слайдов, их оформление и наполнение.
Совет 4. Не забывайте, что во всех продуктах пакета Office работают одни и те же горячие клавиши. Так что если вы захотите:
- отменить выполненное действие, то просто зажмите комбинацию клавиш Ctrl+Z;
- если захотите вернуть – то Ctrl+Y;
- А если понадобиться удалить объект, то выберете его и клацните по «Delete».
Совет 5. Если вы готовите презентацию для выступления, то вначале обязательно продумайте свою речь и сразу же делите ее на слайды. Как следствие, вам будет проще на этапе разработки.
Ну а теперь запускаем PowerPoint!
Насколько реально сделать стенгазету на компьютере
Основная сложность вопроса заключается в том, что для пользователя нет единого программного пакета, который бы назывался, например, «Microsoft Office Стенгазета». Список программ, которые помогают в решении задачи разнообразен и не всегда очевиден для людей.
Вторую сложность вызывает необходимость работать не столько с разными программами, сколько творчески мыслить при печати. Именно поэтому вопросу печати стенгазеты уделён отдельный раздел. Есть, как минимум, несколько простых или в меру простых решений вопроса.
Основные программные способы
Первой проблемой определено создание самой стенгазеты. Например, инструмент Word, как бы он ни был хорош при составлении текста, сталкивает пользователя с такой проблемой.
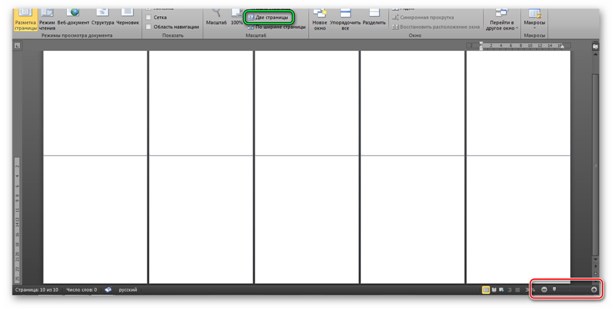
При попытке увеличить отдельную страницу, в результате увеличения масштаба (красная рамка на изображении) пользователь будет увеличивать одну страницу. А вот стыки нескольких листов будут сложны в ознакомлении.
Результатом чего может стать «поехавшая разметка» несоответствие границ или текста между страницами. Также, в Word отдельные листы будут функционировать отдельно.
Сложно настроить текст, который находится между несколькими листами.
Зелёная рамка в свою очередь указывает на способ отображения. Увы, больше, чем показано на примере стенгазету не сделаешь. В Word максимальный размер будет: 2*6 листов А4.
Corel Draw
Прекрасный инструмент для составления стен газет. Тем лучше показывает себя, чем умелее руки, которые его используют. Основной особенностью Corel Draw можно назвать универсальность зума (масштаба изображения) и простоту работы.
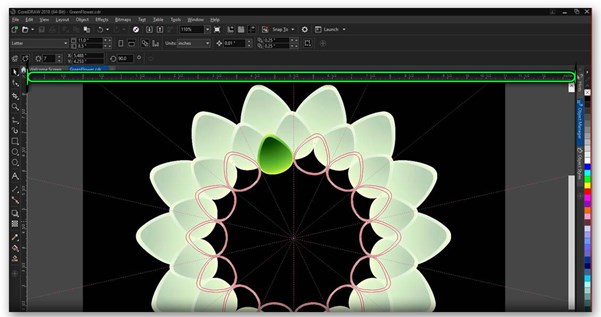
Задав правильные единицы измерения, от пользователя требуется только использовать необходимые блоки. Например, первым аргументом в пользу CD выступает гибкая настройка листа.
Можно с точностью до миллиметров указать будущий размер печатного изделия (линейка показывает размеры и единицы измерения) и распланировать, а потом и отредактировать необходимые элементы в произвольном порядке прямо в пределах листа.
Блочное редактирование помогает размещать текст и картинки в произвольных габаритах и местах. Такой инструмент оптимален для работы со стенгазетами, но есть и важный недостаток.
Если планируется лишь 1 стенгазета покупать ради этого мощный графический пакет не оправдано! Это похоже на забивание гвоздей не микроскопом, а сверх дорогой сковородой с антипригарным покрытием. Вроде, и можно, но не логично.
Больше визуальных эффектов и меньше текста
Слишком много текста на слайде? Конструктор позволяет преобразовать текст, например списки, процессы или временные шкалы, в наглядные графические элементы.

В списках с маркерами предлагаются значки для каждого маркированного пункта. Если вам не нравится предлагаемый значок, просто выберите его и воспользуйтесь кнопкой быстрой замены:
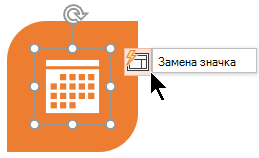
Метод 2 Делаем плакат в PowerPoint
Запустите PowerPoint. Создайте новый пустой документ. Несмотря на то, что PowerPoint не может похвастаться таким количеством рабочих инструментов и функций, как Photoshop, он все равно достаточно удобный и справится с поставленной задачей.
Измените ориентацию страницы на портретную. По умолчанию в программе стоит альбомная, но это не подходит для верстки плаката, поэтому сразу измените установки.
Выберите шаблон документа. В стандартном варианте предлагается макет с заголовком и подзаголовком, однако в шаблонах есть страницы с заголовком и изображением, заголовком и двумя изображениями и пустой лист.
В PowerPoint готовые стили верстки могут применяться без изменений или редактироваться пользователем.
- Если вам не нравится ни один стиль верстки из доступных, вы можете поискать другие в интернете. Заметьте, стиль можно применить как шаблон ко всему документу, а потом очень сильно его изменить.
Кликнув на контейнер, вы сможете вставить в него картинку, диаграмму или закрасить определенным цветом.
- Если вы хотите добавить фото, откройте его с помощью меню «Проводник» и нажмите «Ок» или «Вставить».
Добавьте заголовок. Кликните в соответствующем поле и начните печатать. Помните: заголовок – ключ к успешным продажам и запоминаемости плаката вообще, поэтому основной посыл должен быть броским, крупным и читабельным.
Добавьте второстепенную информацию кликом на подходящем поле или добавлением и заполнением нового. Четко и понятно излагайте посыл и постарайтесь вписать максимум важного текста: детали, адреса, телефоны, места, время и цели встреч.
Закончите оформление плаката. Отредактируйте размер текста, интервал, отступы и цвет. Распечатайте ваш плакат!
Где искать идеи и вдохновение?
Чтобы делать действительно красивые презентации, можно посмотреть, как другие создают их – найдёте немало идей для вдохновения.
Behance
Это сообщество, где можно изучать работы иллюстраторов, дизайнеров, найдя для себя отличный источник вдохновения.
Чтобы использовать все возможности ресурса, зарегистрируйтесь на сайте, выберите основные темы для изучения — персональная лента будет формироваться на основе ваших интересов.

Отличная социальная сеть для тех, кому не хватает вдохновения: здесь появляются работы с разных сайтов, информация обновляется постоянно. А если сохранять понравившиеся примеры к себе на доску, как и на Behance, будет формироваться персональная лента.

Graphicriver
На этом сайте можно найти огромное разнообразие шаблонов презентаций, причём список пополняется новыми вариантами постоянно. Сервис платный, но все пользователи могут изучать понравившиеся слайды: дизайн, расположение элементов на экране, используемые инструменты для привлечения внимания. А затем переносить понравившиеся идеи в свой проект.












