
Хорошее превью влияет на решение посетителя смотреть ролик или нет. О том, как создать эффективную с точки зрения маркетинга обложку для видео, читайте далее.
Что такое превью
Превью – это изображения, которые, подобно обложкам книг, зрители видят до того, как запустить видео.
Ролики на канале, оформленные в едином стиле:
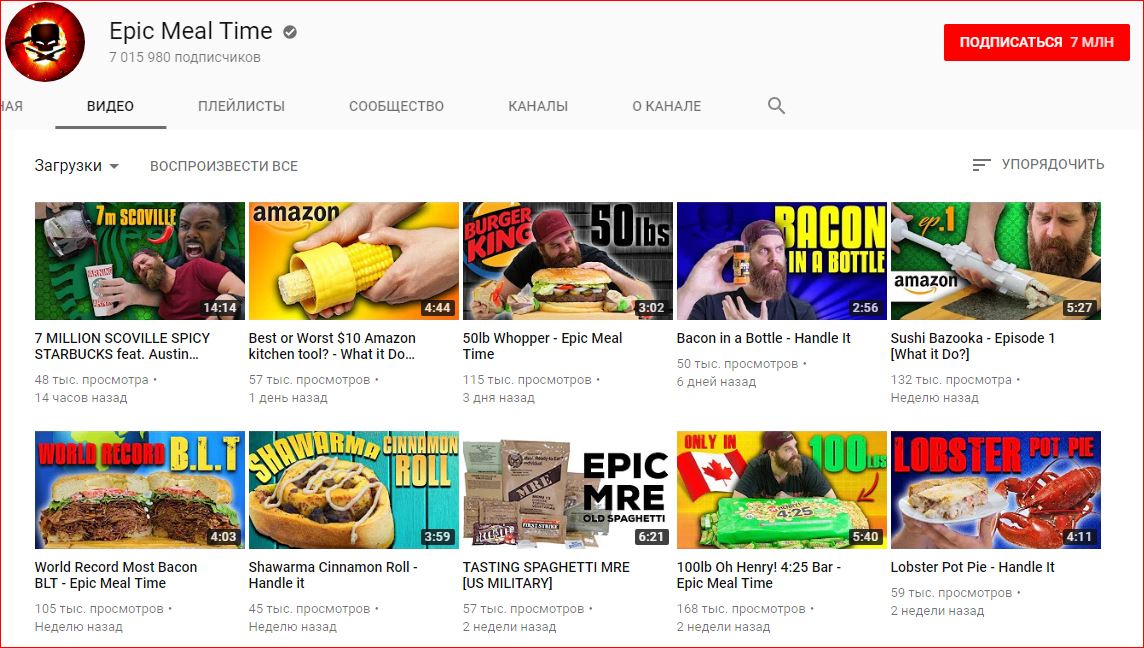
Большинство людей смотрит на обложку ещё до того, как прочитать название видео, поэтому хорошая картинка привлечёт внимание большего числа зрителей.
Обложка должна соответствовать ряду критериев: быть яркой и «громкой», возможно даже шокирующей. Иметь читабельный текст, соответствовать тематике и стилю канала, и не нарушать требования сервиса.
Как поставить превью на видео
По умолчанию YouTube предлагает выбрать один из трёх случайных кадров из видео для использования в качестве обложки. У этого способа есть весомые недостатки:
- Случайные кадры редко бывают удачными.
- Они не делают картинку ярче, не используют текст и визуальные эффекты.
Однако существует способ получить больше контроля над миниатюрами.
Загружать изображения могут только пользователи с подтверждённым аккаунтом. Чтобы подтвердить учётную запись, необходимо перейти на страницу www.youtube.com/verify и указать свою страну и номер телефона. В течение нескольких секунд вы получите SMS с кодом, который нужно ввести для подтверждения номера.
Чтобы изменить обложку видео на YouTube, перейдите в «Творческую студию» и выберите раздел «Менеджер видео» в меню слева.
Выберите ролик из списка и кликните «Изменить».
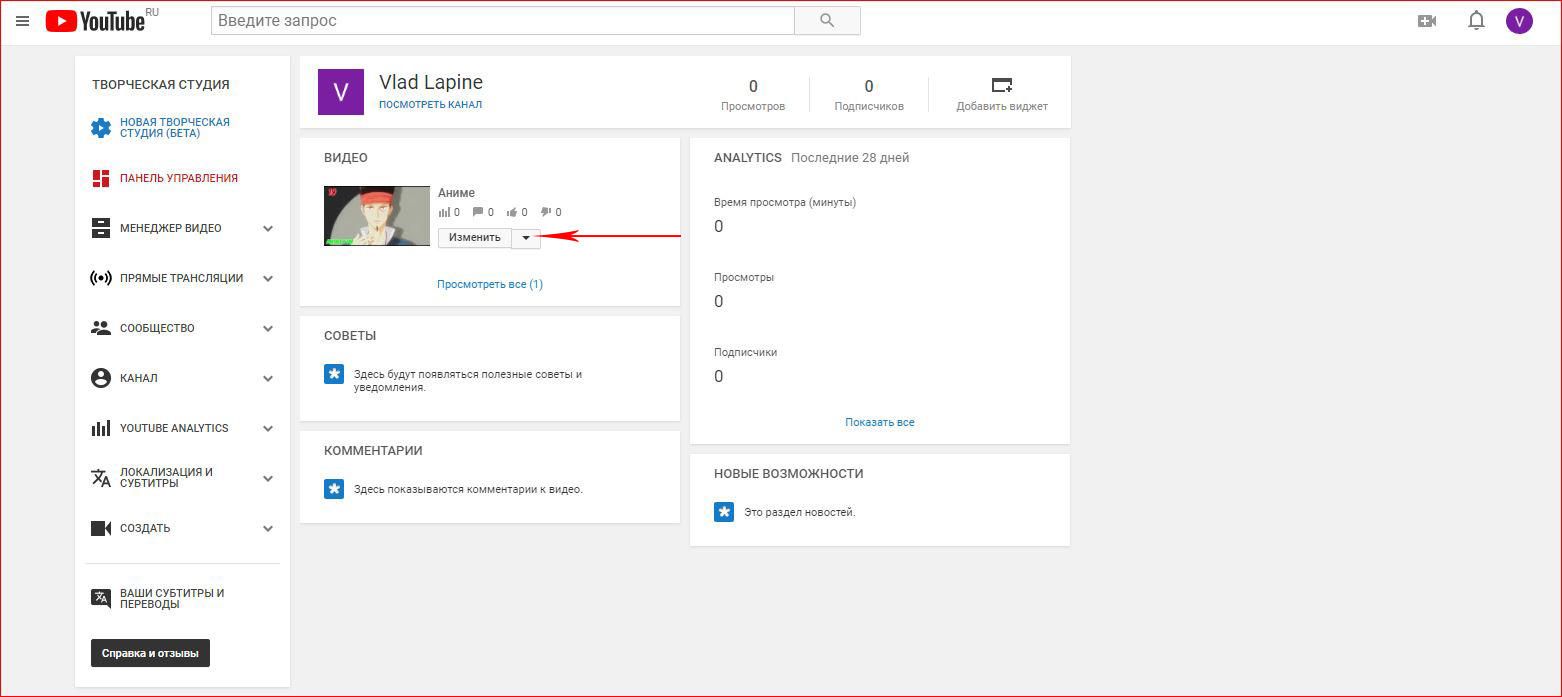
На этой странице выбираете кадр или добавляете собственный значок.
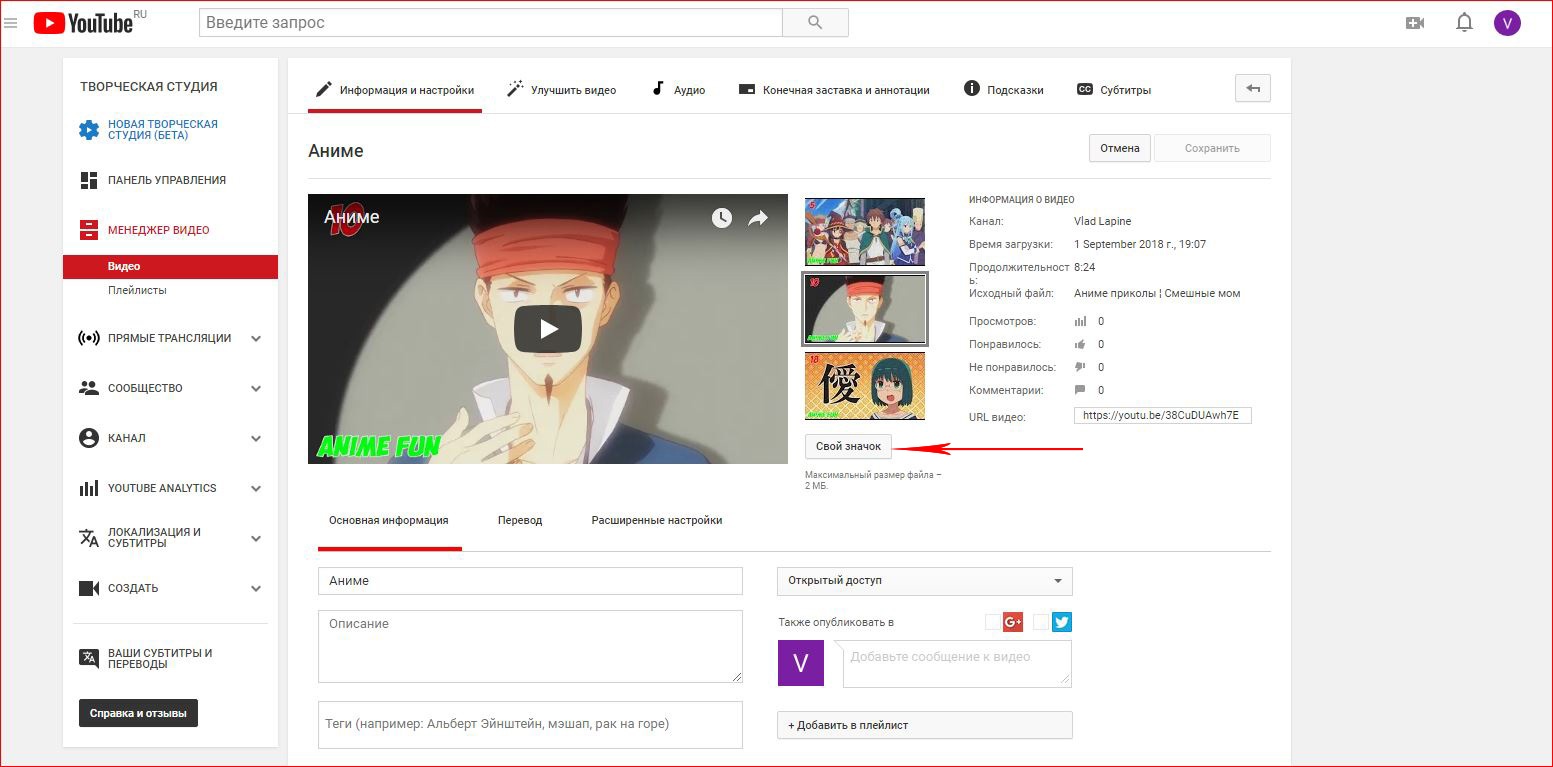
Как сделать в Adobe Photoshop
Если у вас есть Фотошоп, создайте шаблон превью для ютуба в PSD и делайте картинки на основе одного шаблона, сохраняя единую стилистику (шрифты, цвета и т.д.). Последовательность играет важную роль в создании единого стиля. Этот принцип используется в рекламе и брендинге. Не лишним будет логотип.
Пример работы в Фотошопе:
Размер превью для YouTube
Рекомендованный размер обложки для ютуба – 1280 x 720 пикселей. Превью может быть больше или меньше рекомендованного размера при соблюдении пропорции 16:9 и минимальной ширине 640.
Соблюдайте рекомендованные размеры ютуб превью, чтобы изображение не потеряло качество при уменьшении. Заранее проверьте, как будет смотреться картинка в уменьшенном виде. Убедитесь, что все элементы легко читаются.
Обратите внимание! Обложки для ютуб канала 2560 х 1440 и 2048 х 1152 — не правильные размеры превью для ютуба. Это размеры баннера шапки канала.
Формат обложки для видео
YouTube принимает файлы форматов .BMP, .JPG, .GIF или .PNG. Вес файла не должен превышать 2 МБ. Изображение .GIF не должно содержать анимацию.
Если у вас изображение в другом формате, откройте Фотошоп и сохраните картинку повторно в одном из тех, что указаны выше. Если изображение весит больше 2 МБ, что маловероятно при разрешение превью на ютубе 1280 x 720 пикселей. Сохраните его повторно в JPG.
Картинки для превью YouTube
В качестве картинки для видео на игровом канале можно взять скриншот из компьютерной игры, или использовать готовые картинки.
Изображения для обложек можно скачать с нашего сайта. Они находятся в тематических разделах: майнкрафт, аниме, парням, девушкам.
Создать изображение можно как с нуля, так и с использованием готовых шаблонов. В интернете можно найти готовый шаблон превью для ютуба в PSD и отредактировать его в Photoshop, заменив фон и текст на свой. Самый простой вариант — использовать онлайн-редакторы.
Фото для обложки в Ютубе
Люди, вдохновившись популярными видеоблоггерами, загружают на хостинг домашние фото. Личные фотографии делают канал индивидуальным.
Пример фотографий на роликах:

Использовать фотографии можно, если они соответствуют содержимому видео. Помимо этого, фотографии должны быть качественными и осмысленными. Не стоит использовать селфи, сделанное на переднюю камеру телефона.
Можно использовать фотографии, скаченные из интернета, если они в свободном доступе и не нарушают авторских прав.
Шрифт для превью
В интернете можно скачать миллион шрифтов с собственным стилем и особенностями. Но не каждый шрифт подойдёт для обложки на видео и шапки на ютуб канал.
Если посмотреть на основную массу обложек, то можно заметить, что для большинства используются жирные шрифты без засечек: Impact, Gotham Black, Helvetica Condensed Black и тому подобные. От шрифтов с засечками, таких как Times New Roman, стоит отказаться. Ещё одна категория, которая не подходит – это декоративные шрифты.
При выборе шрифта обратите внимание на его читабельность на фоне для обложки видео на Ютубе. Не выбирайте слишком лёгкий шрифт, который будет едва различим на фоне. Текст должен быть такого цвета, который будет выглядеть контрастно на фоне всего остального. Учтите, что превью будет уменьшено, поэтому текст должен занимать не меньше 1/3 части изображения.
Не стоит размещать большое количество текста, чтобы он не вытеснил остальные элементы изображения. Можно отрегулировать расстояние между буквами в Photoshop, чтобы на картинку поместилось больше текста.
Как сделать превью онлайн
Если вы не умеете работать в Photoshop или он не установлен на вашем компьютере, можно создать обложку для ютуба онлайн при помощи бесплатного сервиса Canva.com.
Создайте аккаунт на этом сайте и пролистайте главную страницу до раздела «социальные сети и заголовки писем». Выберите пункт «миниатюра для YouTube». В открывшемся редакторе появится ряд готовых макетов на выбор, в которых легко можно поменять фон и текст, а затем сохранить результат на свой компьютер.
Найти фоны для ютуба можно в интернете по запросу, соответствующему тематике канала.
Как скачать
Существуют способы скачать обложку видео YouTube на свой компьютер. Самый простой из них – воспользоваться специальным сервисом.
Например, сервис Thumbnailsave.com поможет вытащить превью с Ютуба за считаные секунды. Достаточно лишь скопировать ссылку на видео Ютуба из строки браузера, перейти на Thumbnailsave.com и вставить туда ссылку. Картинка будет доступна для скачивания в нескольких разрешениях.
Другие способы извлечения обложки в коротком видео:
Использовать чужие превью можно в личных целях. Ни в коем случае не загружайте чужие обложки для своих видео, потому что это будет нарушением авторских прав, которое повлечет за собой неприятные санкции со стороны видеохостинга.
В конечном счёте, создать обложку для видео и загрузить её на Ютуб не так и сложно, а отсутствие навыков Фотошопа и вовсе не является проблемой. Важно сделать картинку интересной и узнаваемой, чтобы привлечь как можно больше зрителей.
Как сделать обложку видео на Youtube
Разработкой дизайна обложки-превью для видео на Ютуб можно заняться самостоятельно, но без соответствующих навыков работы в графических редакторах (Photoshop, GIMP, CorelDRAW, Adobe Illustrator) для новичка это будет сложным занятием.
Поэтому мы будем создавать графику без скачивания и установки сложных программ, а с помощью бесплатного онлайн сервиса Canva.
Шаг 1. Начало работы
Попробуем начать оформление с обложки для видео, которая будет привлекать пользователей к просмотру на главной странице. Создадим миниатюру видео о том, как готовить карри.
Для этого авторизуемся в сервисе Canva через аккаунт Facebook, Google или электронный адрес. После авторизации открывается главная страница. Тут сохраняются выполненные работы, чтобы вернуться к ним, когда потребуется миниатюра в таком же стиле. В поисковой строке вписываем название интересующего дизайна. В нашем случае миниатюра для Youtube.
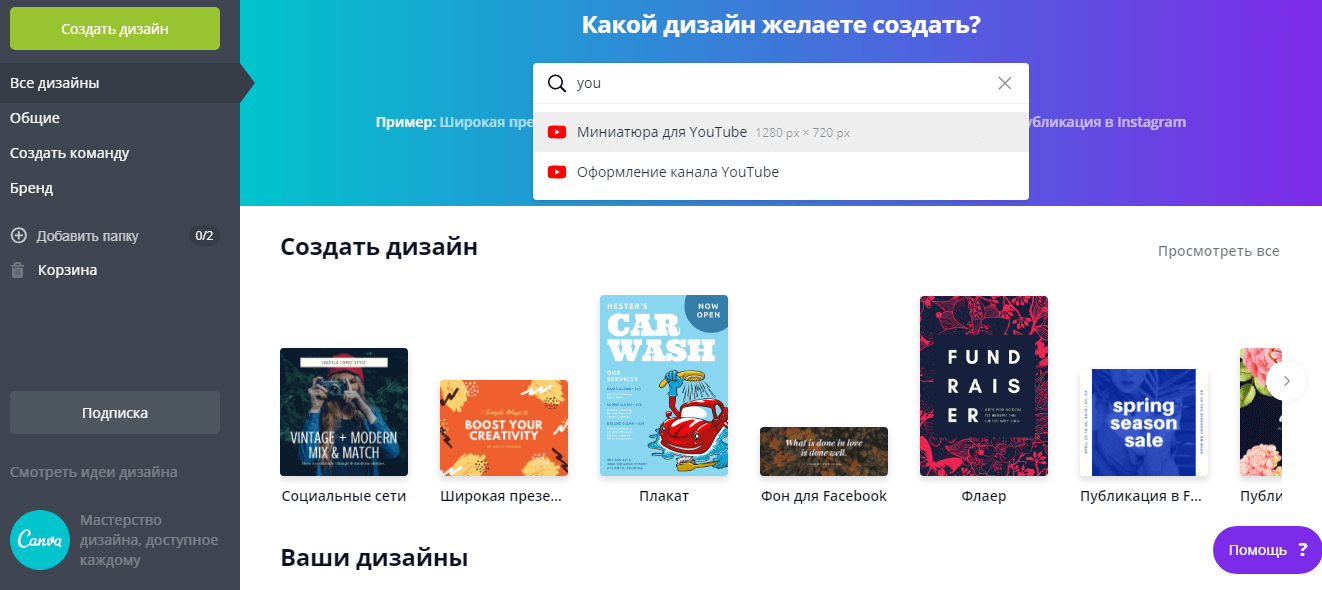
Рис.1 Используем строку поиска
Далее открывается рабочая страница. Большую ее часть занимает макет. Слева от него – область просмотра и основная панель инструментов. Работу над обложкой-превью можно начать с добавления шаблона или же сделать ее полностью с нуля. Мы попробуем сделать миниатюру, не используя шаблоны.
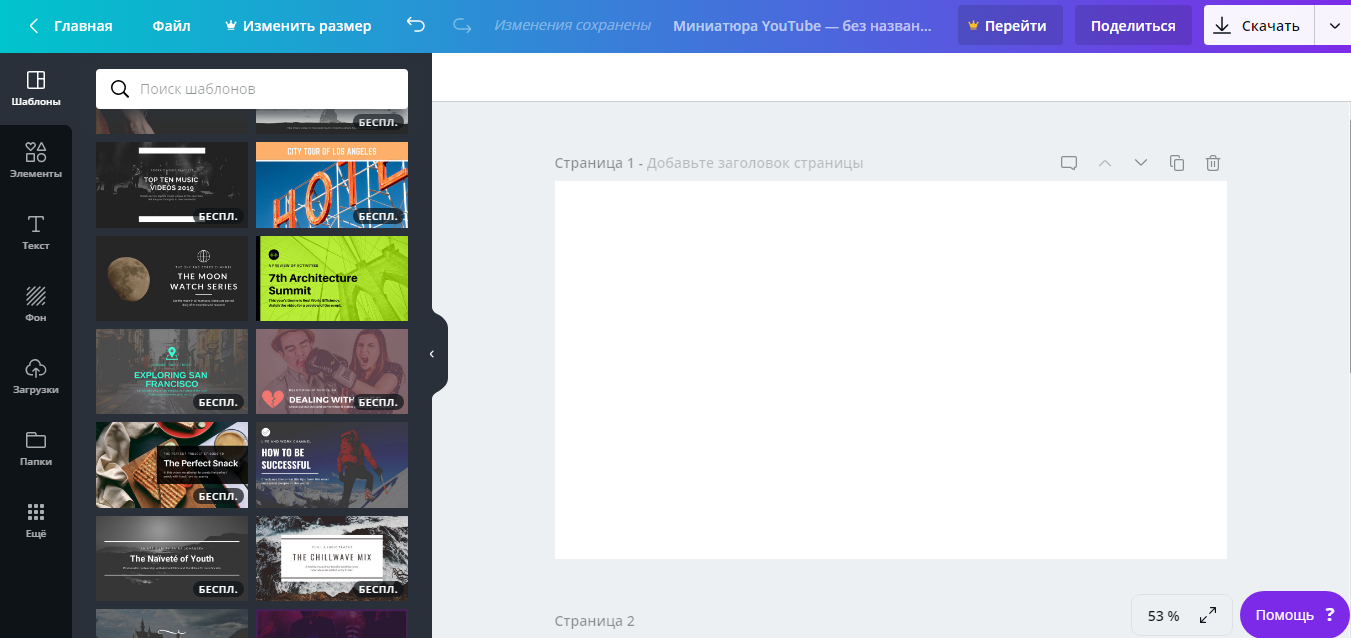
Рис.2 Слева шаблоны, а справа рабочая область
Шаг 2. Добавление изображений
Первое, что будет привлекать внимание потенциальной аудитории – это изображение на обложке. Оно должно соответствовать тому, что увидит человек после запуска ролика. Нельзя привлекать внимание картинкой, которая не соответствует содержимому – набрать просмотры таким путем можно, но это ненадолго, и аудитория канала расти от этого не будет. На Ютубе это называется кликбейт – когда в видео нет того, что изображено на превью.
Ищем изображение карри на вкладке «Элементы» — «Фото» через строку поиска. Аналогичный поиск доступен на вкладке «Фон». Если в Вашем случае не нашлось в коллекциях подходящего фото, просто загрузите с компьютера свое через вкладку «Загрузки». Здесь изображение будет доступно и в будущем, когда Вы будете работать над другими дизайнами.
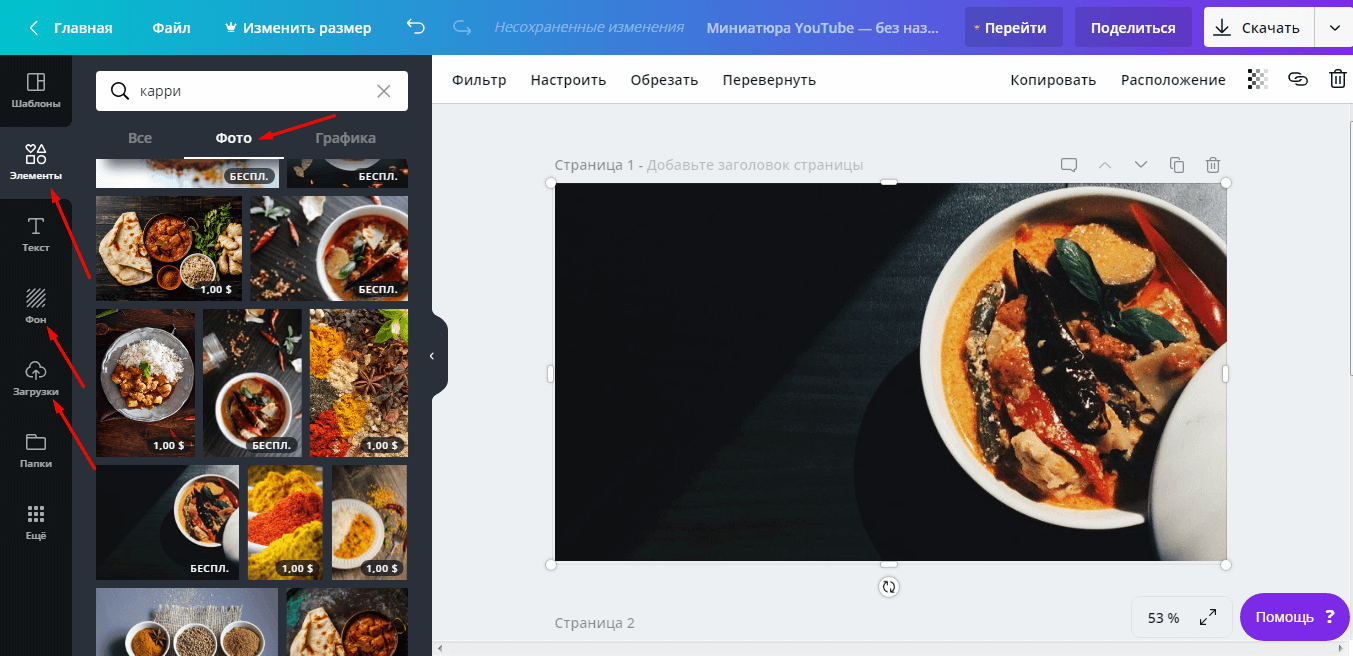
Рис.3 Подбор картинок
Если кликнуть на добавленное фото левой кнопкой мышки, над макетом появятся инструменты дополнительной настройки. Выберите стильный фильтр, настройте яркость и контраст. В нашем случае достаточно было донастройки оттенка.
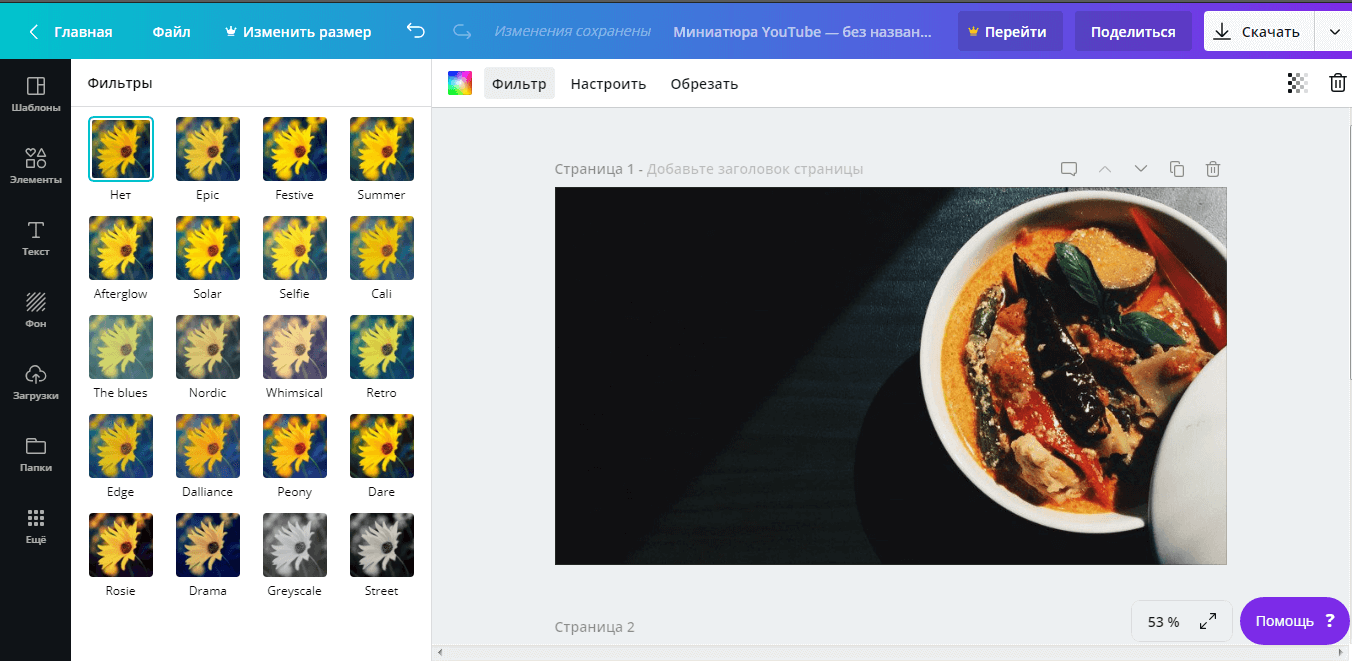
Рис.4 Фильтры для картинок
Шаг 3. Текст и элементы
Оформление поддается определенным веяниям моды. Пример: когда в трендах школьный и подростковый контент, привлечь внимание яркими цветами пытаются даже те каналы, которые посвящены далекой от этого тематике. В любом случае, важно не переборщить – внимание должен привлекать один элемент: изображение, текст или графика.
Иначе пользователь, скорее всего, пролистает дальше, не открыв ролик, так как его вниманию не за что будет зацепиться. Если есть необходимость в добавлении тематической графики, используйте вкладку «Элементы» — «Графика». По поиску можно найти иллюстрации на любую тему.
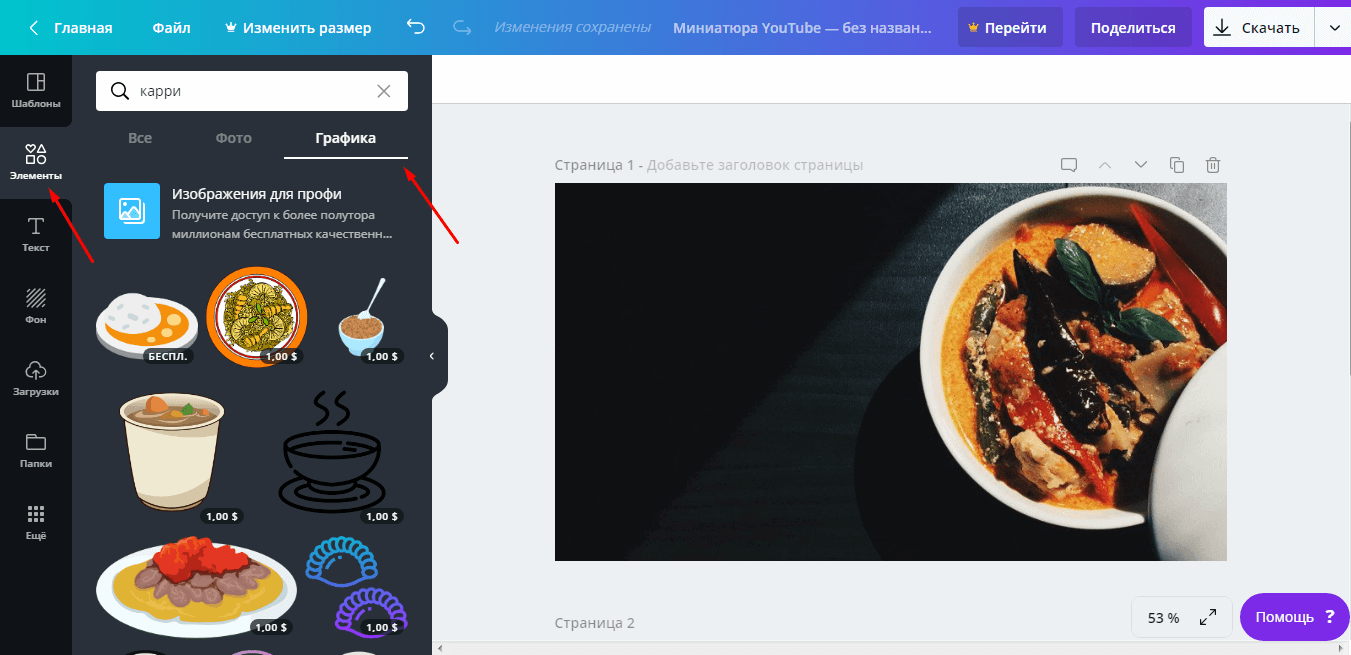
Рис.5 Можно добавить графику
Добавим надпись при помощи вкладки «Текст», используем кнопку добавления текста или сразу кликаем на понравившийся шрифт. В нашем распоряжении более 130 популярных шрифтов.
При выделении текстового блока на макете появляются дополнительные инструменты над ним – здесь также можно выбрать шрифт, интервал, цвет, наклон и другие параметры. Первыми в списке предлагаются те шрифты, которые уже использовались в документе, чтобы облегчить поиск.
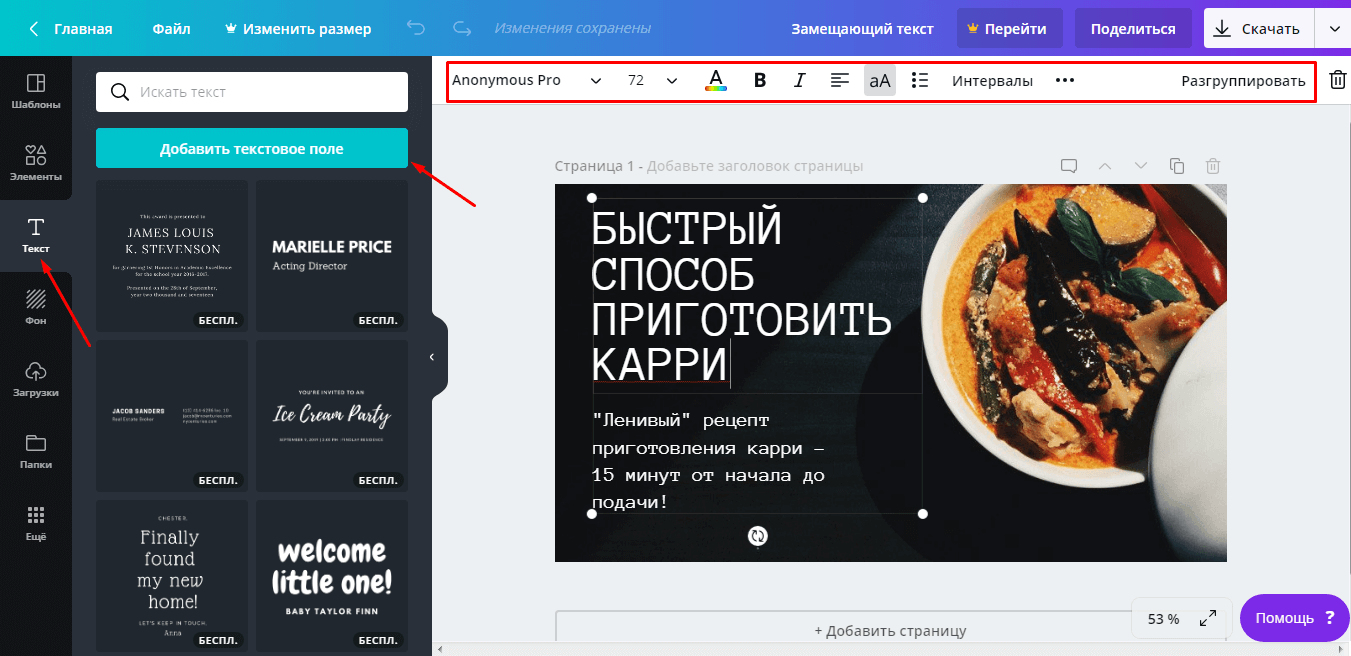
Рис.6 Редактирование шрифтов
Совет. Рекомендуем в нижней части миниатюры добавлять логотип канала или другую опознавательную графику/надпись. Она запомнится аудитории и в будущем значок сразу будет ассоциироваться с Вашим контентом.
Шаг 4. Сохранение и загрузка
Чтобы сохранить выполненную работу, используйте кнопку «Скачать» на верхней панели. Выберите формат PNG, чтобы качество изображения было высоким.
Изображение загрузится на компьютер и будет полностью готово к публикации – размеры готовых миниатюр в сервисе Canva соответствуют требованиям Youtube.
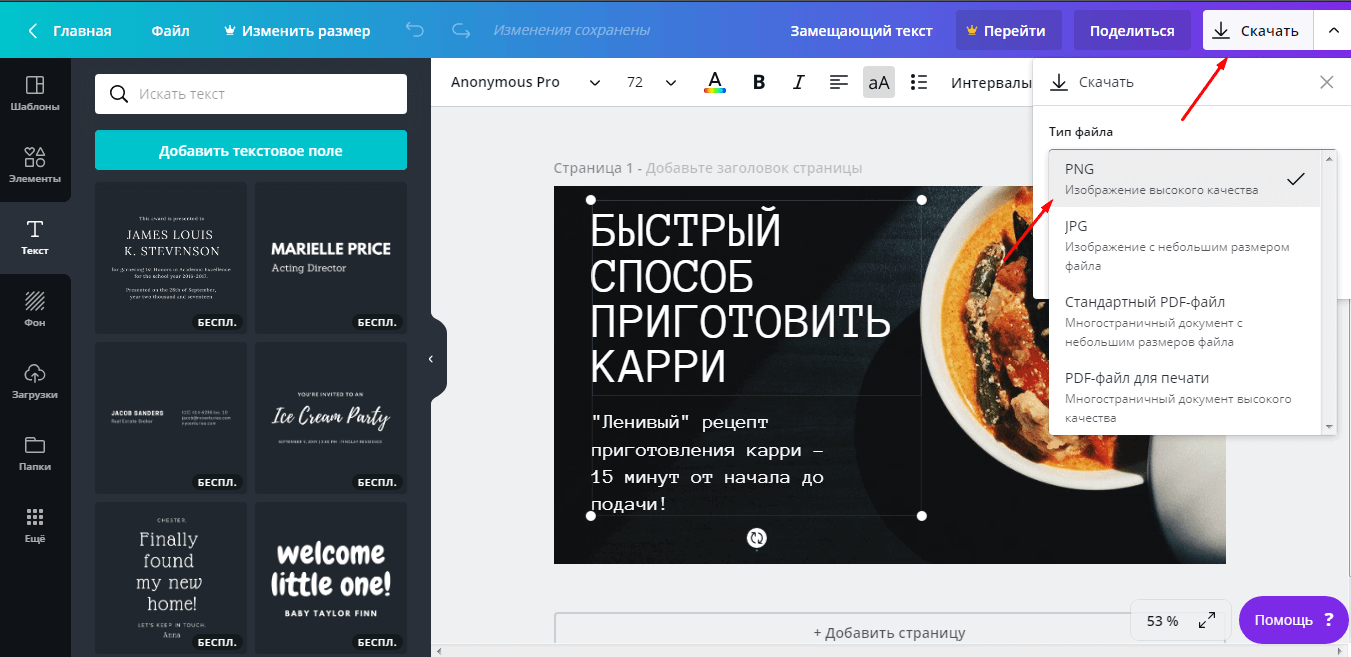
Рис.7 Скачиваем готовую обложку для Youtube
Оформляем шапку канала
После знакомства с основными инструментами графического редактора Canva создать шапку канала несложно. Следуйте простому алгоритму:
- В поиске на главной странице набираем Оформление канала YouTube.
- Подбираем шаблон или начинаем с чистого макета.
- Добавьте/отредактируйте изображение фона – оно должно либо удачно выделять текст, либо выступать самостоятельным акцентом.
- Измените фильтр, настройки контраста, оттенка и других параметров.
- Добавьте название канала на вкладке «Текст».
- Отредактируйте надпись, используя инструменты панели над макетом.
- Добавьте графические объекты с вкладки «Элементы» — «Графика».
- Сохраните работу в формате PNG и добавьте на канал.
По такому алгоритму можно создать любой дизайн, а в будущем оформлять миниатюру или обновлять баннер еще проще на базе уже готовых работ. Их Вы найдете на главной странице сервиса. Стремитесь к уникальному стилю, чтобы завоевать собственную аудиторию!
Как поставить превью картинку для видео
Если вы справились и смогли сделать обложку для видео на YouTube, то рассмотрим, как теперь её можно добавить на видео. Для этого переходим в творческую студию YouTube и зайдя в любое из своих видео, нажимаем Свой значок.
Как сделать превью для видео на YouTube
Не секрет, что превью-картинка (или значок) для видео на YouTube имеет большое значение: правильно подобранное изображение поможет существенно увеличить количество просмотров вашего ролика. В этом руководстве мы рассмотрим основные способы создания красивого превью для видео на YouTube.
Краткое содержание руководства
- Создание аккаунта в сервисе Canva.
- Создание превью-картинки в Canva.
- Создание превью для YouTube при помощи графического редактора GIMP.
- Добавление превью-картинки к ролику на YouTube.
- Полезные советы.
Онлайн-сервис Canva
Данный ресурс ориентирован на создание красочных буклетов, открыток, плакатов, баннеров, обложек для музыкальных альбомов и картинок для видеороликов.
Шаг 1. Регистрация
Переходим на главную страницу Canva и выбираем подходящий способ регистрации – Google+, Facebook или электронная почта:

Если вы выбрали электронную почту, то вас попросят указать имя и придумать пароль:

Далее указываем, для чего используем Canva – Для себя:

Шаг 2. Макет для превью
Переключаемся на раздел Макеты и ищем заготовку, которая подходит по тематике и стилю. Например, если вы хотите рассказать в своем видео о выращивании тюльпанов, то стоит обратить внимание на макет Tulip Garden:

Выбираем его и заменяем исходный текст:

Либо мы можем вовсе удалить белую рамку и текст, используя выделение объектов и клавишу Delete:

Для изменения контрастности картинки используется кнопка Фильтр:

Если вы хотите добавить текст или рамку для сообщения, то кликнете на опцию Текст и выберете любой понравившийся объект:

Кликаем на текст внутри редактируем его. Далее выделяем весь объект и меняем его фон, нажав на кнопку, отмеченную на скриншоте:

Аналогичные операции можно проделывать со всеми бесплатными шаблонами. Что касается платных макетов, то у них имеется назойливый водяной знак, который пропадает лишь после оформления подписки.
Также вы можете использовать свои изображения в качестве фона. Для этого перейдите во вкладку Моё и кликнете на опцию Добавьте собственные изображения:

В нашем случае это будет картинка с фруктовым салатом. Растянем ее по всей площади полотна:

Добавим текстовое поле, используя соответствующую вкладку:


Шаг 3. Сохранение отредактированного изображения
Как только вы закончите с редактированием, нажимаем на кнопку Скачать:

Выбираем тип файла (JPEG, PNG или PDF) и кликаем на опцию Скачать:

Начнется загрузка файла. По умолчанию картинка будет сохранена в папке Downloads:

Графические редакторы
Также превью-картинку можно создать и в любом графическом редакторе, который поддерживает работу со слоями. Из бесплатных программ лучше всего подойдет GIMP, а из платных – Adobe Photoshop. На примере редактора GIMP мы рассмотрим основные моменты при создании превью своими руками.
Шаг 1. Вырезание картинок
Запускаем GIMP и открываем картинку (Файл → Открыть). В нашем случае это будет фотография с котом. Кликаем на инструмент Выделение переднего плана, который находится на Панели инструментов, и обводим кота по контуру, соединяя ключевые точки:

Как только вы соедините все точки, получится вот такое изображение:

Причем инструмент лассо сменится на кисточку. Зажимаем левую кнопку мыши и отмечаем этой специальной кистью все цвета, которые можно встретить у кота:

В итоге получим вот такую картинку:

Увеличьте изображение (клавиша +) и закрасьте все синие места кисточкой (можно уменьшить радиус инструмента для удобства):

Учтите, что далеко не всегда получится вырезать объект ровно. Так, для выделения дерева на фоне густого леса придется использовать технику разделения цветовых каналов, фотоаппарат и штатив.
Шаг 2. Выделение и копирование слоев
Как только закрасите все синие цвета на нужном вам объекте, нажимаем Enter, кликаем на выделение правой кнопкой мыши и выбираем Правка → Копировать:

Кликаем на панель Слои и создаем новый слой (правая кнопка мыши → Создать слой) с разрешением 1280×720 пикселей:


Выбираем новый слой и вставляем выделение правой кнопкой мыши (Правка → Вставить):

Появится новый слой – Плавающее выделение. Кликаем на него правой кнопкой мыши и выбираем Прикрепить слой:

Шаг 3. Правка ластиком
С помощью Ластика (Shift + E) выравниваем изображение:

После этого переключаемся на инструмент Перемещение (клавиша M) и передвигаем картинку в левый нижний угол:

После этого можно удалить самый первый слой с основным изображением, используя правую кнопку мыши и опцию Удалить слой:

Шаг 4. Добавление фона
Открываем изображение с красочным фоном и вставляем его как слой, используя опцию Файл → Открыть как слои (Ctrl + Alt + O):


Если вы не знаете, где взять цветной фон, то советуем воспользоваться поиском по картинкам в поисковике. Также вы можете использовать градиентную заливку, чтобы сделать похожий фон. Для этого создаем новый слой с теми же параметрами (1280×720, прозрачный фон), активируем инструмент Градиент и выбираем 2 цвета:

Далее зажимаем левую кнопку мыши и ведем указательную линию градиента снизу вверх, как показано на скриншоте:

Мы же оставим наш добавленный слой, который был найден на просторах сети, а этот удалим, после чего передвинем слой с котом наверх в панели Слои:

Шаг 5. Добавление новых объектов
Аналогичным образом можно добавить несколько разных объектов на один слой. В нашем примере будет добавлена рыба:

С ней мы проделали все те же действия, что и с котом, но в отдельном окне, а потом просто скопировали (Ctrl+C) изображение с рыбой, добавили новый слой на панели Слои и вставили вырезанную картинку.
Шаг 6. Добавление текста
Нажимаем на кнопку Текст (клавиша T) на панели инструментов:

Кликаем на иконку шрифта, чтобы открыть список всех доступных шрифтов:

Подбираем любой понравившийся. В нашем случае это будет Cambria Bold Italic. Чуть ниже иконки выбора шрифтов располагается графа Размер. Для нашего изображения подойдет шрифт в 68 пикселей. Как только определитесь с типом и размером шрифта, кликнете по основному изображению, чтобы начать печатать текст:

Шаг 7. Экспорт картинки
Для сохранения картинки открываем вкладку Файл → Экспортировать как (Shift + Ctrl + E) → выбираем тип картинки (лучше всего использовать JPEG или PNG), место, где она будет храниться, и наименование → жмем кнопку Экспортировать:

Выбираем самые лучшие параметры качества и кликаем на Экспорт:

Добавление значка видео на YouTube
Для загрузки превью заходим в наш YouTube-аккаунт (опция Творческая студия):

Далее открываем вкладку Менеджер видео → Видео:

Выбираем любое видео на канале и нажимаем кнопку Изменить. На странице редактирования канала появятся несколько превью-картинок. У последней из них вы увидите надпись Изменить изображение:

Кликаем на нее и выбираем наше отредактированное изображение, после чего нажимаем кнопку Сохранить:

Учтите, что добавить свое превью можно лишь в том случае, если YouTube считает ваш канал надежным (требуется подтверждение аккаунта). Для тех, кто добавляет свои ролики в первый раз, опция смены значка будет недоступна.
Полезные советы
В целом сам процесс создания превью носит творческий характер. Здесь вы можете проявить свою фантазию и навыки маркетолога, придумывая короткие рекламные слоганы для своих видео. При этом необходимо помнить, что YouTube не приветствует картинки с явно выраженным эротическим подтекстом. Также советуем не злоупотреблять с большим количеством текстовых символов на превью. Вместо текста лучше взять самый интересный или запоминающийся кадр из видео, особенно если оно носит развлекательный характер.
Как сделать превью для видео на YouTube
6 сентября 2018 Опубликовано в разделах: Работа с соцсетями. 3478

Превью для Ютуба — это изображения, которые прикрепляются к ролику в качестве краткого обзора его содержания еще в предпросмотре. Иными словами, человек, видя иконку с названием видео, обращает внимание на картинку-сопровождение, и уже потом решает, стоит ли ему посмотреть.
- Что это такое
- Как добавить миниатюру на видео YouTube
- Правила для превью
- Как добавить свою картинку к ролику
- Где создать шедевр
- Как скачать превью с видео YouTube
- Вывод
Что это такое
Когда человек видит рекламу ролика незнакомого ему блогера, в первую очередь, его нужно заинтересовать. Убедить посмотреть видео, показать, что оно ответит на интересующие его вопросы.
Как раз для этого служит превью — картинки определенного размера, которые являются своеобразной прихожей; благодаря ей в человеке на начальном этапе зарождается интерес.
Существуют два типа значков:
- Предложенный сайтом — созданный как скриншот одного из фрагментов Вашего видеоролика.
- Собственный значок — сделанный или найденный Вами.
Как добавить миниатюру на видео YouTube
- Авторизуйтесь на сайте.
- Зайдите в Творческую студию и выберите раздел Видео, как показано на скриншоте

- Кликните на название или иконку нужного видео.
- Отметьте понравившееся превью.
- Сохраните свой выбор.
Правила для превью
Прежде чем начать работу с миниатюрами, следует ознакомиться с рекомендациями и правилами:
Дополнительная информация: в связи с изменением Творческой студии, некоторые созданные вами превью могут не отобразиться. В этом случае проверьте, не нарушает ли картинка правил сообщества, и, если вы все сделали правильно, следует очистить кэш и перезагрузить страничку.
Как добавить свою картинку к ролику
Если вы добавляете новое видео, то:
- Дождитесь его загрузки.
- Обработайте при необходимости.
- В заключительной части обработки найдите графу Свой значок.
- Загрузите изображение.
Если вы решили изменить изображение уже после того, как видео было добавлено и обработано, то следуйте следующему алгоритму:
- Введите логин и пароль.
- Зайдите в Творческую студию.
- Нажмите на вкладку Видео.
- Отыщите видеоролик, превью для которого вы хотите изменить.
- Кликните на его название/иконку.
- В появившемся меню кликните на кнопку Загрузить свой значок.
- Загрузите файл из памяти компьютера или телефона.
- Убедитесь, что картинка соответствует требованиям.
- Сохраните.
Где создать шедевр
Есть множество программ, помогающих пользователям создавать собственные изображения, которые затем можно использовать в качестве превью для Ютуб видео. Вот некоторые из них:
- Adobe Photoshop. Наиболее популярная программа, которая позволяет делать яркие коллажи с помощью большого количества подручных инструментов. Для тех, у кого нет возможности скачать программу, существует подобная веб-версия.
- FastStone Image Viewer. Программа также имеет ряд инструментов, помогающих делать красивые и яркие картинки. Основная функция — конвертирование изображений.
- Crello. Сайт, дающий широкий выбор шаблонов, которые можно персонализировать.
- Canva. Позволяет онлайн украсить выбранный скриншот из вашего видеоролика надписями и элементами дизайна.
Как скачать превью с видео YouTube
Для того, чтобы скачать изображение, воспользуйтесь сервисами, например, этим или расширением для Хрома под названием YouTube Image Previews.
Вывод
Превью — очень важная составляющая каждого видеоролика, которая служит для привлечения внимания аудитории. Главное в создании значка — сделать его ярким, запоминающимся, уникальным и отражающим суть самого видео.

Когда бренд интересен подписчикам.
Когда ваш контент нравится.
Когда про вас не забывают.
Когда ваш сайт посещают.
Как сделать идеальное превью видео для YouTube: 8 типичных ошибок и 3 простых правила
Как сделать идеальное превью для видеороликов и избежать ошибок, которые приведут к снижению CTR? Наблюдениями делится Алина Длотовская из отдела контента компании mediacube, официальной партнёрской сети YouTube.

Превью (или заставка) видео — первое, на что падает взгляд во время просмотра ленты YouTube. Всего за секунду зрителю нужно решить, будет ли он смотреть то, что предлагает сервис. Каждый месяц наш отдел создаёт более 260 превью для видео блогеров, поэтому наш опыт позволяет создавать наиболее кликабельные заставки.
Главная задача превью — на уровне интуиции рассказать зрителю, о чём будет видео. Поэтому существует правило использовать максимум визуального «оружия»: образов, ассоциаций — и минимум текста. Но это далеко не всё, что требуется для хорошего и кликабельного превью.
Давайте выполним работу над ошибками.
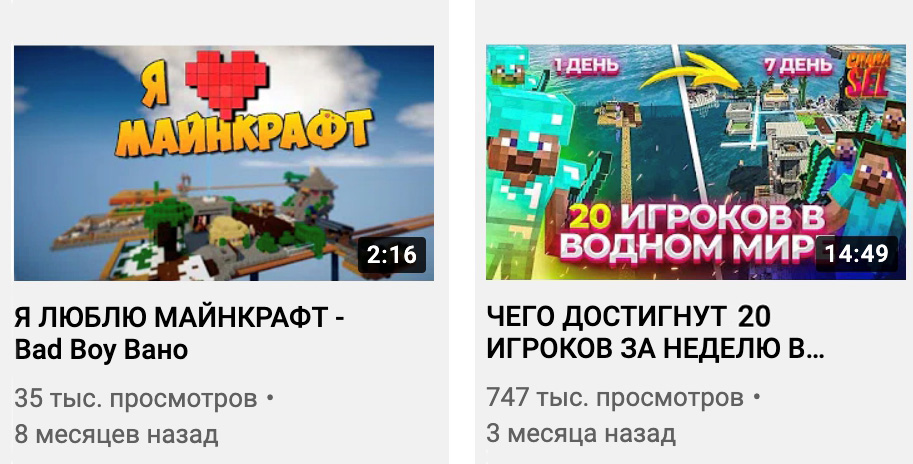
Что мы изменили: добавили персонифицированных героев; показали сюжет видео; использовали актуальный шрифт
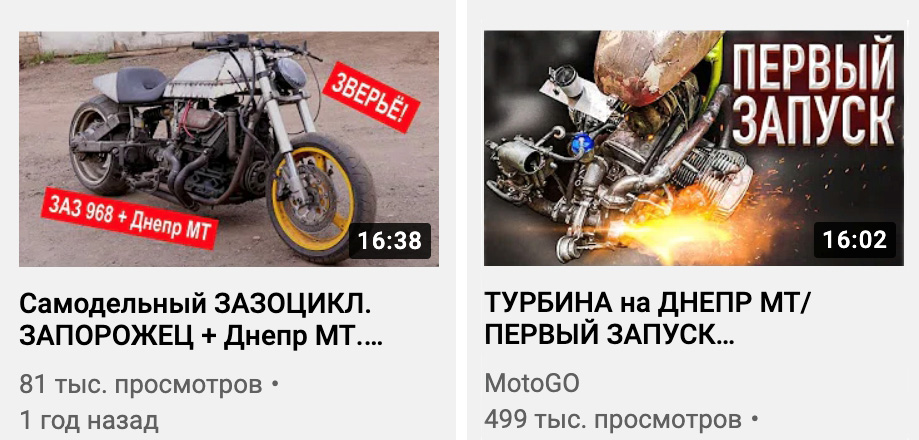
Что мы изменили: сделали фон менее отвлекающим; написали байтовый текст актуальным шрифтом; добавили огонь для зрелищности
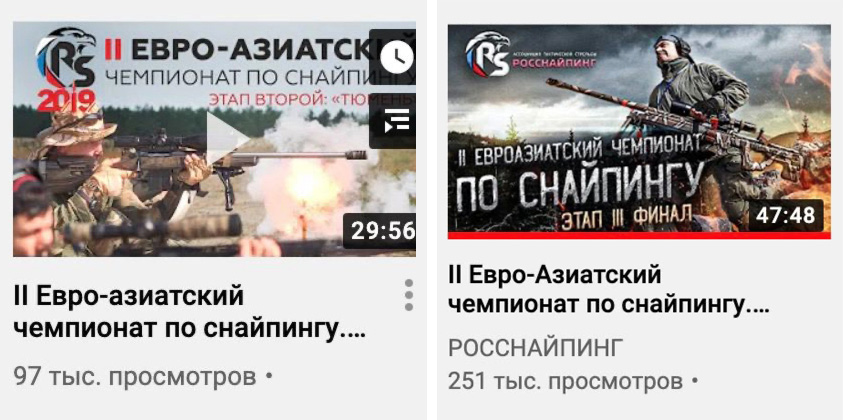
Что мы изменили: написали текст подходящим к стилистике ролика шрифтом; разместили надпись так, чтобы она не перекрывалась всплывающими иконками «Посмотреть позже» и «Добавить в плейлист» (блогеры часто это не учитывают); обработали главную фотографию с большей контрастностью и глубиной цветов
Мобильная разработка в 2021 и до бесконечности
Самый эргономичный спецпроект Cossa и Surf — о том, как создавать и развивать удобные, полезные приложения. Кейсы, обзоры, советы экспертов: всё ценное в одном месте.
Топ-8 ошибок креаторов при создании превью
Визуальный мусор

Использование лишних отвлекающих деталей, «шумный» фон, обилие мелких предметов — всё это усложняет восприятие, считывание основного смысла. А если зритель не понимает, что его ждёт, вероятность того, что он откроет видео, уменьшается.
Использование неподходящих цветов

Для детского контента лучше использовать «радостные» и яркие цвета. Русскоговорящая аудитория любит неон, а зрителям из Европы по душе более лаконичные решения. Однако всё, конечно, зависит от тематики контента: трудно представить минималистичное превью в пастельных тонах для летсплея Minecraft.
Сам YouTube не рекомендует использовать белый, серый и чёрный цвета, потому что видео с таким превью может слиться с фоном сайта.
В процессе оформления не забывайте смотреть на цветовой круг и использовать комплиментарные сочетания. Они наиболее приятны для восприятия.
Неправильная композиция

Слишком много свободного пространства на заставке или негармоничное заполнение кадра снижают интерес зрителя и заставляют его пролистывать ролик в ленте.
Нет эмоций

Не секрет, что лицо блогера на превью всегда увеличивает количество кликов на видео. Пусть на заставке будет отражён какой-то яркий эмоциональный момент из ролика.
Нет триггера

Если понимаете, что глазу не за что зацепиться, превью лучше доработать. Однако не используйте такие триггеры, как красные стрелки и круги, которые сильно выделяют один объект. Часто такие приёмы блогеры используют, чтобы «заманить» зрителя тем, чего в ролике нет, поэтому YouTube может наказать за это демонетизацией.
Невозможно понять тему видео

Превью — это краткий пересказ того, что будет в ролике. Идеально, если примерный сюжет понятен даже при отсутствии названия. Например, на превью ролика, где блогер пробует острые соусы, логичным будет поместить его лицо, перец и молоко, которое главный герой пьёт, чтобы нейтрализовать остроту. Как бы ни назывался ролик, зритель уже понял его тематику. Помните, у него есть всего секунда, чтобы решить, смотреть или пролистать.
Обилие лишнего текста или неверное его оформление

Если вы решаете использовать текст, это должно быть лаконичное и крупное слово/словосочетание по теме, которое не дублируется в названии ролика. Шрифт — приятный, читабельный и актуальный. Следите за модой на шрифты: она быстро меняется!
Кроме этого, текст необходимо располагать так, чтобы после публикации ролика его не перекрывали всплывающие иконки сервиса и таймкод.
Нет подстройки под свою аудиторию
Для создания хорошего превью необходимо хорошо знать свою аудиторию: средний возраст, геолокацию, пристрастия — и учитывать её вкусы.
Основные правила хорошего превью
Хорошее фото
Качественная статичная фотография, сделанная специально для превью (а не вырезанный из видео кадр) — это 50% успеха.
Многие блогеры, с которыми работает mediacube, обращаются за помощью по созданию дизайна превью. В результате совместной работы блогер экономит время и получает яркую актуальную заставку от дизайнеров по своему ТЗ.
Вот так из обычных домашних фотографий, присланных блогерами, дизайнеры mediacube делают яркие и кликабельные превью:

«Когда мы работаем с блогерами, мы просим прислать чёткое техзадание, референсы и качественные снимки (изображения 800×800 пикселей, если это продукт, и от 1000×1000, если это событие или лицо человека, которого надо взять крупным планом).
Фото лучше делать до, после или во время съёмок видео. Если автор не знает, чего он хочет, или неточно формулирует ТЗ, мы можем помочь докрутить идеи или предлагаем варианты оформления на своё усмотрение», — рассказывает Алина Длатовская.
Понятная идея ролика
Превью должно быть таким, чтобы сюжет ролика угадывался даже теми, кто не подписан на канал и не знает тематики блога. Пусть заставка отражает основную мысль видео. Для этого нужно хорошо продумать текст, картинку и эмоцию.
Показывайте эмоции
Исходя из предыдущего пункта, лучше всего, если на превью будет эмоциональное лицо блогера. Эмоция должна отражать настроение ролика.
Популярность видео — это всегда совокупность моментов: машина YouTube оценивает заставку, слушает весь произнесённый в ролике текст, читает описание, смотрит визуал и слушает звук. На основе этих параметров определяются CTR и монетизация. Таким образом, хорошее превью — не залог популярности, но может существенно помочь выжать максимум кликов и, соответственно, просмотров.
Источник фото на тизере: Mec Rawlings on Unsplash
Как сделать обложку для видео на Youtube ( Ютуб ) на компьютере без фотошопа, либо с телефона айфон, либо с телефона андроид без творческой студии
Всё чаще люди ищут информацию о том, как сделать обложку для видео на Youtube. Казалось бы, что всё просто. Но на самом деле обычное изображение не подойдёт. Чтобы обложка на Youtube давала свои плоды, она должна быть качественной и интригующей.
Как сделать обложку для видео на Youtube ( Ютуб ) на компьютере без фотошопа
Самый простой способ – заказать. В таком случае специалисты самостоятельно нарисуют превью для видео. В таком подходе есть несколько недостатков. Во-первых, придётся платить за каждое видео. Во-вторых, качественное превью должно завлекать. А это значит, что нужна не только красивая картинка, он и интригующая.
Если же вы решите делать превью самостоятельно, то в первую очередь стоит уделить внимание размеру файла. Ютуб позволяет загружать картинки, которые весят не более 2 МБ. При этом часто система не принимает и подходящие под данный параметр изображения. Поэтому стоит придерживаться планки в 1,5 МБ.
Сама картинка должна быть в формате 16:9. Это связано с тем, что большинство устройств выдают изображение в таком размере. Поэтому и Ютуб сохраняет такие пропорции для превью. Расширение файла лучше выбирать jpg. Оно позволит добиться лучшего качества при маленьком итоговом “весе”.
Для работы с изображениями есть множество программ. Для лёгкой обработки будет достаточно встроенных средств. Новые версии Paint прекрасно справятся с данной задачей.
Как создать картинку, превью или значок для видео без программ и фотошопа — смотреть видео
Как сделать обложку для видео на Youtube с телефона айфон
С телефона делать обложки также легко. Существует множество приложений, позволяющих работать с картинками. Важно сказать, что специальные программы для создания превью на Youtube не нужны. Достаточно обычных средств для работы с изображениями.
Лучше всего для этого подойдёт софт от Adobe. Компания выпускает удобные приложения для обработки фотографий на все устройства. Для смартфона есть Adobe Photoshop Fix и Adobe Lightroom CC. Начать стоит со второй.
Adobe Lightroom CC – это творческая студия, позволяющая работать с нескольких устройств. Она требует доступ в интернет, но зато позволяет сохранять результат работы в облаке. Приложение включает в себя множество инструментов. В нём можно:
- Менять цвет фотографии;
- Изменять контраст, яркость и резкость изображения;
- Добавлять текст (доступно множество шрифтов);
- Удалять ненужные элементы;
- Вырезать и перемещать куски изображения;
- Добавлять множество эффектов.
Главный минус этой программы – полная версия стоит денег. Зато в ней доступны поразительные возможности. Владельцы Lightroom смогут хранить в облаке около 100 гигабайт изображений. При этом каждый, кто купил подписку, получит полный доступ ко всем основным функциям Adobe Lightroom.
Как сделать обложку для видео на Youtube на телефоне андроид без творческой студии
Теперь можно поговорить о мобильной версии Photoshop. Она не сильно отличается от представленной выше программы. Только данное приложение направлено на работу с одним устройством. Сохранять документы в облаке не получится, но зато функций намного больше. Перечислять их все нет смысла. Они практически полностью дублируют функции компьютерной версии.
Ещё стоит обратить внимание на PicsArt. Это простое приложение может доставить неудобство только просмотром рекламы. Да и то, включается она не так часто, чтобы мешать. Приложение довольно простое, но для работы с изображениями подойдёт. Специальный интерфейс, подстроенный под телефон, делает весь рабочий процесс удобнее и понятнее. В приложении есть базовый набор шрифтов, рамок и эффектов. Но все доступны лишь в платной версии (в ней, кстати, нет рекламы).
И последнее приложение на сегодня – это Snapseed. Оно уже давно знакомо пользователям айфонов. Это бесплатная программа, в которой не нужно ничего покупать. Также там нет рекламы. При этом по функционалу Snapseed не сильно уступает представленным выше приложениям. С его помощью можно корректировать не только цвета, но и тон, яркость и контрастность изображения. Разработчики предлагают широкую коллекцию фильтров, что позволит справиться с созданием превью даже новичкам.
Вывод
С тех пор, как Yotube стал главной видео платформой, популярность роликов лишь росла. И сейчас очевидно, что Ютуб – это отличный способ заработка и продвижения. Люди с удовольствием смотрят видеоролики, а качественное превью поможет выделиться из толпы.
Создать превью самому лучше, чем обращаться к специалистам. Во-первых, так не нужно будет платить каждый раз при загрузке видео. Во-вторых, так можно лучше передать главную мысль видео. А самая важная часть в правильном превью – это интерес и загадочность.
Лучшие приложения для работы с изображениями на айфон:
- Adobe Lightroom CC;
- Adope Photoshop Fix;
- PicsArt;
- Snapseed.
Все, кроме последнего, платные. Snapseed даёт возможность получить полный доступ к приложению без рекламы. На компьютере можно воспользоваться Photoshop и Paint (встроенная программа).
P.S. Чтобы написать данную статью, было потрачено много сил и времени. И если она принесла пользу вам, то возможно она принесет пользу и вашим друзьям.
Для этого нажмите и поделитесь с друзьями в социальных сетях.
А для нас это будет лучшей благодарностью и мотивацией на будущее!












