TeamViewer является одной из лучших программ для настройки удаленного доступа между компьютерами. К основным ее достоинствам причисляются простота и доступность. Соединение налаживается буквально в два шага: сначала нужно указать ID партнера, а затем пароль. И здесь есть некоторые нюансы, о которых и пойдет речь ниже.
Фиксирование кода доступа
Как можно легко заметить, при каждом запуске программы TeamViewer генерируется новый пароль для доступа к компьютеру. С одной стороны, это повышает безопасность, ведь старые комбинации становятся неактивными. А с другой — это создает сложности при регулярном использовании программы на нескольких ПК.
Существует ли способ, как настроить TeamViewer, чтобы не менялся пароль? Ответ на данный вопрос будет положительным. В статье будет рассмотрен наиболее удобный способ для обычных пользователей.
Настройка программы
Для начала нужно изменить параметры Тимвивера на компьютере, к которому будет производиться подключение. Запустите на нем программу удаленного доступа. Входить в учетную запись при этом необязательно. Откройте в меню инструментов «Подключение». Далее, выберите «Настроить неконтролируемый доступ…». Во всплывшем меню нажмите «Продолжить». Задайте для TeamViewer постоянный пароль, заново его введите и щелкните ЛКМ по кнопке продолжения.
Далее, выберите «Настроить неконтролируемый доступ…». Во всплывшем меню нажмите «Продолжить». Задайте для TeamViewer постоянный пароль, заново его введите и щелкните ЛКМ по кнопке продолжения. В появившемся окне подтвердите действие. Теперь программа предложит вам привязать существующий аккаунт к этому компьютеру или создать новый. Данный шаг можно пропустить, он не является обязательным. Для этого выберите опцию «Я не хочу создавать…» и кликните «Продолжить».
В появившемся окне подтвердите действие. Теперь программа предложит вам привязать существующий аккаунт к этому компьютеру или создать новый. Данный шаг можно пропустить, он не является обязательным. Для этого выберите опцию «Я не хочу создавать…» и кликните «Продолжить». В финале вам покажут ID текущего ПК, необходимый для доступа к нему. Просто нажмите «Завершить».
В финале вам покажут ID текущего ПК, необходимый для доступа к нему. Просто нажмите «Завершить».
Подключение

С тем, как в TeamViewer установить постоянный пароль, все стало очевидно. Остается только разобраться непосредственно с процедурой подключения к удаленному компьютеру. Для начала необходимо установить и запустить программу для основного ПК. Обратите внимание на блок «Управлять компьютером». В поле «ID партнера» нужно ввести тот идентификационный номер, что отобразился в предыдущем шаге.Далее, нужно указать фиксированный пароль и нажать «Вход в систему». Удаленный доступ на этом можно считать полностью настроенным.
Важно: необязательно держать программу TeamViewer запущенной на компьютере, чтобы к нему можно было подключиться. Для удаленного доступа действует специальная служба.
Можно ли сделать один пароль в TeamViewer навсегда

Смысл программы TeamViewer заключается в предоставлении удаленного доступа к другому устройству и полном управлении им, в том числе настройка, удаление, перезагрузка или обмен данными. Она проста в использовании, и чтобы получить доступ, нужно ввести только ID устройства и пароль для входа. Многие пользователи задаются вопросом, а можно ли сделать постоянный пароль и каждый раз не вписывать временный? Да, это сделать можно, но нужно следовать определенным правилам.
Зачем нужен постоянный пароль в TeamViewer
При каждом запуске программы вы должны вписать пароль, чтобы вам открылся доступ к другому устройству, тем самым якобы подтверждая согласие на внесение изменений или управление компьютером. Но особенность заключается в том, что при каждом последующем входе генерируется новый пароль, и он является временным только для текущего сеанса. Да, это своего рода является подтверждением безопасности, но и в тоже время очень неудобно, особенно, если вы часто пользуетесь программой и больше никому не предоставляете доступ к системе, то есть выступаете единственным владельцем и пользователем.
Именно здесь и приходит на помощь функция неконтролируемого доступа, где один пароль генерируется на все последующие сеансы и не теряется при перезагрузке компьютера. Таким образом, подключив себе подобную функцию, вы не сможете входить в другие устройства. Программа предоставляет постоянный доступ только для данной учетной записи и компьютера.

Как сделать постоянный пароль в TeamViewer
Порядок установки
Теперь переходим к самому главному – изменение настроек пароля. Установить постоянный ключ для входа можно двумя способами: сразу как вы только скачали программу и ее запустили, или уже в процессе пользования, то есть через определенное время работы. Чтобы настроить функцию постоянного пароля в TeamViewer, нужно проделать несколько несложных шагов. Следуйте нашим указаниям:
- Открываете программу.
- В меню видите вверху вкладку «Подключение», нажимаете на нее и переходите в пункт «Настроить неконтролируемый доступ» и «Продолжить».
- Перед вами появляется окно с настройками для постоянного пароля, там увидите следующие поля: «Имя компьютера», оно будет уже заполнено, а под ним «Пароль» и «Подтвердить пароль». Здесь нужно вписать пароль, который вы запомните, и который останется на постоянной основе.
- Далее нажимаете «Завершить».
- Потом на экране высветится уведомление «Заменить старый пароль на новый», нажимаете «Применить».
Чтобы произвести необходимый тип настройки, необязательно входить в учетную запись, это можно сделать и позже.
После того как вы проведете все описанные шаги, программа предложит вам создать учетную запись. Если вы ранее уже пользовались TeamViewer и у вас есть учетная запись, тогда нажимаете «У меня уже есть учетная запись» и, перейдя в основное меню, войдете под своими данными. А если же нет, то можете сразу авторизоваться. Учетная запись – логин и пароль, позволяют свободно подключаться к удаленному устройству, независимо от места вашего нахождения.

Последовательность установки постоянного пароля
Как отменить изменения
Чтобы снова вернуться к стандартным настройкам и получать при входе временный пароль, ничего дополнительно устанавливать не надо. Данный вопрос также решается через настройки в меню программы, в принципе так же, как и изменялся постоянный пароль. Для этого зайдите во вкладку «Дополнительно», далее выбираете «Опции» и из общего списка вам нужен раздел настроек «Безопасность». В открывшемся окне вы увидите несколько подкатегорий, в том числе и ваш постоянный пароль. Чтобы изменить действующий пароль или придумать дополнительный для других пользователей, нажмите «Управление дополнительными паролями» и выберите необходимую опцию, а если нужно настроить временный, тогда пункт «Случайный пароль». После чего подтвердите ваше решение, и при следующем входе у вас программа снова будет запрашивать пароль.
Как сделать постоянный пароль в TeamViewer
02.01.2018 [22:26], nastya
Пароль в TeamViewer для удалённого доступа генерируется при каждом запуске программы. Это не всегда удобно. Можно сделать постоянный пароль в Тимвивер. Постоянный код в TeamViewer делается так:
- Запустите программу
- Откройте меню “Подключение”
- В нём выберите “Настроить неконтролируемый доступ”
- Нажмите “Далее”
- Введите ваш постоянный пароль в TeamViewer и подтвердите его в поле ниже
- Нажмите “Далее”
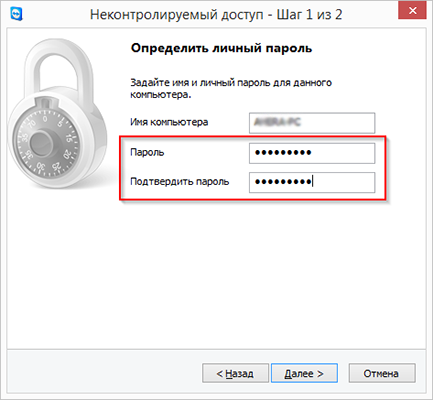
Последним шагом будет подключение учётной записи. Вы можете подключить существующую, создать новую или вовсе отказаться от подключения, выбрав соответствующий пункт с постоянным паролем в TeamViewer.
Как пользоваться TeamViewer
Настройка и управление TeamViewer – простой процесс. Для начала необходимо запустить TeamViewer. Как пользоваться TeamViewer (если необходимо подключиться к вашему компьютеру):
- Введите ваш ID
- Введите ваш пароль
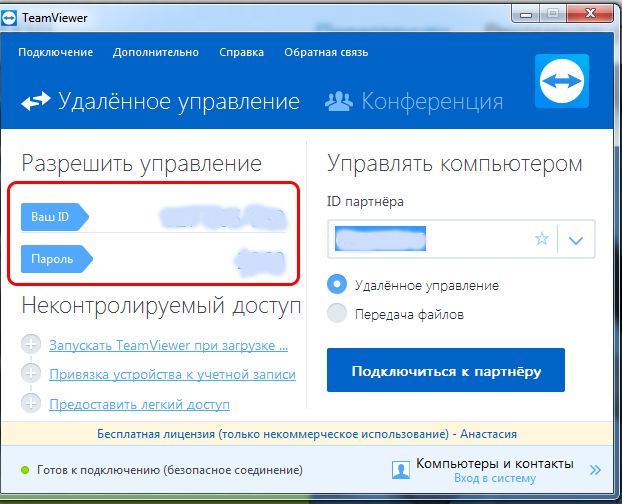
Чтобы подключиться через Тим Вивер к другому компьютеру, то в поле справа введите ID партнёра, пароль учётной записи партнёра. Эти данные отобразятся у партнёра после установки и запуска программы. Затем попробуйте подключиться через Тимвивер, для этого выберите “Удалённое подключение” и нажмите “Подключиться к партнёру”.
Произойдёт соединение. Теперь вы можете управлять компьютером партнёра через свой. Чтобы завершить сеанс подключения, достаточно закрыть окна программы.
Как установить TeamViewer бесплатно на серверную ОС Windows
Установка TeamViewer немного отличается от других программ. Главное отличие, в том, что бесплатно установить Тим Вивер на русском нужно не несколько компьютеров. Для того чтобы установить TeamViewer бесплатно:
- Включите серверную ОС
- Запустите браузер и перейдите на официальный сайт
- Найдите раздел “Загрузить”, а в нём пункт Team Viewer

- На загрузившейся странице найдите TeamViewer QuickSupport и скачайте его
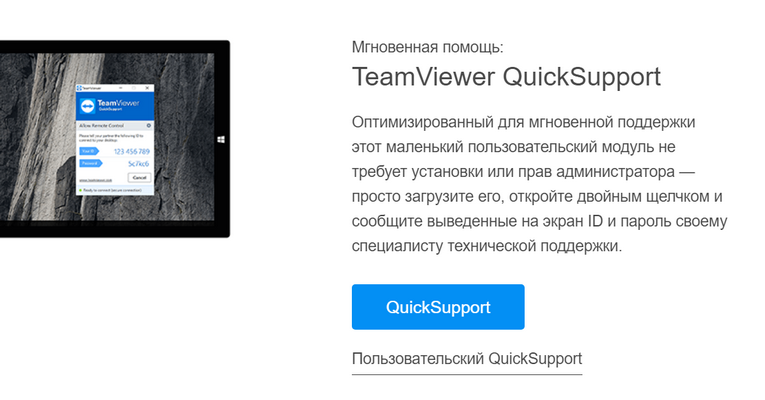
- Запустите программу
- В окне программы вы увидите сгенерированный пароль и ваш ID
- Подключитесь с помощью этих данных с другого компьютера
- На вашем компьютере, в меню сверху найдите пункт “Дополнительно”, и в нём –”Установить на удаленный компьютер полную версию”
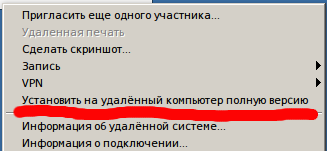
- Подтвердите действия
Запустится установка полной версии. Вам остаётся только дождаться окончания установки и начать использовать программу на серверной операционной системе.
У вас получилось установить Тимвивер бесплатно? Делитесь в комментариях.
Как скачать Тимвивер бесплатно и правильно установить
Скачать Тимвивер бесплатно можно с официального сайта. Для этого перейдите на него и нажмите “Загрузить Team Viewer”.
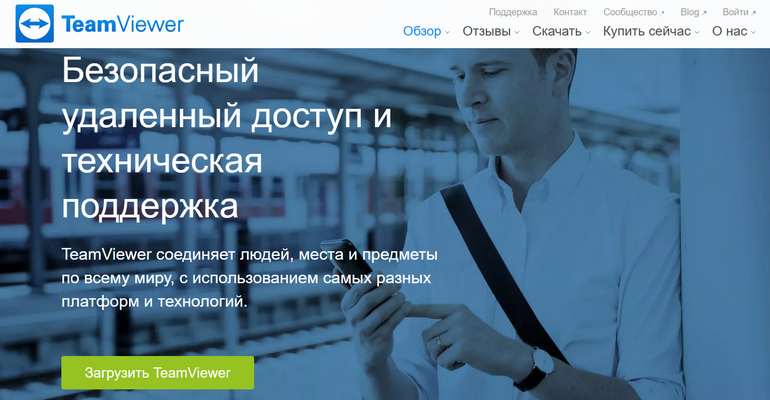
На сайте доступна для скачивания бесплатная версия Тим Вивер на русском. После того, как загрузка установочного файла закончится, запустите его и пройдите процесс установки. Обратите внимание, что для установки требуются права администратора.
В первом окне вам будет предложено выбрать необходимый пункт, отметьте “Установить”. Также в этом окне надо отметить, для каких целей планируете использовать Тим Вивер:
- Некоммерческое использование
- Коммерческое использование
- Всё вышеперечисленное

Вам подойдёт первый пункт. При выборе второго пункта, скачанная бесплатная русская версия Тимвивер предложит оплатить платную версию, ведь для коммерческого использования нет бесплатной версии. Программа может предложить платную версию в случае, если вы пытаетесь установить её на серверную ОС Windows.
Подтвердив, что вы планируете использовать Тим Вивер в некоммерческих целях, начнётся установка. Она может занять 5-10 минут.
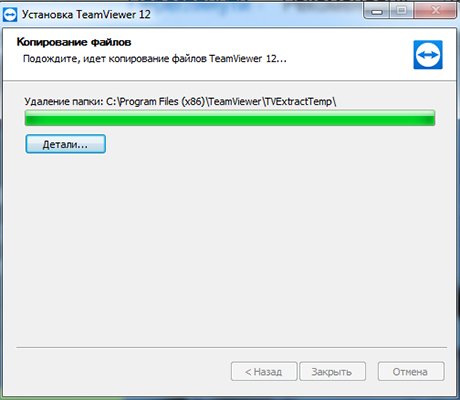
У вас получилось скачать бесплатно Тим Вивер на русском?
Как установить TeamViewer бесплатно на серверную ОС Windows
Установка TeamViewer немного отличается от других программ. Главное отличие, в том, что бесплатно установить Тим Вивер на русском нужно не несколько компьютеров. Для того чтобы установить TeamViewer бесплатно:
- Включите серверную ОС
- Запустите браузер и перейдите на официальный сайт
- Найдите раздел “Загрузить”, а в нём пункт Team Viewer

- На загрузившейся странице найдите TeamViewer QuickSupport и скачайте его
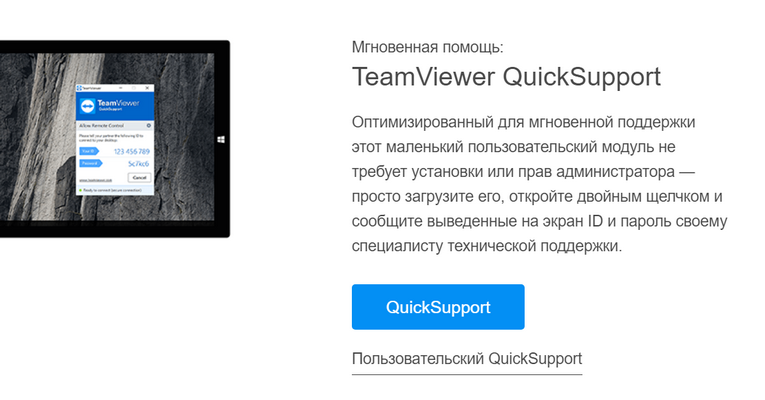
- Запустите программу
- В окне программы вы увидите сгенерированный пароль и ваш ID
- Подключитесь с помощью этих данных с другого компьютера
- На вашем компьютере, в меню сверху найдите пункт “Дополнительно”, и в нём –”Установить на удаленный компьютер полную версию”
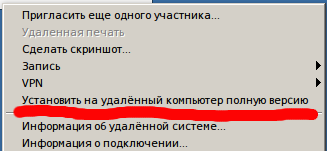
- Подтвердите действия
Запустится установка полной версии. Вам остаётся только дождаться окончания установки и начать использовать программу на серверной операционной системе.
У вас получилось установить Тимвивер бесплатно? Делитесь в комментариях.
Как настроить постоянный удалённый доступ к компьютеру с помощью TeamViewer
TeamViewer служит для удалённого подключения к компьютеру и широко используется во всём мире для помощи, администрирования и решения проблем. Чаще всего, пользователи запускают программу вручную для получения помощи и выключают её после решения задачи. Об этом мы писали ранее. Но в этой статье мы разберём, как настроить неконтролируемый удалённый доступ к компьютеру с помощью TeamViewer.
Зачем это нужно
Постоянный доступ понадобится в том случае, если вам нужно систематически подключаться к компьютеру, но запускать ТимВьюер вручную там некому. Либо если вы просто не хотите отвлекать человека и каждый раз ждать запуска программы на той стороне.
Преимущества неконтролируемого доступа в TeamViewer
1. TeamViewer запущен всегда. На компьютер устанавливается служба и запускать программу вручную не требуется.
2. Для подключения используется постоянный пароль, который вы выбираете сами (а не динамический, как в случае с запуском программы вручную).
Пошаговая инструкция по настройке Unattended-доступа
Скачайте программу с официального сайта teamviewer.com.
Запустите скачанный файл.
Установите переключатели в положения:
- Установить, чтобы потом управлять этим компьютером удалённо;
- личное/некоммерческое использование
и нажмите Принять — завершить:

Запустится мастер настройки неконтролируемого доступа. В первом окне нажмите Далее:

Выберите произвольное имя для компьютера, введите пароль и подтверждение. Нажмите Далее:

Если хотите, можете создать учётную запись TeamViewer. Это позволит вам добавлять компьютеры в список контактов. Но это делать не обязательно и вы можете выбрать пункт Я не хочу создавать учётную запись... и нажать Далее:

Скопируйте ID компьютера и нажмите Готово:

Теперь вы можете подключаться к компьютеру, используя и его ID и заданный вами пароль :

Имя компьютера для подключения вводить не нужно!
Теперь вы всегда сможете подключаться к компьютеру с помощью его ID и вашего постоянного пароля. Нужно только, чтобы компьютер был включён и подключён к Интернету.
8 комментариев к “Как настроить постоянный удалённый доступ к компьютеру с помощью TeamViewer”
Полезная статья! Всё понятно и подробно описано, со скриншотами. Вопросов после её прочтения уже не остается. Уважаемые авторы, большое Вам спасибо за столь подробное объяснение!!
Мне тоже очень понравилась статья, очень полезная — описано грамотно и понятно. Большое спасибо.
А если программа уже установлена, то где нужно искать данную настройку?
И как сделать так, что бы на удаленном компьютере не знали, что за ними наблюдают? (для контроля работы торговой точки)
В верхнем меню выберите «Подключение» и затем «Настроить неконтролируемый доступ»
Можно ли в TeamViewer настроить постоянный доступ

TeamViewer – известная программа, позволяющая получить удаленный доступ к компьютеру для устранения неполадок, администрирования или решения иных задач. По умолчанию устройство, к которому выполняется подключение, генерирует временный пароль. Его необходимо ввести на ПК, с которого выполняется соединение. Такое решение удобно в том случае, если за удаленным устройством находится пользователь, а сама связь между техникой устанавливается для одноразовой работы.
Что такое постоянный доступ
Если подключаться к другому компьютеру нужно регулярно, можно настроить неконтролируемый доступ. В этом случае создается и вводится постоянный пароль вместо генерируемых. При таком использовании программы для удаленного соединения она не выключается после завершения работ, а сворачивается в системный трей, откуда легко запускается при необходимости.
Зачем он нужен
Второй, более популярный способ использования такого соединения – подключение к домашнему компьютеру. Перед уходом достаточно оставить работающим свой ПК и запустить утилиту. После этого можно на любом другом устройстве, например, в гостях, включить ТимВивер, ввести учетные данные и связаться с личным ПК или ноутбуком. Существует мобильная версия TeamViewer, она позволяет контролировать работу своего компьютера в течение дня со смартфона.

Плюсы и минусы постоянного доступа
Неконтролируемый доступ к удаленному компьютеру имеет ряд преимуществ.
Во-первых, нет необходимости постоянно запускать программу, как при стандартном использовании. После включения она свернута в системном трее и всегда готова к работе.
Во-вторых, не нужно узнавать пароль, сгенерированный устройством, к которому выполняется подключение. Все, что нужно – знать ID устройства.
Недостаток неконтролируемого удаленного доступа в том, что не следует сообщать постоянный пароль (или позволять узнать его, например, запуская утилиту на ненадежных устройствах, расположенных в общественных местах и т.д.) посторонним людям. Используя эту информацию, злоумышленник легко может похитить конфиденциальные данные пользователя. В данном случае использование генерируемого кода гораздо надежнее.
Настройка доступа с помощью ТимВивер
Настроить неконтролируемое соединение с удаленным ПК можно уже при установке программы. Необходимо скачать дистрибутив, кликнуть по нему для начала инсталляции и в появившемся окне поставить метку напротив строки «Установить, чтобы потом управлять этим компьютером удаленно». Далее нужно указать, что утилита будет использоваться только в личных целях, и начать инсталляцию.
После инсталляции загрузится рабочее окно программы и пользователю будет предложено настроить неконтролируемый доступ, придумав и указав личный пароль. Далее рекомендуется создать учетную запись, это позволит более удобно настраивать соединение между устройствами.
Если при установке ТимВивер настройка постоянного доступа была пропущена, выполнить ее можно через опции программы. Необходимо:
- В верхней части окна утилиты нажать «Дополнительно».
- В выпадающем списке выбрать «Опции».
- Перейти на вкладку «Безопасность».
- Придумать «Личный пароль», ввести и подтвердить.
Теперь для подключения к устройству нужно на удаленном компьютере ввести ID пользователя и свой пароль.

Активация постоянного доступа
Как отключить постоянный доступ
Завершить сеанс подключения можно на удаленном компьютере, закрыв окошко в правом нижнем углу, оповещающее об установленном соединении.
Чтобы полностью отключить неконтролируемое подключение, нужно кликнуть в системном трее по ярлыку ТимВивер, открыть окно утилиты и в выпадающем списке под кнопкой «Подключение» выбрать «Выйти из TeamViewer», а затем подтвердить действие.
Другой способ – открыть Диспетчер задач, найти процесс «TeamViewer» и завершить его выполнение.
Чтобы отключить запуск программы вместе со стартом Windows, необходимо открыть вкладку «Опции» в выпадающем списке под кнопкой «Дополнительно», а затем в разделе «Основное» снять метку напротив «Запускать TeamViewer при загрузке Windows».
Заключение
Настройка постоянного доступа к компьютеру через ТимВивер обычно используется, чтобы получить возможность работать со своим устройством, находясь на удалении от него. Такое решение удобно тем, что оно позволяет быстро и удобно подключиться к ПК без генерации временных паролей и привлечения других людей для запуска утилиты и сообщения данных для входа.












