Почему не работает камера в Zoom
У пользователей клиента видеоконференций камера в Zoom не работает из-за неверных настроек доступа к видеооборудованию. На компьютерах с Windows 10 откройте меню «Пуск», щелкните по шестеренке, перейдите в раздел «Конфиденциальность» и выберите пункт меню «Камера» слева. Убедитесь в том, что переключатель «Разрешить приложениям доступ к камере» включен и программе Зум предоставлен доступ к видеооборудованию. На ПК с mac OS кликните по яблоку вверху слева, выберите пункт «Системные настройки», откройте раздел «Защита и безопасность», перейдите во вкладку «Конфиденциальность» и выберите камеру в левом меню. Удостоверьтесь в том, что флажок слева от иконки Зум проставлен.
Участник удаленной встречи может включить камеру в Зуме во время подключения к конференции. Чтобы подключиться с видео, щелкните по голубой кнопке. Если достаточно аудиоконференции, кликните «Подключиться без видео».


Управляйте видеооборудованием во время удаленного собрания. Чтобы отключить камеру в Zoom, нажмите на вторую слева иконку «Остановить видео». Система заменит изображение пользователя на аватарку и переименует пиктограмму на «Включить видео». Повторный клик по иконке возобновит трансляцию потокового видео.


Если организуете конференцию на компьютере и не хотите транслировать видео, сбросьте флажок «Начать с видео» у оранжевой иконки «Новая конференция».

Для запуска удаленной встречи с выключенным видео организатора на телефоне нажмите на иконку «Новая конференция» и передвиньте ползунок «Видео вкл.» в неактивное положение.



Организуете конференцию и не знаете, как отключить камеру в Zoom у участников встречи?
1. Кликните по иконке «Участники».
2. Наведите курсор мышки на имя участника в правой части экрана.
3. Нажмите на кнопку «Дополнительно».

4. В контекстном меню выберите «Остановить видео».

Как присоединиться к конференции в Зум
Нередко пользователей приглашают в уже готовую конференцию программы Zoom. В таком случае организатор должен предоставить специальный код, по которому осуществляется доступ. Без него нельзя подключиться, поэтому если у вас кода ещё нет, свяжитесь с создателем и потребуйте его. Но даже с кодом доступа часто пользователи сталкиваются с тем, что не слышно звука в приложении.
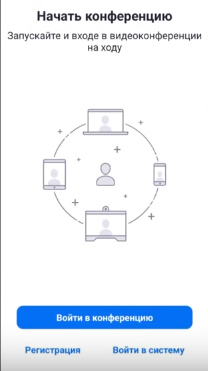
- Для входа нужно нажать на синюю кнопку внизу « Войти в конференцию » на главном экране;
- Первая пустая строка потребует от нас идентификатор. Но прежде, чем его вводить, измените своё имя;
Ещё одним важным моментом являются параметры разрешения, которые вы должны предоставить на телефоне в Zoom.
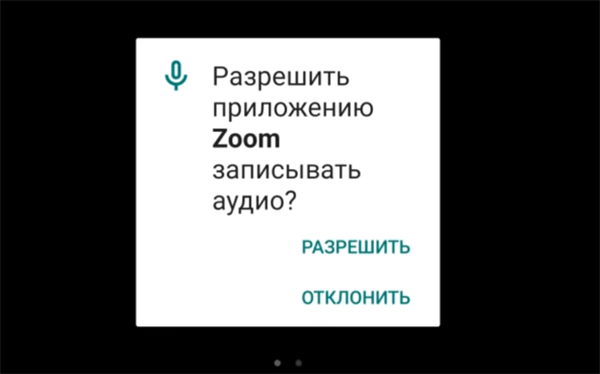
Если на разрешении доступа к микрофону нажали « Нет » или « Отмена », приложение не сможет использовать его. И у вас не будет возможности общаться с другими участниками. Поэтому на каждый запрос доступа приложения Zoom необходимо дать согласие.
Возможные проблемы при включении микрофона
Многие пользователи сталкиваются с ситуацией, когда включить микрофон в приложении не представляется возможным. Обычно это связано с неполным предоставлением программе разрешений. Чтобы это исправить, выполните следующие действия:
- Открываем настройки телефона.
- Переходим в раздел «Все приложения» или «Установленные программы». На вашем смартфоне названия могут быть другими, поэтому имейте это ввиду.
- Заходим в раздел «Разрешения приложения».

Заходим в раздел «Разрешения приложения»

Возле пункта «Микрофон» переводим ползунок вправо
Закрываем настройки и заново заходим в конференцию Zoom. Ещё раз нажимаем по иконке микрофона и пытаемся его включить. Если ничего не получилось, то попробуйте переустановить приложение или очистить кэш.
Пользователей заинтересовало, зачем Zoom обращается к микрофону, когда находится в фоновом режиме
Пользователь заметил, что на macOS Monterey приложение Zoom обращается к микрофону в тот момент, когда не совершается никаких вызовов. Другие владельцы устройств под управлением macOS подтвердили наличие проблемы.

Вопрос был опубликован на форуме технической поддержки Zoom еще в середине декабря прошлого года. Пользователь под никнеймом aaronklein заметил, что приложение для видеоконференций использует микрофон даже в тот момент, когда просто работает в фоновом режиме. Об этом информирует оранжевый индикатор на панели управления. Юзер подкрепил свою жалобу скриншотом:
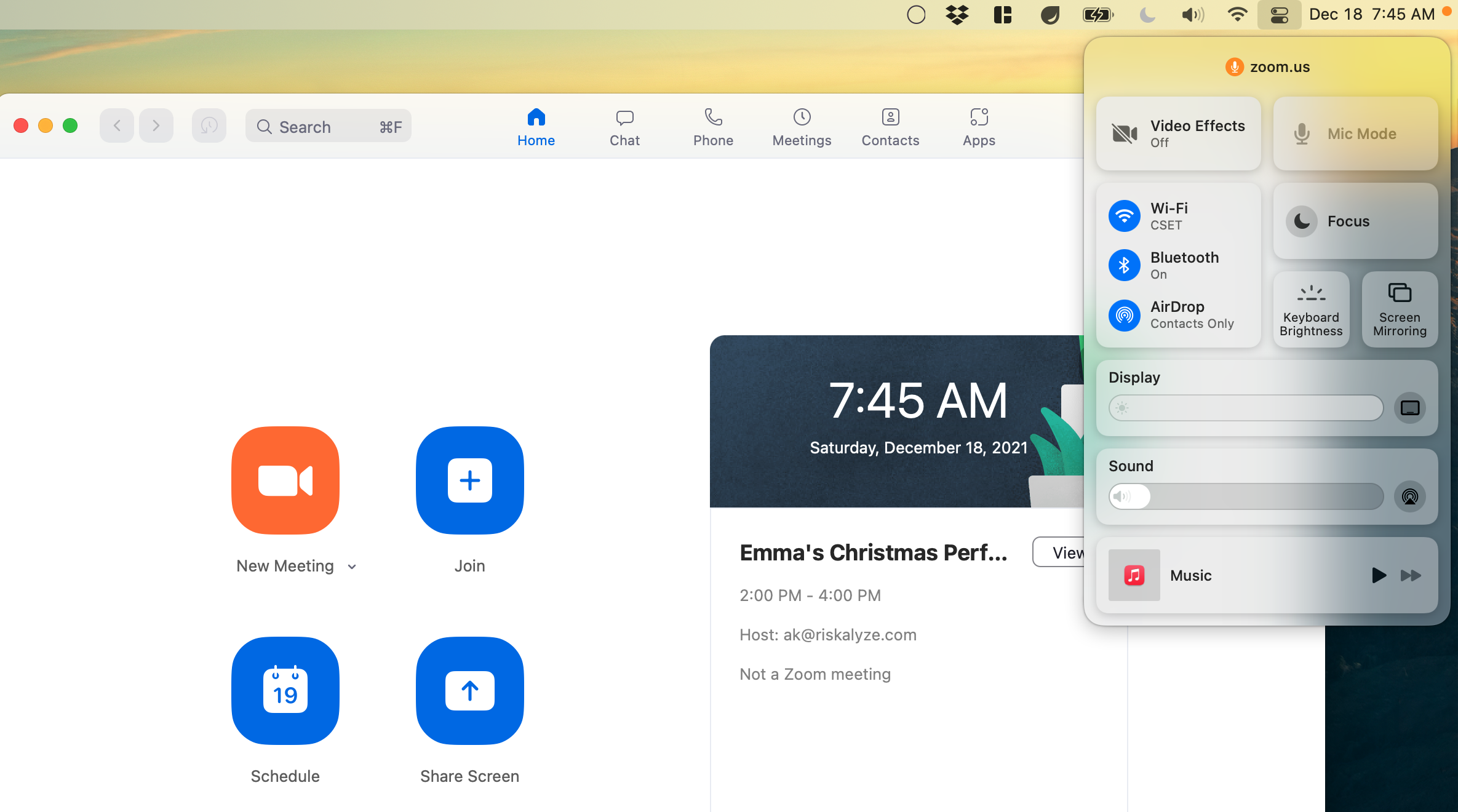
В приложении Zoom нет активных вызовов, но оно все равно использует микрофон
27 декабря 2021 года Zoom выпустила минорное обновление и отметила, что исправила ошибку, связанную с ложным срабатыванием индикатора микрофона на macOS Monterey. Но пользователи заметили, что с обновлением ничего не поменялось — приложение продолжает получать доступ к микрофону во время звонка и не прекращает им пользоваться после завершения вызова.
Обеспокоенные юзеры продолжают сообщать об ошибке до сих пор. Некоторые советуют не оставлять приложение в фоновом режиме и закрывать его сразу же после конференции. Один из пользователей отметил, что его не устраивает такое отношение к приватности и поэтому он намерен попросить работодателя перейти на более надежную альтернативу.
Когда это необходимо
Если новый человек входит в конференцию, он ожидает, что станет участником живого общения. Иногда случается так, что в начале разговора он ничего не слышит или его микрофон не передаёт сказанного. На первый взгляд может показаться, что если нет звука в Zoom, то участие в разговоре сорвано. Однако, в каждой такой ситуации имеется возможность разобраться в произошедшем и решить возникшую проблему.
Чаще всего проблемы с аудио связью возникают из-за того, что настройка не была проведена надлежащим образом. Например, на Андроид в этом случае появляется надпись, напоминающая о том, что нет звука на телефоне и необходимо его включить. Это значит, что вход в аудиоконференцию не был сделан правильно.
В нижней строке экрана смартфона справа имеется стилизованный рисунок наушников. Если сообщение не появилось, нужно по нему тапнуть. Под его текстом есть строка «Вызов с использованием звука через интернет». Для входа в аудиоконференцию с возможностью участвовать в звуковом общении нужно тапнуть по этой строке. После этого звук должен появиться.

Ещё одна возможная причина может состоять в отсутствии разрешения на использование микрофона. Для успешного продолжения общения необходимо его предоставить. Поведение приложения зависит от модели смартфона. В некоторых случаях оно может попросить дать разрешение к подключению, в других — только напомнить о его необходимости.
В отдельных случаях сообщение не появляется, но при этом в Zoom нет звука. Если происходит запрос, необходимо дать разрешение и поставить отметку напротив строки «Больше не спрашивать».

Можно также установить разрешение в настройках. Вот что нужно сделать перед тем, как включить звук в Zoom на телефоне:
- Открыть настройки смартфона, затем вкладку «Приложения».
- Перейти в раздел «Разрешения».
- Открыть подраздел «Разрешения приложений».
- В открывшемся меню нужно разыскать строку «Микрофон» и кликнуть по ней.
- В результате откроется список приложений, использующих в своей работе микрофон. Среди них надо найти Zoom. Справа от него находится переключатель, который включается при сдвиге вправо. После этого он приобретёт зелёный цвет.
Теперь приложение получило право использовать микрофон во время аудиоконференций.
Иногда при входе в конференцию требуется дополнительно сделать вход с использованием звукового общения. Есть возможность настроить приложение таким образом, чтобы исключить эту необходимость. Она доступна для незарегистрированного пользователя. Что ему нужно сделать перед тем, как настроить звук в Zoom:
- Запустить приложение и войти в настройки. Для этого нужно тапнуть по иконке с изображением шестерёнки, находящейся в левом верхнем углу экрана.
- В списке разделов выбрать «Конференции».
- Далее откроется список доступных параметров, которые можно настраивать. Нужно выбрать строку «Автоматическое подключение к конференции».
- Кликнуть по «Использовать интернет».

После этого следует возвратиться на начальный экран. Теперь у пользователя, присоединившегося к разговору, звук будет включаться сразу.
Инструкция как подключить звук в Zoom для тех, кто прошёл регистрацию:

- Запустить приложение в телефоне и войти, пользуясь имеющимся логином и паролем. После этого откроется стартовая страница.
- На ней в левой верхней части экрана будет показан значок, изображающий шестерёнку. На него нужно нажать и найти вкладку «Настройка звука».
- После открытия настроек станет доступен список разделов. Нужно будет выбрать строку «Конференции».
- Далее перейти к автоматическому подключению звука при входе в конференцию. Затем указать, что необходимо использовать интернет.
После окончания настройки можно перейти к основному экрану приложения и продолжать работу.
Почему не работает микрофон в веб-камере?
Причина 1: некорректная работа драйверов
Прежде всего, следует заподозрить, что на компьютере некорректно установлены или вовсе отсутствуют драйвера для веб-камеры, которая по совместительству является микрофоном. Как правило, драйвера для данного устройства устанавливаются автоматически, но данная установка не всегда происходит корректно.
Прежде всего, нам потребуется попасть в окно «Диспетчер устройств». Для того открываем меню «Панель управления», для удобства можно установить параметр «Мелкие значки», а затем переходим к разделу «Система».

В левой области окна проходим к пункту «Диспетчер устройств».

Открыв требуемое нам окно, нам потребуется развернуть пункты «Устройства обработки изображений» и «Звуковые, игровые и аудиоустройства». В данных пунктах вам потребуется проверить, а имеются ли вообще драйвера для ваших устройств.
Если да, мы их все равно попробуем переустановить. Для этого кликните по каждому драйверу устройства правой кнопкой мыши и выберите пункт «Удалить».

После этого закройте окно «Диспетчер устройств», отключите веб-камеру от компьютера и выполните перезагрузку системы. Когда компьютер будет запущен, снова подключите веб-камеру к компьютеру и дождитесь выполнения автоматической установки драйверов.
Причина 2: нехватка питания
Веб-камера, подключаемая к компьютеру через USB-порт, для своей работы будет потреблять питание компьютера. А уж если дело касается такого устройства, которое совмещает в себе и веб-камеру, и микрофон, то питания может потребоваться больше, но используемый USB-порт не может вам этого предоставить.
Если вы являетесь пользователем стационарного компьютера, опробуйте подключить USB-кабель к обратной стороне системного блока, причем подключение не должно выполняться к USB 3.0 (данный разъем выделяется синим цветом).
То же самое касается и ноутбуков. Если вы используете подключение к разъему, встроенному в клавиатуру, стоит выполнить переподключение. Естественно, использование любых USB-хабов в данном случае исключается – подключение должно выполняться напрямую к вашему компьютеру.
Причина 3: микрофон не используется программой
Зайдите в настройки программы, в которой вам необходимо работать с микрофоном, и проверьте, тот ли микрофон выбран в ней. Например, в Skype вам потребуется щелкнуть по кнопке «Инструменты», а затем пройти к разделу «Настройки». В левой области окна пройдите к разделу «Настройка звука», а в правой убедитесь, что в программе выбрано нужное устройство. При необходимости, внесите коррективы и сохраните изменения.

Причина 4: микрофон используется другой программой
Если на компьютере функционируют и другие программы, которые могут использовать работу микрофона, вам потребуется их закрыть (например, через окно «Диспетчер задач», который можно вызвать сочетанием клавиш Ctrl+Shift+Esc).
Причина 5: проблемы с контактами
Если в диспетчере устройств камера определяется, но микрофон – нет, то это может говорить о проблемах в контактах микрофона. Проверьте сам колокольчик и сам провод от микрофона на наличие повреждений или окислений – если они имеются, это и является причиной неработоспособности микрофона.
В данном случае можно попытаться самостоятельно исправить неполадку, очистив контакты или попытавшись «залатать» повреждение, но, как правило, попытка оборачивается неудачей. В данном случае вам можно будет лишь посоветовать заменить устройство или приобрести отдельный микрофон.
Причина 6: нерабочий вход для микрофона
Попробуйте в разъем для микрофона подключить любой другой микрофон. Если и другой микрофон не определяется системой, то это может вам говорить о неработоспособности входа для микрофона. Вполне возможно, нужный контакт, например, мог отойти от материнской платы. Если есть возможность, загляните под корпус системного блока. Если нет опыта – лучше доверьте данную задачу специалистам из сервисного центра.











