Как сделать постер в powerpoint
Данная информация может быть полезна участникам стендовой защиты на областном этапе республиканского конкурса научных биолого-экологических работ учащихся учреждений общего среднего, дополнительного образования
Для того, чтобы быстро сделать плакат формата А1 на компьютере, а затем его распечатать, можно воспользоваться программой для создания презентаций PowerPoint.
Конечно, для этой цели можно использовать MicrosoftVisio или Photoshop, но эти программы потребуют дополнительной установки на компьютер. Программа PowerPoint входит в стандартный пакет MicrosoftOffice и есть у каждого пользователя.
Алгоритм создания макета стенда в программе PowerPoint:
1) заходим в PowerPoint и выбираем в верхней панели вкладку “Дизайн”.
2) в открывшейся вкладке выбираем “Параметры страницы”;
3) в открывшемся окне выставляем размеры страницы:
ширина – 84,1 см, высота – 59,4 см.
4)Нажимаем “ОК”, теперь страница презентации имеет формат соответствующий формату листа бумаги А1;
5) Используя возможности Power Point оформляем макет стенда;
6)После того, как мы сделали макет стенда (написали текст и добавили изображения), сохраняем его в формате jpg. Для этого нажимаем “Сохранить как”, “Другие форматы” и внизу выбираем “Рисунок в формате JPEG (jpg)”.
Полезную информацию о том, как правильно оформлять стенд, можно найти в прикрепленных файлах.
Примеры плакатов,
сделанных в ФотоКОЛЛАЖЕ
Ищете вдохновение? Посмотрите на примеры работ, выполненных в приложении:

Можно создать постер из семейных фотографий.

Яркие снимки людей или города отлично сочетаются с типографикой.

Плакат может напоминать вам о лете и путешествиях.

Вдохновение можно получить в музыке или искусстве, например, на первом плакате цитата из песни Beatles, а второй — явная отсылка к работам Энди Уорхола.

Украсьте стены вашего дома красивыми постерами, дизайн которых вы создали сами.
Как правильно оформить плакат
Главный образ
Приступая к созданию постера, определитесь с главной фотографией. Исходя из этого в дальнейшем будет подбираться основной стиль. Если вы создаете плакат на день рождения, сделайте акцент на главном герое вечеринки. Подберите фото с хорошим освещением, чтобы именинник был четко виден на снимке.

Текст
Плакаты обычно содержат мало информации. При добавлении текста учитывайте, что основная информация должна быть заметнее, чем остальной текст. Чтобы заголовок привлекал внимание, обыграйте текст при помощи шрифта и цвета.

При создании постера велик соблазн выбора слишком ярких оттенков. Но нужно помнить, что цвета должны сочетаться между собой. Не стоит выбирать ничего слишком контрастирующего. Однако также не увлекайтесь слишком бледными оттенками. Есть три варианта того, как правильно сочетать цвета. Для этого вам нужен лишь стандартный цветовой круг.
Комплиментарное сочетание. Сочетание тонов, противоположных друг другу.
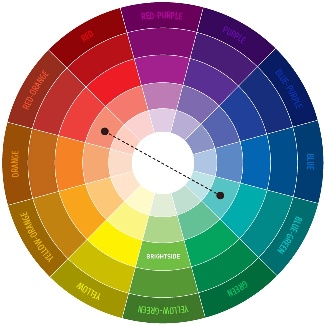
Триада. Подбираются три сегмента, расположенных на одинаковом расстоянии.
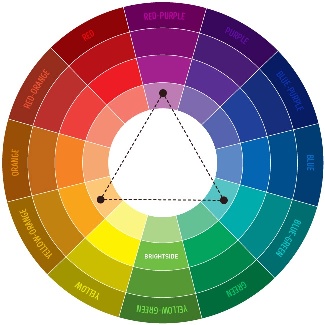
Аналог. Это комбинация от 2 до 5 (в идеале от 2 до 3) оттенков, которые находятся рядом друг с другом на цветовом круге.
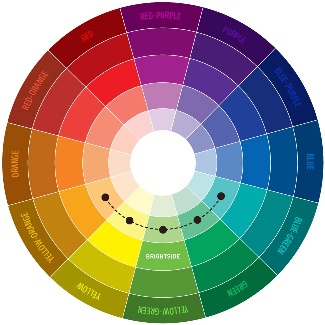
Быстрый старт на основе шаблона
В программе доступно более 100 разнообразных шаблонов. Добавьте на них картинки, и постер готов.
Окно выбора шаблона плаката в программе ФотоКОЛЛАЖ
Готовый макет можно редактировать и изменять на свое усмотрение. Установите другой фон, добавьте текст, стикер, примените к фотографиям рамки, эффекты. Всего одним нажатием мышки вы создадите новый уникальный дизайн.
Процесс редактирования шаблона
Корректировка перекрытия
Если плакат или афиша состоит из большого количества горизонтальных или вертикальных страниц, при печати можно изменить размер полей таким образом, чтобы затем склеить страницы вместе, не перекрывая область печати.
Щелкните Файл > Печать, а затем в разделе Настройка нажмите кнопку Параметры разметки.
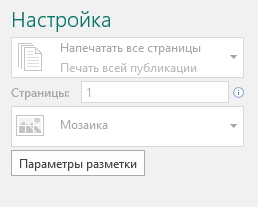
В диалоговом окне Параметры разметки выполните одно из следующих действий:
чтобы увеличить перекрывающиеся поля на бумаге при печати плаката, афиши или другой крупной публикации с горизонтальной областью печати на страницах, измените параметр Перекрытие по горизонтали;
чтобы увеличить перекрывающиеся поля на бумаге при печати плаката, афиши или другой крупной публикации с вертикальной областью печати на страницах, измените параметр Перекрытие по вертикали;
чтобы напечатать одну страницу крупной публикации, установите флажок Печатать один участок, а затем выберите в полях Строка и Столбец значения для нужного элемента мозаики.
Нажмите кнопку Закрыть, а затем — кнопку Печать.
Примечание: У всех настольных принтеров есть непечатаемая область по краям листа.
Какие инструменты и функции в Word полезны для создания плакатов?
Плакаты в Word могут быть созданы разными способами, либо с помощью предварительно разработанные модели du программу или создав их самостоятельно с нуля , но помните, что создавая эти плакаты с нуля означает больше работы.
В соответствии со всем этим, здесь мы покажем вам, какие инструменты и функции необходимы для создания этих элементов в текстовом процессоре:
- Использовать предопределенные шаблоны Word.
- использование вкладка Вставка для добавления изображений, фигур и другие предметы, которые вы хотите.
- Используйте вкладку макета, если хотите. сделать это с нуля, либо для настроить поля, размер, ориентацию , Среди других.
- Функция голова.
- Вы должны использовать функции «Сохранить как» et «Печатать» как только вы закончите плакат.
Средства Microsoft Office
Помимо вышеуказанного Word в пакете Microsoft Office есть ещё как минимум 3 приложения, которые помогут решить указанную проблему. Поэтому о каждом будет рассказано отдельно.
Publisher
Изначально инструмент для составления печатных изданий адекватных форматов. Основные поддерживаемые: А4 и А3. Но есть один нюанс, позволяющий развернуть стенгазету до нужных размеров.
Теперь можно приступить к созданию нужной стенгазеты, которую можно собрать, ориентируясь на перечень инструментов из раздела «Фигуры» на основной странице.
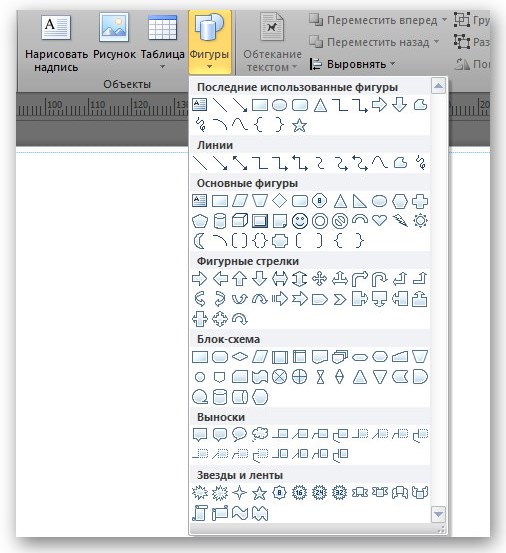
Существенный недостаток: Обладателям менее, чем 4 Гб ОЗУ предстоит сохраняться каждые 4-5 действий. Из-за количества выделяемой для операций памяти программа будет поглощать ОЗУ в огромных размерах. Даже сохранение документа будет занимать около минуты.
Power Point
Способ подходит исключительно для людей, которых что-то не устраивает в Publisher и Excel. Создание слайдов, как элементов стенгазеты приём не запретный. Но нужно очень чётко представлять, как должно выглядеть готовое издание и исключить возможные ошибки склейки.
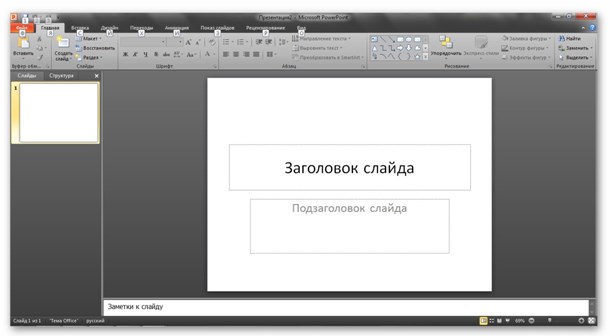
Достоинство у способа одно – простота печати. Недостатков – всё, что есть у остальных способов и ещё ряд собственных:
- невозможность менять масштаб и комплексно оценивать изделие;
- медлительность в работе отдельных компонентов;
- частые вылеты при высокой загрузке страницы.
Excel
Внезапным решением может стать табличный редактор. Он обладает возможностью максимально отдалять страницы и при этом не отменяет комплексного просмотра будущей стенгазеты. Требуется минимум знаний для корректного и быстрого создания стенгазеты.
Подготовка тоже минимальна и включает в себя:
- В разделе «Вид» активировать «Разметка страницы».
- В этом же разделе вернуться к «Обычный», чтобы появились границы страниц.
- Объединить каждую страницу в отдельную ячейку (потом их можно спокойно разбивать).
- Откатить ползунок масштаба и приступить к работе.
Такой способ удобен тем, что можно видеть всю разметку целостно. Но у него есть существенная проблема. При печати используются поля по умолчанию, и документ смещается, теряя размеры.
В среднем на один лист А4 приходится по 2,5 см потерь по горизонтали и вертикали. Изображения при этом сжимаются или растягиваются, теряя вид.
Второй недостаток: в табличном редакторе работать с графикой не принято. По количеству поедаемых ресурсов при такой работе он бьёт все рекорды. Excel уже после вставки первой картинки с высоким разрешением начинает люто тормозить. По достижении размера файла в 40Мб начинает крашится каждые пару минут.
Scribus
Поговорим сразу о достоинствах программы:
- Бесплатная. Open-source распространение позволяет править код под себя, а главное устанавливать программу без вложения средств (если вы купили scribus – самое время понять, что вас надули).
- Лёгкая. Да, пакет способен съесть огромное количество ОЗУ при обработке тени на 128м слое изображения. Вероятно, он даже вылетит с ошибкой. Но для создания стенгазеты столько слоёв и не требуется.
- Простота редактирования. Как и в Corel Draw каждый элемент идёт отдельным блоком, который можно потом убрать или изменить.
Если стенгазеты требуется делать не на постоянной основе, то Scribus – лучший выбор. Его легко освоить, интерфейс интуитивно понятен. Да и полный набор возможностей шире, чем кажется рядовому пользователю.
Вряд ли у пользователя под рукой найдётся плоттер для печати в формате А0. Можно обратиться в специализированный центр печати, где работают с такими крупными изображениями.
Есть, правда, риск столкнуться с тем, что формат документа не смогут напечатать по причине того, что он не открывается. Поэтому есть следующий очевидный и глупый трюк.
Системная печать
Такой способ далёк от совершенства. Он поможет сэкономить время. Сначала стенгазета дробится на элементы (поэтому Excel и выбирается многими не смотря на сложности), которые печатаются на листах А4 вообще без сложностей. Потом эти листы сшиваются.
Лучше всего сразу учесть поправки на поля и подобные вещи. Кстати, бесплатный Scribus, умеет делить документ на листы А4 для удобства печати. А вроде должен иметь лишь самый минимум функций.












