Удалённый доступ с помощью программы AnyDesk
Привет, друзья. В этой статье хочу познакомить вас с одной примечательной программой для удалённого доступа по Интернету — AnyDesk. Это не самая известная программа в своей нише, она гораздо менее популярна, чем TeamViewer. Но AnyDesk далеко и не молодой продукт, актуальный релиз программы – версия 5.х. И это одна из лучших программ для удалённого доступа для обычных пользователей. Хотя и может предложить возможности в расчёте на профессиональное использование в корпоративной среде. Она бесплатна, юзабильна, функциональна, но главное – AnyDesk реализует реально быструю связь при удалённом доступе, без тормозов и подвисаний, как это можно наблюдать при работе с TeamViewer. Что являет собой AnyDesk, и как с её помощью подключаться по Интернету к удалённым компьютерам?
AnyDesk – кроссплатформенный продукт, версии программы существуют для Windows, Mac, Linux, FreeBSD, Chrome OS, а также для мобильных Android и iOS. Скачать AnyDesk можно на официальном сайте разработчиков: https://anydesk.com/ru
Секрет быстродействия удалённого доступа кроется в инновационном кодеке DeskRT, разработанном самими создателями программы. Кодек оптимальнее технологий других программ для удалённого доступа сжимает и передает по Интернету изображение экранов удалённых устройств. При этом обеспечивается плавность удалённого управления. Кодек создателей AnyDesk настолько эффективен, что во время сеанса подключения на удалённом компьютере не производится оптимизация изображения экрана типа отключения обоев на рабочем столе, эффектов персонализации и т.п. Как это происходит при сеансах подключения с использованием той же программы TeamViewer.
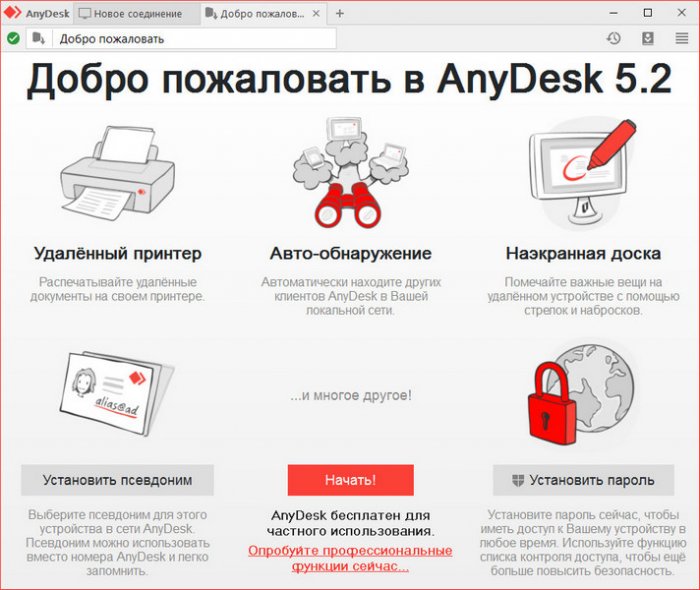
Все эти возможности доступны в бесплатной версии программы. Всё, чем ограничена последняя – это количеством одновременных сеансов удалённого доступа. И это только одно активное подключение. Согласитесь, друзья, не самые удушающие лишения. В платной версии AnyDesk это ограничение снято, можно параллельно подключаться к нескольким удалённым компьютерам. А также предлагаются дополнительные возможности как то: функция адресной книги, регистрация сеансов на серверах программы, кастомизация под корпоративный бренд и прочее.
Отдельно хотелось бы отметить юзабилити интерфейса AnyDesk в части удобства запуска удалённых подключений. Все таковые, когда-либо осуществлённые, мы будем видеть на домашней страничке программы. Отдельными блоками будут отображаться подключения внутри локальной сети, недавние и избранные подключения. Вид подключений настраивается: они могут отображаться превью, плитками, списками.
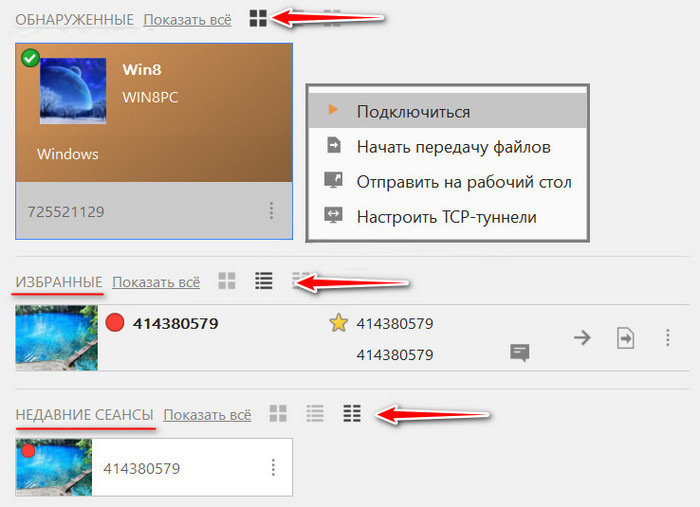
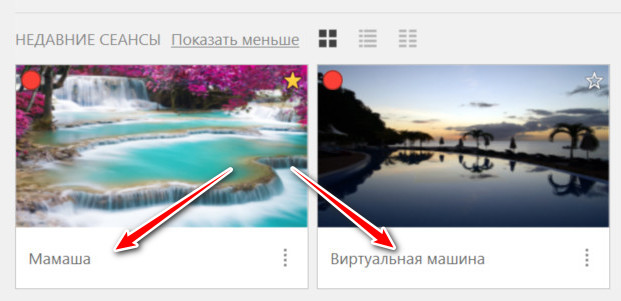
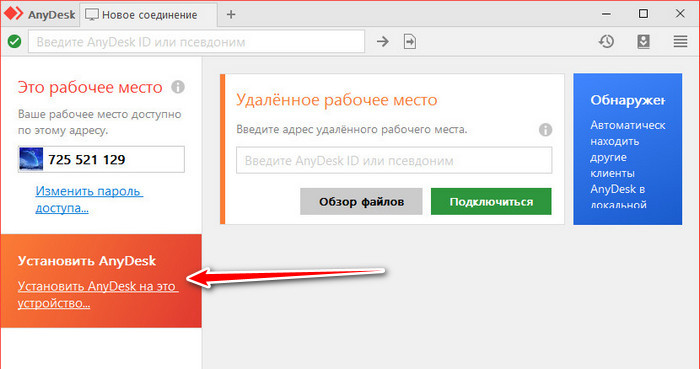
Программа при установке прописывается в автозагрузку, запускается вместе с Windows и «селится» в системном трее.
Демонстрация экрана
Демонстрация экрана является одной из самых удобных функций TeamViewer. Благодаря ей возможно не только видеть рабочий стол удаленного устройства, но и операции, которые выполняет пользователь в режиме реального времени. Также возможно осуществлять совместный контроль рабочего стола.

Сторонние приложения удаленного доступа
На рынке есть много приложений, но не все из них позволят вам использовать несколько мониторов во время подключения к удаленному рабочему столу. Вам следует поискать немного, чтобы найти лучшие и самые популярные программы для вас и вашего компьютера.
Доступно для: Windows, MacOS, Android, iOS, Linux

Вы можете использовать AnyDesk, чтобы легко разделить экран во время сеанса удаленного рабочего стола, хотя приложение предлагает гораздо больше. Программное обеспечение позволяет получить доступ к компьютеру через смартфон, планшет или любое другое устройство. Настройка проста, и вы можете использовать приложение, чтобы захватить другой компьютер, передавать файлы и записывать сеансы экрана. Его главная сила в том, что он работает на большинстве платформ.
Вопросы и ответы
Для переключения подведите курсор к верхней границе дисплея по центру. Появится всплывающая панель. Кликните по кнопке с цифрой 1 или 2, чтобы переключиться между мониторами.
Такая функция в ЭниДеск не предусмотрена, хотя многие приложения позволяют переходить в полноэкранный режим клавишей F11, F12, комбинацией Alt + Enter и иными.
Появились иные проблемы при использовании AnyDesk? После обновления драйвера чёрный экран не исчез? Подробно опишите ситуацию в комментариях, и мы дополним статью решением вашей неполадки.
Настройка свойств удаленного устройства
На странице удаленного рабочего стола Chrome можно щелкнуть на «Карандаш» (кнопку редактирования) и сменить имя подключения (устройства).
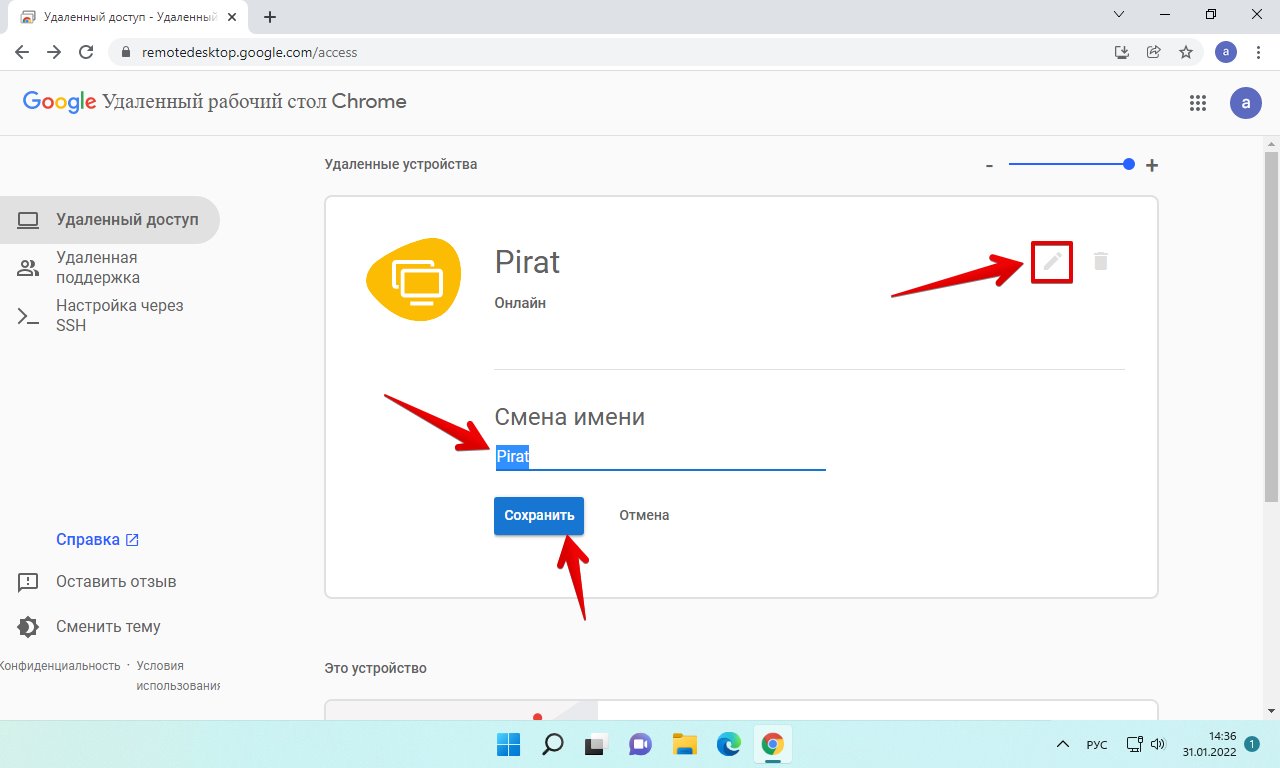
Рядом с кнопкой редактирования расположена кнопка «Корзины» — удаление созданного подключения. Щелкнув по кнопке удаления появится окно «Отключить удаленного подключение к этому компьютеру?». Для подтверждения нажимаем кнопку «ОК».
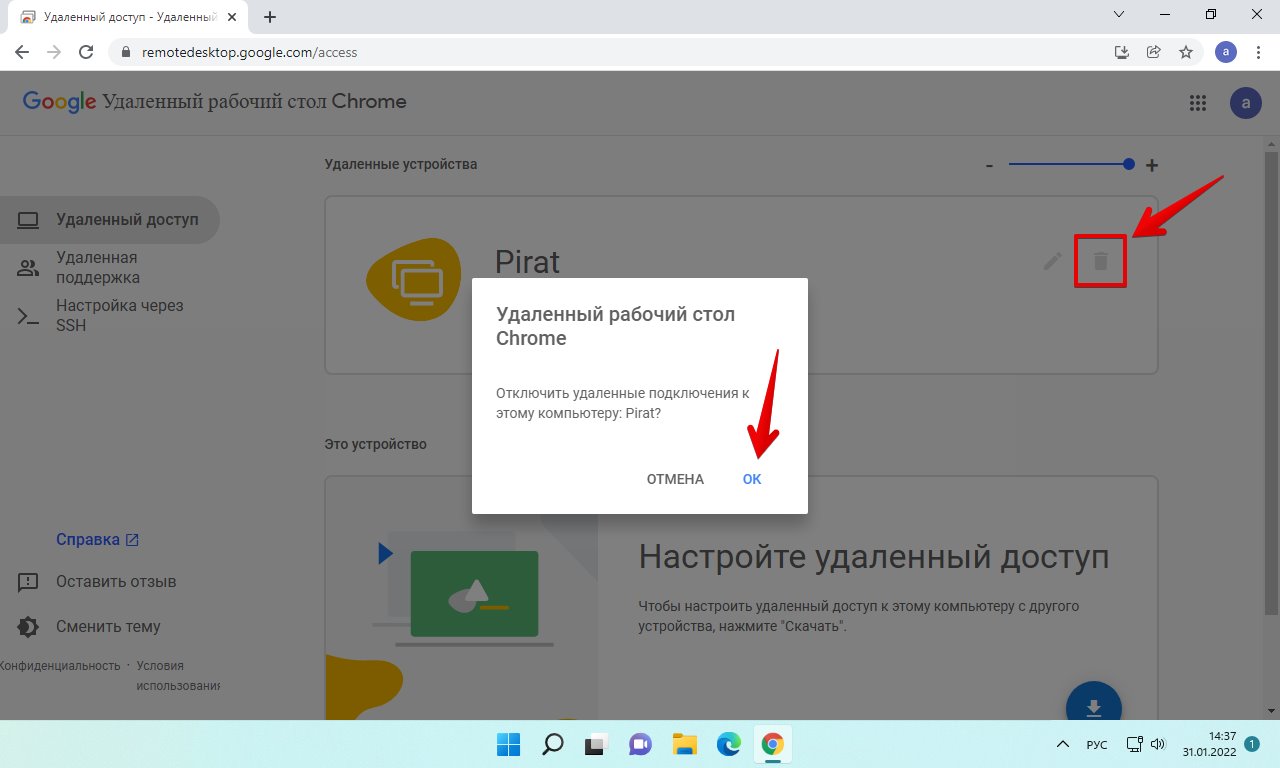
Итак, друзья, это все, что нужно для доступа к ПК через сервис удаленных рабочих столов от Google. Надеюсь, это вам пригодится. Удачи!

Спасибо! Разложили все по полочкам, подробно с примерами и без воды.
Общий экран на Mac
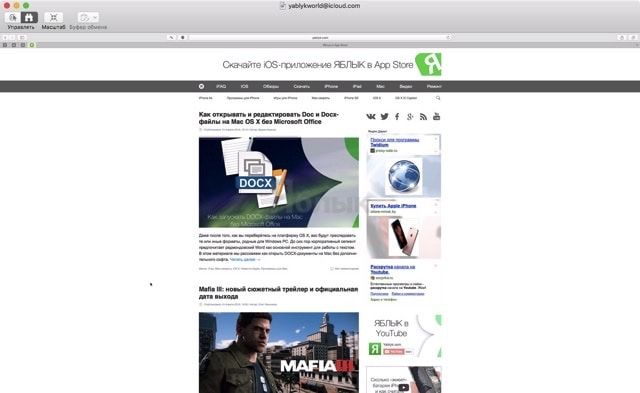
Стандартная macOS-утилита для удалённого доступа к другому Mac. Позволяет как полностью контролировать и предоставлять контроль для управления Mac, так и демонстрировать всё что происходит на экране компьютера. Запустить и настроить работу можно как непосредственно из приложения «Общий экран» (найти его можно через поиск Spotlight или в папке с приложениями), так и через iMessage. Во время шаринга также возможно передавать звук для полноценного общения в пределах одной программы (приложение достаточно требовательно к качеству интернет-соединения).
Как использовать «Удаленный рабочий стол Chrome» для доступа к собственному компьютеру
Шаг 1. Подготовьте компьютер для подключения
Если вы хотите получить доступ к собственному компьютеру с другого компьютера или мобильного устройства, то откройте Chrome на хост-компьютере (или загрузите и установите Chrome для Windows, macOS или Linux, если он еще не установлен). В самом Chrome перейдите на страницу сервиса «Удаленный рабочий стол Chrome» и нажмите на круглую голубую иконку загрузки в секции «Настройте удаленный доступ».

Примечание: если вы видите голубую кнопку «Включить» вместо иконки загрузки, то подключение частично настроено. Вы можете пропустить следующий параграф и приступить к выполнению дальнейших инструкций.

Вам будет предложено установить расширение Chrome Remote Desktop. На странице расширения нажмите кнопку «Установить» и подтвердите, что вы хотите продолжить. Когда вы вернетесь на вкладку сервиса, то вам будет предложено присвоить имя компьютеру.

Вы можете указать любое имя, которое позволит отличить компьютер от других устройств.
Когда вы указали имя компьютера, нажмите кнопку «Далее». На следующем экране вам нужно будет создать PIN-код, состоящий минимум из 6 символов. Он нужен будет для безопасной аутентификации. Для доступа к удаленному компьютеру вы должны будете войти в свой аккаунт Google и ввести PIN-код. Google сообщает, что все сеансы «Удаленного рабочего стола Chrome» зашифрованы для дополнительной защиты.

На этом настройка завершена. Операционная система может выдать предупреждение с запросом разрешить доступ к приложению для инициирования удаленного подключения. В некоторых версиях macOS нужно будет дополнительно предоставить разрешения для «Удаленного рабочего стола Chrome» в системных настройках. После выполнения этих действий, на вкладке «Удаленного рабочего стола Chrome» появится информация о том, что компьютер подключен к сети и ждет соединений.

Компьютер будет доступен в любое время, когда он включен, а Chrome запущен. Так как Chrome обычно запускается при загрузке системы и работает в фоновом режиме, то компьютер будет доступен практически в любое время, когда он работает. Если вы хотите, чтобы подключения оставались возможными в течение длительного периода времени, то вам рекомендуется посетить настройки управления электропитанием, чтобы убедиться, что система не перейдет в режим гибернации или спящий режим (даже если дисплей отключится).
Если вы когда-нибудь захотите отключить удаленные подключения, просто перейдите на страницу remotedesktop.google.com/access или нажмите на значок расширения Chrome Remote Desktop справа от адресной строки браузера. Затем нажмите на иконку корзины рядом с именем компьютера, чтобы удалить его из приложения. Кроме того, вы можете полностью удалить приложение, щелкнув правой кнопкой мыши по значку расширения и выбрав опцию «Удалить из Chrome».
Шаг 2. Подключение к компьютеру с другого компьютера или мобильного устройства
Когда ваш хост-компьютер полностью настроен для соединений, вам остается только перейти на сайт сервиса remotedesktop.google.com/access в браузере Chrome с другого компьютера. Вам нужно будет войти в Chrome с той же учетной записью, которая использовалась в хост-системе, и вам уже не нужно будет устанавливать какие-либо дополнительные приложения и расширения. Вы просто увидите имя компьютера, а кликнув на нему, установится подключение.

После того, как вы введет PIN-код, откроется окружение рабочего стола, и вы сможете свободно перемещаться по удаленному компьютеру, запускать любые программы и использовать ПК, как будто вы находитесь перед ним. Панель сбоку экрана предоставляет параметры для настройки дисплея и отправки сложных команд, например сочетания Ctrl-Alt-Del. Также работает синхронизация буфера обмена между текущим компьютером и хост-компьютером: вы можете без проблем копировать и вставлять текст между устройствами.

Вы получаете полноценный доступ к компьютеру во вкладке браузера. Боковая панель предлагает дополнительные команды и опции и ее можно скрыть.
Чтобы получить доступ к удаленному компьютеру с мобильного устройства, вам нужно скачать приложение Chrome Remote Desktop для iOS или Android. Если ваш телефон зарегистрирован в той же учетной записи Google, которая использовалась на компьютере, то приложение автоматически покажет компьютер и позволит подключиться к нему одним нажатием и последующим вводом PIN-кода.

После этого вы сможете управлять курсором мыши с помощью ваших пальцев. Вы можете прокручивать экран и масштабировать его жестами. В приложении для Android, если вы проведете пальцем вниз от верхней части экрана, то откроется панель управления, которая позволяет активировать режим трекпада. В режиме трекпада одно нажатие вызывает клик левой кнопкой мыши, два нажатия — клик правой кнопкой мыши. Вы можете переключиться в режим клавиатуры, чтобы открыть экранную клавиатуру устройства и ввести текст. В iOS нажмите кнопку меню в правом нижнем углу экрана, чтобы получить доступ к тем же опциями.
Навигация по компьютеру на мобильном устройстве происходит с помощью ваших пальцев и простых жестов.
Конечно, это не самый удобный способ для управления удаленным компьютером, и он не подходит для длительной интенсивной работы, но может быть полезен для быстрых задач, например перезапуск системы или получение необходимого файла.
Описание
Довольно часто при работе через RDP сталкиваюсь с проблемой, что после успешного захода на удаленный компьютер вместо нормального удаленного рабочего стола, получаю просто черный экран (black screen). Раньше из-за этого приходилось идти пешком к удаленному компьютеру и решать проблему на месте, но совершенно случайно обнаружил, что если нажать комбинацию клавиш ALT + CTRL + END, а потом “Отмена” работая через RDP, то черный экран исчезнет и можно будет спокойно продолжить работу.
Снимите флажок Постоянное растровое кеширование, чтобы отключить растровое кеширование.

У меня была похожая проблема. Пока не исправить это работа вокруг мы нашли , чтобы избежать перезагрузок: В то время как один из вас экранов черная и не показывая мышь журнал в экране на самом деле есть.
Используйте клавиатуру для входа в свою учетную запись (мы нажимаем Esc несколько раз, затем нажимаем Ctrl + Alt + Delete, затем вводим пароль и нажимаем Enter), вы входите в систему, и монитор, на котором не отображается курсор мыши, возвращается к жизни. ,
Опять же, боюсь, просто работа вокруг, но это спасает перезагрузку или два.
Я мог бы в конечном итоге исправить это, нажав WINDOWS-P и ENTER, чтобы выбрать активный экран. Экран просто появляется после этого.












