
Добавление подписи в Outlook
Рассмотрим настройку подписи во всех существующих версиях офисного пакета от Майкрософт, начиная с наиболее «свежей» на момент написания статьи.
Актуальные Office (2013-2019)
Вариации Outlook, выпущенные в составе офисных пакетов 2013-2019 годов, имеют практически идентичный интерфейс, поэтому инструкция ниже подойдет для всех таких версий.
-
Вызовите приложение, после чего во вкладке «Главная» воспользуйтесь кнопкой «Создать сообщение».


В инструменте добавления воспользуйтесь кнопкой «Создать» и задайте её имя.

В блоке «Изменить подпись» введите требуемые данные и отредактируйте по своему усмотрению или корпоративному стандарту.

По окончании работы нажмите «ОК» – новая подпись будет автоматически добавлена.
Outlook 2010
Теперь давайте посмотрим, как сделать подпись в электронной почте Outlook 2010
-
Запускаем Outlook 2010 и создаем новое письмо.

Нажимаем кнопку «Подпись» и в появившемся меню выбираем пункт «Подписи».

В этом окне нажимаем «Создать», вводим имя новой подписи и подтверждаем создание нажатием кнопки «Ок»


Как только текст введен и отформатирован, нажимаем «ОК», после чего в каждом новом письме будет присутствовать наша подпись.
Outlook 2007
Многие пользователи считают версию офисного пакета Майкрософт 2007 года лучшей и по-прежнему продолжают ею пользоваться, несмотря на очевидную устарелость.
-
Запустите Аутлук. Воспользуйтесь пунктом меню «Сервис» и выберите вариант «Параметры».

Раскройте вкладку «Cообщения». Найдите в ней блок «Подписи» и нажмите соответствующую кнопку.


Outlook 2003
Наконец, переходим к добавлению подписи в самой старой версии Аутлука.
-
Первый делом запускаем почтовый клиент и в главном меню переходим в раздел «Сервис», где выбираем пункт «Параметры».

В окне параметров переходим на вкладку «Сообщение» и в нижней части этого окна, в поле «Выбор подписей для учетной записи» выбираем нужную запись из списка. Теперь нажимаем кнопку «Подписи».

Теперь перед нами открывается окно создания подписи, в котором мы нажимаем кнопку «Создать».

Здесь необходимо задать имя нашей подписи и затем нажать кнопку «Далее».

Теперь новая подпись появилась в списке. Для быстрого создания можно ввести текст подписи в нижнее поле. Если же требуется особым образом оформить текст, следует нажать «Изменить».


Заключение
Итак, мы рассмотрели с вами как добавить подпись в Outlook. Результатом проделанной работы будет автоматическое добавление необходимой записи в конец письма. Благодаря этому более не потребуется каждый раз вводить один и тот же текст.
 Мы рады, что смогли помочь Вам в решении проблемы.
Мы рады, что смогли помочь Вам в решении проблемы.
Добавьте сайт Lumpics.ru в закладки и мы еще пригодимся вам.
Отблагодарите автора, поделитесь статьей в социальных сетях.
 Опишите, что у вас не получилось. Наши специалисты постараются ответить максимально быстро.
Опишите, что у вас не получилось. Наши специалисты постараются ответить максимально быстро.
Создание подписи в Outlook и ее добавление в сообщения
В Outlook вы можете создать одну или несколько персональных подписей для сообщений электронной почты. Подпись может включать текст, изображения, электронную визитную карточку, логотип и даже изображение рукописной подписи. В Outlook можно настроить автоматическое добавление подписей во все исходяющие сообщения или создание подписи и ее добавление в сообщения в индивидуальном порядке.
Создание подписи и настройка добавления подписи в сообщения в Outlook
Важно: Если у вас есть учетная запись Майкрософт Microsoft 365, и вы используете Outlook и Outlook в Интернете или Outlook в Интернете для бизнеса, необходимо создать подпись в обоих продуктах. Чтобы создать и использовать подписи электронной почты в Outlook в Интернете, см. статью «Создание и добавление подписи электронной почты в Outlook.com или Outlook в Интернете».
Если вы хотите увидеть, как это делается, посмотрите видеоролик ниже.
Откройте новое сообщение электронной почты.
В меню «Сообщение» выберите пункт «Подписи> подписей».
В зависимости от размера окна Outlook и того, создаете ли вы новое сообщение электронной почты либо ответ или переадминируете его, меню «Сообщение» и кнопка «Подпись» могут быть в двух разных местах.


В поле «Выберите подпись для изменения» выберите«Новая подпись» и в диалоговом окне «Новая подпись» введите имя подписи.
В области «Изменение подписи»соождение подписи. Вы можете изменить шрифты, цвета и размеры шрифта, а также выравнивание текста. Если вы хотите создать более надежную подпись с маркерами, таблицами или границами, отформатируйте текст с помощью Word, а затем скопируйте подпись и вкопируйте ее в поле «Изменить подпись». Вы также можете использовать один из предварительно разработанных шаблонов для подписи. Скачайте шаблоны в Word, настройте их с учетом личных сведений, а затем скопируйте и вкопируйте в поле «Изменить подпись».

Вы можете добавлять ссылки и изображения в подпись сообщений электронной почты, изменять шрифты и цвета, а также обосновать текст с помощью мини-панели форматирования в области «Изменение подписи».
Вы также можете добавлять значки социальных сетей и ссылки в подпись или настраивать один из заранее настроенных temlates. Дополнительные сведения см. в документе «Создание подписи из шаблона».
О том, как добавить изображения в подпись, см. в документе «Добавление логотипа или изображения в подпись».
В разделе Выбор подписи по умолчанию настройте следующие параметры для подписи:
В поле «Учетная запись электронной почты» выберите учетную запись электронной почты, которая будет связываться с подписью. Можно использовать разные подписи для каждой учетной записи электронной почты.
Если вы хотите, чтобы ваша подпись по умолчанию добавлялась во все новые сообщения, в поле «Новые сообщения» выберите одну из подписей. Если вы не хотите автоматически добавлять подпись в новые сообщения, выберите (нет). Подпись не добавляется к ответам на сообщения и их переадрении.
Если вы хотите, чтобы ваша подпись появлялась в ответах и переадранных сообщениях, выберите одну из подписей в drop-down «Ответ и вперед». Вы также можете выбрать вариант по умолчанию (нет).

Чтобы сохранить новую подпись и вернуться к сообщению, выберите «ОК». Outlook не добавляет новую подпись в сообщение, открытое на шаге 1, даже если вы настроили ее для всех новых сообщений. В это сообщение необходимо добавить подпись вручную. Подпись будет добавлена автоматически для всех будущих сообщений. Чтобы добавить подпись вручную, выберите «Подпись» в меню «Сообщение», а затем выберите созданную подпись.
Добавление логотипа или изображения в подпись
Если вы хотите добавить в подпись логотип компании или изображение, с помощью следующих действий:
Откройте новое сообщение и выберите «Подписи > подписей».
В поле «Выбор подписи для редактирования» выберите подпись, в которая вы хотите добавить логотип или изображение.
Выберите значок изображения  , найдите файл изображения и выберите «Вставить».
, найдите файл изображения и выберите «Вставить».
Чтобы выбрать нужное изображение, щелкните его правой кнопкой мыши и выберите «Рисунок». Выберите вкладку «Размер» и воспользуйтесь вариантами для настройки размера изображения. Чтобы сохранить пропорции изображения, не снимайте его.
Когда все будет готово, выберите «ОК», а затем еще раз выберите «ОК», чтобы сохранить изменения в подписи.
Вставка подписи вручную
Если вы не хотите, чтобы подпись добавлялась во все новые сообщения, ответы и пересылаемые письма, можно вставлять ее вручную.
В сообщении электронной почты на вкладке «Сообщение» выберите «Подпись».
Выберите подпись в появившемся выпадающем меню. Если у вас несколько подписей, вы можете выбрать любую из созданных.
Посмотрите, как это делается

Поддержка Office 2010 прекращена 13 октября 2020 г.
Перейдите на Microsoft 365, чтобы работать удаленно с любого устройства и продолжать получать поддержку.
Создание подписи
Откройте новое сообщение. На вкладке Сообщение в группе Включить щелкните команду Подпись, а затем выберите пункт Подписи.

На вкладке Электронная подпись нажмите кнопку Создать.
Введите имя для подписи и нажмите кнопку ОК.
В поле Изменить подпись введите текст, который необходимо включить в подпись.
Чтобы отформатировать текст, выделите его, а затем с помощью кнопок форматирования и выбора стиля задайте нужные параметры.
Чтобы добавить другие элементы, кроме текста, щелкните в расположении, куда их нужно вставить, и выполните любые из указанных ниже действий.
Добавление электронной визитной карточки
Щелкните «Визитнаякарточка» и выберите контакт в списке «Как». Затем нажмите кнопку «ОК»
Щелкните  «Вставкагиперссылки», введите сведения или перейдите к гиперссылке, выберите ее и нажмите кнопку «ОК».
«Вставкагиперссылки», введите сведения или перейдите к гиперссылке, выберите ее и нажмите кнопку «ОК».
Щелкните  рисунке,перейдите к рисунку, щелкните его и нажмите кнопку «ОК». Обычно файлы изображений имеют расширения BMP, GIF, JPG или PNG.
рисунке,перейдите к рисунку, щелкните его и нажмите кнопку «ОК». Обычно файлы изображений имеют расширения BMP, GIF, JPG или PNG.
Чтобы завершить создание подписи, нажмите кнопку ОК.
Примечание: Только что созданная или измененная подпись не появится в открытом сообщении. Ее нужно в него вставить.
Добавление подписи в сообщения
Подписи можно добавлять автоматически во все исходящие сообщения или вручную в некоторые из них.
Примечание: Каждое сообщение может содержать только одну подпись.
Автоматическая вставка подписи
На вкладке Сообщение в группе Включение нажмите кнопку Подпись и выберите пункт Подписи.

В разделе Выберите подпись, используемую по умолчанию выберите в списке Учетная запись электронной почты учетную запись, с которой будет связана подпись.
В списке Новые сообщения выберите подпись, которая будет вставляться в сообщения.
Чтобы подпись добавлялась в ответы и пересылаемые сообщения, в списке Ответ и пересылка выберите нужную подпись. В противном случае щелкните пункт (нет).
Вставка подписи вручную
В окне нового сообщения на вкладке Сообщение в группе Включить щелкните команду Подпись и выберите нужную подпись.

Совет: Чтобы удалить подпись из открытого сообщения, выделите ее в тексте сообщения и нажмите клавишу DELETE.
Дополнительные сведения
Отзывы о создании подписи Outlook
У вас есть отзывы о создании и использовании подписей Outlook? Мы хотели бы знать об этом. В частности, если у вас возникли проблемы с поиском меню «Подписи», мы хотели бы знать, где вы ожидаете найти параметр для создания подписи. Команда программистов Outlook и группа документации по Outlook прислушиваются к вашим отзывам. Нажмите кнопку «Да» или «Нет» в нижней части экрана рядом с элементом «Были ли сведения полезными?», а затем оставьте свои комментарии и предложения по улучшению подписи в Outlook. Сообщите нам, какая у вас версия Outlook и почему вы искали справку по созданию подписи. Мы регулярно обновляем эту документацию, чтобы получить как можно больше ответов на ваши отзывы.
Инструкция как сделать подпись в аутлуке (Outlook)
Инструкции по программам и сервисам
Инструкция как сделать подпись в аутлуке (Outlook)

В современном мире, коммуникации между людьми осуществляются разными способами такими как: тэт-а-тэт, мобильная и видеосвязь связь, смс и электронные сообщение. Нас интересует последний пункт. Ведь именно электронное письмо универсально. А при отправке его контрагенту, можно наладить выгодную связь. Как это сделать? Легко. Нужно сделать подпись в письме. В неё занести свои контакты:

- Фамилия Имя Отчество
- Место работы
- Должность
- Мобильные контакты
- Контактные электронные адреса
- Контакты в социальных сетях
Согласитесь, каждый раз печатать эти данные, займет много времени. Даже если текст в файле на рабочем столе будет приготовлен, всё равно отвлечетесь. Чтобы сэкономить время, люди задумались над тем, как сделать подпись в электронном письме? Один раз внести данные в настройки учетной записи, и напрочь забыть про данную проблему.
Настройка подписи в Outlook 2016. Пошаговая инструкция
- Заходим во вкладку «Файл»

- Нажимаем на кнопку «Параметры»

- В выпадающем меню выбираем «Почта»
- Нажимаем «Подписи»

- В поле «Выберите подпись для изменения» нажмите «Создать»
- В строке «Введите имя для подписи» вводим название создаваемой подписи
- Далее нажимаем «Ок»

- В поле для подписи вводим текст подписи
- Нажимаем «Ок»

Если Вы заметили, можно создать несколько подписей, задав соответственно им имена. Для чего это? Например, Вы работаете на двух работах, или представляете разные фирмы. В этом случае эта функция будет вам полезна.
Как изменить или удалить подпись в Outlook 2016
Причины могут различные для данной операции, и их нам знать не нужно. А вот как это сделать знать полезно. Для того чтобы удалить подпись в аутлук Вам необходимо проделать по аналогии выше до 4 пункта:
- Заходим во вкладку «Файл»
- Нажимаем на кнопку «Параметры»
- В выпадающем меню выбираем «Почта»
- Нажимаем «Подписи»
- Операция с подписью:
- 5.1 Чтобы изменить подпись, вводим корректные данные и нажимаем «Ок»
- 5.2 Чтобы удалить подпись, выделяем удаляемую подпись и нажимаем «Удалить», после чего нажимаем «Ок»
Благодаря настройке Подписи, с Вами всегда будет легко выйти на связь.
Как настроить подпись в Outlook?
С помощью почтового клиента Microsoft Outlook юзер может создать электронное письмо и отредактировать текст произвольным образом. Программу часто используют не только для отправки писем по почте, но и в качестве своеобразного органайзера. Как сделать подпись в Аутлуке? Какие настройки нужно поменять, чтобы текст заканчивался картинкой?
Как в Аутлуке сделать подпись?
Создать e-mail в этом приложении нельзя. Программа предназначена для работы с самими письмами. Юзер может добавить новый электронный адрес в любое время. В Outlook также удастся создать несколько персонализированных подписей. При этом они могут включать текст, рисунок или электронную визитную карточку. Настройки Outlook позволяют добавлять созданный шаблон сразу ко всем исходящим сообщениям, отправленным по почте, или же устанавливать его только в некоторых письмах. Сделать подпись в Аутлуке можно в несколько этапов:
- Нажимаем кнопку «Создать» и выбираем подпункт «Сообщение».
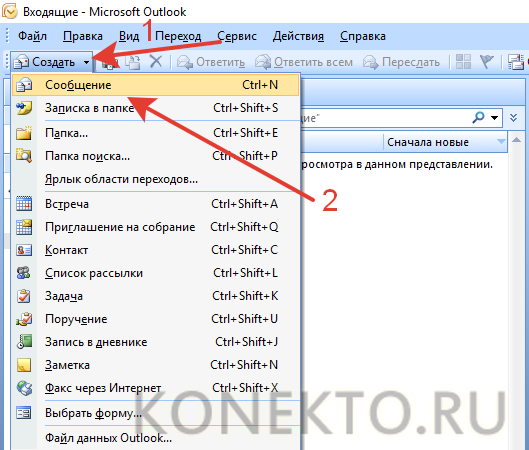
- Ищем раздел «Подпись» и подраздел «Подписи».
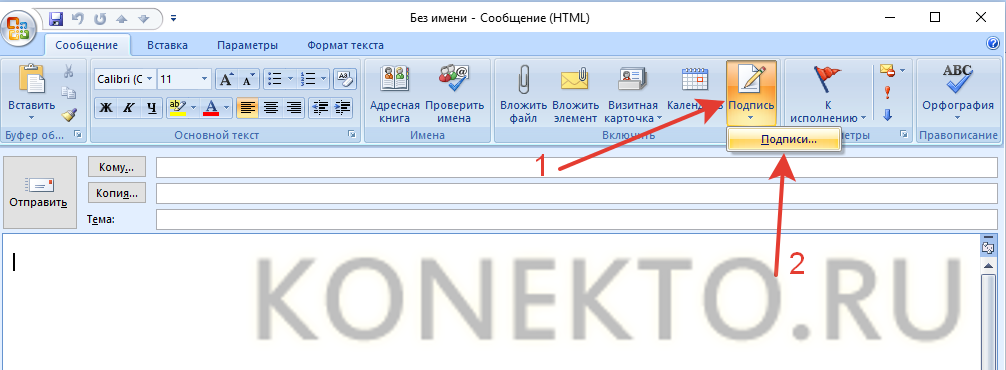
- Нажимаем на кнопку «Создать».
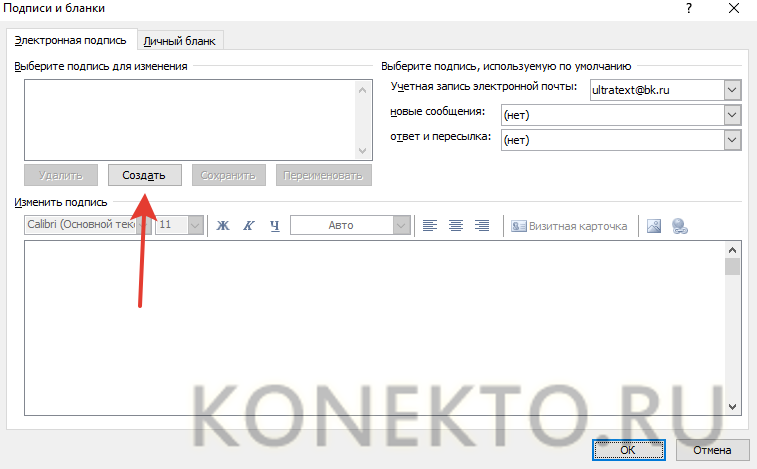
- Вводим название для подписи и подтверждаем действие.
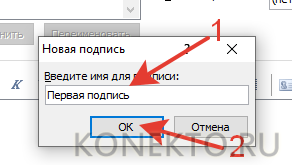
- Набираем нужный текст, форматируем его необходимым образом и нажимаем на OK.
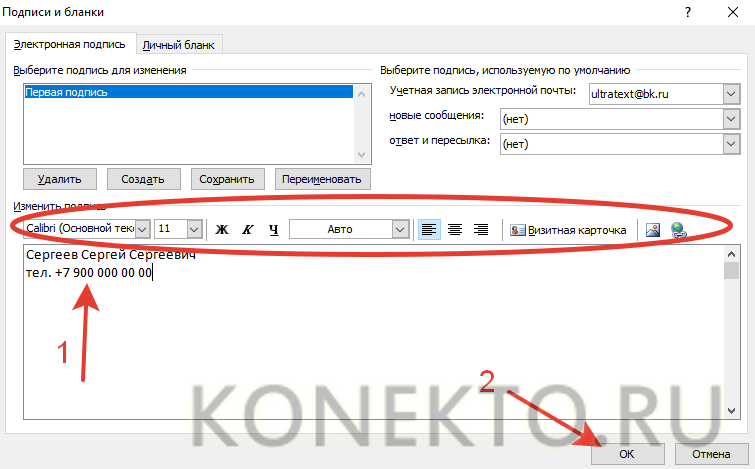
Как видно, сделать подпись не сложнее, чем выполнить настройки Яндекс.Почты в Outlook или узнать свой IP. Чтобы добавить шаблон к самому электронному письму, необходимо:
- Перевести курсор в конец послания.
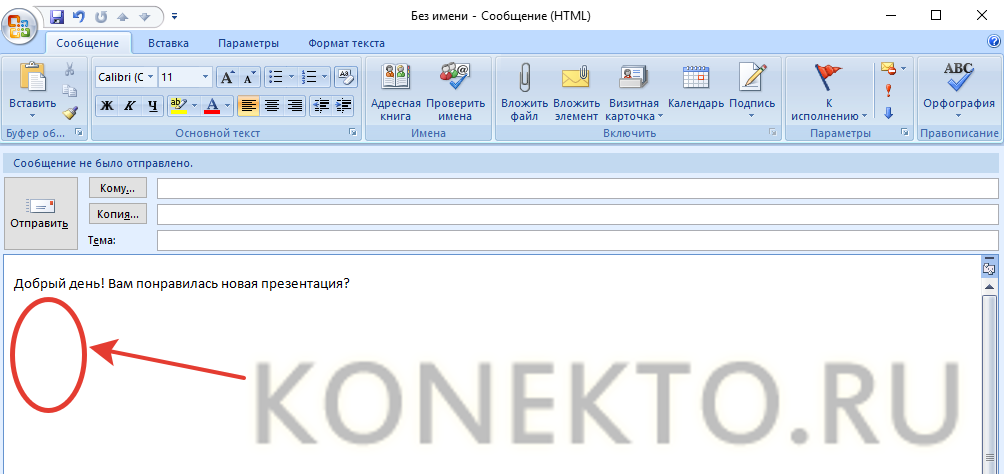
- Нажать на вкладку «Подпись» и выбрать созданный ранее вариант.
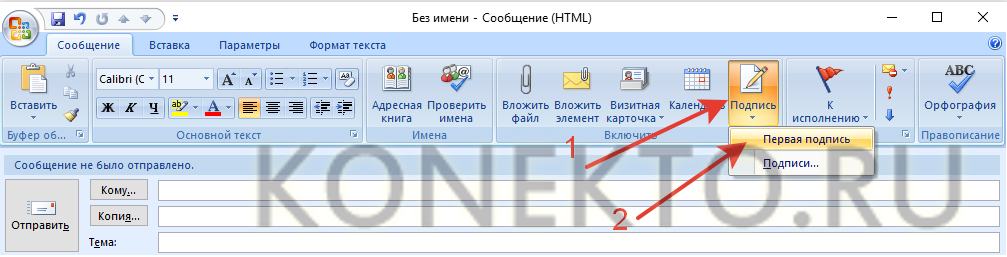
- Теперь текст письма изменится соответствующим образом.
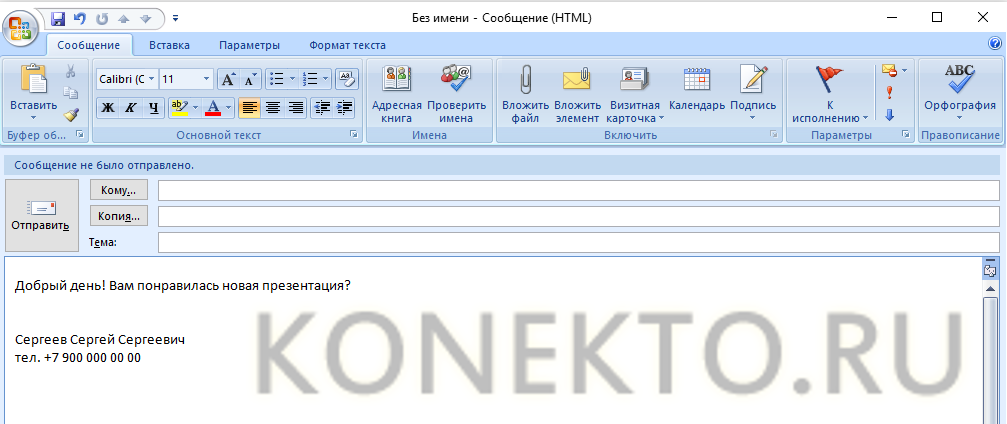
Внимание: в Outlook можно сделать множество разных вариантов подписей.
Как в Outlook добавить картинку в подпись?
Пользователи приложения Аутлук всегда могут изменить созданную ранее подпись. Например, к тексту удастся добавить изображение. Как поменять настройки в этом случае?
- Переходим в раздел «Подпись» и подраздел «Подписи».
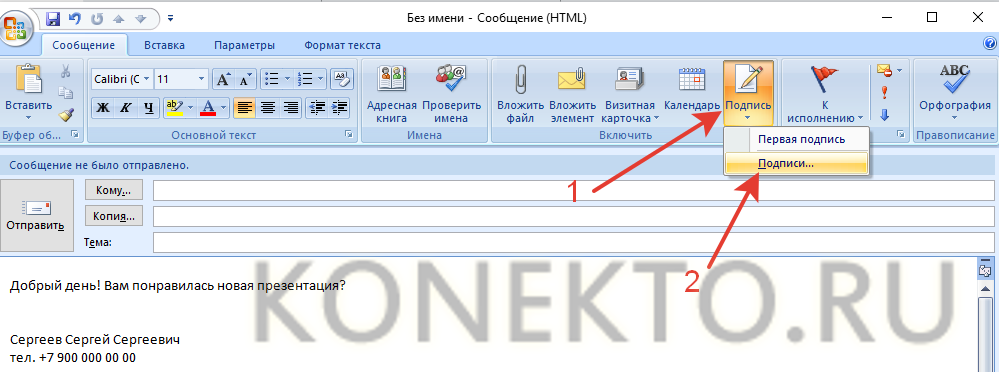
- Выбираем созданный ранее шаблон и нажимаем на кнопку рисунка.

- Находим изображение, кликаем по нему левой кнопкой мыши и подтверждаем действие.
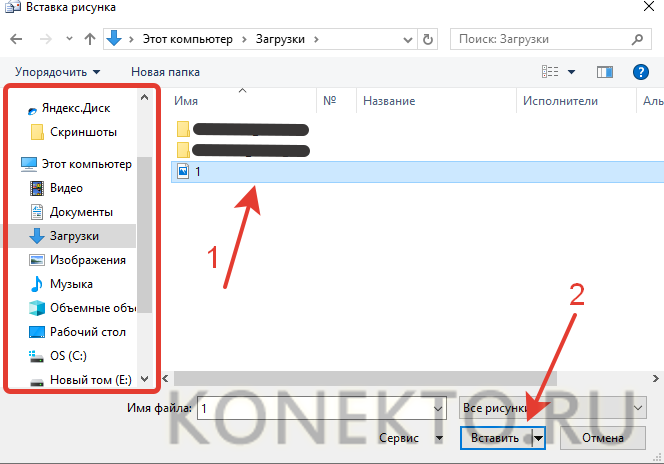
- Сохраняем изменения.

Никаких сложностей с тем, чтобы настроить шаблон снова, не возникнет. Поставить подпись с картинкой в Outlook тоже довольно легко:
- Переводим курсор в конец послания.
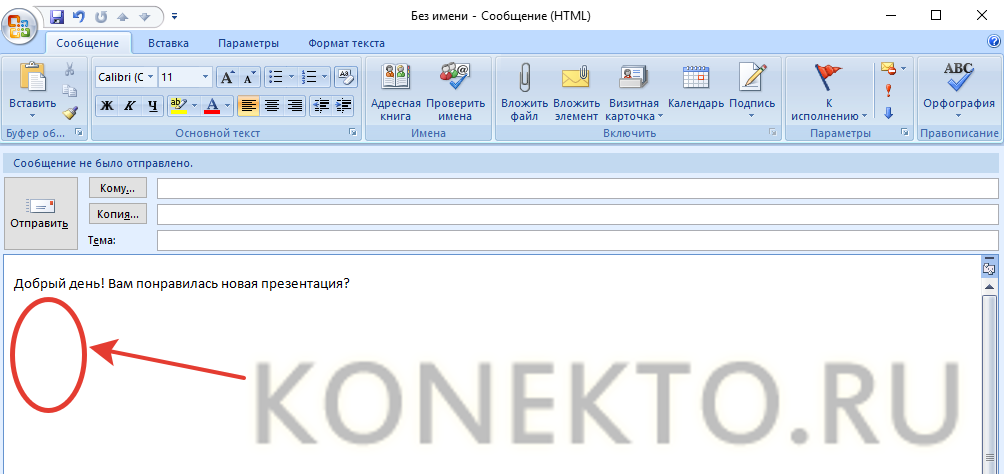
- Нажимаем на вкладку «Подпись» и выбираем отредактированный вариант.
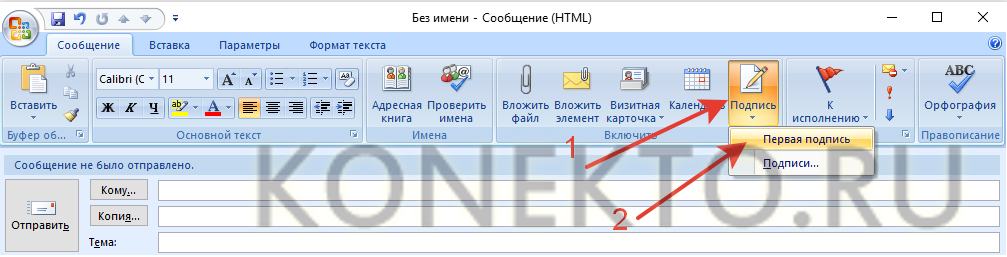
- Теперь окончание электронного письма имеет несколько иной вид.
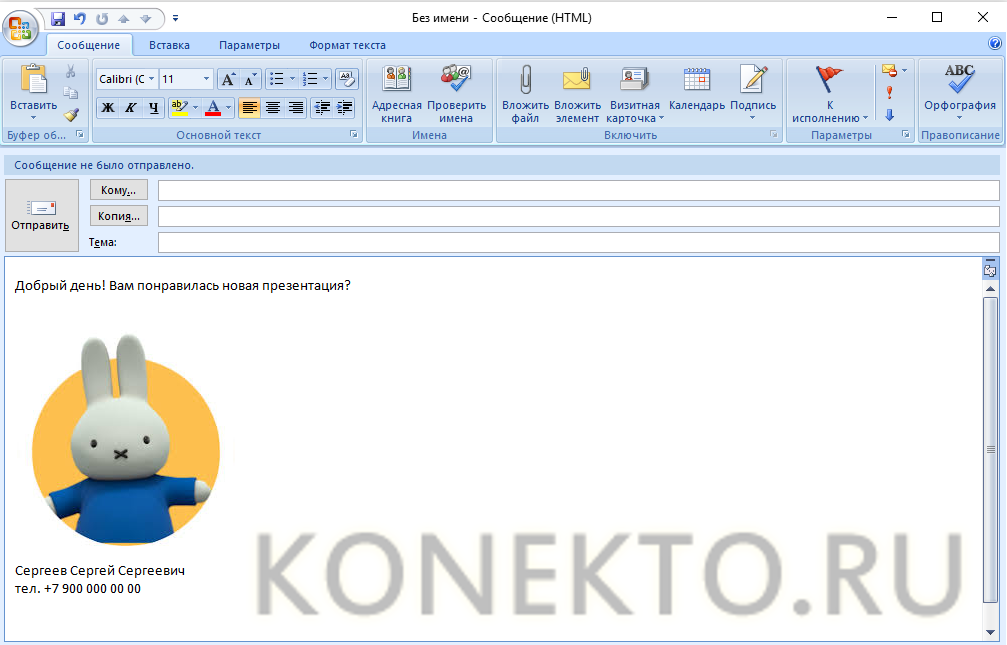
Подводим итоги
Как видно, сделать подпись в Outlook очень легко. С задачей без особых проблем справится даже далекий от работы на ПК человек. Поменять настройки созданных ранее шаблонов тоже не составит особого труда. С приложением Аутлук эффективность использования электронной почты существенно возрастает.
Как в Outlook сделать подпись

- Как в Outlook сделать подпись
- Как изменить шрифт в Outlook
- Как в почте настроить подпись
- Центр решений Outlook
- как поменять подпись в outlook
- Как в Outlook создать правило
- Как сделать подпись
- Как вставить подпись в письме
- Как добавить ЭЦП в Outlook

- Как поставить юзербар в подпись

- Как оформить электронную подпись

- Как вставить картинку в письмо

- Как создать подпись

- Как создать цифровую подпись

- Как делать и вставлять подпись на компьютере
- Как вставить юзербар в подпись

- Как вставить в письмо картинку

- Как настраивать на outlook почту

- Как создать графическую электронную подпись

- Как настроить outlook
- Как изменить подпись в The Bat

- Как настроить учетную запись Outlook Express

- Как вставить в Outlook картинку

- Как поставить подпись на сайте

- Как создать список рассылки в outlook

- Как в почту вставить своё фото

- Как в почте сохранить свои письма

- Как в Outlook сделать переадресацию

- Как настроить в Outlook исходящие

Как за несколько кликов сделать собственную подпись в Outlook: секреты и советы

Электронная почта — сервис, без которого сегодня невозможно обойтись. Он используется, когда возникает необходимость зарегистрироваться в новой программе, на нужном сайте, передать информацию. Чаще всего именно почта Outlook используется для работы. И так как в этой сфере человек стремится отправлять информацию оперативно, то определённые настройки письма смогут в этом помочь. Речь идёт об инструменте под названием «Подпись».
Как сделать подпись в Outlook
Создание автоматической подписи поможет сократить время, которое вы тратите на отправку письма. Согласитесь, не очень удобно вводить каждый раз в конце письма своё имя, должность, мобильный и рабочий телефон, название организации и подразделение, где работаете.

Готовая подпись поможет сократить время работы с электронным письмом
Ведь на это уйдёт много времени. Но разработчики давно предусмотрели для пользователей возможность изменить программу под себя. Рассмотрим настройки автоматической подписи в разных версиях (Outlook 2007, 2010, 2013, 2016).
Настройка подписи в Outlook 2007
- В рабочем меню программы Outlook 2007 выполняем путь: «Сервис»—>«Параметры».

Для настройки подписи в Outlook 2007 нужно обратиться во вкладку «Параметры»

Специальная вкладка в настройках Outlook поможет создать и отредактировать подпись для исходящих сообщений по вашему вкусу и требованиям

Настройка подписи в Outlook 2010
- Открываем приложение. Переходим в меню «Файл». Затем выбираем «Параметры».

Во вкладке «Параметры» Outlook 2010 находится функционал для настройки подписей писем

В Outlook 2010 вкладка «Подписи» находится в разделе «Почта»
Всё остальное прописываем, как в Outlook 2007.

Outlook 2010 сохранил удобный функционал создания подписей исходящих писем
Настройка подписи в Outlook 2013

- Открываем вкладку «Файл». Далее нажимаем «Параметры». Для настройки почты нужно перейти во вкладку «Параметры»
- Нажимаем пункт «Почта». Далее находим раздел «Подписи» и переходим в него.
 Раздел «Подписи и бланки» в Outlook 2013 практически не изменился
Раздел «Подписи и бланки» в Outlook 2013 практически не изменился
 Для добавления в подпись гиперссылки в Outlook 2013 нажмите на специальный значок с изображением глобуса
Для добавления в подпись гиперссылки в Outlook 2013 нажмите на специальный значок с изображением глобусаНастройка подписи в Outlook 2016

- Нажимаем «Создать сообщение» —> «Сообщение» —>«Подпись». После нажатия появится список, в котором выбираем «Подписи и бланки». В Outlook 2016 создание подписей уже доступно в окне создания письма
- Вводим нужные данные. Нажимаем OK.
Видео: оформление подписи в Outlook
Как вставить картинку в подпись
Добавление картинки в подпись делается при заполнении данных путём нажатия определённой иконки и выбора изображения с компьютера.

-
Заходим в раздел «Подписи и бланки» указанными выше способами. Нажимаем на иконку «Добавление рисунка». В подпись исходящего письма можно добавить изображение, например, логотипа вашей компании
Добавляем нужный нам рисунок и нажимаем OK.
Видео: подпись с картинкой и ссылкой на сайт в Outlook 2016
Если не работает кнопка «Подпись»
Если кнопка настройки подписи не срабатывает, самым простым решением будет переустановка пакета Microsoft Office. Обычно проблема после этого устраняется. Если же проблема осталась, есть вариант изменить настройки реестра:

-
Запускаем реестр. В меню «Пуск» выбираем приложение «Выполнить». Вводим команду regedit в открывшемся окне. Изменение настроек реестра поможет вернуть доступ к созданию подписей в Outlook
Нажимаем комбинацию клавиш Ctrt+F5. Через поиск реестра находим папку LocalServer32. Или переходи самостоятельно по следующему пути в реестре:
- для x64 — HKEY_LOCAL_MACHINESOFTWAREClassesWow6432NodeCLSID<0006F03A-0000–0000-C000–000000000046>LocalServer32;
- Для x32 — HKEY_LOCAL_MACHINESOFTWAREClassesCLSID<0006F03A-0000–0000-C000–000000000046>LocalServer32.
 В реестре необходимо найти папку LocalServer32
В реестре необходимо найти папку LocalServer32
 Изменение значений в реестре должно исправить неполадки и ошибки в Outlook, связанные с созданием подписей
Изменение значений в реестре должно исправить неполадки и ошибки в Outlook, связанные с созданием подписейКак сделать электронную подпись в Outlook
Цифровая подпись, добавленная к сообщению электронной почты, обеспечивает ещё один уровень защиты, гарантируя получателю, что именно вы, а не злоумышленник, подписали содержимое.
Чтобы настроить Microsoft Outlook для подписания сообщений электронной подписью, необходимо произвести следующие действия:

- Запускаем программу.
- Нажимаем в верхнем меню на пункт «Файл». И затем переходим в «Параметры». Переходим в «Параметры» для создания электронной подписи
Выбираем «Центр управления безопасностью». Далее нажимаем на «Параметры центра управления безопасностью». В данном разделе выбираем пункт «Защита электронной почты».

Во вкладке «Защита электронной почты» находятся все необходимые настройки цифровой подписи
Далее нажимаем кнопку «Параметры».

Во вкладке «Защита электронной почты» нажимаем на «Параметры»
Выбираем сертификат подписи и ставим галочку на «Передавать сертификаты с сообщением». Нажимаем OK.

Добавим сертификат вашей подписи в настройках безопасности Outlook, вы обеспечите себе защиту особо важных писем
Помните, что для возможности настроить электронную подпись понадобится «Сертификат усиленной квалифицированной электронной подписи». Для получения такового необходимо лично посетить аккредитованный удостоверяющий центр с паспортом и оплатить услугу. Вам выдадут сертифицированную флешку с вашей подписью.
Для того, чтобы подписать письмо в окне создания нового сообщения электронной почты перейдите на вкладку «Параметры» и нажмите кнопку «Подписать». Далее отправляйте письмо обычным способом. Оно будет отправлено адресату.

Добавление цифровой подписи к вашему письму поможет другим пользователям убедиться, что именно вы являетесь адресатом сообщения
Настройка автоматической подписи в программе Outlook поможет вам отправлять письма быстро и удобно. Для безопасной отправки сообщений используйте шифрование с помощью цифровой подписи.












