Как вставить в ворд подпись с прозрачным фоном
В текстовых файлах часто используются подписи. Подписи используются, как официальные подтверждения авторства художественного и научного произведения, публикации, приказа и других типов текстового материала. Подпись в текстовых файлах программы Word подтверждают юридический статус приказов, распоряжений, заключений и используются при переписке. В этой статье рассказывается пользователям, как поставить подпись в Ворде. Вы узнаете способы оформления подписи в текстовом редакторе для дальнейшего самостоятельного повторения описанных действий.
Метод №1: рукописная роспись
Внутри предприятия, а также для переписки используется рукописная подпись, отсканированная на цифровом устройстве или извлеченная из другого файла. В отличие от цифровой подписи, рукописная не наделена юридическим статусом. Однако, файлы с такой подписью используются для инструкций и распоряжений внутри предприятия или для официальных или полуофициальных писем.
Чтобы сделать рукописную подпись, в текстовом документе через меню «Вставка» выбирается файл jpg или jpeg с отсканированной подписью. Затем выбранный файл помещается на странице.
Предпочтительно заранее прописать имя или должность обладателя подписи.

Используя направляющие вокруг картинки с подписью, задается размер изображение, чтобы создать естественный эффект.

При распечатывании файла подпись выглядит, как настоящая.
Метод №2: Использование экспресс-блоков
Если пользователь часто создает файлы с одинаковой подписью и текстом приложения, рекомендуется создать экспресс-блок.
Этапы создания экспресс-блока:
1) Подпись и прилегающий текст выделяется левой кнопкой мыши.
2) В меню «Вставка» в поле «Текст» разворачивается подменю настроек. В этом подменю нажимается опция «Сохранить выделенную область».

3) В открывшемся окне экспресс-блоку присваивается название. В графе «Коллекция» указывается, что блок относится в автотекстовым.

Когда экспресс-блок создан, он становится доступен для текущего открытого файла в программе Word. Пользователь выбирает свободное место внизу файла. Затем в меню вставка выбирается подменю «Экспресс-блоки». Раскрыв подменю, пользователь видит ранее созданный блок. Нажатием на блок, подпись и прилегающий текст перемещаются на выбранную область файла.

Опция экспресс-блоков оснащена интерфейсом с наименованием сохраненных подписей. Таким образом, пользователь может создать шаблон для файлов, которые подписываются начальником предприятия, главным бухгалтером, заместителем начальника или рядовыми сотрудниками. Наличие наименование шаблона избавляет от поиска подписи, когда в экпресс-блоках сохранено 100 или 200 элементов.
Метод №3: Создание строки для цифровой подписи
В ранее упоминаемом подменю «Текст» в меню «Вставка» размещена функция создания цифровых подписей. Нажав кнопку «Строка подписи Microsoft» пользователю открывается окно для заполнения информации, которая используется для создания цифровой подписи.
В открывшемся окне заполняются графы, и нажимается кнопка «ОК».

Поле для подписи появилось в нижнем левом углу. В созданную строку помещается отсканированная подпись, либо полученный файл используется для ручной подписи после распечатывания.
Метод №4 Создание цифровой подписи
Цифровая подпись может создаваться перед тем, как открывается новый файл Word. В стартовом меню программы выбирается функция «Подготовить». В раскрывшемся окне выбирается опция «Сделать цифровую подпись».

Далее, пользователю открывается меню с выбором типов получения цифрового удостоверения. Чтобы цифровая подпись приобрела юридический статус, пользователь выберет партнеров компании Microsoft, пройдя по пути, который открывается, если проставить галочку перед опцией «Получить цифровое удостоверение от партнера Майкрософт». Однако, пользователем может создаваться собственное удостоверение. Для этого выбирается опция «Создать свое цифровое удостоверение».

После нажатия кнопки «Ок», открывается меню, в котором проставляется информация о владельце подписи. Прописываются имя, должность, расположение (адрес предприятия) и название организации.

После нажатия кнопки «Создать», в правой части файла в программе Ворд появляется цифровая подпись.

Прислав по почте файл с такой подписью бизнес-партнерам или органам государственного контроля, пользователь официально подтверждает имеющуюся в тексте информацию. Иными словами, такая подпись имеет юридический статус, так как в нем подтверждается авторство создателя файла.
Заключение
В статье перечислены методы размещения подписи, а также способны создания шаблонов для файлов, которые будут подписаны после распечатывания на принтере. Первый метод освобождает от ручного ввода подписи. Во втором и третьем метода показано, как создать шаблон строки для подписи. Не каждый пользователь знает правила оформления полей для подписи. Программа Ворд предоставляет шаблонные формы, которые используются государственными организациями, а также в международной традиции оформления документооборота. В изданиях программы Ворд с 2004 по 2020 год, упоминаемые в статье названия подменю отличаются. Однако, с самых первых версий MS Word, шаблоны строк для подписи всегда располагаются в меню «Вставка».
Способ 2: CocoSign
Если вдруг по каким-то причинам вы поняли, что предыдущий сайт не подходит для создания и сохранения подписи с прозрачным фоном, рекомендуем обратить внимание на CocoSign. Данный онлайн-сервис обладает примерно такой же функциональностью, но предоставляет широкую палитру цветов для пера, что некоторым пользователям может оказаться довольно полезным свойством.
-
Оказавшись на главной странице сайта, вы сразу же увидите основную область рисования и сможете поставить там подпись, чтобы понять реакцию встроенной кисти на движения мышкой или пером графического планшета, если вы подключили такое устройство к своему компьютеру.






Добавление строки подписи
Встроенная функциональная возможность «Строка подписи Microsoft Office» предоставляет любому пользователю выделенное место для персонализированной инициализации (подписи) печатного документа. И если в дальнейшем предполагается произвести печать готового текстового документа, то использование данного инструмента приложения «Microsoft Word» безусловно является самым простым способом добавить индивидуальную подпись.
Чтобы добавить строку подписи в документ «Microsoft Word», пользователям предстоит выполнить простой последовательный пошаговый порядок действий.
Откройте текстовый документ в редакторе «Microsoft Word». В главном меню управления выберите вкладку «Вставка».
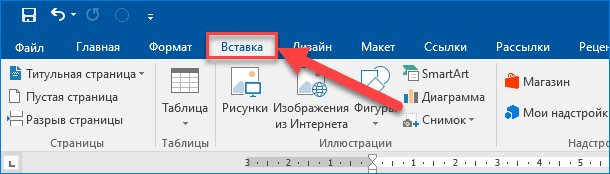
На открывшейся вложенной панели упорядоченных инструментов отыщите раздел «Текст» и нажмите на кнопку «Добавить строку подписи», представленную в виде совокупного схематичного символьного изображения «чистого листа» и «ручки».
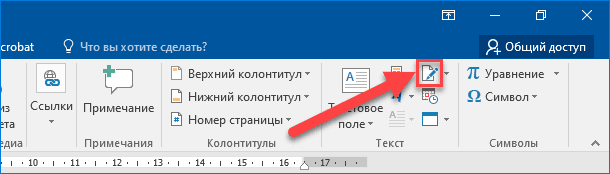
Или нажмите на черную индикативную стрелку управления, расположенную справа от указанного изображения кнопки, ответственную за отображение всплывающего меню, и выберите из доступных вариантов раздел «Строка подписи Microsoft Office».
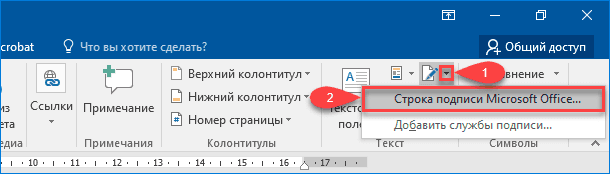
В новом, отображенном по результатам исполненных действий, всплывающем окне «Настройка подписи» заполните доступные текстовые поля и укажите собственные персонализированные данные, отождествляющие документ с конкретным пользователем. Помимо личного имени можно добавить должность и адрес электронной почты ответственного лица, а также, дополнительно, в соответствующей заполняемой строке, предоставить инструкции для подписавшего. Когда все необходимые изменяемые поля будут заполнены, нажмите на кнопку «ОК», чтобы вставить подготовленную подпись в документ.
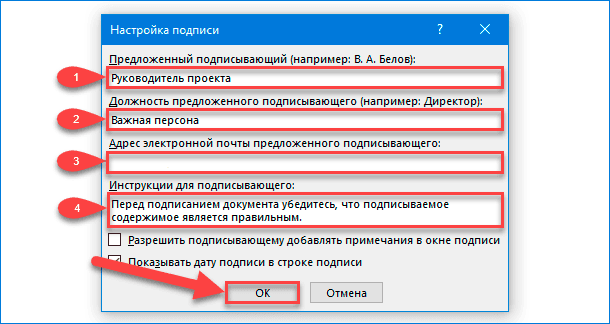
Сразу после заполнения, проверки и подтверждения указанных параметров подписи, соответствующая строка, содержащая «крест», «линию» и примененные пользовательские фразы, будет вставлена на страницу, чтобы указать пользователю подготовленное место для подписи.
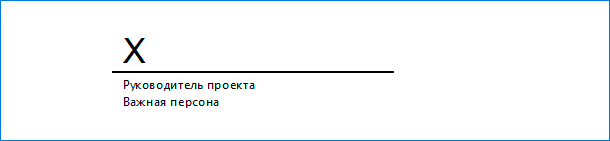
Теперь пользователи могут поместить данный блок в соответствующую позицию в документе «Microsoft Word», исходя из конфигурационной потребности или тематического формата построения текстового содержимого. Затем документ может быть подписан в указанном местоположении после постановки печати или, если текстовый документ «Microsoft Word» сохранен в файловом формате «DOCX», пользователи, следующим шагом, могут вставить цифровую подпись в документ.
Создание рукописной подписи
Для того, чтобы добавить в документ рукописную подпись, сначала ее необходимо создать. Для этого вам понадобится белый лист бумаги, ручка и сканер, подключенный к компьютеру и настроенный.
Вставка рукописной подписи
1. Возьмите ручку и распишитесь на листе бумаги.
2. Отсканируйте страницу со своей подписью с помощью сканера и сохраните ее на компьютер в одном из распространенных графических форматов (JPG, BMP, PNG).
Примечание: Если у вас возникают сложности с использованием сканера, обратитесь к прилагаемому к нему руководству или посетите веб-сайт производителя, где тоже можно найти детальные инструкции по настройке и использованию оборудования.
-
Совет: Если у вас нет сканера, заменить его может и камера смартфона или планшета, но в данном случае, возможно, придется хорошенько постараться над тем, чтобы страница с подписью на фото была белоснежной и не выделялась в сравнении со страницей электронного документа Ворд.
3. Добавьте изображение с подписью в документ. Если вы не знаете, как это сделать, воспользуйтесь нашей инструкцией.

4. Вероятнее всего, отсканированное изображение необходимо обрезать, оставив на нем только ту область, в которой располагается подпись. Также, вы можете изменить размер изображения. Наша инструкция вам в этом поможет.

5. Переместите отсканированное, обрезанное и приведенное к необходимым размерам изображение с подписью в нужное место документа.

Если вам необходимо добавить к рукописной подписи машинописный текст, прочтите следующий раздел данной статьи.
Добавление текста к подписи
Довольно часто в документах, в которых необходимо поставить подпись, помимо самой подписи, нужно указать должность, контактные данные или какую-либо другую информацию. Для этого необходимо сохранить текстовые сведения вместе с отсканированной подписью в качестве автотекста.
1. Под вставленным изображением или слева от него введите нужный текст.

2. Используя мышку, выделите введенный текст вместе с изображением подписи.

3. Перейдите во вкладку “Вставка” и нажмите кнопку “Экспресс-блоки”, расположенную в группе “Текст”.

4. В выпадающем меню выберите пункт “Сохранить выделенный фрагмент в коллекцию экспресс-блоков”.

5. В открывшемся диалоговом окне введите необходимую информацию:

6. Нажмите “ОК” для закрытия диалогового окна.
7. Созданная вами рукописная подпись с сопровождающим текстом будет сохранена в качестве автотекста, готового для дальнейшего использования и вставки в документ.
Вставка рукописной подписи с машинописным текстом
Для вставки созданной вами рукописной подписи с текстом, необходимо открыть и добавить в документ сохраненный вами экспресс-блок “Автотекст”.
1. Кликните в том месте документа, где должна находиться подпись, и перейдите во вкладку “Вставка”.


3. В выпадающем меню выберите пункт “Автотекст”.
4. Выберите в появившемся списке нужный блок и вставьте его в документ.

5. Рукописная подпись с сопровождающим текстом появится в указанном вами месте документа.

PDF Sign

PDF Sign — программа для вставки отпечатка в документ
Загрузите и установите программу PDFSign, откройте нужный документ, затем нажмите кнопку добавления штампа или подписи, затем поместите его в нужное место и все.
Линия для подписи в Word — 2 способ
Это похожий способ, при котором будет отличаться стиль линии.
Выполните следующие шаги:
- Создайте две ячейки в одной строке, как в предыдущем способе.
- Отрегулируйте размер и местоположение таблицы на странице документа.
- В первом столбце напишите нужный текст, например, должность или ФИО.
- Щелкните по таблице правой кнопкой мыши, в открывшемся меню нажмите на «Свойства таблицы…».
- В окне «Свойства таблицы», во вкладке «Таблица» нажмите на кнопку «Граница и заливка…».
- В окне «Граница и заливка», во вкладке «Граница», в разделе «Тип:» выберите «нет», а затем в двух окнах нажмите на кнопку «ОК».

- Выделите вторую ячейку (границ у ячейки уже нет), в которой должна находится линия для подписи.

- Щелкните правой кнопкой мыши, в контекстном меню нажмите на пункт «Свойства таблицы…».
- В окне свойств таблицы, во вкладке «Таблица» нужно нажать на кнопку «Граница и заливка…».
- В окне «Граница и заливка», во вкладке «Граница», подберите подходящий стиль для линии, а в разделе «Образец» выберите образец, в котором линия находится внизу. Настройка «Применить к» должна быть выбрана к «ячейке».

- Нажмите на кнопку «ОК» в обоих окнах.
В документе Word появилась линия для подписи.

Добавление текста в многоразовую подпись
Если вы хотите включить в подпись свою должность, номер телефона, адрес электронной почты или другие сведения, сохраните их вместе с изображением в качестве автотекста.
Введите нужный текст под вставленным изображением.
Выделите изображение и введенный текст.
В меню Вставка выберите Автотекст > Создать.

«Создать».» />
Откроется диалоговое окно создания автотекста.

В поле Имя введите имя блока подписи и нажмите кнопку ОК.
Когда нужно будет использовать подпись, расположите точку вставки там, где нужно вставить блок подписи.
На вкладке Вставка выберите Автотекст > Автотекст и щелкните имя своего блока подписи.












