Как проверить Ping через командную строку на Windows 10 или Windows 7
Проверка Ping через командную строку Windows 10 или Windows 7 – это отличный способ проверить стабильность соединения с каким-либо сервером или наличия подключения к Интернету как такового. Поскольку страницы в браузере могут не загружаться по разным причинам и подобная проблема не всегда говорит об отсутствии доступа к Интернету.
В данной статье мы расскажем, как проверить пинг через командную строку на Windows 10 или Windows 7, а также коротко рассмотрим результаты подобной проверки.
Синтаксис команды Ping
ping [-t] [-a] [-n count] [-l size] [-f] [-i TTL] [-v TOS] [-r count] [-s count] [-w timeout] [-R] [-S srcaddr] [-p] [-4] [-6] target [/?]
-t = эта опция будет пинговать целевое устройство до тех пор, пока вы принудительно не остановите запрос с помощью сочетания клавиш Ctrl+C .
-a = запросит имя хоста по целевому IP-адресу .
-n число = задаёт количество ICMP сообщений, которое должно быть отправлено. Если выполнить команду ping без указания этого параметра, то по умолчанию будет отправлено 4 запроса.
-l размер = задает размер пакета echo-запросов ( от 32 до 65,527 ). Без указания этой опции ping отправляет echo-запросы размером в 32 байта.
-f = предотвращает фрагментацию echo-запросов маршрутизаторами, находящимися в цепочке между вами и целевым устройством. Опцию -f часто используют для отладки проблем, связанных с PMTU ( Path Maximum Transmission Unit ).
-i TTL = задаёт длительность TTL ( Time to Live ), максимальное значение которой составляет 255 .
-v TOS = устанавливает значение TOS ( Type of Service ). Параметр не работает в Windows 7 и выше.
-r число = эту опцию для команды ping нужно использовать для указания количества переходов между вашим и целевым компьютером, которое вы хотите записать и вывести. Максимальное значение 9 , так что, если вам интересно узнать точное количество звеньев между двумя устройствами, то лучше использовать tracert .
-s число = время в формате Internet Timestamp , за которое получается и отправляется каждый echo-запрос . Максимальное значение здесь 4 , а это значит, что можно зафиксировать лишь первых 4 перехода.
-w timeout = значения тайм-аута в миллисекундах, в течение которого ping будет ожидать каждого ответа. Если не использовать опцию -w, то тайм-аут по умолчанию будет составлять 4000 миллисекунд ( 4 секунды ).
-R = использование заголовка для проверки также и обратного маршрута.
-S srcaddr = используемый адрес источника.
-p = используется для проверки состояния адреса Hyper-V Network Virtualization .
-4 = проверка состояния подключения только по протоколу IPv4 . Это требуется, когда цель имеет только имя хоста и неизвестен IP-адрес .
-6 = принудительная проверка состояния подключения по протоколу IPv6 . Это необходимо, когда известно только имя хоста.
target ( цель ) = удаленное устройство, состояние которого нужно проверить. Это может быть как IP , так и имя хоста.
/? = вывод справки обо всех доступных параметрах команды ping .
Примечание: -f , -v , -r , -s , -j и -k работают только при проверке состояния IPv4-адресов . Опции -R и -S работают только с протоколом IPv6 .
В команде ping описание есть и менее популярные параметры: [-j host-list] , [-k host-list] и [-c compartment] . Чтобы получить дополнительную информацию о них, воспользуйтесь командой /? .
Как уменьшить пинг: на что обратить внимание!
1) Интернет-провайдер
Огромное значение на качество интернет-подключения (в том числе и на пинг) — играет ваш Интернет-провайдер.
Бывает так, что у вашего соседа пинг в десятки раз ниже на том же сервере, на каком играете и вы — а разница лишь в провайдере услуг.
Поэтому, первый совет — попробуйте поинтересоваться у ваших знакомых, друзей, соседей — нет ли у них подобной проблемы, может быть даже попробовать на их ПК запустить нужную игру и сравнить величины задержек. Далее принять решение о смене провайдера.
Кстати, лично знаю, что пара знакомых ребят «сидят» на более дорогих тарифах у не самых популярных Интернет-провайдеров только ради хорошей связи с несколькими игровыми серверами.
2) Вид подключения
Также большое значение может иметь вид подключения: скажем 3G-модем проиграет в пинге обычному проводному (оптоволокно) подключения к интернету (которое на сегодняшний день, на мой скромный взгляд, обеспечивает лучшие показатели, что касается пинга).
Кстати, если у вас установлен роутер — то имейте ввиду, что некоторые недорогие модели, могут не справляться с вашей загрузкой сети и притормаживать (это так же отразиться на задержках и лагах в играх).
В этом случае можно порекомендовать отключить роутер и подключить сетевой кабель напрямую к сетевой карте ПК и проверить, как будет идти игра.
Для примера
При подключению к своему роутеру по Wi-Fi — пинг в CS 1.6 у меня примерно 40-50 мс.
При подкл. к этому же роутеру с помощью сетевого кабеля — пинг снижается до 20-30 мс (т.е. на 10-20 мс).

Сетевой кабель напрямую к порту ноутбука
Кстати, есть у Wi-Fi еще одна «болезнь: периодически могут наблюдаться скачки пинга (см. пример ниже ). Если у вас что-то похожее — ознакомьтесь с этой инструкцией.

3) Удаленность сервера с игрой
Второй и также очень важный момент — где находится сервер с игрой: в вашей локальной сети, в вашем городе, в вашей стране, или вообще за рубежом?
Как правило, чем дальше сервер — тем выше будет пинг (но это правило, работает не всегда).
Я, конечно, понимаю, что игровой сервер не всегда есть желание менять (особенно, когда появились друзья, завязалось общение) , но всё же — иногда сменив сервер, пинг можно уменьшить в разы! Можно перейти играть на другой сервер сразу целым кланом (особенно, если вы все из одного города. ).
4) Скорость подключения, тариф
Есть такой миф, что, чем выше скорость подключения — тем ниже пинг! На самом деле это не совсем так.
Если скорости интернет-подключения будет недостаточно для передачи данных между тобой и игровым сервером — тогда так же появятся тормоза в игре, задержки и пр. Но они не связаны непосредственно с пингом — отсюда и идет путаница.
Вообще, скорость — это параметр, который определяет за какое время ты сможешь получить запрошенные данные (измеряется в МБс) . Пинг же — это время, затрачиваемое на ответ сервера, т.е. чем ниже пинг — тем быстрее начнется скачивание, а вот время скачивания — будет зависеть от скорости.
В общем-то, посыл этой части статьи — узнать какая должна быть скорость для комфортной игры, а затем проверить свою скорость подключения (реальную, а не ту, которая у вас указана в договоре с Интернет-провайдером) .
В помощь!
Как узнать свою реальную скорость интернет-подключения .
5) Загруженность интернет-канала
Если параллельно с игрой вы что-то скачиваете — то пинг может заметно упасть.
Многие, кстати, даже не догадываются, что их система Windows может скачивать обновления, uTorrent — раздает файлы, и иногда их также скачивают от вас другие пользователи, также посмотрите на другие ПК/ноутбуки (если у вас подключено к интернету несколько машин) и пр.
В помощь!
Как отключить обновления в Windows — см. заметку.
Чтобы проверить, какие приложения загружают сеть — откройте диспетчер задач (сочетание кнопок Ctrl+Shift+Esc) и посмотрите колонку «сеть» (отсортируйте по ней нагрузку).
В помощь!
Чем и какими программами нагружена моя сеть интернет, куда пропадает трафик? Ограничение скорости загрузки и отдачи для любой из программ
Диспетчер задач — нагрузка на сеть
Важно!
Возможно, что конкретно у вас в квартире на сеть никакой посторонней нагрузки и не будет — но интернет-канал вашего провайдера будет нагружен другими пользователями (в доме-то и районе не одни Вы живете ) .
Особенно, это бывает заметно в вечерние часы, когда все дома и нагрузка на сеть возрастает. Здесь уместны рекомендации, касающиеся Интернет-провайдера (см. п.1 выше).
6) Проблема с драйвером на сетевую карту
Большое значение на работу сетевого адаптера могут оказывать драйвера (в принципе, как и на любое другое оборудование).
Например, на моем рабочем ноутбуке, после того как я снес драйвера, установленные Windows по умолчанию, и установил с сайта производителя устройства — скорость Wi-Fi подключения выросла в 1,5 раза!
Вообще, тема с драйверами достаточно обширна, ниже приведу пару ссылок на статьи, из которых вы узнаете, как правильно найти драйвера, и как их обновить.
7) Не загружен ли компьютер на 100% посторонними задачами?
Возможно, у вас тормозит онлайн-игра не из-за пинга, а из-за того, что, например, высокая нагрузка на процессор и он просто не успевает, зависает.
Подобное может наблюдаться и при высокой нагрузке на жесткий диск, ОЗУ. Всё это подробно я разобрал в статье про тормоза компьютера, и рекомендую с ней ознакомиться для диагностики и оптимизации работы вашей ОС Windows.
8) Настройка планировщика пакетов (тонкая настройка Windows 1)
Планировщик пакетов QoS (или диспетчер пакетов QoS) по молчанию резервирует определенную долю интернет-канала для обновлений операционной системы, отправки статистики, электронной почты и т.д., и т.п.
Порой эта резервация доходит до 10-20% от пропускной способности канала, что согласитесь, не мало?! Поэтому, логично, что ее необходимо отключить.
Как это сделать:
- зайти в редактор локальной групповой политики — для этого нужно нажать Win+R, ввести в строку «Открыть»gpedit.msc и нажать Enter;
- далее перейти в раздел: Конфигурация компьютера/Административные шаблоны/Сеть/Планировщик пакетов QoS (или диспетчер пакетов QoS);
- затем передвинуть ползунок в положение «Включено» и поставить значение в «0». Сохранить настройки и перезагрузить ПК.
Резервируемая пропускная способность
Примечание : не на каждой версии Windows можно открыть настройки редактора групповой политики (в начальных и домашних версиях — эта опция отключена. Однако, выход есть!) .
8.1) Установка скрипта Leatrix Latency Fix (тонкая настройка Windows 2)
Сайт разработчика скрипта: http://www.leatrix.com/leatrix-latency-fix
Загрузить скрипт можно тут: https://soft.mydiv.net/
*
Это скрипт (кстати, его написал фан игры World of Warcraft) призван убрать задержку ответа системы на обработку пакетов (в Windows по умолчанию это работает не так!). В итоге подтверждение отсылается сразу, чем несколько уменьшается задержка.
Кстати, подобное можно сделать и без специальных скриптов — но придется долго рыться в реестре (что сможет не каждый) . А подобная программа работает в авто-режиме, пользоваться легко, устанавливать не требуется. Что еще нужно?
После того, как загрузите скрипт, извлеките архив и запустите исполняемый файл (потребуются права администратора).
Далее посмотрите, что у вас будет написано в окне:
- предложение установить (Install) — устанавливайте и перезагружайте компьютер;
- предложение удалить (Remove) — если так, лучше не трогайте, значит изменения уже внесены в реестр (нажав же на Remove — вы вернете настройки в исходное состояние) .
9) Брандмауэр и антивирусы
Еще один момент на котором бы хотелось заострить внимание — это работа антивируса и брандмауэра (часто они объединены в одну защитную программу, называемую антивирусом).
По умолчанию, брандмауэр недоверчиво относится к незнакомым его программам и, по умолчанию, спрашивает вас, давать ли доступ к сети той или иной программе.

Отключение антивируса Avast на 1 час
Все эти проверки часто сказываются на работе игр. Рекомендую: либо внести игру в список доверенных приложений, либо на время игры отключать брандмауэр (да и антивирус). Благо, что на многих современных антивирусах уже есть игровой режим.
В помощь!
Как запретить любой программе доступ к интернету, настройка брандмауэра .
10) Установка спец. утилит, повышающих приоритет игр
Ну и последнее, сейчас есть достаточно много утилит, которые могут задать максимальный приоритет для игры (во время ее запуска) , освободить ОЗУ, закрыть ненужные процессы — таким образом, все ресурсы ПК будут задействованы на игру (а не на посторонние задачи) .
Благодаря этому, удается не только снизить несколько пинг, но и ускорить работу самой игры. О таких утилитах я рассказывал в одной из своих прошлых статей, ссылка ниже .
Что поможет диагностировать команда Ping?
- Низкую скорость загрузки сайтов — т.е, если сайты долго открываются;
- Периодическое исчезновение связи с интернетом – сайты какое-то время открываются нормально, но периодически не открываются;
- Если вы смотрите фильм в режиме онлайн, а видео «подтормаживает»;
- Проблемы во время онлайн-игр.
Команда Ping на практике
Давайте поближе ознакомимся с командой. Для проверки связи введем команду ping IP-адрес, например пропингуем сервера крупных компаний, таких как Яндекс и Гугл:
- ping ya.ru,
- ping google.ru
Какую информацию предоставляет нам это команда:
- IP-адрес компьютера, с кем осуществляется проверка связи;
- Число отправленных байт – по умолчанию 32 байта;
- Время отклика сервера в мс – вот это самый основной параметр, на который нужно обратить максимальное внимание;
- Количество промежуточных устройств в сети, через которые пакет должен пройти, по-другому называют «время жизни пакета» — Time to live (TTL).
Показатель время отклика сервера
Теперь поговорим про показатель время отклика сервера. Это время с момента отправки пакета до момента получения ответа от сервера. Измеряется этот показатель в миллисекундах (мс). Чем меньше это значение, тем лучше связь.
Значения времени отклика (см скрин ниже — среднее значение 33 мс):
- До 40 мс — идеальное значение. Такое время реакции позволяет комфортно пользоваться стримминговыми сервисами;
- От 40 — 110 мс считается нормальным значением. Пинг позволяет комфортно пользоваться интернет-серфингом и онлайн-игр;
- Если пинг больше 110 — 210 мс, то медиасервисы будут работать медленно.
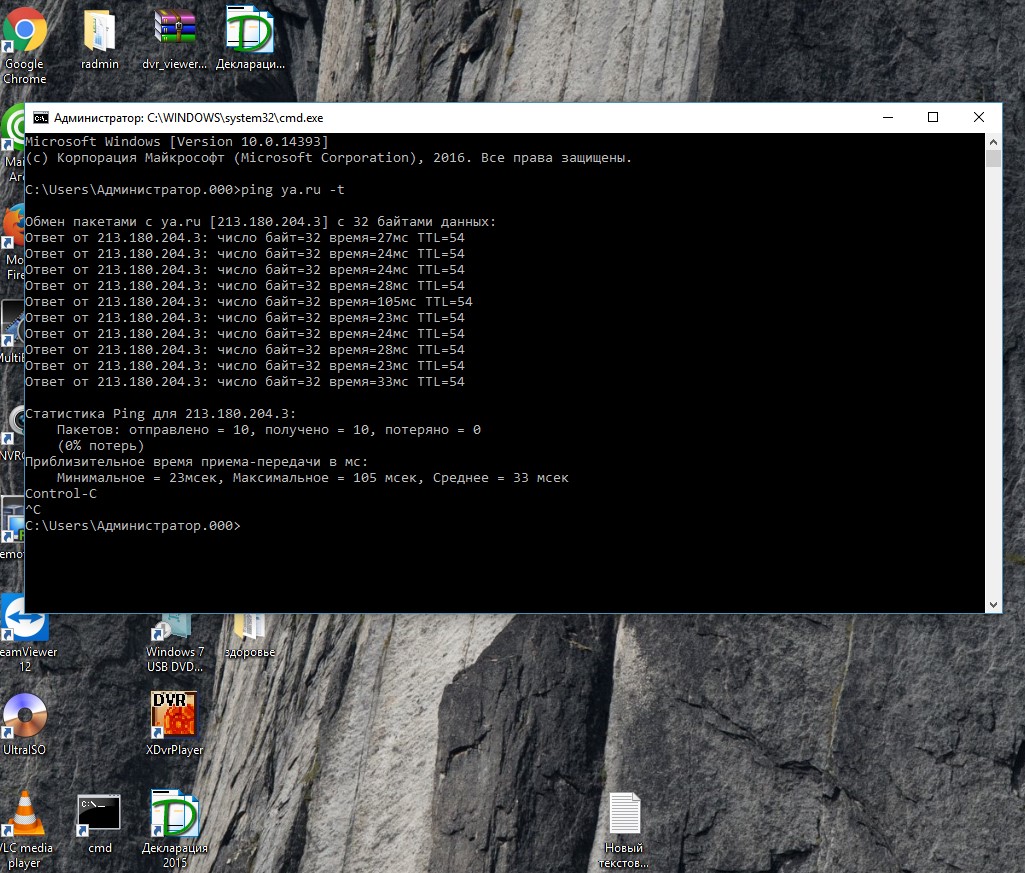
Дополнительные агрунементы для пинга
Команду PING можно задавать с дополнительными аргументами, которые позволят вам более тонко настроить тест. Например, команда ping –t IP_адрес будет производить «пингование» до тех пор, пока пользователь не остановит тест.
Полный список доступных аргументов и их значения можно посмотреть, введя в командной строке команду: ping /?
NetStat
Инструмент netstat (Сетевая статистика) отображает статистику всех сетевых подключений. Это позволяет видеть открытые и подключенные порты, чтобы отслеживать и устранять сетевые проблемы для Windows 10 и приложений.
При использовании инструмента netstat можно получить список активных сетевых подключений и портов прослушивания. Вы можете просмотреть статистику сетевого адаптера и протоколов. Можно отобразить текущую таблицу маршрутизации и многое другое.
- Нажмите на кнопку «Пуск».
- Введите в поиск cmd и нажмите правой кнопкой мыши на «Запуск от имени администратора».
- Введите команду для отображения всех активных TCP-подключений и нажмите ввод:
netstat


В команде не забудьте заменить INTERVAL на число секунд, через которое информация должна повторно отобразится.
В этом примере запрашиваемая команда обновляется каждые пять секунд:
netstat -n 5

5 полезных советов для правильного измерения ping
1. Повторите тест несколько раз. Часто бывает, что скорость интернет-соединения «прыгает» то вверх, то вниз. Поэтому «честный» результат дают только много многократные проверки.
2. Не измеряйте исключительно в «пиковые» часы. Когда за окном вечер воскресенья или ненастный день, все сидят дома и нагружают сеть по-максимуму. Да, так вы узнаете, на что способен ваш провайдер в «боевых» условиях. Но в сутках все-таки 24 часа, и интернетом вы пользуетесь не только в вечерний час-пик.
3. Если вы подключаетесь через Wi-Fi, создайте максимально объективные условия для теста — делайте замер в той же комнате и без физических препятствий между ноутбуком и модемом.
4. Перед проверкой перезагрузите компьютер. Если ваш ноутбук давно не перезагружался, фоновые процессы могут исказить показатель ping.












