
Отступы и интервалы в Microsoft Word проставляются согласно значениям, установленным в этой программе по умолчанию или заданным пользователем. В этой статье мы расскажем именно о том, как выполнить последнее — настроить их под себя или выдвигаемые к оформлению документа требования.
Настройка отступов в Ворде
Прежде чем приступить к решению задачи, озвученной в заголовке статьи, отметим, что под отступами в Word пользователи могут подразумевать три совершенно разных, практически не связанных между собой параметра. Первый – это поля, расстояние от границ листа (верхней и нижней, левой и правой) до текста. Второй – отступы в начале абзацев (от поля и левой «линии» текста), также до и после них. Третий – расстояние между строками, именуемое междустрочным интервалом. Настройку каждого из этих вариантов отступа рассмотрим далее.
Вариант 1: Поля
В том случае, если под фразой «как сделать отступ» вы подразумеваете правильную настройку полей в документе, то есть определение того, на каком расстоянии от каждой из границ листа будет находиться весь текст в документе, ознакомьтесь с представленной по ссылке ниже статьей. В ней мы детально рассмотрели не только то, как лучше определить поля для печати на принтере или, наоборот, сделать так, чтобы на странице можно было разместить как можно больше текста, но и затронули распространенные проблемы, которые могут возникнуть в ходе решения данной задачи, и то, как их устранить.

Подробнее: Настройка и изменение полей в Word
Вариант 2: Абзацы
Если же отступы в вашем понимании – это не границы страницы, а интервалы между абзацами или их началом и полем, для изменения этих значений потребуется действовать несколько иначе.
- Выделите текст, для которого необходимо настроить отступы (используйте мышку для обозначения фрагмента или нажмите Ctrl+A, если требуется задать одинаковые параметры для всего содержимого документа).

Читайте также: Как выделить абзац в Ворде
Во вкладке «Главная» в группе инструментов «Абзац» разверните диалоговое окно, нажав на небольшую стрелочку, расположенную в правой нижней части этого блока.

В диалоговом окне, которое появится перед вами, установите в разделе «Отступ» необходимые значения. В разделе «Интервал» можно определить расстояние до и после абзаца (более подробно об этом мы расскажем в последней части статьи).

Определившись с настройками, нажмите «ОК» для того, чтобы внесенные изменения вступили в силу. Если перед этим нажать на кнопку «По умолчанию», можно будет указать, на что распространятся установленные вами параметры — только на текущий документ или на все, которые будут созданы на основе этого шаблона.
Совет: В диалоговом окне «Абзац», в поле предпросмотра «Образец» вы можете сразу видеть то, как будет меняться текст при изменение тех или иных параметров.
Расположение текста на в документе Word изменится согласно заданным вами параметрам отступов.

Значения отступов для абзацев
Для того чтобы лучше понимать, какой из обозначенных выше параметров за что отвечает, рассмотрим каждое из значений интервала для абзацев.
- Справа — смещение правого края абзаца на заданное пользователем расстояние;
- Слева — смещение левого края абзаца на расстояние, указанное пользователем;
- Особые — позволяет задавать определенный размер отступа для первой строки абзаца (пункт «Отступ» в разделе «Первая строка»). Здесь же можно указать и параметры выступа (пункт «Выступ»). Аналогичные действия могут быть выполнены и с помощью линейки, об использовании которой мы писали ранее.
Читайте также: Как включить линейку в Ворде
Зеркальные отступы — установив галочку на этом пункте, вы измените параметры «Справа» и «Слева» на «Снаружи» и «Внутри», что особенно удобно во время печати в книжном формате.
Совет: Если вы хотите сохранить внесенные вами изменения в качестве значений по умолчанию, просто нажмите на одноименную кнопку, расположенную в нижней части окна «Абзац».
Вариант 3: Строки
Последнее и, наверное, самое очевидное, что можно подразумевать под отступами в Ворде, — это значение междустрочных интервалов, то есть расстояние между строками в тексте. О том, каким образом можно выполнить их точную настройку, мы ранее писали в отдельной статье на нашем сайте.

Заключение
В этой статье мы рассмотрели все возможные варианты настройки отступов в текстовом редакторе Майкрософт Ворд – для полей, абзацев и строк. Независимо о того, значение какого из интервалов требуется определить в документе, теперь вы точно знаете, как это сделать.
 Мы рады, что смогли помочь Вам в решении проблемы.
Мы рады, что смогли помочь Вам в решении проблемы.
Добавьте сайт Lumpics.ru в закладки и мы еще пригодимся вам.
Отблагодарите автора, поделитесь статьей в социальных сетях.
 Опишите, что у вас не получилось. Наши специалисты постараются ответить максимально быстро.
Опишите, что у вас не получилось. Наши специалисты постараются ответить максимально быстро.
Как сделать отступ в Word
В этой статье мы рассмотрим, как сделать отступ в ворде. Абзацные отступы в ворде – это пустое пространство с каждой стороны от поля до абзаца. Вы можете сделать отступ слева, справа или с обоих полей. А также сделать абзацный отступ первой строки в ворде.
Как сделать отступ слева в ворде
Отступ слева означает перемещение левого края абзаца внутрь к центру абзаца. Для того чтобы сделать отступ слева в ворде, проделайте следующие шаги:
- Щелкните в любом месте абзаца, который вы хотите сместить влево, и нажмите кнопку «Увеличить отступ», доступную на вкладке « Главная », или просто нажмите сочетание клавиш Ctrl+M .

Как сделать отступ в Word – Увеличить отступ
Вы можете щелкнуть несколько раз, чтобы создать более глубокий отступ слева.

Как сделать отступ в Word – Отступ слева
- Вы можете удалить отступ слева, нажав кнопку «Уменьшить отступ», доступную на вкладке « Главная »:

Как сделать отступ в Word – Уменьшить отступ
Или просто нажмите сочетание клавиш Ctrl+Shift+M . Чтобы удалить более глубокий отступ щелкните несколько раз.
Как сделать отступ справа в ворде
Отступ справа означает перемещение правого края абзаца внутрь к центру абзаца. Для того чтобы сделать отступ справа используйте следующие шаги:
- Щелкните в любом месте абзаца, где вы хотите сделать отступ справа в ворде.
- На вкладке « Макет » введите значение отступа в поле «Отступ справа».

Как сделать отступ в Word – Отступ справа
Или используйте стрелочки для задания значения:

Как сделать отступ в Word – Увеличение и уменьшение отступа справа
- В нашем примере отступ справа в ворде будет выглядеть следующим образом:

Как сделать отступ в Word – Отступ справа в ворде
- Вы можете сделать отступ слева и справа в ворде из одного и того же места, используя вкладку « Макет », группу «Отступ».

Как сделать отступ в Word – Сделать отступ справа и слева
Чтобы удалить отступ справа задайте нулевое значение в поле «Отступ справа».
Как сделать абзацный отступ первой строки
Вы можете сделать отступ первой строки абзаца внутрь к центру. Давайте рассмотрим, как сделать абзацный отступ в ворде:
- Щелкните в любом месте абзаца, в котором вы хотите сделать абзацный отступ, и нажмите команду « Параметры абзаца », на вкладке « Главная ».

Как сделать отступ в Word – Открыть Параметры абзаца
- В открывшемся окне на вкладке «Отступы и интервалы», для того чтобы сделать абзацный отступ в ворде, в разделе «Отступ», в пункте « первая строка :» выберите «Отступ». В нашем примере мы сделали абзацный отступ 1,25 см.

Как сделать отступ в Word – Абзацный отступ 1,25 первой строки в ворде
Также в этом окне вы можете сделать отступы слева и справа.

Как сделать отступ в Word – Сделать отступ строк в ворде
Вот такими способами вы можете сделать отступ в ворде.
Как сделать отступ в Ворде

У Microsoft Word в настройках есть функция проставления отступов. Пользователь может выбрать стандартные значения или выбрать их самим. В этой статье пойдет речь о том, через какой раздел, как сделать и изменить настройку отступов в документе.
Как настроить отступы и интервалы в Ворде
Стоит отметить, что под отступами понимают несколько разных параметров. Это поля между текстом и краями листа, отступы в начале абзацев и поля между сточками текста (междустрочный интервал). Теперь перейдем к настройкам всех трех типов отступов.
Способ 1: Поля
Если при слове «отступы» у вас возникает ассоциация с настройкой полей по бокам страницы, то рекомендуем ознакомиться с нашей другой статьей на эту тему (ссылка будет расположена ниже).
Там мы подробно рассмотрели настройку интервалов. А также какие отступы лучше устанавливать при разных видах печати документа.
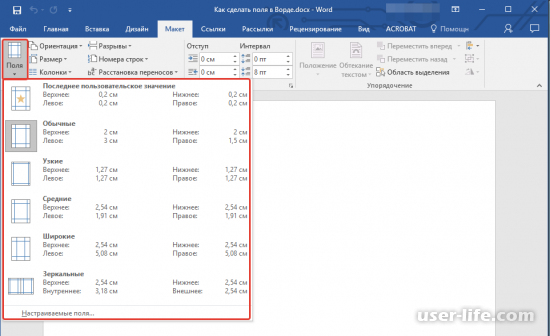
Способ 2: Абзацы
Если вы понимаете под настройкой отступов настройку полей между абзацами, то тут мы будем действовать по-другому.
Чтобы настроить отступы, выделите нужную вам область текста с помощью горячих клавиш Ctrl+A или мышью.
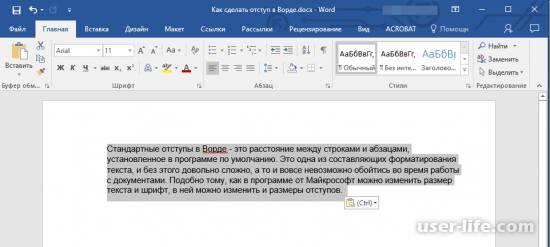
Через раздел «Главная» откройте диалоговое окно с помощью соответствующего значка.
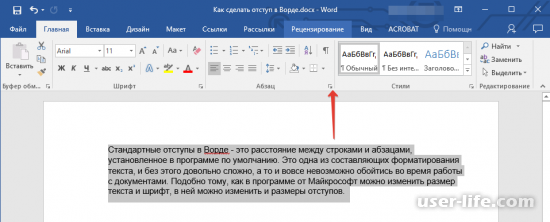
В настройках диалогового окна установите необходимые вам параметры отступов и интервалов.
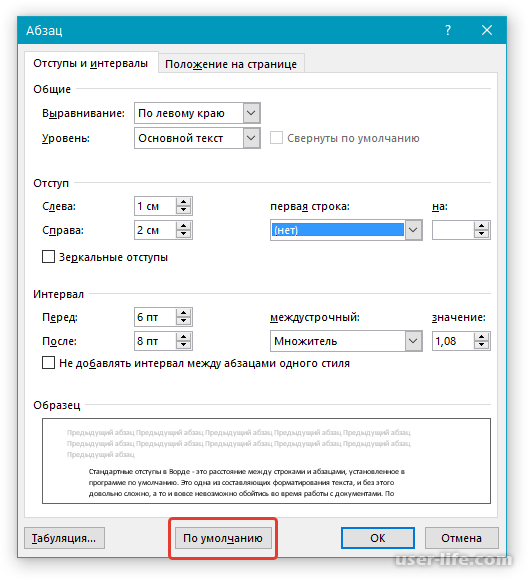
Чтобы сохранить изменения, кликайте «ОК». Выбрав пункт «По умолчанию», отметьте где будут устанавливаться изменения, на данный документ или на все последующие.
Далее текст изменится согласно настройкам параметров.
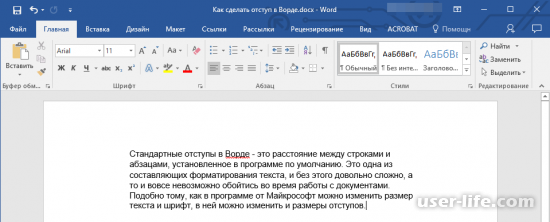
Значения отступов для абзацев
Небольшая пометка о том, что обозначают отступы с разных сторон.
Справа — сдвиг края абзаца справа на указанные параметры;
Слева — сдвиг края абзаца слева на указанные параметры;
Особые — через этот пункт можно установить отступ для первой строки абзаца Там же изменить настройки выступа. Данные действия выполняют также через линейку.
Зеркальные отступы — изменения с одной стороны листа будут отражаться автоматически с другой стороны. Такой метод очень удобен при верстке текста для книги.
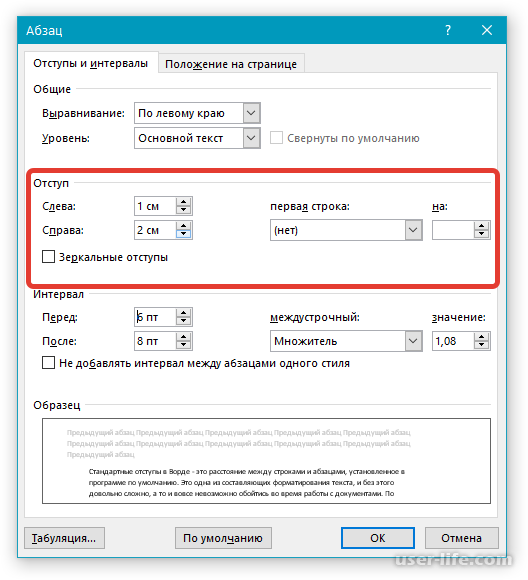
Способ 3: Строки
Самое распространенное представление об отступах — интервалы между строчками. Мы писали ранее подробную статью о настройках межстрочных интервалах, с которой можно ознакомиться ниже по ссылке.

В статье были рассмотрены все возможные варианты отступов в вордовском документе. Теперь, несмотря на разные представления, вы сможете проставить интервалы как вам необходимо.
Красная строка в Word
Оформление документов, подчиняется определенным требованиям. Одно из самых распространенных требований, абзац необходимо начинать с красной строки, то есть с большего отступа от края, чем у всего остального текста.
Разберемся на практике, как можно сделать красную строку в тексте Ворд и какие могут возникнуть трудности.
Красная строка — зачем она нужна?
Красная строка, вместе с полями, являются важной частью текстового документа. Во многом, это сопряжено с психологическими особенностями восприятия глаз и головного мозга человек.
Так, например, около 1/5 площади страницы занимают поля. При этом отбивки полей сверху, снизу и по бокам имеют различные размеры.
Поставьте очень простой эксперимент, найдите любой текстовый документ, желательно чтобы буквы полностью заполняли лист и отрежьте поля в ноль. Теперь ответьте на вопрос, как легче читать, с полями или без?.
Такие же законы работают и в произведениях живописи. Представьте себе «Трех богатырей», написанных у правого угла картины. Композиция будет безвозвратно нарушена.
Подобными вопросами занимается огромные количество издателей, художников книги, шрифтовиков и полиграфистов. Это и есть психологические аспекты восприятия и переработки информации человеком.
«Красные строки», абзацы, буквицы и отбивки в полосах текста — и есть частью этих аспектов.
Благодаря красной строке текст становится наглядным, его проще читать и воспринимать. С нее начинается новые абзацы, на которые делится документ по смыслу.
Красная строка указывает на новую мысль, смысловой отрезок.
![]()
Но почему этот отступ называют «красным»?
По одной из версий, в давние времена, все документы начинались с буквицы, которая была художественно изображена, имела определенный смысл и … очень часто изображалась красным цветом.
Разберемся как выставить красную строку в документах Ворд.
Какой размер красной строки использовать по ГОСТу
Со школы вспоминается, когда красную строку отмечали прикладывая к углу тетрадного листа два пальца. Где заканчивался второй палец, там должна была начинаться красная строка.
В школе приучали к правильным делам, но со временем человек растет и меняется и там где раньше заканчивались два пальца ученика, у взрослого человека все будет по другому.
У красной строки, имеется вполне конкретные размеры, которые прописаны по ГОСТу.
В отличие от других отступов, размер красной строки для всех типов документов по ГОСТу одинаковый: 1,25 см.
Вне зависимости от того, печатается курсовая, реферат, дипломная работа или просто документ, требования для первого отступа в абзаце одинаковые.
Как сделать красную строку в Word
Во всех версиях редактора Word, оформить отступ можно несколькими способами. В этом разделе рассмотрим каждый способ в отдельности, а вам следует понимать, что каждый способ применяется для определенных нужд и в определенных условиях.
Установить красную строку при помощи клавиши Tab
Вариант быстрый и простой. Необходимо:
- Установите курсов в начало строки интересующего абзаца.
- Нажмите на клавишу «Tab».
Последние варианты клавиатур, не содержат подписи на кнопке «TAB», но имеют рисунок стрелки вбок.
При нажатии появляется отступ от края текста. При выделении всего текста и нажатии клавиши «TAB», отступ появляется не только вначале абзаца, полностью весь текст смещается вправо.
Если требуется сделать отступ в каждом абзаце и их много, такой способ проблематичен. Проще настроить команду сразу для всего документа.
![]()
Настройка отступа для красной строки
Электронные документы не всегда нуждаются в добавлении красной строки, но если это сделать необходимо, то лучше воспользоваться настройками отступа и задать правило начинать каждый абзац с красной строки.
Настроить красную строку в Word (не важно какой версии), можно следующим способом:
-
Выделите весь текст в документе, воспользовавшись кнопкой «Выделить все» на главной вкладке, либо нажмите «Ctrl» + «A».
Кстати, в статье «8 распространенных способов выделить текст в Word», было подробно разъяснено каким образом можно выделить текст. Обязательно почитайте эту статью, тк тему крайне важная для пользователей Word.
![]()
Если предварительно не выделить весь текст, то красная строка появится только в абзаце, на котором стоял курсор.
Отступ красной строки при помощи маркеров
Абзац красной строки, можно сделать при помощи маркеров линейки. В этом случае не получится задать какое то точное значение, что вполне можно отнести к минусам, но если не требуется соблюдения ГОСТа или иных правил, этот способ будет самым быстрым.
- Активируйте линейку на вкладке «Вид» командой «Линейка», где нужно поставить галочку в окошко. Сверху и слева документа появятся деления линейки.
- Выделяем весь текст документа.
- На линейке расположено два маркера: маркер указывающий вниз и маркер указывающий вверх. Передвиньте в правую сторону маркер указывающий вниз. Появится отступ красной строки для всех абзацев в документе.
![]()
Маркер указывающий вниз, передвинет только первую строку каждого абзаца. Маркер указывающий вверх, передвинет весь текст.
Создание нового стиля «С красной строкой»
При работе с документами Word, попадались задачи, когда для нескольких документов, нужно было поставить определенного размера отступ для красной строки.
Время, самое дорого что у нас есть, и его нужно уметь экономить. Создав стиль с нужными параметрами, достаточно будет его применить для текущего документа, что в разы экономит время предотвращая серию манипуляций.
Создание своего стиля — процесс долгий, зато, создав раз, сможете им пользоваться всегда.
- Находим на главной вкладке подраздел «Стили».
- Нажав на правую кнопку мыши в любом из них, выбираем «Изменить…». Открывается окно со множеством параметров.
- Задаем все, что может потребоваться: размер шрифта, выравнивание текста и другие. Нажимаем на кнопку «Формат» внизу окна, выбираем «Абзац». Для первой строки задаем отступ и его размер.
- Для того, чтобы можно было его использовать в дальнейшем, выбираем «Добавить в список экспресс-стилей» галочку. Она обычно выбирается автоматически. Ставим точку в варианте «В новых документах, использующих этот шаблон».
Как изменить красную строку
В руки может попасться документ, в котором при форматировании, оператор задал какой то определенный размер абзаца красной строки. Хорошо если этот размер соответствует нашим требования, в противном случае придется изменить размер красной строки.
По сути, изменение отступа, ничем не отличается от описанной выше темы, отвечающей на вопрос «Как сделать отступ красной строки».
- Выделяем весь текст целиком.
- Переходим в настройки «Абзаца», нажав на тексте правой кнопкой мыши и выбрав команду «Абзац».
- В блоке «Отступ», задайте отступ абзаца первой строки.
Между прочем, когда за ранее известно, что в документе должна присутствовать красная строка абзаца, ее можно задать еще перед набором текста. Тогда, каждая первая строка, каждого абзаца, будет автоматически начинаться с красной строки.
Как убрать красную строку
В предыдущем разделе, был рассмотрен случай, при котором нужно было изменить имеющийся отступ.
Так же, бывают случаи, когда отступ абзаца нужно вовсе убрать.
- Выделите весь текст целиком или тот раздел в котором нужно убрать красную строку.
- Перейдите в настройки «Абзаца», нажав на текст правой кнопкой мыши и выбрав команду «Абзац», либо во вкладке «Разметка страницы», в блоке «Абзац», нажать на стрелочку в правом нижнем углу.
- В блоке «Отступ», установите значение «нет» для команды «первая строка».
![]()
Второй способ, воспользоваться маркерами линейки.
Выше было описано, что маркеры не самая лучшая идея, если нужно задать точные размеры, в данном случае, когда размеры не нужны, маркеры уберут красную строку очень быстро.
- Выделяем текст целиком, либо интересующий участок документа.
- Передвигаем маркер указывающий вниз к левому краю документа.
![]()
Эти способы помогут убрать отступ красной строки из документа.
Итак, задать красную строку в текстовом документе Ворд, как теперь уже знаете, очень просто. Пользуйтесь полученными только что знаниями и форматируйте текст так, как нужно именно в вашем случае.
Изменяем расстояние между словами в Microsoft Word

В MS Word имеется довольно большой выбор стилей для оформления документов, есть множество шрифтов, кроме этого доступны различные стили форматирования и возможность выравнивания текста. Благодаря всем этим инструментам можно качественно улучшить внешний вид текста. Однако, иногда даже столь широкий выбор средств кажется недостаточным.
Мы уже писали о том, как выровнять текст в документах MS Word, увеличить или уменьшить отступы, изменить междустрочный интервал, а непосредственно в этой статье расскажем о том, как сделать большие расстояния между словами в Ворде, то есть, грубо говоря, как увеличить длину пробела. Кроме того, если это необходимо, аналогичным методом вы также сможете и уменьшить расстояние между словами.
Сама по себе необходимость сделать расстояние между словами больше или меньше, чем это делается программой по умолчанию, возникает не так уж и часто. Однако, в случаях, когда это все-таки требуется сделать (например, чтобы наглядно выделить какой-то фрагмент текста или, наоборот, отодвинуть его на “задний план”), в голову приходят отнюдь не самые правильные идеи.
Так, для увеличения расстояния кто-то ставит вместо одного пробела два и более, кто-то использует для отступа клавишу TAB, тем самым создавая в документе проблему, избавиться от которой не так уж и легко. Если же говорить об уменьшенных пробелах, подходящее решение даже близко не напрашивается.
Размер (значение) пробела, который обозначает расстояние между словами, стандартный, а увеличивается он или уменьшается разве что с изменением размера шрифта в большую или меньшую сторону, соответственно.
Однако, мало кто знает, что в MS Word есть символ длинного (двойного), короткого пробела, а также символ четвертного пробела (¼), которые как раз-таки и можно использовать для увеличения расстояния между словами или его уменьшения. Находятся они в разделе “Специальные знаки”, о котором мы ранее уже писали.
Изменение интервала между словами
Итак, единственно верное решение, которое можно принять в случае необходимости увеличить или уменьшить расстояние между словами, это замена обычных пробелов на длинные или короткие, а также ¼ пробела. О том, как это сделать, мы расскажем ниже.
Добавляем длинный или короткий пробел
1. Кликните по пустому месту (желательно, по пустой строке) в документе, чтобы установить там указатель перемещения курсора.

2. Откройте вкладку “Вставка” и в меню кнопки “Символ” выберите пункт “Другие символы”.

3. Перейдите во вкладку “Специальные знаки” и найдите там “Длинный пробел”, “Короткий пробел” или “¼ пробела”, в зависимости от того, что вам необходимо добавить в документ.

4. Кликните по этому специальному знаку и нажмите кнопку “Вставить”.
5. Длинный (короткий или четвертной) пробел будет вставлен в пустое место документа. Закройте окно “Символ”.

Заменяем обычные пробелы на двойные
Как вы, наверное, понимаете, вручную заменять все обычные пробелы на длинные или короткие в тексте или отдельном его фрагменте не имеет ни малейшего смысла. Благо, вместо затяжного процесса “копировать-вставить”, сделать это можно с помощью инструмента “Замена”, о котором ранее мы уже писали.
1. Выделите добавленный длинный (короткий) пробел с помощью мышки и скопируйте его (CTRL+C). Убедитесь в том, что вы скопировали один символ и ранее в этой строке не было пробелов и отступов.

2. Выделите весь текст в документе (CTRL+A) или выделите с помощью мышки фрагмент текста, стандартные пробелы в котором необходимо заменить на длинные или короткие.

3. Нажмите на кнопку “Заменить”, которая расположена в группе “Редактирование” во вкладке “Главная”.
4. В открывшемся диалоговом окне “Найти и заменить” в строке “Найти” поставьте обычный пробел, а в строке “Заменить на” вставьте ранее скопированный пробел (CTRL+V), который был добавлен из окна “Символ”.

5. Нажмите на кнопку “Заменить все”, после чего дождитесь сообщения о количестве выполненных замен.

6. Закройте уведомление, закройте диалоговое окно “Найти и заменить”. Все обычные пробелы в тексте или выделенном вами фрагменте будут заменены на большие или маленькие, в зависимости от того, что вам было необходимо сделать. Если это потребуется, повторите вышеописанные действия для другого фрагмента текста.

Примечание: Визуально при среднем размере шрифта (11, 12) короткие пробелы и даже ¼-пробелы практически невозможно отличить от стандартных пробелов, которые ставятся с помощью клавиши на клавиатуре.
Уже здесь мы могли бы закончить, если бы не одно “но”: помимо увеличения или уменьшения интервала между словами в Ворде, также можно изменить и расстояние между буквами, сделав его меньшим или большим в сравнение со значениями по умолчанию. Как это сделать? Просто выполните следующие действия:

1. Выделите фрагмент текста, в котором нужно увеличить или уменьшить отступы между буквами в словах.

2. Откройте диалоговое окно группы “Шрифт”, нажав на стрелочку в правом нижнем углу группы. Также, можно использовать клавиши “CTRL+D”.

3. Перейдите во вкладку “Дополнительно”.

4. В разделе “Межзнаковый интервал” в меню пункта “Интервал” выберите “Разреженный” или “Уплотненный” (увеличенный или уменьшенный, соответственно), а в строке справа (“На”) задайте необходимо значение для отступов между буквами.

5. После того, как вы зададите необходимые значения, нажмите “ОК”, чтобы закрыть окно “Шрифт”.

6. Отступы между буквами измениться, что в паре с длинными пробелами между словами будет смотреться вполне уместно.

А вот в случае с уменьшением отступов между словами (второй абзац текста на скриншоте) все выглядело не лучшим образом, текст оказался нечитабельным, слитным, поэтому пришлось увеличить шрифт с 12 на 16.
Вот и все, из этой статьи вы узнали, как изменить расстояние между словами в в документе MS Word. Успехов вам в изучении других возможностей этой многофункциональной программы, детальными инструкциями по работе с которой мы будем радовать вас и в дальнейшем.
 Мы рады, что смогли помочь Вам в решении проблемы.
Мы рады, что смогли помочь Вам в решении проблемы.
Добавьте сайт Lumpics.ru в закладки и мы еще пригодимся вам.
Отблагодарите автора, поделитесь статьей в социальных сетях.
 Опишите, что у вас не получилось. Наши специалисты постараются ответить максимально быстро.
Опишите, что у вас не получилось. Наши специалисты постараются ответить максимально быстро.
Как в Ворде сделать отступы в таблице?
Как настраиваются отступы в ячейках таблицы Ворд?
![]()
С настройками отступов в таблице мы сталкиваемся очень часто. Особенно школьники и студенты, когда требуется оформить работу по правилам.
Выполнить настройку не сложно.
Для начала создаём необходимую нам таблицу. Затем, выделяя таблицу, нажимаем правой кнопкой мыши на — свойства таблицы. Нам откроется окошко, в котором нужно будет выбрать — ячейка — нажать — параметры. В окне, которое открылось задаём необходимые нам характеристики. Размер измеряется в сантиметрах. Доступны четыре поля :верхнее, нижнее, правое и левое. После того, как все значения заданы нажимаем — ОК. А ещё можно выбрать параметр — как для всей таблицы.

![]()
В документах Ворд (Word) отступы в ячейках таблицы по умолчанию имеют следующие значения:
От левого и правого края — по 0,19 см.
Сверху и снизу — 0 см.

Для того, чтобы изменить отступы во всех ячейках таблицы (то есть увеличить их или наоборот уменьшить), нужно сделать следующее:
1) Открыть панель инструментов «Макет» и щёлкнуть на кнопке «Поля ячейки».

2) Появится окно, в котором нужно установить подходящие для вас значения.

3) Остаётся нажать на «OK», после этого отступы будут изменены.


Для того, чтобы изменить отступы в отдельно взятой ячейке таблицы (нескольких ячейках), нужно:
1) Выделить нужную ячейку (ячейки).
Если ячейка одна, то будет достаточно поставить в неё курсор.
2) В контекстном меню ячейки выбрать «Свойства таблицы».

3) В открывшемся окне перейти на вкладку «Ячейка» и нажать на кнопку «Параметры».

4) В параметрах ячейки нужно убрать галочку «Как во всей таблицы» и поставить значения для отступов.

5) Для сохранения изменений остаётся нажать на «ОК».
Ещё можно сделать отступы (интервалы) между ячейками таблицы (изначально они отсутствуют).
Для этого нужно в вышеупомянутом окне (где настраивались отступы в ячейках) установить значение в поле «Интервалы между ячейками».

Таблица будет иметь следующий вид:

![]()
Вы сделали таблицу и необходимо текст в ней разместить так, как вам надо, а не так, как получилось напечатать. Есть несколько способов сделать отступы в таблице. Расскажу какие знаю я.
- Для тех, кто плохо разбирается в документах Ворд и не хочет искать вкладки для выравнивания. Делаем обычные пробелы перед текстом. Чаще всего, чтобы отступ был по нормам (а это 1,2 см) надо сделать пять пробелов (пять раз нажать на длинную клавишу на клавиатуре). Если надо текст разместить по середине столбика, значит пробелов делаем больше.
- Следующий способ — выделяете нужный текст в таблице — > нажимаем правую клавишу мыши (должен появиться столбик с пунктами)- > выбираем «Абзац» (появляется табличка) — > выбираем «Отступ» и ставим там то значение, на которое вам надо отступить текст, как я уже говорила, чаще всего это 1,25 или 1,2 см. — > не забываем нажать на «ок».












