Как откатить систему Windows 10 назад – возвращаем «десятке» работоспособность
Систему Windows 10 часто упрекают в наличии большого количества багов, однако в сравнении с более ранними версиями она кажется едва ли не образцом надежности и стабильности. Но какой бы отказоустойчивой ни была «десятка», всегда найдутся причины, способные вызвать тот или иной сбой с далеко идущими последствиями. Вирусная активность, нарушение целостности системных файлов, изменение конфигурации сторонним программным обеспечением или самим пользователем – всё это может привести к тому, что система начнет работать некорректно или вообще перестанет загружаться.
Найти и устранить источник конкретной проблемы под силу далеко не всем юзерам, зато почти каждый сможет сделать откат Windows 10 к рабочей конфигурации. Существует несколько способов вернуть «десятке» нормальную функциональность. В этой статье мы покажем, как откатить систему Windows 10 назад до точки восстановления, и расскажем, как быть, если таковые отсутствуют.
Откат Windows с помощью точек восстановления системы
Один из самых часто используемых способов отката Windows 8 — точки восстановления системы, которые автоматически создаются при значимых изменениях (установка программ, меняющих системные настройки, драйверов, обновлений и пр.) и которые вы можете создать вручную. Данный способ может помочь в достаточно простых ситуациях, когда после одного из указанных действий у вас возникли ошибки в работе или при загрузке системы.
Для того, чтобы использовать точку восстановления нужно выполнить следующие действия:
- Зайти в панель управления и выбрать пункт «Восстановление».
- Нажать «Запуск восстановления системы».
- Выбрать нужную точку восстановления и запустить процесс отката к состоянию на дату создания точки.
Очень подробно о точках восстановления Windows, способах работы с ними и решении типичных проблем с данным инструментом вы можете прочитать в статье Точка восстановления Windows 8 и 7.
Восстановление с помощью системных средств
Восстановить систему при помощи стандартной программы вполне реально, если все же причина не в вирусном повреждении операционной системы. Прежде чем сделать откат, необходимо проверить компьютер на вирусное заражение. Если такое имеет место, то систему просто нужно очистить. После полного удаления всех вирусных программ можно приступать к откату системы.
Действия начинаются с захода в меню «Пуск». Дальше нужно нажать на строку «Все программы» и найти раздел «Стандартные». Открыв раздел, нажмите на папку «Служебные». В меню необходимо выбрать раздел «Восстановление системы Windows 7». После этого система в течение нескольких минут проверит компьютер и откроет программу по восстановлению системы. Во всплывающем окне выберите дату, на которую необходимо сделать откат. Затем нажмите «Далее» и подождите, пока компьютер не перезагрузится.
Стоит отметить, что откат системы нельзя проводить на определенное время, так как для этого нужно создавать точки восстановления. Для успешного прохождения процесса необходимо позаботиться о том, чтобы система компьютера сама обладала способностью к созданию точек восстановления. Обычно эта функция при заводских настойках компьютера включена по умолчанию. Помимо этого, существуют программы, которые позволяют создавать такие точки самостоятельно.
Подводим итоги
Откатить Виндовс 7 на несколько дней назад можно как в работающей операционной системе, так и если она не запускается должным образом. В первом случае пользователю помогут опции «Восстановление системы», «Архивирование и восстановление», а также удаление неправильно применённых обновлений. Во втором — переход в безопасный режим, запуск системного средства восстановления и, наконец, откат, сделанный с установочного диска.
Отблагодарите автора, поделитесь статьей в социальных сетях.
В точках восстановления, ситема регистрирует только важные (на её взгляд) изменения. Поэтому, если была удалена какая программа, или вирус «поработал», то полного восттановления не будет. вообще, эта системная служба глючная и кроме как кушать системные ресурсы она мало что умеет.
Возвращение исходных настроек
Если пункты восстановления отсутствуют, или возвращение к предыдущим состояниям не помогло, то стоит попробовать вернуть ПК в заводское состояние .
Зачастую такая возможность имеется у большинства ноутбуков на Windows, независимо от версии, инструкцию можно найти у производителя.
Если вы владелец стационарного ПК, с установленной Windows 7, то вряд ли способ будет работоспособен, так как обычно в этом случае ОС требует диск.
Для новейших Windows, начиная с восьмой версии , можно воспользоваться следующим алгоритмом:

Откройте меню «Параметры » — Зайдите в раздел «Обновление и безопасность » — «Вернуть компьютер в исходное состояние » → Кнопка «Начать »
Восстановление предыдущей версии Windows
Иногда возникает необходимость откатиться к предыдущей версии ОС. Обычно это бывает, когда пользователь недоволен обновленной ОС и считает, что старая оболочка была лучше. Windows 10 имеет встроенную возможность даунгрейда (именно так называется процесс отката). Для неподготовленного пользователя предпочтительны два варианта:
- Использование встроенных средств системы. Метод заключается в том, что пользователь после установки обновления ОС имеет 10 дней на беспрепятственный возврат к предыдущей оболочке. Эти средства находятся в меню параметров, во вкладке « Восстановление ». После нажатия кнопки Начать будет предложено назвать причину и проверить наличие обновлении. Во время процесса компьютер будет уходить в перезагрузку.
- Если прошло более 10 дней, то вернуть прежнюю версию ОС несколько сложнее. Можно использовать указанный ранее инструмент — утилиту Media Creation Tool, которая нужна, чтобы попасть в соответствующую среду. После этого необходимо перейти в пункт « Диагностика » > « Дополнительные параметры » и выбрать раздел « Вернуться к предыдущей версии ».

К сведению! Важно помнить пароль от собственной учетной записи, поскольку при процедуре даунгрейда система будет запрашивать данные для подтверждения действий.
Процедура отката системы
Если она загружается
Восстановить условно-рабочую ОС довольно просто.
Когда система не грузится
В ситуации, когда компьютер не загружается вообще, в среду восстановления можно попытаться попасть, удерживая во время загрузки ОС клавиши Shift+F8. Но достичь желаемой цели будет непросто. Немногие успевают нажать эти клавиши в нужный момент из-за сокращенного времени загрузки последних версий Windows. Как только компьютер начнет загружаться, необходимо быстро нажать клавишу Shift, а затем лихорадочно теребить клавишу F8. После тренировки, возможно, труды некоторых и будут вознаграждены.
Гораздо проще войти в эту среду либо посредством установочного диска, либо с помощью специально созданного диска.
Ниже рассмотрим оба эти варианта и осуществим откат «десятки» к точке восстановления.
Применение установочного диска Windows 10
Неважно, какой установочный DVD-диск (или флешка) имеется на подхвате – с той же редакцией Windows 10, что установлена на компьютере, или с другой, в любом из этих случаев вопрос с доступом к среде восстановления решен. Более того, для этих целей вы можете использовать установочный диск Windows 8.1 или даже тестовую редакцию Insider Preview, которая совершенно бесплатно доступна на сайте компании Microsoft.

Вставьте установочный DVD-диск либо с Windows 8.1, либо с Windows 10 в привод компьютера, или подключите загрузочную флешку, если дистрибутив записан на нее. В BIOS выставите загрузку с соответствующего носителя. Нажмите «Далее» в первом окне установщика системы.
Выберите внизу окна «Восстановление системы».

Перед нами появится та самая среда восстановления, в меню которой необходимо выбрать то или иное действие. Нам нужен раздел диагностики.
Создание диска восстановления Windows 10
Если под рукой нет установочного диска с версиями системы 8.1 или 10, без привлечения к решению проблемы второго компьютерного устройства никак не обойтись. И вместо того, чтобы ждать, пока с интернета скачается образ с дистрибутивом, проще создать диск восстановления Windows 10 ее штатными средствами. Естественно, для этого необходимо, чтобы на втором компьютерном устройстве была установлена та же Windows 10. А вообще-то, о наличии такого диска необходимо позаботится заранее. Так реанимационный диск, записанный на флешку, всегда будет у вас на подхвате, если с загрузкой компьютера возникнут проблемы.
Для создания диска отправляемся в панель управления. Самый короткий путь к ней – вызвать контекстное меню на кнопке «Пуск».

Вверху окна панели управления (справа) находится поисковое поле. Пропишите в нем ключевой запрос для поиска нужного раздела я и выберите этот раздел.

Нам нужна первая функция – «Создание диска».

Жмем «Далее», предварительно выбрав нужную флешку в качестве устройства записи.

Программа предупредит, что все имеющиеся данные на флешке будут уничтожены. Жмем «Создать».


Теперь включите в BIOS загрузку с нужного носителя – с флешки. После загрузки вы увидите ту самую среду восстановления, предназначенную для реанимации ОС. Дальнейшие шаги будут точно такими же, как и в предыдущем случае.
В каких случаях нельзя сделать откат Windows 10 к точке восстановления?
Как уже упоминалось, процесс отката Windows не всегда может благополучно завершиться, причем это касается не только ситуации с участием среды восстановления, но и когда речь идет об обычном запуске этого процесса в окне свойств системы. Если вирусы повредят важные файлы создвнных вами точек отката, скорее всего, единственным выходом из ситуации может стать если не переустановка ОС, то как минимум ее возврат с потерей всех настроек и программ.
Иногда успешно откатить операционную систему с помощью среды восстановления не получится из-за урезанного функционала. И это, кстати, одна из причин, почему не стоит использовать кустарные сборки Windows. Часто последние рассчитаны только на установку Windows с нуля, без возможности возврата к предыдущему состоянию ОС. Функционал бжкапа системы сборщиками вырезается якобы с целью оптимизации. В таком случае реанимировать операционную не всегда удастся даже с помощью сторонних Live-дисков. Но даже в случае с пиратской сборкой Windows с урезанным функционалом, разного рода проблемы можно предусмотреть, заблаговременно запасшись резервной копией системы и загрузочным носителем с помощью сторонних программ для бэкапа.
Отличного Вам дня!
Откат на точку восстановления
Вернуться на точку восстановления можно несколькими способами.
Через «Восстановление системы»
Утилита «Восстановление системы» находится в разделе «Восстановление» на «Панели управления»:
-
Запустите утилиту «Восстановление системы».

Откройте раздел «Восстановление» в «Панели управления»

Выберите рекомендуемую точку или любую другую для её восстановления

Вы можете подобрать оптимальную точку, изучив время её создания и программы, которых она касается
Через специальное меню
Другой вариант — выполнение отката системы через специальное меню. Для этого сделайте следующее:
- Разверните окно уведомлений Windows 10 в правом нижнем углу экрана.
- Откройте параметры операционной системы.

Откойте «Все параметры» Windows в «Панели уведомления»

В параметрах Windows перейдите в «Обновление и безопаность»

Найдите пункт «Особые варианты загрузки» и выберите опцию перезагрузки компьютера

Выберите «Восстановление системы» в качестве способа перезагрузки
Через «Командную строку»
Последний вариант для отката на точку восстановления связан с использованием командной строки. Преимущество этого способа в том, что в случае серьёзных неполадок с компьютером можно использовать его до загрузки системы:
- Откройте окно «Выполнить», нажав Win + R, и введите «cmd».
- Введите команду «rstrui.exe» и подтвердите ввод.

Введите команду «rstrui.exe» в «Командную строку» для открытия утилиты восстановления
Видео: откат Windows 10 с помощью точки восстановления
Что нужно знать
Процедура восстановления требует от пользователя определенных знаний и умения ориентироваться в компьютере. Существуют некоторые аспекты, имеющие важность.
Добавление точек восстановления (вручную и автоматически)
По умолчанию функция создания точек восстановления в ОС предусмотрена в автоматическом режиме. Если эта опция отсутствует, существует возможность провести настройку:
- Зайти в « Панель управления ».
- Перейти во вкладку « Безопасность ».
- Открыть пункт « Восстановление ».
- Выбрать параметр « Защита системы ».
- В открывшемся окне выделить нужный диск, на котором установлена ОС.
- Нажать Настроить…
- Активировать пункт « Включить защиту ».
Некоторые пользователи ради экономии дискового пространства отключают точки восстановления. Но иногда может потребоваться создание таковых в ручном режиме. Для этого требуется выполнить шаги с 1 по 5 из указанного выше руководства. Далее остается выбрать пункт Создать… Останется ввести название создаваемой точки и нажать Далее .
Использование «Командной строки»
Существует более сложный способ восстановления ОС, который заключается в использовании « Командной строки ». Это возможность отката ОС на «низком уровне» без необходимости загрузки. Чтобы воспользоваться данной возможностью, потребуется:
- С загрузочного диска начать установку системы.
- Попасть в среду восстановления.
- Кликнуть по пункту « Поиск и устранение неисправностей » > « Дополнительные параметры ».
- Зайти в « Командную строку ».

- Определить букву системного диска. Это можно сделать при помощи последовательного выполнения команд diskpart и list volume .
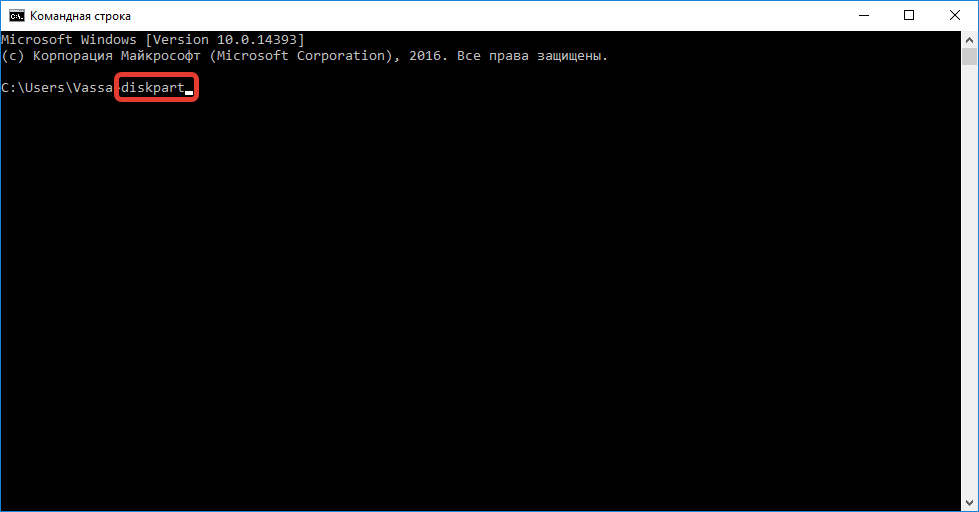
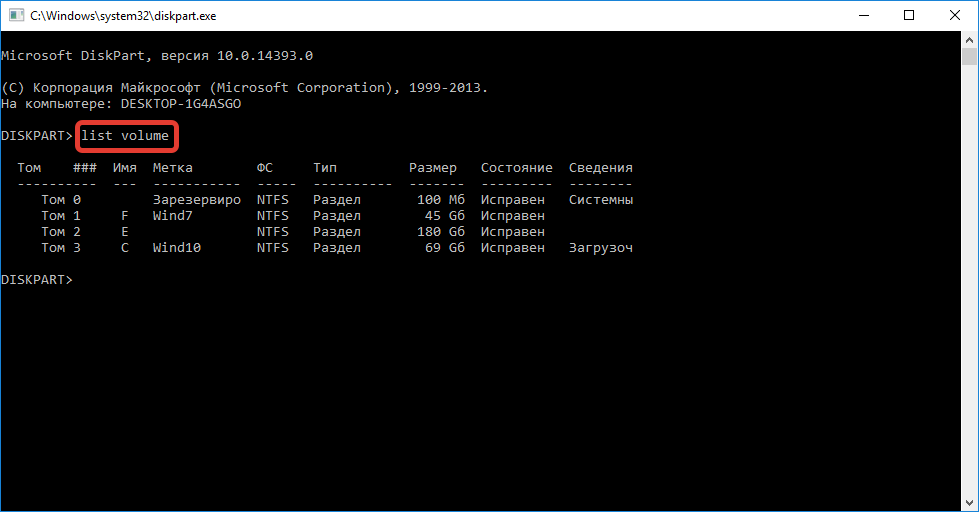
- Набрать команду exit .
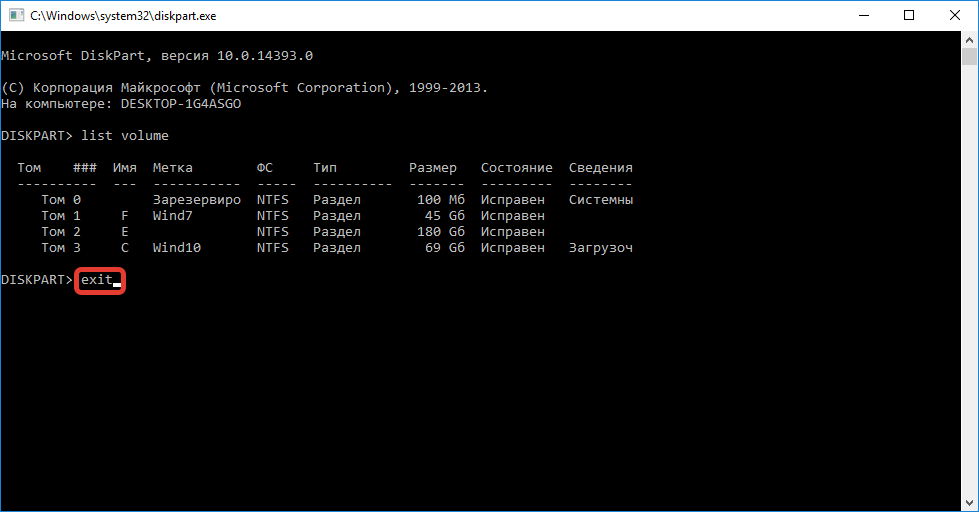
- Запустить откат, прописав в « Командной строке » bcdboot х:windows , где X – буква системного диска.
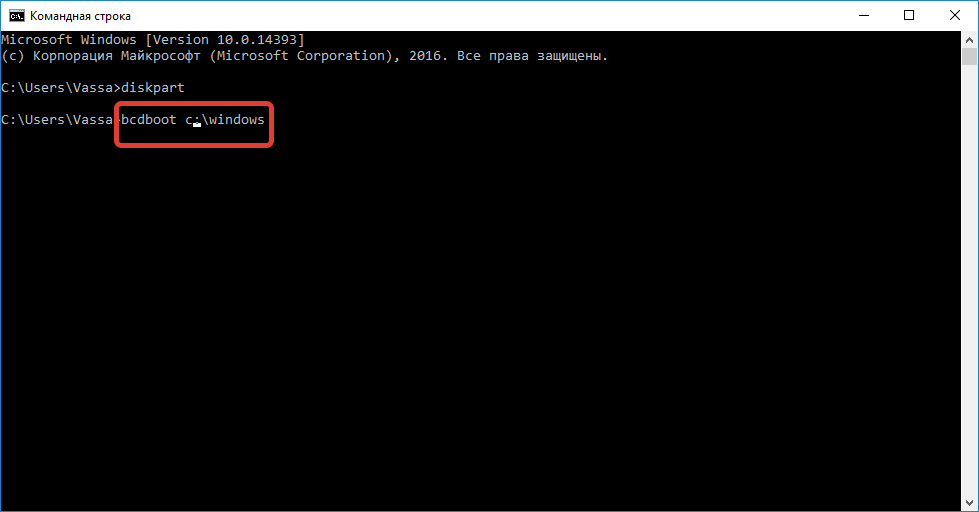
- Перезагрузить компьютер.
Создание диска восстановления Windows 10
Для быстрого возвращения работоспособности ОС рекомендуется создавать диск восстановления. Самым простым способом является применение встроенных средств:
- Зайти в « Панель управления ».
- Перейти в меню « Система и безопасность ».
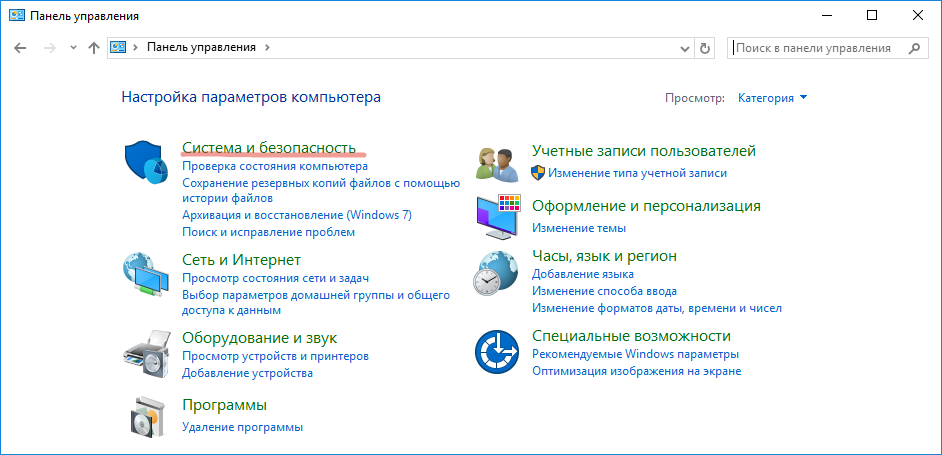
- Выбрать вкладку « Резервное копирование ».
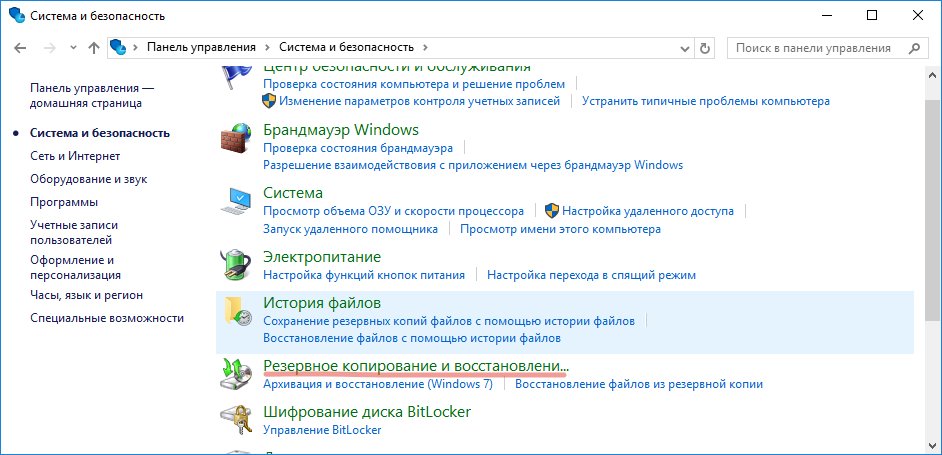
- Нажать на строчку « Создать диск восстановления системы ».

- Установить в привод DVD/CD-диск.
- Выбрать нужную букву накопителя.
- Запустить процесс.
В дальнейшем, при возникновении проблем, пользователь может восстановить систему из записанного образа.
Действия при возникновении ошибки
Иногда при откате системы процесс прерывается вследствие ошибки. Наиболее часто это вызвано тем, что сами точки восстановления повреждены вирусом или неверными действиями пользователя.
В подобной ситуации рекомендуется проверить целостность системных файлов. Это можно осуществить при помощи утилиты SFC , которая запускается из « Командной строки » с правами администратора. Чтобы проверить системные файлы, потребуется ввести команду sfc /scannow и дождаться завершения.

Если данный метод не помог, единственным способом будет полная переустановка системы.
Восстановление удаленных точек
Некоторые пользователи по незнанию или неопытности удаляют точки восстановления. В системе не предусмотрены инструменты для возврата файлов, поэтому следует быть аккуратным при работе за компьютером.












