Как сделать обложку для тетради в Word?
Иногда у студентов возникает такая ситуация, когда лекции нужны срочно, а переписывать их от руки нет ни времени, ни желания. Отличным решением этой проблемы будет печать лекций на тетрадных листах в клетку. Итак, подробная инструкция
Вначале о том, что нам понадобится:
- компьютер;
- Microsoft Word как минимум 2007 года — программа для работы с текстом;
- принтер — желательно струйный, еще лучше если он будет цветной, в этом случае текст будет выглядеть совсем натурально. Подойдет и черно-белый, можно будет сослаться на то, что текст написан черной гелевой ручкой;
- чистая тетрадь — для извлечения из нее листов, на которых будем печатать;
- канцелярский или любой другой нож — разрезать листы перед печатью;
- узкий скотч — склеивать листы после печати.
Создаем новый файл Microsoft word, устанавливаем в нем пользовательские размеры страницы Макет > Размер > Другие размеры бумаги:

В открывшемся окне нужно установить следующие размеры. Это размеры стандартного (не двойного) тетрадного листа:
Ширина: 16,5 см
Высота: 20,5 см


Верхнее: 0,5 см – отступ от верхнего края зависит от того, как сверху на листе напечатана первая клетка. Если она целая, то 0,5 см будет то, что нужно.
Если обрезана, нужно измерить часть обрезанной клетки линейкой и прибавить к этому значению 0,5 см. Именно такого размера установить верхнее поле, чтобы текст при печати располагался строго по клеткам.
Нижнее: 0,5 см
Внутри: 2,5 см
Снаружи: 0,8 см
Также нужно выбрать пункт «Зеркальные поля», чтобы страницы печатались правильно, так как с одной стороны страницы поля слева, а с другой справа:

Теперь, чтобы видеть, как текст будет располагаться в клетках тетради, нужно добавить сетку. Сетка не печатается и нужна только для удобства. Перейдите на вкладку Макет > Выровнять > Параметры сетки:

В открывшемся окне нужно установить шаг сетки 0,5 см и отметить пункт «Отображать линии сетки на экране»:

Должна появиться сетка. Если отступ сверху был установлен правильно, то сетка будет в точности соответствовать расположению клеток в тетради.
Вставим нужный текст.
Пока он выглядит совсем не так, как должен, однако все еще впереди. Чтобы лекция приняла вид лекции, написанной от руки, нужно использовать рукописный шрифт.
Это может быть любой рукописный шрифт на ваше усмотрение, в данном примере используется шрифт Eskal.
Подготовка текста для печати на тетрадном листе
Теперь нужно отформатировать текст так, чтобы он был расположен ровно по клеткам.
Шрифт: Eskal. Скачать его можно здесь.
Размер шрифта: 16
Междустрочный интервал: устанавливается вручную. Перейдите на вкладку Главная > Междустрочный интервал > Другие варианты междустрочных интервалов:

В открывшемся окне установите междустрочный интервал «Точно», значение 14,2 пт:

Теперь значительно лучше. Удалите интервал после абзаца, чтобы строки не выходили за пределы клеток:

Выделите текст, установите выравнивание по ширине:

- Включите автоматический перенос слов:
- Если вы все сделали правильно, текст будет выглядеть так:
Идеально! Все готово для печати.
Теперь нужно извлечь листы из тетради и распечатать на них текст. В зависимости от того, какой у вас принтер, может быть 2 варианта печати.
1 – на струйном принтере можно печатать на двойных листах. Лист нужно плотно свернуть пополам и печатать на каждой его стороне, каждый раз правильно его сворачивая.
Этот способ более сложный, нужно следить за порядком страниц, так как левая сторона листа находится в начале тетради, а правая в конце. Осторожно! Принтер может «зажевать» двойной лист.
Поэтому если не хочется рисковать или если вы боитесь перепутать листы, то лучше их разрезать пополам, а потом склеить скотчем.
2 – на лазерном принтере листы нужно обязательно разрезать пополам, после чего распечатать текст, склеить листы скотчем и вставить в тетрадь. Не используйте в лазерном принтере листы, на которых уже наклеен скотч. При печати он расплавится и повредит принтер.
Пример текста, распечатанного по данной инструкции. Увеличение по клику.
Надеюсь, вы получили исчерпывающий ответ на вопрос «как распечатать на тетрадном листе рукописным шрифтом» и у вас не возникнет с этим никаких трудностей. Если возникли какие-либо вопросы, задавайте их в х.
Что понадобится для самодельной обложки?
Для создания тетрадной обложки практически всегда можно использовать те материалы, которые найдутся дома:
-
Основа. Подойдет любой вид бумаги: обычные белые листы, оберточная бумага и пр. Главное, чтобы она была прочной, но не слишком плотной. Также в качестве обертки можно использовать пленку и полиэтилен.

Чтобы обложку для тетради сделать красивой, как хочется ребенку, ее необходимо дополнительно декорировать. Для украшения можно использовать:
- Различные наклейки.
- Блестки.
- Цветной скотч.
- Маркеры разных цветов.
- Краски, карандаши.

Как провести процесс

- После создания нового файла необходимо установить подходящий размер страниц, который будет соответствовать размеру одинарных тетрадных листов — 16,5 см на 20,5 см. Далее настраиваем поля области для печати, например, такие: верхнее и нижнее 0,5 см, внутреннее 2,5 см, внешнее 0,8 см. Если вам необходимо оформить сразу несколько страниц подряд, то лучше поставить зеркальные поля для наиболее правдоподобного результата.
- Для чёткого понимания того, как текст будет располагаться в клетках листа, можно активировать сетку в разделе «макет». Установите в параметрах сетки шаг в 0,5 см и выберите отображение линий сетки на экране.
- Для того чтобы лаконично вписать текст в клетки, выберите шрифт Eskal, размер 16, междустрочный интервал также придётся подгонять под размеры клеток. Также можно использовать удаление интервала после абзаца, и выставить выравнивание текста по ширине. Не забудьте активировать расстановку переносов слов, вновь перейдя во вкладку «макет».
- При печати как на струйном, так и на лазерном принтере рекомендуется использовать одинарные, предварительно разрезанные листы из тетради для того, чтобы предотвратить застревание бумаги.
- После завершения процесса склейте листы скотчем в правильном порядке и позаботьтесь об обложке для вашей новоиспечённой тетради.
Шаблон подписи на тетрадь: скачать и распечатать
Много рабочих тетрадей продаются без места под подписи. Некоторые тетрадки мы оборачиваем в обложку, и тоже сталкиваемся с проблемой, что их необходимо подписать. Предлагаем вам скачать различны шаблоны подписей, которые можно распечатать и приклеить на свою тетрадь.

Простой шаблон подписи на тетрадь с названием предмета
Данные подписи предельно строги. На белом фоне прямоугольника с закругленными краями написан предмет. На листе А4 формата поместилось 8 таких шаблонов. На подписях перечислены такие предметы: математика, история, алгебра, география, геометрия, биология, информатика, физика.
Следующий PDF содержит шаблоны подписей таких предметов: черчение, естествознание, экология, русская литература, химия, английский язык, астрономия, русский язык.
Чистые подписи для тетрадей
Скачав и распечатав такой шаблон, вы сможете вырезать и наклеить на тетрадь белый прямоугольник с линиями, а затем его подписать нужным предметом, фамилией, и буквой класса.
Красивые шаблоны подписей для тетрадей в Ворде

Если вы скачаете этот DOCx и откроете его в Word, то у вас появится возможность набрать вот такие цветные, симпатичные подписи для тетрадей по разным предметам.
Шаблон подписи для тетради с рамкой
Легче всего изготовить данный шаблон. Достаточно распечатать лист А4 формата, и разрезать его на 8 равных частей.
Добавить стиль с обложкой
Титульный лист — один из лучших способов стилизовать ваш документ. Но является ли это одной из наиболее недостаточно используемых функций Microsoft Word ? Документ Microsoft Word часто мягкий. Рассмотрим достоинства:
- Титульный лист дает читателю быстрый обзор содержимого внутри.
- Сохраните и повторно используйте общую обложку для всей компании в галерее.
- Конвертируйте документ с титульным листом в PDF одной кнопкой и отправляйте на любое устройство.
Большинство из нас обычно не используют титульную страницу с документом. Если да, то оставьте эти бесплатные шаблоны обложек для следующего документа, который вы хотите быть уникальным.
Как создать собственную титульную страницу в Microsoft Word
Яркий дизайн титульной страницы — отличный способ стилизовать ваш документ. Мы покажем вам, как создать свою собственную титульную страницу в Microsoft Word.
Хотите создать индивидуальную обложку в Word, которая будет привлекательной и профессиональной?
В профессиональный документ Microsoft Word входит множество вещей.Здесь мы говорим о первых впечатлениях. Итак, давайте займемся первым, на что наш взгляд упадет — титульная страница .
Примечание: Вы можете использовать наши инструкции для создания дизайна первой страницы для вашего школьного задания. Однако, прежде чем добавлять титульную страницу к своему заданию, уточните у своего преподавателя какие-либо конкретные требования.
Что такое титульный лист?
Титульный лист — это самая первая страница вашего документа. Его цель в самом начале — дать читателю «большую идею» о документе.Причина и причина сообщаются через конкретное название, имя автора, дату, однострочное письмо по теме и любую другую важную информацию, которая, по вашему мнению, важна для читателя.
Как выглядит обычная титульная страница?
Microsoft Word используется для написания серьезных исследовательских документов и школьных сочинений.Большинство из них идут с однотонными и простыми титульными страницами. часто диктуется руководствами по стилю, такими как Чикагское руководство по стилю. Титульный лист использует минималистский подход к дизайну титульного листа.
Например, название или тема исследования располагаются по центру на одну треть вниз по странице.
Для академического задания обязательно проконсультируйтесь с преподавателем, прежде чем использовать титульный лист.
Но что, если вы хотите создать титульную страницу в Word, которая намного круче, чем ваниль? Даже если у вас нет для этого отбивных? Создайте свою собственную титульную страницу с помощью простых инструментов Microsoft Word.
Как сделать привлекательную обложку Страница
Microsoft Word позволяет без труда создать титульную страницу бизнес-отчета или титульную страницу для эссе.Пакет Microsoft Office поставляется с несколькими хорошо продуманными титульными страницами, которые вы можете переназначить для своего документа. Есть из чего выбрать.
Чтобы создать титульную страницу, выполните следующие действия:
По умолчанию титульная страница появляется в начале документа.Но чтобы разместить его в любом другом месте, щелкните правой кнопкой мыши эскиз титульной страницы в галерее и выберите один из предложенных вариантов. Хотя я не уверен, зачем вам это нужно!
Настройка отдельных полей
Щелкните каждое предварительно отформатированное поле (квадратные скобки), и все это будет выделено синей меткой поля сверху.Введите свою версию для данного поля. Имя автора может отображаться по умолчанию, если установка Microsoft Office выполняется на ваше имя.
Поместите общую информацию в быстрые части, и вам не придется набирать их снова и снова.
Измените поля даты с помощью стрелки раскрывающегося списка и выберите дату в календаре. Все поля можно форматировать как обычный текст.
Вы можете легко редактировать графические элементы титульной страницы, как и любое другое изображение.Просто щелкните изображение, чтобы отобразить на ленте меню инструментов Drawing Tools и Picture Tools .
Изменение дизайна обложки на лету
Настроить предварительно отформатированную титульную страницу совсем несложно.Шаблоны состоят из отформатированных элементов управления и графических блоков разной цветовой гаммы. Таким образом, вы можете изменить любую часть шаблона на лету.
Заметили картинку на шаблоне титульной страницы? Возможно, вы захотите заменить его логотипом или другим более подходящим изображением.Просто щелкните изображение правой кнопкой мыши и выберите Изменить изображение в контекстном меню.
Передумали обо всей титульной странице? При работе с одной титульной страницей вы можете заменить ее на другую титульную страницу, выбрав новый шаблон из раскрывающегося списка.Новый шаблон сохраняет записи полей.
Примечание: Чтобы заменить титульную страницу, созданную в более старой версии Microsoft Word, необходимо вручную удалить первую титульную страницу, а затем добавить новый дизайн из галереи титульных страниц.
Щелкните Сохранить , чтобы оформить титульную страницу как документ.
Если вы хотите сохранить титульную страницу для последующего использования в другом документе, выберите всю титульную страницу.Щелкните «Вставить»> «Титульная страница»> «Сохранить выделение в галерее титульных страниц ». Вы можете использовать то же меню, чтобы удалить выбранную титульную страницу из галереи.
Как сделать титульную страницу в Microsoft Word
Word позволяют сэкономить время, но они не позволяют проявиться вашей индивидуальности.Чтобы добавить индивидуальности, вам следует приложить немного больше усилий и создать тщательно продуманную титульную страницу с нуля.
В вашем распоряжении все инструменты редактирования изображений в Microsoft Word. Когда вы можете создать свой собственный логотип в Microsoft Word, обложка станет менее утомительной.Заимствуйте или украдите идеи из процесса.
На снимке экрана ниже показана титульная страница, которую я создал в Microsoft Word с нуля. Я использовал несколько основных фигур для создания дизайна и отформатировал их цветом.
Сохраните свой собственный шаблон
Завершите свой дизайн в новом документе Microsoft Word.Сохраните этот документ как шаблон Microsoft Word (Файл > Сохранить как> Шаблон Microsoft Word ) в любом месте по вашему выбору.
Теперь следующие шаги — добавить вашу собственную титульную страницу к вариантам по умолчанию в меню «Вставка».Выполните следующие действия:
Нажмите Ctrl + A , чтобы выделить всю страницу.
Добавьте эти выбранные элементы в галерею Quick Parts .Перейдите к Лента> Вставить> Быстрые детали (текстовая группа). В раскрывающемся списке выберите Сохранить выделение в галерее быстрых деталей… .
Введите сведения в диалоговом окне для нового Building Block .Стандартные блоки — это многоразовые элементы Microsoft Word, которые вы можете добавить в любую галерею, доступную в Word. Вот как выглядит диалоговое окно:
Большинство из нас обычно не используют титульную страницу с документом.Если да, то помните об этих бесплатных шаблонах обложек Microsoft Word для следующего документа, который вы хотите сделать уникальным.
Надеемся, вам понравятся товары, которые мы рекомендуем! MakeUseOf имеет партнерские отношения, поэтому мы получаем часть дохода от вашей покупки.Это не повлияет на цену, которую вы платите, и поможет нам предложить лучшие рекомендации по продуктам.
Шпаргалка по лучшим командам Raspberry Pi
Хотите получить больше от своего Raspberry Pi? Вот множество полезных команд для навигации по терминалу Pi и программирования его контактов GPIO.

Об авторе
Сайкат Басу — заместитель редактора по Интернету, Windows и производительности. После того, как он избавился от грязи MBA и десятилетней маркетинговой карьеры, он теперь увлечен тем, что помогает другим улучшить свои навыки рассказывания историй.Он ищет пропавшую оксфордскую запятую и ненавидит плохие скриншоты. Но идеи фотографии, фотошопа и производительности успокаивают его душу.
Подробнее о Сайкат Басу
Подпишитесь на нашу рассылку новостей
Подпишитесь на нашу рассылку, чтобы получать технические советы, обзоры, бесплатные электронные книги и эксклюзивные предложения!
Еще один шаг…!
Подтвердите свой адрес электронной почты в только что отправленном вам электронном письме.
Сохраните свой собственный шаблон
Завершите свой дизайн в новом документе Microsoft Word. Сохраните этот документ как шаблон Microsoft Word (Файл> Сохранить как> Шаблон Microsoft Word) в любом месте по вашему выбору.

Теперь следующие шаги — добавить вашу собственную обложку к параметрам по умолчанию в меню «Вставка». Следуй этим шагам:
Нажмите Ctrl + A, чтобы выделить всю страницу.
Добавьте эти выбранные элементы в галерею быстрых частей. Перейдите в Лента> Вставка> Быстрые части (группа текста). В раскрывающемся меню выберите «Сохранить выделение в галерее быстрых деталей».

Введите сведения в диалоговом окне для нового строительного блока. Стандартные блоки — это многоразовые элементы Microsoft Word, которые можно добавить в любую из доступных в Word галерей. Вот как выглядит диалог:

Имя: дайте обложке имя.
Галерея: в раскрывающемся меню выберите «Обложки».
Категория: выберите категорию. Для лучшей организации создайте новую категорию.
Сохранить в: сохранение в модели или стандартном блоке. Сохраненный как строительный блок, вы можете использовать его в любом документе Word, не открывая шаблон.
Щелкните OK и закройте диалоговое окно Building Block. Перейдите в меню «Вставка» и проверьте свой новый шаблон обложки.

Примеры подписей на тетради
Черно-белые (можно редактировать в word)

Шаблоны подписей для дневника

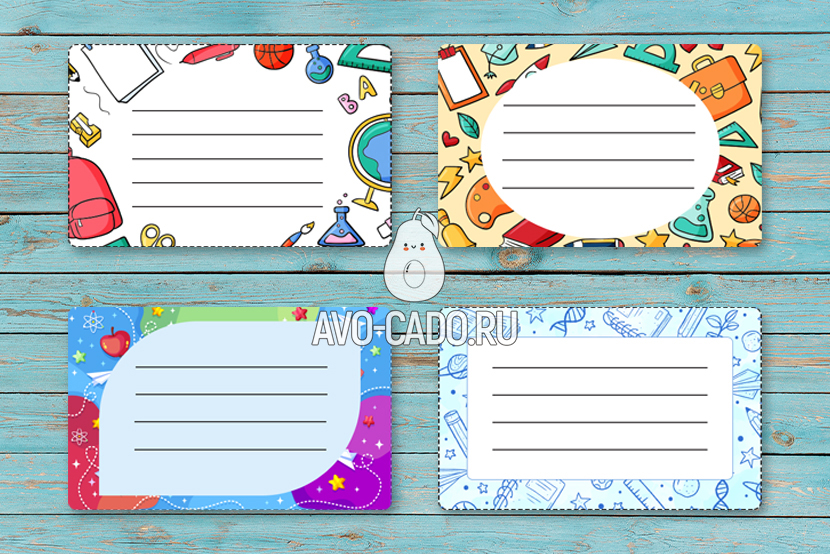
Размер одной вырезанной подписи 9х6 см при печати на листах а4.
Материал предназначен исключительно для личного использования.
Комментарии ( )
Написать комментарий










© 2020 Творческая мастерская Авокадо
- Поделки
- Развитие и обучение
- Раскраски
- Распечатай и играй
- Статьи
- Квесты
- Опыты и эксперименты для детей
- Головоломки для детей и взрослых
- О нас
- Новый год 2022
Мы в социальных сетях:
Полное или частичное копирование материалов сайта http://avo-cado.ru/ (включая тексты, изображения, видео) запрещено без предварительного письменного согласования с администрацией сайта (info@avo-cado.ru). После согласования с администрацией, посетителям сайта разрешается использовать материалы сайта в некоммерческих целях с указанием прямой активной ссылки на оригинал, открытой для индексации.
Материалы для скачивания разрешается использовать только в личных некоммерческих целях, без публикации на сторонних ресурсах.
Наш сайт использует файлы cookie. Собранная при помощи cookie информация не может идентифицировать вас, однако может помочь нам улучшить работу нашего сайта. Продолжая использовать сайт, вы даете согласие на обработку файлов cookie
Как скрепить полученную тетрадь?
Как скрепить полученный дневник или рабочую тетрадь, если у вас нет специального степлера? Вариантов несколько:
- Вы можете зайти в типографию с уже распечатанными листами и попросить поставить скрепки. Это стоит копейки.
- Вы можете сами проделать отверстия (шилом или толстой иглой) и вставить туда скрепки от вашего обычного степлера.
- Вы можете листы просто прошить. С помощью нитки и иголки или прострочить на машинке.
В итоге, у вас получиться очень симпатичная и компактная брошюра формата А5. Вам останется только с удовольствием её заполнять.

Оксана Колесникова
Меня зовут Оксана, я графический дизайнер. Мои работы вы найдете в разделе «Магазин шаблонов». В этом блоге я делюсь профессиональными секретами, как достойно упаковывать свои продукты. А также наработками и набитыми шишками в продвижении своего проекта 🙂












