
Вы не сможете поменять ник на сервере, если создателями либо администрацией были внесены ограничения для вашей роли. Учитывайте это и по необходимости обращайтесь к привилегированным лицам, чтобы они самостоятельно сделали ваш ник невидимым или же предоставили соответствующие права.
Читайте также: Создание и распределение ролей в Discord
Вариант 1: Программа для ПК
Пользователи десктопной версии Discord имеют больше путей в плане создания невидимого ника, поскольку обладают всеми необходимыми возможностями, чтобы задействовать специальный символ или особенности предыдущих версий программы. Мы разберем каждый способ отдельно, а вам останется только подобрать оптимальный.
Способ 1: Добавление пробела (для старых версий Discord)
Если вы используете версию Дискорда хотя бы годичной давности и не собираетесь обновляться, у вас есть возможность редактирования ника путем добавления пробела вместо других символов. Следовательно, такое имя сохранится, поскольку поле не является пустым, но отображаться ничего не будет. Соответствующие коррективы вносятся следующим образом:
- Перейдите на сервер, где хотите поменять ник, или откройте настройки профиля для изменения имени учетной записи. Найдите себя в списке участников и кликните правой кнопкой мыши для появления контекстного меню.

В нем вас интересует пункт «Изменить никнейм», по которому и кликните.

Активируйте поле для ввода нового имени и поставьте там пробел.


Сохраните изменения и перейдите к проверке данного метода. Если сохранение не удалось, в используемой версии эту «фишку» пофиксили и придется прибегнуть к одому из следующих способов.

Способ 2: Использование специального символа
Есть специальный символ, который не отображается после сохранения ника из-за особенностей кодировки. Его можно использовать даже в последней версии Дискорда и, скорее всего, можно будет делать это и в будущем. От вас потребуется выполнить всего пару простых шагов:
-
Снова откройте меню для изменения ника, где активируйте поле ввода.


Вернитесь к списку участников сервера, чтобы проверить действенность выполненной операции.

Учитывайте, что при отправке сообщения в чате небольшой фрагмент символа все же попадает в поле зрения.

Дополнительно уточним, что просто так очистить поле с ником от этого символа не получится, поэтому используйте кнопку «Сбросить Никнейм».

Способ 3: Изменение цвета роли
Из названия этого метода уже понятно, что подойдет он только юзерам, обладающим привилегиями на сервере, чтобы изменять настройки любой роли. Им может являться создатель или администратор, который через настройки выполняет соответствующие изменения.
-
Нажмите по названию своего сервера, открывая тем самым его меню.

В нем кликните «Настройки сервера».

Перейдите к разделу «Роли», щелкнув по этой строке на панели слева.

Выберите роль, которую хотите редактировать, или же создайте новую.

Придется использовать пользовательский цвет, чтобы подобрать идеальный.

После отображения палитры вставьте код #2f3136 , который соответствует фону списка участников на сервере.

Примените изменения и перейдите в раздел «Участники».

Добавьте роль пользователю, для которого желаете сделать невидимый ник.

Найдите ее в появившемся списке, учитывая, что название роли уже сливается с фоном.

Вернитесь к списку участников и убедитесь в том, что ник действительно не отображается.

Если говорить о колонке отправки сообщений, данный оттенок не совсем подходит, поэтому вам следует выбрать — где вы хотите сделать ник невидимым. Если же интересует скрытие имени именно в чате, придется заменить код на #36393f , и тогда ник будет виден в списке участников, но не отобразится в чате.

При использовании светлой темы все эти настройки теряют актуальность, поэтому необходимо внести другие изменения. Задайте цвет роли полностью белый ( #ffffff ), если хотите, чтобы его не было видно в чате при отправке сообщений.

Сохраните изменения, вернитесь к серверу и проверьте результат выполненных действий.
Для скрытия ника из списка участников понадобится использовать код цвета #f2f3f5 . Он немного отличается от белого, поэтому в чате ник все же можно разглядеть.

Рассмотренные выше настройки влияют на отображение ника в чате и в списке участников для всех юзеров, кто установил темную или светлую тему, применив для этого стандартные настройки мессенджера. Параметры будут неактуальны при установке сторонних тем вами или другими пользователями Дискорда, что нужно учитывать во время их редактирования.
Вариант 2: Мобильное приложение
У обладателей мобильных устройств, к сожалению, нет разных методов по созданию невидимого ника в Дискорде, поэтому придется воспользоваться только тем, который подразумевает изменение цвета роли. У вас должны быть права на управление или же вы сами должны являться создателем сервера.
-
В мобильном приложении через панель слева перейдите к серверу и сделайте тап по его названию.

Появится небольшая панель, на которой выберите пункт «Настройки».

Из списка с разделами настроек найдите «Роли».

Выберите роль для редактирования или создайте новую.

После перехода в «Настройки роли» откройте «Цвет роли».

Используйте пользовательскую палитру.

Напишите код #2f3136 для невидимого ника в списке участников или #36393f — для чата. Об изменениях для светлой темы речь шла в предыдущем разделе статьи, поэтому вы можете вернуться к нему и узнать коды для подходящих цветов, чтобы ник не было видно на панели участников или при отправке сообщений.

Перед выходом обязательно нажмите «Выбрать» иначе палитра будет сброшена.

Через главное меню настроек перейдите в «Участники».

Тапните по юзеру, для которого желаете сделать невидимый ник.

Присвойте ему созданную только что роль.

Проверяйте изменения путем отправки сообщений и просмотра отображения ника в списке участников/в чате. По желанию вы всегда можете вернуться к настройке цвета и изменить оттенок, чтобы сделать его невидимым для чата или списка.

 Мы рады, что смогли помочь Вам в решении проблемы.
Мы рады, что смогли помочь Вам в решении проблемы.
Добавьте сайт Lumpics.ru в закладки и мы еще пригодимся вам.
Отблагодарите автора, поделитесь статьей в социальных сетях.
 Опишите, что у вас не получилось. Наши специалисты постараются ответить максимально быстро.
Опишите, что у вас не получилось. Наши специалисты постараются ответить максимально быстро.
Невидимый символы для Ника в Discord
На форумах и сайтах по интересам пользователи часто спрашивают, как сделать невидимый ник в Дискорд. Решение этой задачи доступно несколькими путями — с помощью специального кода, путем изменения цвета или с применением специального символа. Ниже рассмотрим каждую из методик, поговорим об особенностях и пользе подобных правок.
Инструкция по изменению ника
Для начала разберемся с процессом изменения данных. После регистрации программа автоматически устанавливает имя, которое берется из адреса электронной почты. В дальнейшем этот набор цифр и символов можно поменять. Для этого сделайте следующие шаги:
-
- Войдите в приложение Дискорд на ПК.
- Жмите на символ пользовательских настроек (имеет вид шестерни).

-
- Перейдите в пункт Моя учетная запись.
- Жмите на синюю кнопку Изменить с правой стороны.
![]()
- Внесите необходимые символы в поле имя пользователя.

На этом этапе необходимо задать набор букв и цифр. По умолчанию система не позволяет сделать ник невидимым. Точнее, поставить несколько пробелов или вообще оставить поле пустым не получится. Но есть ряд обходных путей, о которых поговорим выше.
Как сделать невидимый ник в Дискорде
Несмотря на ограничения программы, ряд хитростей все-таки работает. Ниже разберем, как сделать пустой ник в Дискорде.
Способ №1
В старых версиях программы была доступна опция, позволяющая поставить пустое имя. Если вы давно не обновляли ПО и пользуйтесь устаревшим вариантом Discord, сделайте такие шаги:
- Пройдите пункты с первого по четвертый в приведенной выше инструкции.
- В поле имени поставьте курсор и зажмите ALT.
- Удерживайте эту кнопку ведите номер 255 в дополнительной секции с цифрами.
После выполнения этих действий появлялся невидимый символ для Дискорда. К сожалению, в новых версиях программы этот баг исправлен и реализовать его не получится.
Способ №2
Более простой способ — поставить в предложенное поле специальный символ. Алгоритм такой:
- Дойдите до этапа, позволяющего ввести данные в строку имени в Дискорде.
- В поле Имя пользователя добавьте [ ٴٴٴٴٴ ] (квадратные скобки уберите).
- Введите пароль и жмите на кнопку Сохранить.
 После этого в вашем распоряжении, по сути, невидимый ник. Его можно сделать в течение нескольких секунд, поэтому данный метод игроки предпочитают в большинстве случаев.
После этого в вашем распоряжении, по сути, невидимый ник. Его можно сделать в течение нескольких секунд, поэтому данный метод игроки предпочитают в большинстве случаев.
Способ №3
Как вариант, можно сделать невидимый ник в программе Дискорд с помощью изменения цвета. При правильном выборе оттенка он будет прозрачный. Алгоритм действий такой:
-
- Войдите в Дискорд.
- Жмите правой кнопкой мышки на сервер и войдите в настройки сервера.
- Перейдите в категорию Роли.

- Выберите вашу роль.
- Перейдите на редактирование цвета. Для этого жмите на темный прямоугольник с пипеткой справа вверху.
- Впишите в строчку цвет #2f3136.
- Сохраните внесенные правки.

Теперь возвращайтесь к основному экрану. Вы увидите, что возле основной аватарки нет никакой надписи. Таким способом можно сделать ник невидимым без дополнительных хитростей. При этом имя, по сути, никто не убирал. Просто, оно имеет такой же цвет, как и задний фон. Как результат имя сливается и не заметно для других.
Зачем это нужно
Теперь вы знаете, как убрать ник в Discord в игре и тем самым придать индивидуальности профилю. Многие спрашивают, а зачем делать невидимый логин. Причины могут быть следующими:
- желание быть не таким, как остальные пользователи;
- отсутствие идей по созданию ника;
- стремление «спрятаться» от других пользователей;
- намерение удивить других участников необычной фишкой.
Вне зависимости от цели, вы сможете сделать невидимый ник путем изменения цвета или установки специального символа. Какой из вариантов выбрать, каждый решает самостоятельно.
Итоги
Приведенные выше инструкции работают. Исключением является вариант, требующий ввода ALT и номера 255. Он предусмотрен только для старых версий Дискорда, а в обновленном приложении работать не будет. При этом еще раз подумайте, нужен ли вам невидимый логин, ведь в таком случае другие пользователи не смогут вас найти.
Как поставить невидимую роль и никнейм в Discord
Программа Дискорд предоставляет возможность зарегистрированным пользователям оформить профиль различными способами. Одним из таких способов является создание невидимого никнейма. Невидимый ник позволяет выделить профиль пользователя и придает ему индивидуальность.
Зачем это нужно
Пользователь может придать индивидуальность профилю, сделав невидимый никнейм.
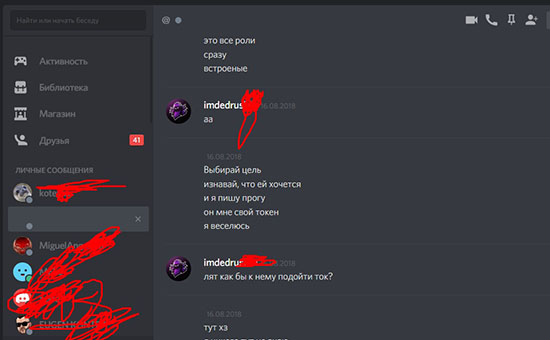
Есть несколько причин, из – за которых пользователи делают свой ник бесцветным:
- Желание выделиться среди других пользователей Дискорда.
- Пользователь не может придумать себе оригинальный ник и просто скрывает его.
- Необычная «фишка», придающая загадочность профилю пользователя.
- Противоположность предыдущим пунктам — нежелание привлекать внимание других пользователей.
Вне зависимости от целей, пользователь может сделать свой никнейм невидимым для других пользователей. Однако, на этом возможности настроек не заканчиваются – пользователь может также изменить цвет заливки шрифта никнейма или же установить специальный символ вместо имени.
В программе невозможно изменить стиль написания никнейма, однако, изменить цвет можно несколькими способами.

Как зайти в настройки никнейма в Дискорде
После того, как пользователь зарегистрируется в программе Дискорд, его имя будет установлено автоматически. Имя берется из указанных данных при регистрации. Чтобы изменить данные, пользователю нужно выполнить несколько простых действий:
- Войди в Дискорд.
- Затем выбрать пользовательские настройки.
- Затем потребуется перейти в раздел учетной записи.
- Нажать на кнопку «Изменить».
- Откроется поле, в которое нужно внести новые данные.
Новое имя должно состоять из комбинации букв и цифр. Изначально сделать невидимым никнейм не получится – программа не позволит оставить незаполненным поле с именем пользователя. Но к счастью любителей оригинального оформления профиля, есть несколько способ сделать никнейм невидимым.
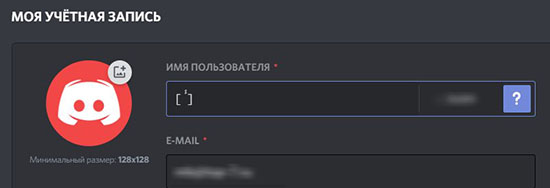
Способы сделать ник или роль невидимой
Программа ограничивает некоторые действия, связанные с изменением внешнего вида никнейма. Однако, есть несколько рабочих способов изменить цвет роли или имени в Дискорде:
- Никнейм можно сделать прозрачным, прибегнув к устаревшей версии программы.
- Установить специальный символ в поле для имени.
- Изменить цвет текста.
Желающие сделать свой никнейм невидимым пользователи могут воспользоваться одним из этих способов. Они не занимают много времени и не требуют специальных знаний. Изменить цвет ника в дискорде можно как с помощью компьютера, так и на мобильном устройстве.
Использование старой версии программы
Если пользователь давно не обновлял Дискорд, то он может воспользоваться данным методом — старые версии Дискорда позволяли оставить незаполненное имя.
Если у пользователя установлена вторая версия программы, то он может сделать невидимым имя в дискорде, выполнив следующий алгоритм действий:
- Пройти регистрацию в Дискорде.
- Дойти до поля с именем.
- Перевести в это поле курсор и зажать клавишу ALT.
- Удерживать ALT, ввести 255 в секцию для цифр.
- Появится специальный символ, делающий никнейм невидимым.
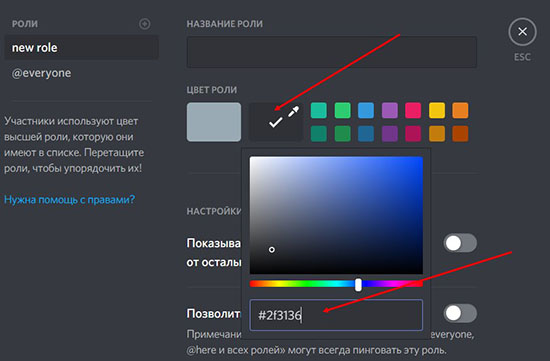
Старые версии программы имели этот баг, позволяющий сделать никнейм невидимым для других пользователей. На новых версиях программы этот способ не работает.
С помощью специального символа
Невидимый символ для дискорда является самым простым и быстрым способом сделать никнейм в дискорде невидимым для других пользователей.
Алгоритм действий для данного способа:
- Пройти процесс регистрации в дискорде и дойти до того этапа, когда появится поле для ввода имени.
- Затем в поле вместо имени пользователя нужно ввести данный знак, убрав скобки [ ]
- Ввести пароль и нажать «сохранить».
Данный знак делает надпись невидимой, и пользователь получает желаемый никнейм. Большинство игроков предпочитают именно этот способ за то, что он позволяет сделать невидимый ник за несколько секунд.
Изменение цвета текста
Несколько более сложным способом является изменение цвета никнейма. Если все действия выполнить правильно, то заливка шрифта никнейма станет прозрачной и невидимой на фоне дискорда.
Порядок действий чтобы сделать сделать невидимую роль в дискорде:
- Войти в Дискорд.
- Нажать правой кнопкой на сервер и выбрать раздел с настройками.
- Открыть категорию «Роли».
- Выбрать нужную роль.
- Выбрать раздел «Редактирование цвета».
- Откроется окно с различными регулировками цвета роли.
- В специальном поле поиска цвета нужно ввести #2f3136.
- Сохранить внесенные изменения.
Вернувшись на страницу, поле увидит, что рядом с аватаркой его профиля нет никакого никнейма. Данный способ не удаляет никнейм и не скрывает его, а делает шрифт прозрачным, сливающимся с фоном.
Особенности на телефоне
К сожалению, тем пользователям, кто использует мобильную версию программы, не удастся быстро сделать невидимым свой никнейм. Изменить его в дискорде через телефон можно только через регулировку цвета.
Важно – у пользователя должны быть права администратора, позволяющие ему изменять цвет роли на сервере. В противном случае, ничего не получится.
Алгоритм действий для смены цвета ника в прозрачный:
- Войти в Дискорд.
- Перейти в настройки сервера, нажав на его название.
- Из открывшегося списка нужно выбрать раздел под названием «Роли».
- Нужно выбрать собственную роль на сервере. Если роли нет, то ее нужно создать.
- Перейти в «Настройки роли», а затем в «Цвет роли».
- Выбрать пользовательскую палитру.
- Откроется палитра и поле для ввода. В это поле нужно ввести специальный код. Чтобы сделать никнейм невидимым для других пользователей на севере, нужно ввести #2f3136, или #36393f для чата.
- Заем нажать «Выбрать».
- Перейти в раздел «Участники», где нужно выбрать либо себя, либо того пользователя, чей ник делается прозрачным.
Данный способ позволит сделать никнейм прозрачным и невидимым для других пользователей Дискорда.
Невидимый ник в дискорде позволяет пользователю одновременно и выделиться среди других участников и не привлекать к себе внимание. При необходимости, сделать никнейм прозрачным можно за несколько секунд. Изменять цвет ника можно как с помощью компьютера, так и через мобильное приложение.
Делаем невидимый ник в Discord

Вы не сможете поменять ник на сервере, если создателями либо администрацией были внесены ограничения для вашей роли. Учитывайте это и по необходимости обращайтесь к привилегированным лицам, чтобы они самостоятельно сделали ваш ник невидимым или же предоставили соответствующие права.
Читайте также: Создание и распределение ролей в Discord
Вариант 1: Программа для ПК
Пользователи десктопной версии Discord имеют больше путей в плане создания невидимого ника, поскольку обладают всеми необходимыми возможностями, чтобы задействовать специальный символ или особенности предыдущих версий программы. Мы разберем каждый способ отдельно, а вам останется только подобрать оптимальный.
Способ 1: Добавление пробела (для старых версий Discord)
Если вы используете версию Дискорда хотя бы годичной давности и не собираетесь обновляться, у вас есть возможность редактирования ника путем добавления пробела вместо других символов. Следовательно, такое имя сохранится, поскольку поле не является пустым, но отображаться ничего не будет. Соответствующие коррективы вносятся следующим образом:
- Перейдите на сервер, где хотите поменять ник, или откройте настройки профиля для изменения имени учетной записи. Найдите себя в списке участников и кликните правой кнопкой мыши для появления контекстного меню.

В нем вас интересует пункт «Изменить никнейм», по которому и кликните.

Активируйте поле для ввода нового имени и поставьте там пробел.


Сохраните изменения и перейдите к проверке данного метода. Если сохранение не удалось, в используемой версии эту «фишку» пофиксили и придется прибегнуть к одому из следующих способов.

Способ 2: Использование специального символа
Есть специальный символ, который не отображается после сохранения ника из-за особенностей кодировки. Его можно использовать даже в последней версии Дискорда и, скорее всего, можно будет делать это и в будущем. От вас потребуется выполнить всего пару простых шагов:
-
Снова откройте меню для изменения ника, где активируйте поле ввода.


Вернитесь к списку участников сервера, чтобы проверить действенность выполненной операции.

Учитывайте, что при отправке сообщения в чате небольшой фрагмент символа все же попадает в поле зрения.

Дополнительно уточним, что просто так очистить поле с ником от этого символа не получится, поэтому используйте кнопку «Сбросить Никнейм».

Способ 3: Изменение цвета роли
Из названия этого метода уже понятно, что подойдет он только юзерам, обладающим привилегиями на сервере, чтобы изменять настройки любой роли. Им может являться создатель или администратор, который через настройки выполняет соответствующие изменения.
-
Нажмите по названию своего сервера, открывая тем самым его меню.

В нем кликните «Настройки сервера».

Перейдите к разделу «Роли», щелкнув по этой строке на панели слева.

Выберите роль, которую хотите редактировать, или же создайте новую.

Придется использовать пользовательский цвет, чтобы подобрать идеальный.

После отображения палитры вставьте код #2f3136 , который соответствует фону списка участников на сервере.

Примените изменения и перейдите в раздел «Участники».

Добавьте роль пользователю, для которого желаете сделать невидимый ник.

Найдите ее в появившемся списке, учитывая, что название роли уже сливается с фоном.

Вернитесь к списку участников и убедитесь в том, что ник действительно не отображается.

Если говорить о колонке отправки сообщений, данный оттенок не совсем подходит, поэтому вам следует выбрать — где вы хотите сделать ник невидимым. Если же интересует скрытие имени именно в чате, придется заменить код на #36393f , и тогда ник будет виден в списке участников, но не отобразится в чате.

При использовании светлой темы все эти настройки теряют актуальность, поэтому необходимо внести другие изменения. Задайте цвет роли полностью белый ( #ffffff ), если хотите, чтобы его не было видно в чате при отправке сообщений.

Сохраните изменения, вернитесь к серверу и проверьте результат выполненных действий.
Для скрытия ника из списка участников понадобится использовать код цвета #f2f3f5 . Он немного отличается от белого, поэтому в чате ник все же можно разглядеть.

Рассмотренные выше настройки влияют на отображение ника в чате и в списке участников для всех юзеров, кто установил темную или светлую тему, применив для этого стандартные настройки мессенджера. Параметры будут неактуальны при установке сторонних тем вами или другими пользователями Дискорда, что нужно учитывать во время их редактирования.
Вариант 2: Мобильное приложение
У обладателей мобильных устройств, к сожалению, нет разных методов по созданию невидимого ника в Дискорде, поэтому придется воспользоваться только тем, который подразумевает изменение цвета роли. У вас должны быть права на управление или же вы сами должны являться создателем сервера.
-
В мобильном приложении через панель слева перейдите к серверу и сделайте тап по его названию.

Появится небольшая панель, на которой выберите пункт «Настройки».

Из списка с разделами настроек найдите «Роли».

Выберите роль для редактирования или создайте новую.

После перехода в «Настройки роли» откройте «Цвет роли».

Используйте пользовательскую палитру.

Напишите код #2f3136 для невидимого ника в списке участников или #36393f — для чата. Об изменениях для светлой темы речь шла в предыдущем разделе статьи, поэтому вы можете вернуться к нему и узнать коды для подходящих цветов, чтобы ник не было видно на панели участников или при отправке сообщений.

Перед выходом обязательно нажмите «Выбрать» иначе палитра будет сброшена.

Через главное меню настроек перейдите в «Участники».

Тапните по юзеру, для которого желаете сделать невидимый ник.

Присвойте ему созданную только что роль.

Проверяйте изменения путем отправки сообщений и просмотра отображения ника в списке участников/в чате. По желанию вы всегда можете вернуться к настройке цвета и изменить оттенок, чтобы сделать его невидимым для чата или списка.

 Мы рады, что смогли помочь Вам в решении проблемы.
Мы рады, что смогли помочь Вам в решении проблемы.
Добавьте сайт Lumpics.ru в закладки и мы еще пригодимся вам.
Отблагодарите автора, поделитесь статьей в социальных сетях.
 Опишите, что у вас не получилось. Наши специалисты постараются ответить максимально быстро.
Опишите, что у вас не получилось. Наши специалисты постараются ответить максимально быстро.
Как сделать цветной ник Discord
Многие пользователи мессенджера задумаются над вопросами, кому доступны красивые ники для Дискорда, как сделать их в программе, и что для этого необходимо. Несмотря на сложившиеся стереотипы, поменять цвет или добиться его переливания не составляет труда. Для этого нужно знать ряд правил и иметь перед глазами инструкцию.
Кому это доступно
Перед тем как сделать цветной ник в Дискорде, разберитесь с уровнем доступа. По умолчанию имя пользователя заливается белой краской и именно в таком виде отображается на сервере. Если пользователя не устраивает такой вариант, он вправе сделать красивое имя, изменив его заливку. Для решения задачи не нужно знать секретов программирования или пользоваться посторонней помощью. Реализовать замысел способен даже новичок, который только начал работать с Дискорд.
Но есть одно условие. Чтобы поменять цвет ника в Дискорде и сделать его красивым, необходимо иметь права администратора. При отсутствии такой привилегии необходимо обратиться к админу и попросить изменить цвет вашего имени. Важно учесть еще один нюанс. Красивый ник будет отображаться только на том Дискорд-сервере, где его «разукрасили».
Как сделать красивое имя
Для начала необходимо зарегистрироваться и выбрать подходящий ник в Дискорде. По нему другие пользователи смогут вас найти и распознать во время общения. Для задания имени сделайте такие шаги:
-
- Войдите в Настройки (шестеренка внизу).

-
- Найдите пункт Моя учетная запись и войдите в него.

- Справа жмите на кнопку Изменить для внесения правок.
- В соответствующем поле внесите изменения. Перед сохранением введите пароль.
- Жмите на кнопку Изменить.

Если у вас под рукой только телефон, сделайте следующее:
- Зайдите в приложение Дискорд.
- Жмите на три горизонтальные полоски слева вверху.

- Кликните на шестеренку права внизу.
- Войдите в пункт Моя учетная запись.
- Перейдите в раздел Редактировать …
- Придумайте красивое имя. Сохранять ничего не нужно. Программа автоматически вносит изменения.
После этого приступайте к следующему этапу. Чтобы сделать красивый ник для Дискорда, необходимо назначить для себя роль на сервере и установить определенный цвет. Еще раз отметим, что изменения оттенка букв доступно только для администратора.
Алгоритм действий такой:
-
- Авторизуйтесь и войдите на Дискорд-сервер, где вы выполняете настройку.
- Жмите правой кнопкой мышки на необходимый сервер и наведите строку на Настройки.
- Выберите пункт Роли.

-
- Жмите «плюс» для добавления.

- Укажите название и выберите цвет для имени. Здесь вы можете сделать красивый ник с учетом личных предпочтений. Если поставить код #2f3136, имя пользователя вообще станет невидимым и сольется с задним фоном.
- Установите параметры для конкретной роли, в частности, дайте ей администрирующие права или внесите другие настройки (по необходимости).
- Жмите на кнопку Сохранить изменения.

На следующем шаге присвойте роль с цветной настройкой какому-либо пользователю или группе участников. Для этого войдите в настройки сервера и перейдите в раздел Участники. Там кликните правой кнопкой мышки по имени пользователя и установите для него роль с красивым цветом.
Если у вас под рукой только телефон, сделайте такие шаги:
-
- Войдите в приложение.

-
- Жмите на три полоски слева вверху.

-
- Перейдите на сервер и жмите на три точки справа.
- Войдите в раздел Настройки.

-
- Кликните на пункт Роли.

-
- Жмите на Плюс внизу.
- Задайте название и цвет, установите необходимые параметры.
- Вернитесь назад и перейдите в раздел Участники.

- Жмите на три точки возле интересующего пользователя.
- Установите его роль.
Вот и все. Таким способом можно сделать красивые ники в Дискорде себе и другим участникам сервера на компьютере и телефоне. В дальнейшем можно каждой роли дать свой цвет и тем самым классифицировать пользователей для более удобной идентификации.
Как сделать разноцветный ник
По желанию в Дискорд можно сделать красивый разноцветный ник. Здесь потребуются более сложные действия, чем рассмотрены выше, но и результат будет интереснее. Буквы в имени будет светиться разными цветами, что придает оригинальности. Иными словами, появляется переливающийся эффект.
Алгоритм действий имеет такой вид:
-
- Войдите в программу Дискорд и авторизуйтесь в ней.

-
- Перейдите по ссылке rainbowbotbs.glitch.me.

-
- Жмите на кнопку Добавить бота к себе на сервер.


Если указанные выше шаги не дали результата, и возникла какая-то ошибка, введите !запуск или проделайте заново все рассмотренные выше шаги заново.
Теперь вы знаете, как сделать радужный ник в Discord без каких-то сложных действий. Если красивое имя вас по какой-то причине не устраивает, бота в любой момент можно отключить. Для этого введите команду !остановить.
В дальнейшем можно включить и отключать опцию, меняя цветовой диапазон с учетом личных предпочтений.
Есть и более сложный способ, позволяющий сделать красивые ники для Дискорда. В этом случае потребуется программа VS Code и библиотека для запуска JS файлов, а также свой сервер Discord. Такой метод обычным пользователям вряд ли подойдет.
Итоги
Помните, что красивые ники для Дискорда, это не только цвет. Само имя пользователя должно быть интересным и запоминающимся. К примеру, можно использовать следующие варианты — К⚡О⚡Р⚡О⚡Л⚡Ь, неПАДШИЙ_АНГЕЛ, *Т*О*П*Ч*И*К* и другие. После создания запоминающегося имени можно переходить к изменению его цвета. Остается реализовать замыслы по изменению ника в Дискорде на компьютере или с телефона.
Как поменять цвет никнейма в Discord
Discord полон разных функций, о которых сложно догадаться, если не искать. Смена цвета никнейма является одной из таковых. Стандартное начертание имени пользователя может быстро надоесть, но если следовать определенным инструкциям, то это можно исправить. Важно: без роли поменять цвет не выйдет.
Как изменить цвет никнейма в Дискорде?
Не все понимают, как изменить цвет ника в Дискорде. Это объяснимо, ведь функционал этой программы для обмена сообщения и видеозвонков настолько широк, что можно потеряться во всех вкладках с настройками. Следуйте нижеприведенным шагам, и все у вас получится.
- Открыть мессенджер и нажать на шестеренку на панели внизу слева;
- Перейти к разделу «Моя учетная запись» и нажать на кнопку «Изменить»;
- В соответствующую строку ввести нужный вам никнейм и кликнуть по кнопке сохранения.
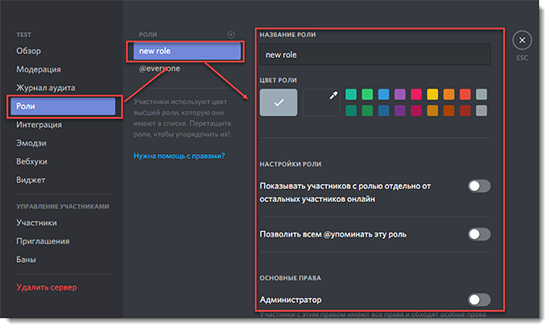
После этого шага вы можете изменить цвет никнейма. Обратите внимание, для выполнения последующих шагов нужно быть администратором сервера или же обладать правами администратора. В том случае, если соответствующих прав у вас не имеется, попросите админа сервера помочь. К сожалению, справиться только своими силами не выйдет.
- В открытом окне мессенджера выберете необходимый сервер, что находится на панели слева.
- Нажмите на стрелочку, показывающую направление вниз и находящуюся рядом с названием.
- В выпадающем списке выберете пункт «Настройки сервера».
- Далее выберете «Роли».
- Нажмите на плюсик справа для добавления новой роли.
- Появится новое окно — задайте роли название и выберете нужный цвет из палитры.
- Вернитесь к настройкам и перейдите на вкладку «Участник».
- В списке найдите человека, которому хотите сделать цветной ник в Дискорде.
- Правой кнопке кликните по имени пользователя и в строке «Роли» выберете значение, только что созданное вами.
Готово. Теперь никнейм светится выбранным цветом.
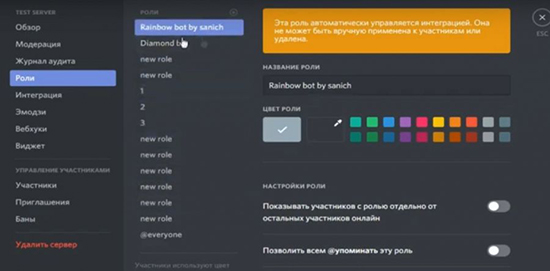
Как сделать радужную роль в Дискорде
Радужную роль настроить сложнее. Ради обеспечения безопасности аккаунта рекомендуется создать второй. Следуйте нижеприведенным шагам и создадите разноцветный ник в дискорде.
- Перейдите на официальный сайт Discord. В самом конце найдите ссылку на страницу «Разработчикам».
- На панели слева выберете «Applications».
- Справа кликните по «New application». В появившемся окне вписываем любое название.
- В меню слева нажимает на «Bot». Справа кликните по «Add bot». В окне выбираем «Yes, do it».
Здесь пока что все, но сайт оставляем открытый. Мы еще сюда вернемся.
- Открываем сайт https://repl.it/. Нажимаем на «Start coding» и регистрируемся.
- Справа сверху кликаем по плюсику. В новом окне выбираем язык Python. Справа вводим любое название. И нажимаем «Create repl».
- Появится рабочая область написания кода. Понадобится архив с кодами.
- В архиве несколько файлов с кодом. Вариант 1 меняет цвет на рандомный. Вариант 2 дарует возможность выбирать самому. Выбирайте один из них. Тут разбирается пример варианта 2.
- Скопируйте код из текстового документа «вариант 2» и перенесите на рабочую область на сайте.
- Чтобы добавить цвет, воспользуйтесь HEX кодом нужного цвета.
- Найдите четырнадцатую строку. Вставьте перед концом квадратной скобки код в таком формате: 0xскопированныйкод. (0x0DEDF1). Цвета должны быть через запятую.
- Слева над названием «main.py» найдите иконку листа бумаги (Add file). Нажимаем на нее и создаем файл под названием «.env».
- В файле «.env» в первой строке вписываем Token = “”. В кавычки нужно вставить токен бота.
- Переходим обратно на сайт разработчиков. Во вкладке «Bot» под словом TOKEN нажимаем на «Copy».
- Возвращайтесь в рабочую область и в кавычки вставляйте скопированный токе.
- Создаем последний файл, именуя «keep_alive.py». Вставляем в его рабочую область содержимое одноименного файла.
- Слева ищем иконку в виде кубика (Packages). Нажимаем. В строке поиска пишем «discord.py». Нажмите Enter. Оно может найтись не сразу. Тогда нажмите еще раз. Выбирайте первый результат. Справа от названия кликните по плюсику (Add package). Начнется установка файлов. Когда значок загрузки пропадет, верхняя красная кнопка с надписью «Stop» поменяется на зеленую «Run», тогда установка будет завершена.
- После завершения установки, нажмите на «back to search» и пишем слово «Flask».
- Далее все делаем точно также, как и с прошлым пакетом. (Если у вас вместо плюсика вечная загрузка, то нажмите на самую первую иконку слева (Files). Затем на третий файл «keep_alive.py». И вернитесь обратно, нажав на третью иконку (Packages). Нажмите на плюсик.
- После завершения установки, ничего не закрывая, возвращаемся на сайт разработчиков, и слева нажимаем на второе слово «OAuth2». Посередине находим слово «bot» и ставим рядом галочку. Чуть ниже и левее ставим галочку возле слова «Administrator».
- Выше появится ссылка на приглашение бота. Копируем. Вставляем в адресную строку, добавляем бота на сервер.
- Затем переходим в настройки сервера и создаем роль «Rainbow». Если вы сидите со скаченного клиента, то кликните правой кнопкой мыши на радужную роль и скопируйте ID. Если нет, то напишите в поле ввода текста роль, перед ней поставьте обратный слеш и отправьте это сообщение в чат. (@Rainbow). Скопируйте цифры, которые отправились в чат. Только цифры. Это и есть ID роли.
- Возвращаемся на вкладку с кодом бота, в main.py ищем пятнадцатую строку, и после слова id вставляем id радужной роли.
- В девятнадцатой строке в скобочках пишем время смены цвета. Время указывается в секундах. Чем больше времени вы указали, тем меньше шанс, что бот отлетит.
- Включаем бота с помощью кнопки «Run», находящейся в самом верху.
- После того, как на сайте напишет, что бот запущен, возвращаемся в дискорд и пишем команду запуска «!start».
Готово. Бот работает.
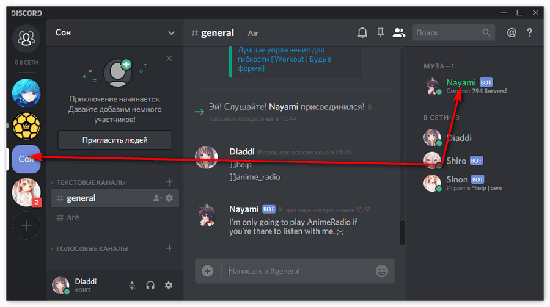
Если не заходить на сайт с кодом бота раз в час, то бот отключится. Чтобы сделать его включенным 24/7, сделайте это:
- Регистрируемся. Подтверждаем аккаунт на почте. Входим.
- Слева кликните по зеленой кнопке «Add New Monitor».
- В появившемся окне в Monitor Type выбираем «HTTP(s)». Во второй строке пишем любое название. В третью строку вставляем ссылку, которую можно найти на сайте, куда мы вставляли код бота. Она находится справа сверху.
- Интервал оставьте как есть. Кликните «Create Monitor».
Готово. Бот работает 24/7.
Мастерим «невидимое» наименование
Самый простой способ поменять цвет ника в дискорде на «невидимый» это поставить в соответствующее поле специальный символ.
- Найдите раздел с возможностью поменять имя пользователя в дискорде.
- В поле Имя пользователя добавьте [ ٴٴٴٴٴ ] (квадратные скобки уберите). ٴٴٴٴٴ
- Далее введите пароль. Нажмите «Сохранить».
- Правой кнопкой мыши кликните по серверу. Зайдите в настройки сервера.
- Перейдите в «Роли».
- Нажмите на прямоугольник с пипеткой. Поставьте на вашу роль цвет #2f3136. Сохраните внесенные изменения.
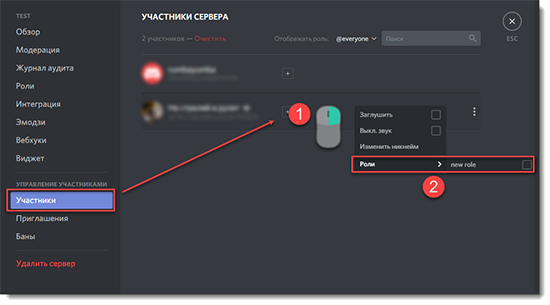
Ник, меняющий цвет, с одним установленным цветом или вовсе без него. Все это доступно для настройки, нужно только разобраться.












