ТОП-10 лучших программы для создания стильных картинок с надписями
5.0 Оценок: 3 (Ваша: )
Где создавать открытки, визитки, календари, плакаты и постеры, если никогда раньше этого не делали? Какими программами пользоваться, чтобы текст публикаций выглядел органично и хорошо читался? В обзоре расскажем, какие программы для надписей на фото использовать новичку, чтобы справиться с первого раза.
Как сделать надпись на фото на компьютере
Наложить текст на картинку можно, как встроенными средствами в Windows, так и с помощью специальных программ — просмотрщиков изображений.
Рассмотрим на примере трех самых популярных программ, в остальных текст на фотографию можно наложить таким же образом, различаться может лишь незначительное расположение меню и их название.
Microsoft Paint
Адрес: Уже встроена в Windows
1. Перейдите в папку с вашей фотографией, кликните по ней правой кнопкой мыши и выберите из всплывшего меню пункт «Изменить».

2. Кликните в панели меню по иконке с буквой «А» и на изображении установите курсор в том, месте, где хотите написать, что-либо или можете сразу выделить область для расположения абзаца.

3. На этой же панели меню можно выбрать шрифт, размер, цвет и прозрачность написанного. Просто укажите здесь нужные значения или оставьте все, как есть.

4. Сохраните полученный результат, нажав на «Файл» — «Сохранить как» и указав путь в проводнике.
IrfanView
1. Откройте снимок в программе, в меню перейдите по «Правка» — «Добавить текст».

2. Напишите, что необходимо и укажите параметры: шрифт, размер, цвет, сглаживание. Чтобы посмотреть, как все будет выглядеть, кликните по кнопке «Предпросмотр». Чтобы перемещать написанное — нажмите по месту на изображении и текст переместится туда.

3. Сохраните, что получилось, нажав на «Файл» — «Сохранить как» и, указав директорию в проводнике.
FastStone Image Viewer
1. После того, как откроете снимок, в меню перейдите по «Правка» — «Рисование».

2. В левой колонке кликните по значку с буквой «А» и на самом изображении укажите место и напечатайте необходимое. Параметры указываются в панели «Начертание текста».

3. Сохраните, что получилось, нажав в меню на «Файл» — «Сохранить как» и указав путь для файла.
Бесплатно и безопасно
«Добавить текст на фото» — это онлайн приложение, которое так же работает оффлайн. Вам не нужно ничего скачивать и устанавливать на свой компьютер или телефон. Установка каких-либо плагинов не требуется. Интуитивный интерфейс не переполнен рекламой.
Ваши фото не хранятся на наших серверах. Ни у кого из нашей команды нет к ним доступа.
Если вы хотите быстро добавить текст или логотип на одно фото за раз, наше совершенно бесплатное приложение отлично справится с данной задачей. Если вам нужно добавить текст на несколько изображений, воспользуйтесь нашим приложением для пакетного нанесения водяных знаков.
Способ №3: обтекание текстом
Метод хорош в том случае, когда рисунок используется в качестве подложки страницы целиком.
На вставленной картинке щелкните правой кнопкой и выберите в контекстном меню строку «Обтекание текстом». Далее, нажмите пункт «За текстом».

Теперь наполняйте документ как обычно. Только фоном будет служить рисунок, а не стандартный белый цвет.
С помощью приведенных приемов вы легко сделаете отлично оформленный текст на картинке. При этом надобность в использовании графических редакторов отпадает.
Добавить QR-код на фотографию.
Функция наложения QR-кода на изображение позволяет добавить свою визитную карточку в цифровом виде.
Быстрый доступ к информации и распознаванию QR-кода с помощью камеры мобильного телефона может получить любой заинтересованный человек.
QR—код позволяет закодировать следующую информацию: Имя, Примечание (короткий текст), Телефон, E-mail, Сайт.
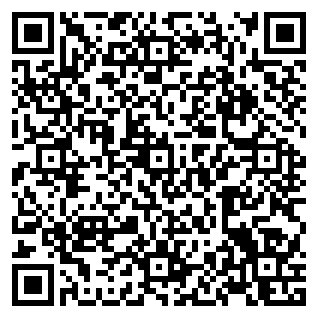
Использование инструмента «Надписи»
После того, как вы скачаете фоторедактор с наложением текста и установите его на ПК, программа предложит открыть фотографию для обработки. Клик на «Открыть фото» отобразит стандартное в Windows окно проводника, с помощью которого вы можете загрузить фотографию. Также можно просто «перетащить» фотографию в рабочее поле из папки.
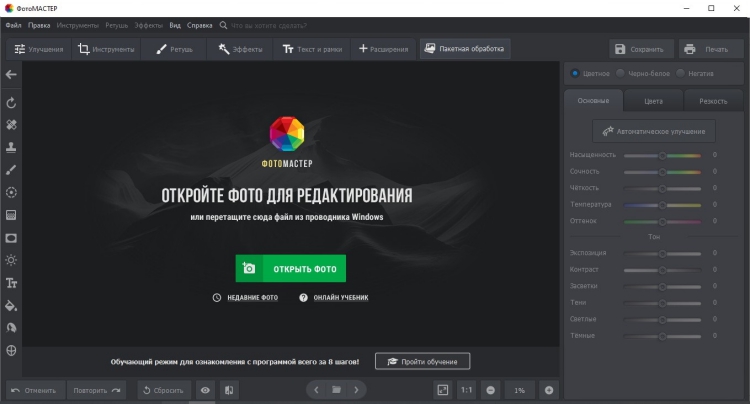
Для начала работы откройте фото в программе
После нажатия на инструмент «Текст и рамки», расположенный в верхней панели, справа открывается меню, где нужно выбрать опцию «Добавить текст». Можно быстро добавить текст нажав на характерный знак с буквами на панели слева.
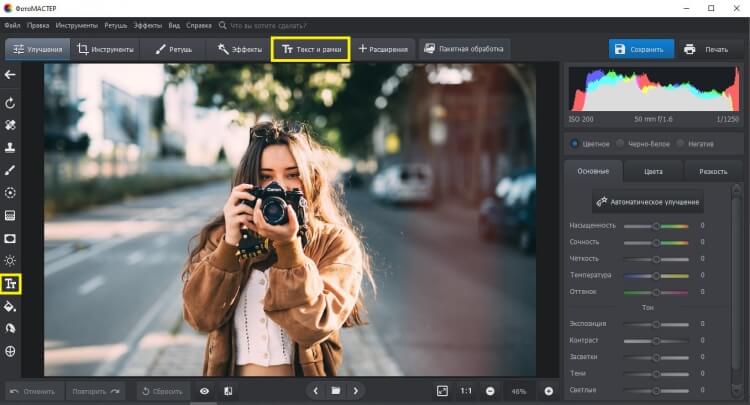
Перейдите в раздел «Текст и рамки»
По умолчанию на картинке появится «Текст». Чтобы изменить его, пропишите свой текст в меню справа. Также можно добавить еще один блок с текстом, для этого нужно кликнуть на синюю кнопку над окном с вашим текстом. По умолчанию программа считает всё введённое единым массивом, поэтому для деления текста на строки используйте клавишу Enter. Сама надпись в этот же момент отобразится на экране: вы можете перемещать её по изображению, зажав левой кнопкой мыши, и вращать, удерживая зелёный кружок над ней.
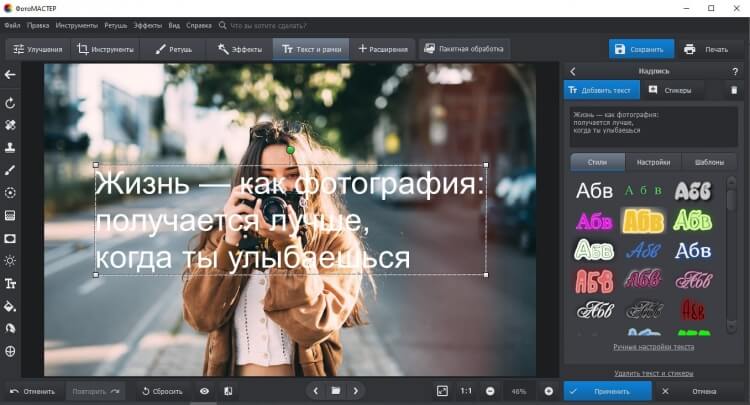
Настройте положение текста
После того, как вы напечатаете надпись, приступайте к выбору шрифта, цвета и других свойств текста. Фоторедактор с текстом давет возможность воспользоваться готовыми стилями или вручную настроить все параметры.
Готовые стили текста
Вы можете определить, как фоторедактор с добавлением текста отобразит ваш текст: от строгого печатного шрифта до изящного курсива. В наличии есть и более экзотические варианты – мультипликационные, готические, этнические и другие предустановки. Выбрав желаемый стиль, переходим к более тонкой настройке.
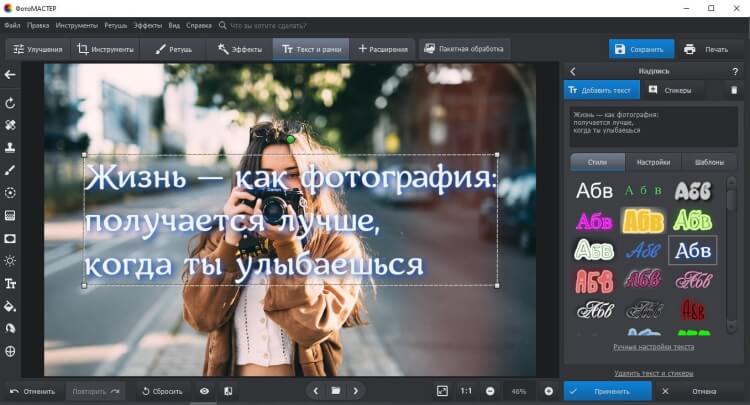
Выберите один из готовых стилей для текста
Настройки текста
Здесь можно внести поправки к стилю или же создать «с нуля» свой собственный. Разберём все параметры подробнее:
Эта настройка позволяет выбрать один из множества доступных шрифтов. Рядом находится размерная шкала – пожалуй, один из важнейших пунктов. Даже если выбранный стиль подходит для обрабатываемой фотографии, без изменения размера вам не обойтись. Галочка «Только русские» упрощает выбор, исключая возможность получить набор нечитаемых символов вместо русскоязычной надписи.
Здесь это слово означает набор несложных параметров, знакомых пользователям текстовых программ: выделение жирным, курсив, зачёркивание и подчёркивание. Тут же находятся три кнопки центрирования текста.
По клику на оттенок открывается окно, позволяющее выбрать любой цвет с помощью палитры RGB.
Ползунок, делающий текст почти невидимым (в положении 1) или абсолютно непрозрачным (в положении 100). Средние значения делают текст более или менее прозрачным.
Этот параметр дублирует уже известную вам возможность повернуть текст. Тем не менее, иногда удобнее указать точное значение, чем вручную вращать текст. Ползунок двигается от -180 до 180 градусов.
Цвет обводки выбирается аналогично цвету текста, а настройка «толщина» отвечает за жирность.
Набор настроек, позволяющий настроить тень от текста по своему вкусу или полностью отключить её. Здесь можно с помощью той же палитры определить оттенок тени. Ползунок «сила» определяет чёткость тени (выставьте его на 0 для отключения этой функции). Мягкость позволяет сделать тень точной копией текста (при нуле) или размытым пятном (при значении 100). Угол и сдвиг определяют направление и отдаление тени.
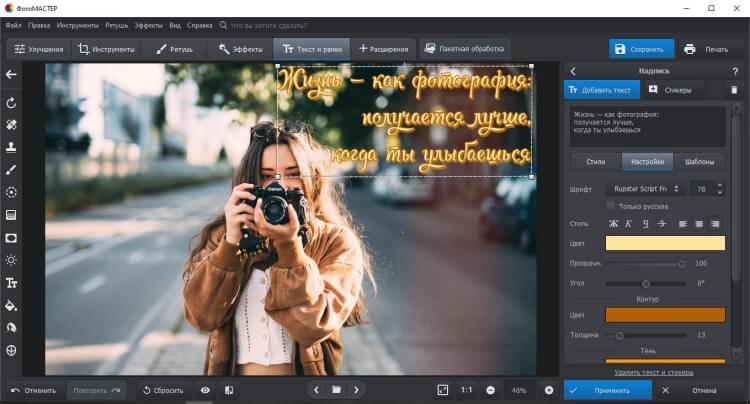
Вы можете настраивать оформление надписей вручную
Таким образом, для создания собственного стиля требуется буквально пара минут. Клик на «Сбросить всё» полностью удалит все выставленные вами параметры. Пригодится, если вы решите сделать дизайн с нуля.
Как добавить надпись в ФотоМАСТЕРе
Этот вариант отлично подойдет, если вы хотите нанести красивую стилизованную надпись, которая действительно украсит ваш снимок. ФотоМАСТЕР – это многофункциональный редактор фото, в котором можно улучшать снимки, получая профессиональный результат буквально за минуты, ретушировать портреты, накладывать фильтры.
Умный фоторедактор для новичков и профи

Для Windows 11, 10, 8, 7, ХР
Среди его преимуществ:
- Удобное управление с хорошо организованным меню.
- Детальная настройка добавляемого текста: можно залить надпись единым цветом, установить прозрачность, настроить контур и многое другое.
- Быстрое удаление или изменение заднего фона снимка.
- Обширная коллекция световых фотофильтров и художественных эффектов;
- Инструменты пластики и автоматическая ретушь портрета;
- Создание эффекта боке, наложение текстур и графики, добавление солнечных лучей и многое другое.
Добавляем надпись на фото
В ФотоМАСТЕРЕ можно вставить надпись несколькими способами: выбор готового стиля, что в несколько раз ускоряет работу, и детальная настройка параметров оформления.
- Установите ФотоМАСТЕР на свой компьютер и запустите программу. Нажмите «Открыть фото», чтобы добавить нужное изображение. Импортируйте фото для обработки
- В верхней панели инструментов выделите вкладку «Текст и рамки». Кликните кнопку «Добавить текст» в правой колонке.
- Введите надпись в специальное окошко справа и кликните «Добавить текст». После этого вы можете применить к элементу готовое оформление из вкладке «Стили». Если нужно увеличить или уменьшить размер, выделите текстовый блок и растягивайте его, захватив за рамку. Добавьте надпись и выберите готовый стиль
- Чтобы изменить стиль или создать свое оформление, перейдите во вкладку «Настройки». Здесь вы можете изменить цвет, шрифт, настроить свечение и тень, добавить контур к тексту, развернуть его на любой угол. Измените параметры стиля
- Как видите, добавить текст на фото в редакторе ФотоМАСТЕР намного удобнее, ведь вы можете регулировать каждый аспект отображения и изменять текст даже после сохранения, в отличие от Paint.
Видеоурок по нанесению красивой надписи на фото
Хотите узнать больше? Посмотрите обучающий урок, как создать яркие, привлекающие внимание текстовые элементы на компьютере без использования сложных программ вроде фотошопа.
Часто задаваемые вопросы и подсказки
Почему у вас самый лучший фоторедактор?
Давайте разберем какие фотоэффекты онлайн вы можете использовать в нашем фоторедакторе изображений и какие преимущества выделяют редактор фотографий Prostudio из серой массы.
Если вы перешли к нам по запросу «лучшие фоторедакторы», то вы не прогадали, поскольку пользоваться нашим онлайн-фоторедактором на русском языке с множеством эффектов, можно абсолютно бесплатно.
Программа нашего фоторедактора позволит вам:
- оформить фото в красивый фотоэффект бесплатно;
- изменить размер фото через онлайн-редактор размера изображения;
- надпись на фото онлайн бесплатно;
- вставить своё фото в картинку онлайн бесплатно;
- обрезать изображение классическим методом;
- обрезать фото по кругу онлайн;
- изменить фон фотографии через редактор фона на фото онлайн;
- обрамить картинку через фоторедактор рамки;
- склеить несколько фотографий или вставить одну картинку в в другую через онлайн-редактор;
- вставить смайлики, фигуры и надписи под фото или в нем.
Помимо этого, онлайн-редактор размера изображения позволит увеличивать или уменьшать ширину и высоту картинки, которую вы редактируете. Также хочется уделить отдельное внимание редактору текста на фото — мы добавили в сервис как можно больше стилей текста и опцию, дающую возможность самостоятельно настраивать его цвет. Поэтому вы сможете не просто создать фото с надписью онлайн, но и подписать фотку красиво. Разумеется, вы можете сделать надпись на фото на английском.
По большому счету наш фоторедактор самый простой из всех, однако, как вы могли заметить, прост он далеко не из-за отсутствия каких-либо опций, поскольку мы озадачились его максимальным наполнением. Его простота заключается в том, что мы продумали механизм взаимодействия посетителя с каждым инструментом таким образом, чтобы у пользователя не возникло вопросов.
Оставляет ли ваш онлайн-редактор фото водяной знак?
На многих фоторедакторах вы можете обработать фото онлайн бесплатно с эффектами, например, обрезать изображение, добавить иконку или наложить текст на фото онлайн, однако после редактирования, на картинку накладывается водяной знак сервиса, через который вы совершали данные работы, в результате, система обязует вас зарегистрироваться или купить подписку.
Так вот следует отметить, что у нас нет никакого водяного знака, вы можете пользоваться нашим фоторедактором без регистрации и абсолютно бесплатно.
Требуется ли мне скачивать фоторедактор для работы с ним?
Если вы хотите вставить фото через наш фоторедактор онлайн бесплатно с дальнейшими эффектами, вам не потребуется скачивать данную программу — вы просто загружаете изображение и можете приступать к работе в фоторедакторе без регистрации.
Должен ли я платить за использование программы редактора фотографий?
Наш фоторедактор является абсолютно бесплатным, то есть вы можете добавлять текст на фото онлайн и производить все прочие манипуляции на нашем редакторе фото совершенно бесплатно.












