Программа PowerPoint предназначена в первую очередь для создания презентаций, как простых, так и сложных, сопровождающихся анимацией, звуком и другими нестандартными решениями. В теории этот функционал можно использовать для создания настолько продвинутых презентаций, что они собой будут напоминать мультфильм или небольшой фильм. Правда, если у вас стоит цель создать именно полноценный мультик, а не очень продвинутую презентацию, то лучше всего использовать специальные программы для работы с видео и анимацией.

- Как создать мультфильм в PowerPoint
- Этап 1: Подготовка файлов
- Этап 2: Создание заготовок
- Этап 3: Загрузка активных моделей
- Этап 4: Добавление анимации
- Этап 5: Добавление звука
- Этап 6: Настройка времени
- Этап 7: Настройка перелистывания слайдов
Как создать мультфильм в PowerPoint
У процесса будет следующий алгоритм реализации:
- Подготовка всех необходимых материалов, обычно, в их роли выступают изображения, используемые для создания мультфильма;
- Установка всех этих элементов на слайды в правильной последовательности;
- Настройка сменяемости слайдов, чтобы сам слайд выступал в качестве кадра;
- Добавления элементам на слайде собственной анимации, если это необходимо;
- Добавление звуковых эффектов, если в этом есть необходимость.
Для удобства восприятия информации весь процесс будет поделен на несколько этапов.
Этап 1: Подготовка файлов
Чтобы создать мультфильм вам потребуется подготовить определенные файлы, которые будут размещены на слайдах, если вы конечно не хотите сделать мультик с примитивными фигурами из редактора PowerPoint в главной роли.
Вот список элементов, которые требуется подготовить:
- Картинки всех динамичных элементов на слайдах. Изображения желательно использовать в форматах PNG или GIF, если они уже содержат какую-нибудь анимацию.
- Статичные изображения. Они будут использованы в качестве фона или каких-нибудь статичных элементов. Можно использовать любой формат, но только картинка должна быть высокого качества.
- Если планируется мультик со звуком, то рекомендуется заранее подготовить файлы звукового сопровождения.
Этап 2: Создание заготовок
На этом этапе создадим несколько слайдов, на которых разместим статичные элементы, например, фон.
- Для начала создадим несколько слайдов, на которых будет использоваться данный фон. Создать новый слайд можно с помощью соответствующей кнопки, что расположена в верхней панели инструментов.
- На каждом новом слайде будет создаваться заготовка под презентацию: место под заголовок и обычный текст. Скорее всего, на каждом кадре вашего мультика вам не потребуется наличие текстовых элементов, поэтому их лучше удалить на всех слайдах. Сделать это быстро можно кликнув правой кнопкой мыши по любому слайду в левой меню и выбрав из контекстного меню вариант «Макет».
- Среди предложенных вариантов макета кликните по «Пустой слайд».


Этап 3: Загрузка активных моделей
Теперь вам нужно загрузить те изображения, которые будут анимированы и задать им ту или иную анимацию.
- Вставьте данные рисунки на слайд. Это реализуется обычным перетягиванием нужного файла из «Проводника» Windows.
- При добавлении разных файлов вы можете заметить, что приоритет их расстановки неверный. Например, главный герой находится поверх травы. Чтобы это исправить, кликните правой кнопкой мыши нужной картинке. Из контекстного меню выберите вариант «На задний план» или «На передний план», в зависимости от того, в какой последовательности вы хотите разместить изображения.
- Делая расстановку элементов на слайдах рекомендуется не допускать фатальных ошибок, когда, например, главный герой был в правой части слайда, а на следующем уже телепортировался в левую. Если на слайде много фоновых элементов, которые в целом статичны, то можно просто скопировать данный слайд. Для этого кликните правой кнопкой мыши по его миниатюре в левом меню и выберите из списка «Дублировать слайд».
- Что касается активных картинок, например, тех же персонажей, то их на следующем слайде нужно передвинуть в ту позицию, которую они должны там занимать.
Этап 4: Добавление анимации
Расставив все картинки в более-менее правильном порядке, им можно задать эффекты анимации:
- Выделите объект, которому требуется задать анимацию. В верхнем меню переключитесь на вкладку «Анимация».
- Здесь, в блоке «Анимация» можно видеть основные присеты с заданной анимацией. Чтобы открыть их все, нажмите по кнопке, что отмечена на скриншоте ниже.

Подробно рассматривать процесс работы с эффектами и анимацией в PowerPoint мы не будем, так как это уже тема для отдельной статьи или статей.
Этап 5: Добавление звука
Если вы собираетесь озвучивать свой мультфильм, то можно пропустить данный этап.
- Для примера рассмотрим, как добавить в мультфильм фоновую музыку. Добавьте нужную музыку в презентацию простым перетаскиванием из папки.
- Переключитесь во вкладку «Анимация». Там нажмите по кнопке «Область анимации».
- Звуковой файл отобразится в списке с анимацией. Кликните по иконке в виде стрелки вниз, что расположена рядом с названием композиции. Из контекстного меню выберите пункт «Параметры эффектов».
- Откроется специальное окно редактирования. Здесь можно настроить все необходимые задержки при проигрывании, если этого не позволяет стандартная панель инструментов, где можно включить только ручную или автоматическую активацию.
Этап 6: Настройка времени
Здесь потребуется настроить воспроизведение той или иной анимации или подогнать ее под изменившиеся параметры. Желательно, выполнять планирование и установку времени воспроизведения анимации на отдельном этапе, чтобы избежать путаницы:
- Переключитесь на настройку анимации. В поле «Начало» у всех эффектов следует снять значение «По щелчку». Вместо этого выбрать одно из предложенных значений, в зависимости от вашей анимации.
- Следует настроить длительность действия и задержку перед его началом. Для того, чтобы между действиями проходил определенный промежуток времени, стоит настраивать пункт «Задержка». «Длительность» же определяет, с какой скоростью будет проигрываться эффект.
- Теперь откройте раздел «Расширенная анимация». Это можно сделать, кликнув по одноименной кнопке в блоке «Область анимации».
- Здесь переставьте местами все действия в порядке необходимой очередности, если изначально назначили все непоследовательно. Для изменения очередности нужно лишь перетаскивать пункты, меняя их местами.
- Нужно ставить звуковые файлы в места после конкретных видов эффектов. Переназначьте триггер действия – либо «После предыдущего», либо «Вместе с предыдущим». Первый вариант подходит для подачи сигнала после определенного эффекта, а второй – как раз для его собственного озвучивания.
- Если нужно, то для каждого эффекта можно дополнительно настроить анимацию, нажав по нему правой кнопкой мыши и выбрав из контекстного меню вариант «Параметры эффектов».
- В этом окошке можно сверить выставленные параметры и, при необходимости, провести более подробную настройку.
Этап 7: Настройка перелистывания слайдов
В качестве завершающего этапа потребуется настроить длительность кадров. Не забываем, что в роли кадров у нас выступают слайды.
- Находясь на любом слайде откройте вкладку «Переходы».
- В блоке «Время показа слайдов» установите галочку у пункта «После» и задайте время показа слайда. Время показа конкретного слайда требуется подбирать в зависимости от того, сколько идет анимация всех объектов на слайде.
Завершив все манипуляции, мы рекомендуем сохранить получившийся мультик-презентацию в видео-формате. Подробно процесс такой конвертации мы рассматривали в отдельной статье.
Как видите, создание мультика в редакторе презентаций PowerPoint не такое сложное, но больше нудное и требующее внимательности. Для создания полноценных мультов рекомендуется использоваться специализированные программы: там и сам процесс реализован проще и интересней, да и конечный продукт получится гораздо лучше.
Создание мультипликации в PowerPoint
Программа PowerPoint предназначена в первую очередь для создания презентаций, как простых, так и сложных, сопровождающихся анимацией, звуком и другими нестандартными решениями. В теории этот функционал можно использовать для создания настолько продвинутых презентаций, что они собой будут напоминать мультфильм или небольшой фильм. Правда, если у вас стоит цель создать именно полноценный мультик, а не очень продвинутую презентацию, то лучше всего использовать специальные программы для работы с видео и анимацией.

- Как создать мультфильм в PowerPoint
- Этап 1: Подготовка файлов
- Этап 2: Создание заготовок
- Этап 3: Загрузка активных моделей
- Этап 4: Добавление анимации
- Этап 5: Добавление звука
- Этап 6: Настройка времени
- Этап 7: Настройка перелистывания слайдов
Как создать мультфильм в PowerPoint
У процесса будет следующий алгоритм реализации:
- Подготовка всех необходимых материалов, обычно, в их роли выступают изображения, используемые для создания мультфильма;
- Установка всех этих элементов на слайды в правильной последовательности;
- Настройка сменяемости слайдов, чтобы сам слайд выступал в качестве кадра;
- Добавления элементам на слайде собственной анимации, если это необходимо;
- Добавление звуковых эффектов, если в этом есть необходимость.
Для удобства восприятия информации весь процесс будет поделен на несколько этапов.
Этап 1: Подготовка файлов
Чтобы создать мультфильм вам потребуется подготовить определенные файлы, которые будут размещены на слайдах, если вы конечно не хотите сделать мультик с примитивными фигурами из редактора PowerPoint в главной роли.
Вот список элементов, которые требуется подготовить:
- Картинки всех динамичных элементов на слайдах. Изображения желательно использовать в форматах PNG или GIF, если они уже содержат какую-нибудь анимацию.
- Статичные изображения. Они будут использованы в качестве фона или каких-нибудь статичных элементов. Можно использовать любой формат, но только картинка должна быть высокого качества.
- Если планируется мультик со звуком, то рекомендуется заранее подготовить файлы звукового сопровождения.
Этап 2: Создание заготовок
На этом этапе создадим несколько слайдов, на которых разместим статичные элементы, например, фон.
- Для начала создадим несколько слайдов, на которых будет использоваться данный фон. Создать новый слайд можно с помощью соответствующей кнопки, что расположена в верхней панели инструментов.
- На каждом новом слайде будет создаваться заготовка под презентацию: место под заголовок и обычный текст. Скорее всего, на каждом кадре вашего мультика вам не потребуется наличие текстовых элементов, поэтому их лучше удалить на всех слайдах. Сделать это быстро можно кликнув правой кнопкой мыши по любому слайду в левой меню и выбрав из контекстного меню вариант «Макет».
- Среди предложенных вариантов макета кликните по «Пустой слайд».


Этап 3: Загрузка активных моделей
Теперь вам нужно загрузить те изображения, которые будут анимированы и задать им ту или иную анимацию.
- Вставьте данные рисунки на слайд. Это реализуется обычным перетягиванием нужного файла из «Проводника» Windows.
- При добавлении разных файлов вы можете заметить, что приоритет их расстановки неверный. Например, главный герой находится поверх травы. Чтобы это исправить, кликните правой кнопкой мыши нужной картинке. Из контекстного меню выберите вариант «На задний план» или «На передний план», в зависимости от того, в какой последовательности вы хотите разместить изображения.
- Делая расстановку элементов на слайдах рекомендуется не допускать фатальных ошибок, когда, например, главный герой был в правой части слайда, а на следующем уже телепортировался в левую. Если на слайде много фоновых элементов, которые в целом статичны, то можно просто скопировать данный слайд. Для этого кликните правой кнопкой мыши по его миниатюре в левом меню и выберите из списка «Дублировать слайд».
- Что касается активных картинок, например, тех же персонажей, то их на следующем слайде нужно передвинуть в ту позицию, которую они должны там занимать.
Этап 4: Добавление анимации
Расставив все картинки в более-менее правильном порядке, им можно задать эффекты анимации:
- Выделите объект, которому требуется задать анимацию. В верхнем меню переключитесь на вкладку «Анимация».
- Здесь, в блоке «Анимация» можно видеть основные присеты с заданной анимацией. Чтобы открыть их все, нажмите по кнопке, что отмечена на скриншоте ниже.

Подробно рассматривать процесс работы с эффектами и анимацией в PowerPoint мы не будем, так как это уже тема для отдельной статьи или статей.
Этап 5: Добавление звука
Если вы собираетесь озвучивать свой мультфильм, то можно пропустить данный этап.
- Для примера рассмотрим, как добавить в мультфильм фоновую музыку. Добавьте нужную музыку в презентацию простым перетаскиванием из папки.
- Переключитесь во вкладку «Анимация». Там нажмите по кнопке «Область анимации».
- Звуковой файл отобразится в списке с анимацией. Кликните по иконке в виде стрелки вниз, что расположена рядом с названием композиции. Из контекстного меню выберите пункт «Параметры эффектов».
- Откроется специальное окно редактирования. Здесь можно настроить все необходимые задержки при проигрывании, если этого не позволяет стандартная панель инструментов, где можно включить только ручную или автоматическую активацию.
Этап 6: Настройка времени
Здесь потребуется настроить воспроизведение той или иной анимации или подогнать ее под изменившиеся параметры. Желательно, выполнять планирование и установку времени воспроизведения анимации на отдельном этапе, чтобы избежать путаницы:
- Переключитесь на настройку анимации. В поле «Начало» у всех эффектов следует снять значение «По щелчку». Вместо этого выбрать одно из предложенных значений, в зависимости от вашей анимации.
- Следует настроить длительность действия и задержку перед его началом. Для того, чтобы между действиями проходил определенный промежуток времени, стоит настраивать пункт «Задержка». «Длительность» же определяет, с какой скоростью будет проигрываться эффект.
- Теперь откройте раздел «Расширенная анимация». Это можно сделать, кликнув по одноименной кнопке в блоке «Область анимации».
- Здесь переставьте местами все действия в порядке необходимой очередности, если изначально назначили все непоследовательно. Для изменения очередности нужно лишь перетаскивать пункты, меняя их местами.
- Нужно ставить звуковые файлы в места после конкретных видов эффектов. Переназначьте триггер действия – либо «После предыдущего», либо «Вместе с предыдущим». Первый вариант подходит для подачи сигнала после определенного эффекта, а второй – как раз для его собственного озвучивания.
- Если нужно, то для каждого эффекта можно дополнительно настроить анимацию, нажав по нему правой кнопкой мыши и выбрав из контекстного меню вариант «Параметры эффектов».
- В этом окошке можно сверить выставленные параметры и, при необходимости, провести более подробную настройку.
Этап 7: Настройка перелистывания слайдов
В качестве завершающего этапа потребуется настроить длительность кадров. Не забываем, что в роли кадров у нас выступают слайды.
- Находясь на любом слайде откройте вкладку «Переходы».
- В блоке «Время показа слайдов» установите галочку у пункта «После» и задайте время показа слайда. Время показа конкретного слайда требуется подбирать в зависимости от того, сколько идет анимация всех объектов на слайде.
Завершив все манипуляции, мы рекомендуем сохранить получившийся мультик-презентацию в видео-формате. Подробно процесс такой конвертации мы рассматривали в отдельной статье.
Как видите, создание мультика в редакторе презентаций PowerPoint не такое сложное, но больше нудное и требующее внимательности. Для создания полноценных мультов рекомендуется использоваться специализированные программы: там и сам процесс реализован проще и интересней, да и конечный продукт получится гораздо лучше.
Как сделать презентацию с триггерами и поделиться ей с учениками

В этой статье мы расскажем, как вставить триггеры в PowerPoint-презентацию, сделать с их помощью игру, загрузить ее в блог или отправить по email всему классу.
Триггер в PowerPoint — это инструмент, который позволяет создать «горячую клавишу» для запуска анимации, аудио- и видеоэффектов.
Один клик мышью — и выбранный объект (картинка, фигура, отдельное слово) приходит в движение на слайде. Исчезает, выезжает справа или слева, меняет цвет — действует по заданному сценарию. Например, вот так:
Как сделать триггер в презентации
Посмотрите нашу короткую видеоинструкцию:
Рассмотрим на конкретном примере, как сделать триггер в PowerPoint. Мне нужно, чтобы при нажатии на портрет Пушкина всплывала подсказка — окошко с фамилией и инициалами поэта. А при нажатии изображения Лермонтова появлялся текст «М.Ю. Лермонтов». Итак, цель задана. Рассмотрим создание триггеров в презентации пошагово.
1. Создаем пустой слайд
Запускаем PowerPoint. В нашем случае это версия 13-го года. Перед нами первый слайд с графами Заголовок и Подзаголовок . Для удобства сделаем его пустым. Наведите курсор на свободное место на слайде, кликните по нему один раз правой кнопкой мыши, выберите пункт Макет и Пустой слайд .

2. Добавляем изображения для анимации
Для этого на вкладке Вставка в группе Изображения нажмите кнопку Рисунки .

В открывшемся диалоговом окне найдите нужное изображение, выберите его и нажмите кнопку Вставить .
СОВЕТ: если вы хотите одновременно вставить несколько рисунков, выберите необходимые файлы, удерживая клавишу CTRL.

3. Вставляем подсказки
Для этого выбираем меню Вставка — Фигуры — Выноска .

После вставляем в фигуру текст с подсказкой. Выполняем данные действия для двух фото. Должно получиться так:

4. Создаем анимацию
Для этого выделяем фигуру с текстом, выбираем меню Анимация — Добавить анимацию — Появление .

5. Настраиваем триггер
Для этого выделяем подсказку, далее Анимация — Область анимации — Триггер — По щелчку — Рисунок 3 .

Для второй подсказки применяем ту же схему. Только в конце выбираем Рисунок 4 . В итоге должно получиться следующее:
Точно так же можно поставить триггеры на другие объекты слайда: надписи, рисунки, автофигуры, добавить анимацию, аудио- и видеоэффекты. Именно триггеры «прокачают» вашу PowerPoint-презентацию до уровня:
Как поделиться интерактивной презентацией с учениками
Вы создали презентацию с триггерами, курс или тест и хотите поделиться ими с учениками. Можно провести урок в компьютерном классе или показать презентацию через проектор. А можно расширить «географию». Например, залить материал в интернет и скинуть ссылку школьникам соцсетях или по почте. Тогда дети смогут ознакомиться с презентацией в удобное время.
Простой способ поделиться презентацией в интернете — загрузить материалы в «облачный» сервис iSpring Cloud. Программа предлагает четыре удобных варианта распространения презентаций, которые можно будет открыть на любом компьютере:
- Короткая ссылка — вы можете просто скопировать ссылку и отправить ее ученикам по смс, через Skype или любой другой сервис для обмена сообщениями. Вставьте ссылку в рекламный баннер или промо материалы.
- Email — укажите адрес электронной почты получателя, и из iSpring Cloud придет приглашение к просмотру материала.
- Социальные сети — делитесь презентацией с учениками в социальных сетях (Facebook, Twitter, LinkedIn, Вконтакте).
- Embed-код — скопируйте код и разместите презентацию на сайте или в блоге.
В iSpring Cloud можно не только делиться курсами, но и смотреть по ним статистику: кто открывал, сколько слайдов просмотрено, сколько в среднем тратят времени на изучение.
Никто не испортит вашу презентацию. В iSpring Cloud она защищена от редактирования. Сохранить авторские права помогут настройки приватности: установите пароль, и доступ к материалам смогут получить только те пользователи, кому вы доверяете.
Читайте подробную инструкцию о том, как поделиться презентацией с помощью iSpring Cloud.
Если вам понравилась статья, дайте нам знать — нажмите кнопку Поделиться .
А если у вас есть идеи для полезных статей на тему электронного обучения — напишите нам в комментариях, и мы будем рады поработать над новым материалом.
Как сделать мультик в powerpoint
![]()
Как сделать мультик в редакторе презентаций РowerРoint

Привет, друзья! Продолжаю тему по созданию презентаций, и сегодня мы рассмотрим анимацию в программе Power Point. Анимация в презентациях позволяет добавлять различные эффекты для элементов слайда: к тексту или картинкам. Современные редакторы презентаций содержат очень богатый арсенал анимационных эффектов. Когда вы создаёте презентацию для доклада, нужно быть аккуратными в выборе количества анимации, всё-таки это не детская презентация. Другое дело, когда презентацию задали сделать ребёнку по информатике, в качестве домашнего задания, тогда здесь можно показать все свои навыки владения инструментами анимации.
Вот сегодня и разберём как сделать мультик в powerpoint. Пример такого домашнего задания: «Необходимо создать мультипликацию: движение автомобилей на улице». Как уже говорилось выше, анимацию можно применять к текстовым и графическим объектам, в мультике мы будем использовать графические объекты — это автомобили, пешеходы и изображение улицы в качестве фона.
Пример такого домашнего задания: «Необходимо создать мультипликацию: движение автомобилей на улице». Вот что должно получиться: анимация на сайте источнике
Как уже говорилось выше, анимацию можно применять к текстовым и графическим объектам, в мультике мы будем использовать графические объекты — это автомобили, пешеходы и изображение улицы в качестве фона. Прежде чем выполнить это задание, краткая информация об эффектах анимации. На вкладке Анимация есть три основные группы эффектов:
- Группа Вход — содержит эффекты, которые позволяют объекту появляться на слайде из-за его пределов.
- Выделение — содержатся эффекты, которые дают нам возможность выделить объект, уже присутствующий на слайде. С помощью анимационного эффекта мы можем как-то акцентировать внимание на нём.
- Выход — с помощью эффектов из этой группы мы создаём анимацию объекта, который должен, каким-либо образом, исчезнуть со слайда или выйти за его пределы.
Для реализации сегодняшнего мультика нам понадобятся эффекты из вкладки Вход. Будем использовать эффект Вылет и настроим его так, чтобы получилось движение автомобилей с одной стороны слайда в другую. Перед тем как начать создавать небольшой мультфильм в презентации Power Point, вам необходимо подготовить все графические объекты с изображениями автомобилей, фона и пешеходов. Все это можно найти в интернете. В любой поисковой системе, например, в Яндексе. Лучше всего, если фон у картинок автомобилей будет прозрачным, как правило, такие рисунки представлены в формате PNG, или с белым сплошным фоном, чтобы его было проще удалить средствами редактора презентаций. Кстати, вы можете скачать картинки для этого мультика . Итак, приступаем.
Первоначальная настройка
Запускаем программу PowerPoint. В зависимости от используемого монитора, необходимо установить правильное соотношение сторон слайда. Так как сегодня практически все экраны широкоформатные, то рекомендуется устанавливать соотношение 16:9. Заходим на вкладку Вид нажимаем в группе Режимы образцов кнопку Образец слайдов. В открывшейся панели инструментов кликаем Параметры страницы.

В окне настроек задаём параметр Экран(16:9) для размера слайда и применяем нажатием кнопки ОК. Далее закрываем вкладку Образец слайдов соответствующей кнопкой. Для выполнения нашего задания потребуется всего один слайд без разметки. Поэтому задайте для текущего слайда макет с названием Пустой слайд.
Задаём фон слайда
Переходим к установке фона. В качестве фона используем заранее заготовленный графический файл. Как установить картинку в качестве фона я уже описывал в предыдущих статьях по презентациям. Поэтому повторяться не буду.
Добавляем объекты на слайд
Вставим изображения автомобилей пешеходов на слайд и одновременно уменьшим или увеличим их размеры. Здесь необходимо соблюсти пропорциональность размеров всех объектов, чтобы они выглядели естественно (легковые автомобили меньше грузовых).

Далее необходимо разнести наши объекты за пределы слайда, расположив их слева и справа. Это положение будет конечным после выполнения движения. Если автомобиль будет двигаться слева направо, то его нужно поставить справа от слайда, в точке прибытия.
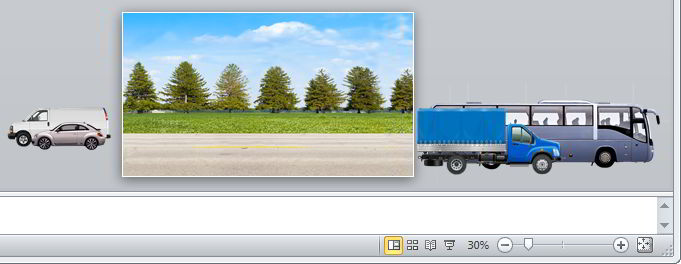
Настраиваем движение объектов
Переходим на вкладку Анимация.
Выберем любой объект-автомобиль, кликнув по нему, например, справа. В группе Анимация кликаем Стили анимации и в разделе Вход выбираем эффект с названием Вылет.
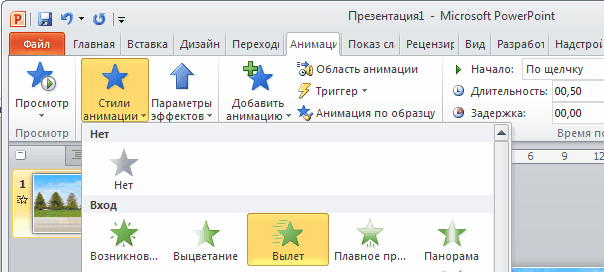
Теперь в той же группе кликаем кнопку Параметры эффектов и задаём направление движения объекта. В нашем случае это будет – Слева. Теперь в группе Время показа слайда настраиваем следующие параметры:
- Начало – с предыдущим
- Длительность – 3 секунды (можно разное время задать для всех объектов)
- Задержка -0 секунд (тоже можно изменить для других объектов, чтобы было появление автомобилей на слайде неравномерным)
После проведённых настроек рядом с объектом появиться квадратик с цифрой ноль. Это индикатор автоматической анимации объекта, если стоит единичка, то анимация возможна только по щелчку мыши.
Не снимая выделения с настроенного объекта, скопируем анимацию на другие объекты. Для этого кликаем кнопку Анимация по образцу (смотри на картинке выше) и выбираем указателем мыши другой автомобиль для передачи ему тех же настроек. Так можно быстро настраивать схожие анимации объектов с последующей корректировкой некоторых параметров, описанных выше.
Непрерывная анимация
Вся проделанная анимация при показе презентации отработает только один раз, но нам нужно, чтобы она повторялась многократно. И здесь есть два варианта настроек.
Первый — зацикливаем показ презентации.
Идём на вкладку Переходы. Эффектов никаких не выбираем, а в группе Время показа слайдов снимаем галочку в поле По щелчку и ставим в поле Время. При этом время оставляем с нулевым значением.
Далее переходим на вкладку Показ слайдов и нажимаем кнопку Настройка демонстрации. В окне настроек ставим галочку напротив пункта Непрерывный цикл до нажатия клавиши «Esc»
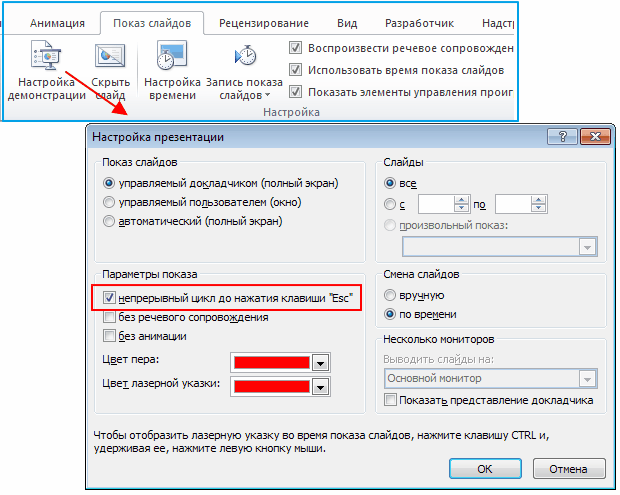
Теперь, запустив показ слайдов кнопкой С начала (или кнопка F5 на клавиатуре), анимация будет повторяться бесконечно.
Второй способ – настраиваем повторение анимаций объектов
На вкладке Анимация нажмите кнопку Область анимации. На экране появиться соответствующее окно со списком анимаций каждого объекта. Кликая по треугольнику справа выбираем параметр Время и в разделе Повторение устанавливаем режим До окончания слайда.
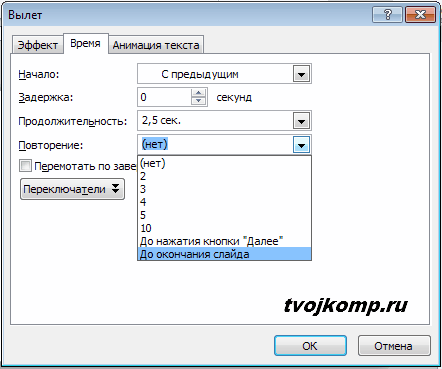
Такую настройку необходимо провести у каждого эффекта анимации.
Добавляем звук
Для автомобилей добавим звуки работы двигателей. Для этого используем звуковые заготовки, их можно найти в интернете по запросу «коллекция шумов» или «библиотека звуков».
Действуем по тому же правилу, что и в способе два, только выбираем команду Параметры эффектов и в разделе Звук из выпадающего списка (в самом конце) указываем Другой звук. Далее выбираем звуковой файл на компьютере.
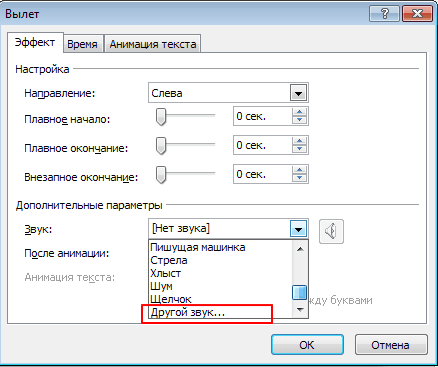
В версии Microsoft Office 2010 и ниже возможно использовать только звуковые файлы формата Wav .
Добавляем необходимые звуки объектам и все — небольшой мультик готов. Аналогичным образом в презентацию можно добавлять другие слайды со своими объектами и другими фонами. Получаем смену сцены действия и более информативный анимационный мультик.
Понравился урок. Читайте блог «Твой компьютер»
Как сделать презентацию с триггерами и поделиться ей с учениками

В этой статье мы расскажем, как вставить триггеры в PowerPoint-презентацию, сделать с их помощью игру, загрузить ее в блог или отправить по email всему классу.
Триггер в PowerPoint — это инструмент, который позволяет создать «горячую клавишу» для запуска анимации, аудио- и видеоэффектов.
Один клик мышью — и выбранный объект (картинка, фигура, отдельное слово) приходит в движение на слайде. Исчезает, выезжает справа или слева, меняет цвет — действует по заданному сценарию. Например, вот так:
Как сделать триггер в презентации
Посмотрите нашу короткую видеоинструкцию:
Рассмотрим на конкретном примере, как сделать триггер в PowerPoint. Мне нужно, чтобы при нажатии на портрет Пушкина всплывала подсказка — окошко с фамилией и инициалами поэта. А при нажатии изображения Лермонтова появлялся текст «М.Ю. Лермонтов». Итак, цель задана. Рассмотрим создание триггеров в презентации пошагово.
1. Создаем пустой слайд
Запускаем PowerPoint. В нашем случае это версия 13-го года. Перед нами первый слайд с графами Заголовок и Подзаголовок . Для удобства сделаем его пустым. Наведите курсор на свободное место на слайде, кликните по нему один раз правой кнопкой мыши, выберите пункт Макет и Пустой слайд .

2. Добавляем изображения для анимации
Для этого на вкладке Вставка в группе Изображения нажмите кнопку Рисунки .

В открывшемся диалоговом окне найдите нужное изображение, выберите его и нажмите кнопку Вставить .
СОВЕТ: если вы хотите одновременно вставить несколько рисунков, выберите необходимые файлы, удерживая клавишу CTRL.

3. Вставляем подсказки
Для этого выбираем меню Вставка — Фигуры — Выноска .

После вставляем в фигуру текст с подсказкой. Выполняем данные действия для двух фото. Должно получиться так:

4. Создаем анимацию
Для этого выделяем фигуру с текстом, выбираем меню Анимация — Добавить анимацию — Появление .

5. Настраиваем триггер
Для этого выделяем подсказку, далее Анимация — Область анимации — Триггер — По щелчку — Рисунок 3 .

Для второй подсказки применяем ту же схему. Только в конце выбираем Рисунок 4 . В итоге должно получиться следующее:
Точно так же можно поставить триггеры на другие объекты слайда: надписи, рисунки, автофигуры, добавить анимацию, аудио- и видеоэффекты. Именно триггеры «прокачают» вашу PowerPoint-презентацию до уровня:
Как поделиться интерактивной презентацией с учениками
Вы создали презентацию с триггерами, курс или тест и хотите поделиться ими с учениками. Можно провести урок в компьютерном классе или показать презентацию через проектор. А можно расширить «географию». Например, залить материал в интернет и скинуть ссылку школьникам соцсетях или по почте. Тогда дети смогут ознакомиться с презентацией в удобное время.
Простой способ поделиться презентацией в интернете — загрузить материалы в «облачный» сервис iSpring Cloud. Программа предлагает четыре удобных варианта распространения презентаций, которые можно будет открыть на любом компьютере:
- Короткая ссылка — вы можете просто скопировать ссылку и отправить ее ученикам по смс, через Skype или любой другой сервис для обмена сообщениями. Вставьте ссылку в рекламный баннер или промо материалы.
- Email — укажите адрес электронной почты получателя, и из iSpring Cloud придет приглашение к просмотру материала.
- Социальные сети — делитесь презентацией с учениками в социальных сетях (Facebook, Twitter, LinkedIn, Вконтакте).
- Embed-код — скопируйте код и разместите презентацию на сайте или в блоге.
В iSpring Cloud можно не только делиться курсами, но и смотреть по ним статистику: кто открывал, сколько слайдов просмотрено, сколько в среднем тратят времени на изучение.
Никто не испортит вашу презентацию. В iSpring Cloud она защищена от редактирования. Сохранить авторские права помогут настройки приватности: установите пароль, и доступ к материалам смогут получить только те пользователи, кому вы доверяете.
Читайте подробную инструкцию о том, как поделиться презентацией с помощью iSpring Cloud.
Если вам понравилась статья, дайте нам знать — нажмите кнопку Поделиться .
А если у вас есть идеи для полезных статей на тему электронного обучения — напишите нам в комментариях, и мы будем рады поработать над новым материалом.












