Программа «Фотошоп» может работать не только с изображениями, но также и с текстами. В распоряжении пользователя при этом — самый широкий набор инструментов, позволяющих проводить различные эксперименты с текстовыми блоками. Как их задействовать на практике? Как сделать красивый шрифт в фотошопе — чтобы текст был особенно эффектным?
Рассмотреть соответствующие вопросы мы можем:
- изучив то, как осуществляется подготовка программы «Фотошоп» к работе с текстами;
- исследовав сущность и способы задействования популярных инструментов фотошопа, способных придавать текстовым блокам необходимую эффектность.
Начнем с первого пункта.
- Подготовка фотошопа к работе с текстами
- Работа с текстом в фотошопе: инструментарий
- Практика пользования инструментом «Текст»
- Сглаживание букв
- Обводка
- Наложение градиента на буквы
- Размещение картинки внутри текста
- Написание текста по кругу либо «волной»
Подготовка фотошопа к работе с текстами
Программа «Фотошоп» — мощное решение, включающее в себя огромное количество инструментов для работы с картинками и текстами. Но даже столь самодостаточное ПО способно потребовать установки дополнительных компонентов. В частности, тех, что необходимы для обеспечения полноценного функционирования модулей работы с текстом.
Соответствующая потребность может возникнуть у пользователя, если он, к примеру, собирается задействовать в своей работе редкие русские шрифты либо какие-то экзотические, не предустановленные в Windows.
Установка нужных шрифтов — в числе ключевых задач в рамках подготовки фотошопа к работе с текстами. Решить ее можно несколькими способами.
Первый предполагает размещение файлов со шрифтами в папку программы. Чаще всего она располагается по адресу C:Program FilesCommon FilesAdobeFonts. Большинство версий фотошопа без особых проблем распознает шрифты, размещенные соответствующим образом.
Другой распространенный способ решения рассматриваемой задачи — установка шрифтов через программу FontExpert. Скачать ее можно здесь — http://soft.softodrom.ru/ap/FontExpert-p2156. Нужно запустить программу, открыть папку, в которой расположены шрифты, и активировать те, что предполагается задействовать в работе. Отметим: они в общем случае никуда не инсталлируются. Особенность FontExpert в том, что данное ПО умеет задействовать шрифты временно. Если программа запущена одновременно с другими приложениями, то они приобретают способность работать с активированными с помощью FontExpert шрифтами.
FontExpert обладает огромным количеством опций. Но все, что нам нужно, — обеспечить ее работу одновременно с фотошопом, для того чтобы у нас была возможность задействовать необходимые шрифты.
Следующий аспект подготовки программы, о которой идет речь, к обработке текстов — русификация, или наоборот — перевод интерфейса на английский язык. С одной стороны, русский шрифт будет смотреться гармоничнее с интерфейсом на родном языке пользователя. К тому же многие онлайн-руководства по работе с фотошопом ориентированы на российскую локализацию. С другой стороны, если любитель фотошопа получает информацию в основном из зарубежных источников, возможно, ему будет удобнее пользоваться английским интерфейсом.
В принципе, современные версии фотошопа, начиная с CS6, поддерживают русский язык. Активировать его можно, выбрав пункт меню Edit, затем — Preferences, после — Interface и «Русский» в списке языков.
Когда главная задача — инсталляция требуемых шрифтов — решена, и интерфейс переведен на удобный язык, можно изучать инструментарий работы с текстом, присутствующий в фотошопе. Полезно будет рассмотреть как некоторые теоретические моменты пользования соответствующими компонентами программы, так и практические нюансы их задействования.
Работа с текстом в фотошопе: инструментарий
Главный интересующий нас инструмент — «Текст». В англоязычной версии — Type Tool. Располагается он в современных версиях фотошопа, в частности, CS6, на панели инструментов слева. Представлен он чаще всего в 4 вариантах:
- для горизонтальной печати;
- для вертикального размещения текста;
- в виде дополнительного инструмента «Текст-Маска» (Type Mask Tool) — горизонтального;
- в виде вертикального «Текста-Маски».
Если выбрать инструмент, о котором идет речь, в той или иной модификации, то в главном окне интерфейса программы отобразятся различные опции для работы с текстом — в частности, тип шрифта, его величина, стиль и т. д.

Фотошоп также позволяет задавать практически любой доступный цвет шрифта — посредством палитры. С помощью этого графического редактора получается осуществлять самые разнообразные операции с текстом. Так, например, его можно выравнивать — по правому краю, центру, левому краю.
Для того чтобы вставить текст в область редактируемого изображения, нужно выбрать инструмент, о котором идет речь, навести курсор мыши в то место, где слова должны начинаться, и щелкнуть левой кнопкой. Когда курсор начнет мигать — можно вводить текст. Соответствующий блок, вставленный в рабочую область, фотошоп зафиксирует как новый слой.
Текст, размещенный на изображении, можно свободно передвигать с одного места на другое. Для этого нужно переместить курсор мыши на некоторое расстояние от текстового блока и дождаться, пока он поменяет свой вид на соответствующий инструменту «Перемещение». После этого, зажимая левую кнопку, пользователь способен менять положение рассматриваемого элемента.
Удаление текста и соответствующего слоя осуществляется при нажатии клавиши Esc.
Инструмент, о котором идет речь, можно задействовать также и с целью размещения в рабочей области фотошопа большого объема текста. Дело в том, что по умолчанию соответствующий компонент программы вводит слова друг за другом без переноса. И если таковых слишком много — они просто будут выводиться фотошопом за рабочую область.
Для того чтобы у пользователя была возможность вводить в программу большой текст, соответствующий инструмент необходимо задействовать несколько иным способом. Нужно выбрать его, навести курсор мыши в желаемое место, после чего нажать левую кнопку и, не отпуская ее, «прорисовать» маленькую диагональ на экране. Это приведет к тому, что фотошоп откроет «модифицированную» область для ввода текста большого объема. Ее также можно перемещать по рабочему пространству программы. Допустимо устанавливать желаемый шрифт для текста, расположенного в «модифицированной» области, менять его цвет, размер и иные свойства.
Итак, основной инструмент, который поможет нам задействовать красивые шрифты в фотошопе, — это «Текст». Изучим теперь некоторые практические нюансы его применения.
Практика пользования инструментом «Текст»
Есть 2 основных подхода к работе с текстовыми блоками в фотошопе.
Во-первых, можно осуществить необходимые операции со шрифтами, а затем растрировать их — то есть превратить в графический объект. Редактирование текста в соответствующем блоке после этого будет недоступно.
Во-вторых, можно задействовать опцию, предполагающую превращение текста в смарт-объект. Данное действие не подразумевает под собой растрирования — и потому соответствующий блок, даже с учетом тех эффектов, которые применяет пользователь, допустимо впоследствии редактировать.
Многих любителей фотошопа особенно привлекает именно второй сценарий задействования возможностей программы. Это вполне объяснимо: далеко не всегда текст, однажды размещенный в картинке, обязательно сохраняется до момента сдачи проекта в изначальной редакции.
Для того чтобы преобразовать текст в смарт-объект, необходимо перейти на панель слоев, выбрать текстовый, нажать на нем правой кнопкой, после чего указать опцию «Преобразовать в смарт-объект» (или Convert to Smart Object).

Благодаря возможности фотошопа редактировать текст без растрирования, пользователь способен задействовать самый широкий спектр эффектов для соответствующих блоков. В числе самых распространенных:
- сглаживание букв;
- обводка текста;
- наложение градиента на буквы;
- размещение картинки внутри текста;
- написание текста по кругу либо «волной».
Изучим данные эффекты подробнее.
Сглаживание букв
Сглаживание текста помогает улучшить его восприятие, сделать картинку, на которой размещен соответствующий блок, более эстетичной. Фотошоп позволяет задействовать данный эффект сразу несколькими способами. Выбрать нужный можно в списке, открывающемся в правой нижней части окна текстовых опций на закладке «Символ». Хороший вариант — остановиться на «плавном» сглаживании либо адаптированном для пользователей Windows.
Обводка
Обводка текста может быть осуществлена разными способами. Рассмотрим самый простой.
Для начала создаем новую рабочую область, желательно — на белом фоне. После этого выбираем инструмент «Текст» и с его помощью размещаем на картинке какое-либо слово. Затем надо кликнуть правой кнопкой на слое, соответствующем текстовому блоку, и выбрать пункт «Опции наложения» (в английском интерфейсе — Blending Options). В открывшемся окне следует отметить галочкой пункт «Обводка» (или Stroke), после — нажать на соответствующей вкладке левой кнопкой.
Откроется меню параметров обводки. Здесь можно настроить ее ширину, установить позицию, тип заливки и т. д. После того как нужные параметры выбраны, нажимаем OK. На тексте, который размещен в рабочей области фотошопа, появится обводка, соответствующая выбранным эффектам.
Наложение градиента на буквы
В данном случае работа будет начинаться не с текста, а с создания фона для него. Необходимо сформировать в фотошопе новый документ, после чего залить его фон градиентом — с помощью соответствующего инструмента, расположенного чуть ниже пункта меню «Файл». Пусть он будет в интервале от темно-серого до светло-серого.
После этого можно вписать текст — с помощью соответствующего инструмента. Затем выбираем вкладку «Символ», в которой указываем цвет шрифта — желательно намного более светлый, чем фон, но не белоснежный. После этого можно открыть свойства слоя, соответствующего текстовому блоку, и в появившемся окне поэкспериментировать с параметрами во вкладках «Наложение градиента» и «Тень» — так, чтобы внешний вид текста наилучшим образом соответствовал фону.
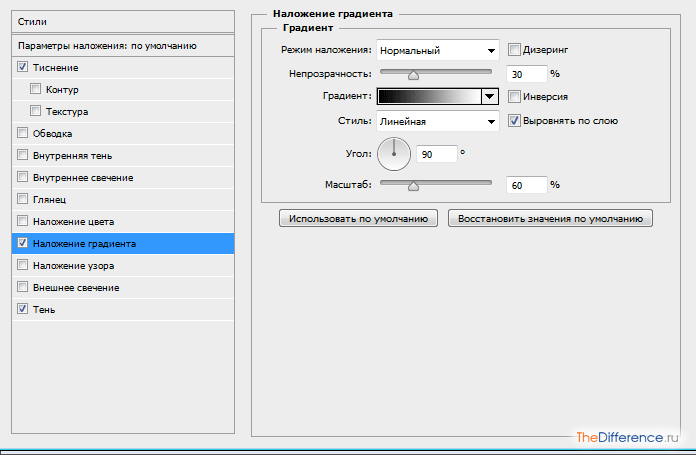
Размещение картинки внутри текста
Данный эффект — в числе самых впечатляющих. Он позволяет наложить на текст картинку так, чтобы она была видна сквозь него.
Для того чтобы задействовать данный эффект, необходимо для начала найти подходящую картинку и открыть ее в фотошопе. Желательно, чтобы это была красивая фотография — для эстетики. Затем нужно открыть новый фоновый слой, который должен быть копией изначального. Удобнее всего сделать это, нажав комбинацию клавиш Ctrl и J.
Следующий шаг — размещение между двумя одинаковыми слоями еще одного. На этот раз — пустого. Чтобы разместить его под вторым — копией первого, нужно сделать его активным, нажать клавишу Ctrl, после — кликнуть на кнопке формирования нового слоя. В результате он будет размещен там, где и нужно, — между первым и его копией.
Третий слой желательно чем-то залить. Пусть это будет белый цвет.

Следующий шаг — расположение на рабочей области текста, в котором предстоит размещать картинку. Какой инструмент нужно для этого задействовать, мы знаем. Текст должен сформировать еще один слой. Его требуется переместить в списке слоев так, чтобы он оказался под тем, что расположен сверху.
Дальнейший шаг — важнейший с точки зрения создания эффекта, о котором идет речь. Необходимо «обтравить» текстовый контур таким образом, чтобы изображение оказалось размещено внутри него. Специалисты по фотошопу рекомендуют делать это так:
- нужно нажать клавишу Alt и, не отпуская ее, навести курсор мыши на границу между первым и вторым слоем;
- дождавшись, когда курсор изменит вид, надо отпустить кнопку мыши.
После этого в рабочей области фотошопа появится текст, в котором будет размещена картинка.
Написание текста по кругу либо «волной»
Данный эффект — в числе самых востребованных. Бывает, что специфика проекта требует размещения текста не строго горизонтально, а «волной», по дуге либо по кругу.
Основной инструмент, который задействуется для решения подобной задачи, — «Перо». Располагается он чаще всего в отдельной панели — под пунктом «Файл». Если соответствующий значок не отображается, специалисты по фотошопу рекомендуют нажать на клавишу P и дождаться появления на экране дополнительной панели.
С помощью инструмента «Перо» можно нарисовать волнообразную линию — в желаемой конфигурации. Текст будет повторять ее очертания. Теперь, собственно, его нужно разместить на рабочей области фотошопа. Берем соответствующий инструмент и размещаем курсор мыши в самом начале волнообразной линии. Если начать набирать текст, он будет отображаться по «волне».
Для того чтобы текст был написан по кругу, нам понадобится дополнительный инструмент — эллипс. Он располагается на панели, которая активизируется посредством нажатия клавиши U. Принцип решения задачи здесь тот же, что и в предыдущем случае: сначала рисуем эллипс или круг, после — размещаем на нем курсор при активизированном инструменте «Текст». Вписываем нужные слова.
Текст, размещенный по кругу или по «волне», можно редактировать, осуществлять настройку его цвета, размера и иных атрибутов.
Итак, теперь мы знаем, как сделать красивый шрифт в фотошопе, превратить его в текст и задействовать примечательные опции программы для придания соответствующему блоку различных эффектов. Разумеется, рассмотренные нами функции фотошопа составляют лишь малую часть его обширных возможностей. Тем и примечательна данная программа — пользователь получает в свои руки инструмент для фактически безграничного экспериментирования над текстом.
5 способов сделать красивый текст в фотошопе


Доброго времени суток уважаемые читатели!На связи Федор Лыков. Сегодня я вам подробно расскажу, как написать в фотошопе красивый текст. Желаете повысить уровень владения фотошопом? Или вы оформляете страницы в социальных сетях? Если хотя бы на один из вопросов ответили «да», то тогда вы зашли по адресу.
Запаситесь терпением, ручкой, блокнотом и дочитайте статью до конца. Уверен, что у вас все получится и результат приятно удивит.
Вставляем обычный текст
Чтобы начать бегать, сначала нужно научиться ходить.
В любом деле нужно начинать с простого, постепенно переходя к сложным действиям. Согласитесь, ведь мы в начале учим буквы и только потом читать, а не наоборот. Также и здесь. Сначала мы освоим простые функции программы, а затем будем писать простой, стандартный текст, а далее красивые и уникальные надписи.
И так приступаем к конкретным действиям.
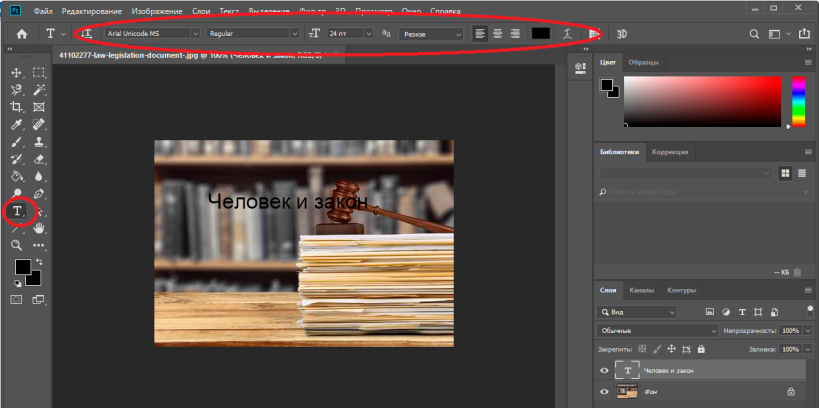
- Открываем программу Photoshop и загружаем картинку, на которой будем делать текст.
- В панели инструментов с левой стороны найдите заглавную букву Т, нажмите на нее. Если нажмете правой кнопкой, то можете выбрать стиль написания текста: горизонтальный, вертикальный или текст-маска.
- Появившемся курсором нажмите на картинке. При этом определитесь с местом, на котором будете делать надпись.
- В верхней панели инструментов можно выбрать шрифт, размер, выравнивание. И текст готов.
Так же рекомендую Вам прочитать интересную статью о том как сделать прозрачный фон.
Если вы хотите на компьютер добавить новые шрифты, то скачайте их и добавьте папку на компьютере, которая называется «Шрифты». Зайти в нее можно через Пуск и далее в Панель управления.
Также можно менять цвет надписи. Нажмите на квадратик и выберите нужный цвет. Если вас не устраивает цветовой выбор, то оттенок можете подобрать самостоятельно в правом окне. Просто переместите кружок в нужное место. А если вы знаете код цвета, то просто укажите его.
Функция деформации
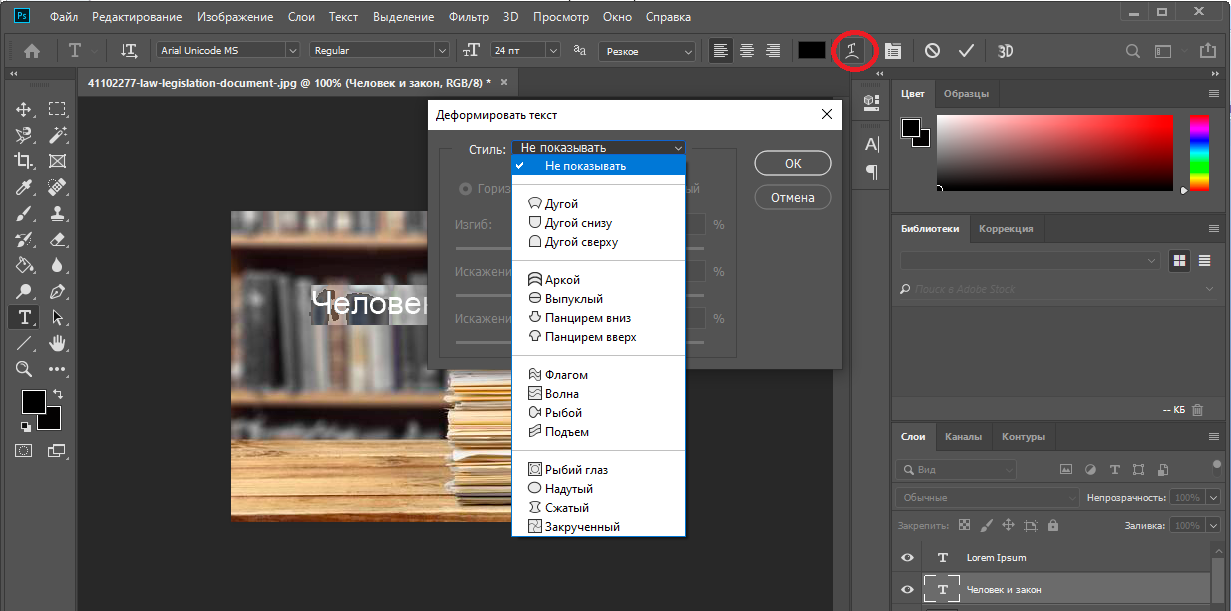
Хотите, чтобы ваш текст как-то по-особому заиграл, необычно располагался? Тогда вам поможет функция деформации. Она располагается в верхней панели инструментов и обозначен буквой Т подчеркнутой дуговой линией.
Воспользоваться ею очень просто. Выделите надпись и нажмите правой кнопкой мыши на этот знак. Откроется список всех эффектов: дуга, арка, флаг, рыбий глаз и все возможные варианты. Делайте выбор по собственному усмотрению.
3D эффект
Нравятся ли вам надписи с эффектом 3D? Они такие объемные и кажется, что надпись оставляет за собой след. А ведь это сделать очень просто.
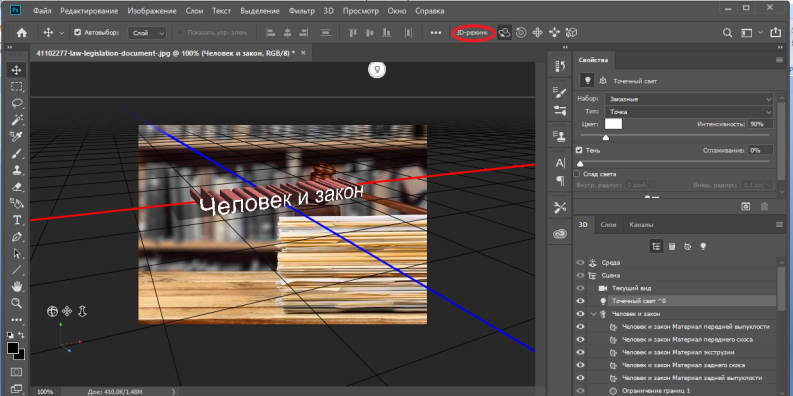
- Перейдите в слой теста, но не выделяйте его.
- Нажмите на 3D режим. Он находится в верхнем меню.
- Объемный текст делается при помощи меню «Новая сетка из градаций серого».
- Преобразовать слой можно при помощи параметра «Новая структура из слоя».
Также той функцией можно менять как цвет самого текста, так и назначать цвет его тени, а еще делать красивую обводку, свет, особое его расположение на фоне. В общем, возможностей много, главное фантазия. Попробуйте все возможности 3D эффекта.
Надпись с эффектом золота
Для примера давайте сделаем практическую часть и создадим красивую золотую надпись. Для этого будем выполнять следующие действия:
- Скачиваем деревянный фон с интернета
- Создаем новый документ (файл — создать) в Photoshop с размерами 1500*950.
- Открываем вкладку файл и нажимаем на строку поместить связанные. Если картинка слишком маленькая либо наоборот большая, то преобразуйте ее. Нажмите Enter. С правой стороны в окне слои нажмите на картинку правой кнопкой мыши и нажмите на строку преобразовать в смарт-объект.
- Следующим шагом устанавливаем сочность. Для этого в верхнем меню открываем вкладку Изображение, переходим в Коррекцию и нажимаем на сочность. Параметр сочности устанавливаем на -20
- Там же в верхнем меню находим раздел Слои, переходим в Стиль слоя и выбираем Наложение цвета. Откроется окно в которое вводим следующий параметр: режим наложения – умножение.
Как создать в фотошопе красивый текст?

- Выбираем инструмент Т. Включаем CapsLk и шрифтом Big Bottom Cartoon пишем текст, при этом устанавливаем параметры 300 пт и Трекинг на 75.
- Нажимаем комбинацию Ctrl+J для дублирования текстового слоя.
- Возвращаемся к оригинальному слою. Заходим в Слои, далее в Стиль слоя и потом Тень. Выставляем параметры: непрозрачность – 32%, смещение – 11, размер – 9.
- Делаем еще одну копию и на нее выставляем следующие параметры: непрозрачность – 50%, смещение – 36, размер – 50.
- Переходим в оригинальный текстовый слой и делаем копию. Нажимаем правой кнопкой на копию текста и делаем выбор на Вставить стиль. На оригинальном слое делаем заливку на 0.
- Чтобы добавить блеск, нужно в разделе слои (по старому маршруту) добавить фаску и тиснение с параметрами: размер 3, режим подвески – линейный свет, режим тени – затемнение основы, непрозрачность – 15%.
- Добавляем контур: контур – полукруг, ставим отметку на сглаживании.
- Внутреннюю тень делаем с настройками: режим наложения – линейный затенитель, непрозрачность – 13%, смещение – 0, размер – 10.
- Далее накладываем узор: узор – выбираем самый подходящий среди имеющихся вариантов, если нет FDR Glitter Pattern 02; масштаб – 50%.
На выходе у нас должен получиться вариант, который вы видите на картинке. Вот мы и разобрались, как написать в фотошопе красивый текст.
Не изобретаем велосипед

Вы наверняка видели надписи в различных красивых стилях. Например, дерево, мрамор, неоновые и другие эффекты. Конечно, их можно создать с нуля, а есть вариант намного проще. Скачать с интернета уже готовые разработки.
Для этого открываем браузер интернета. В поисковую строку вводим «Скачать текстовые эффекты для фотошопа». Важно! Указать в поиске версию вашей программы. Это делается для того, чтобы файлы были совместимы.
Просмотрите предложенные сайты и выберите тот вариант, который вам нравится и подходит. Скачайте его. Основным разрешением этих файлов является psd, но иногда их формируют в сжатые папки формата ZIP либо библиотеки RAR.
Чтобы воспользоваться этим материалом, возьмите и вставьте картинку в программу и вставьте свой текст вместо того, который уже есть.
Заключение
На этом моя статья, как написать в фотошопе красивый текст подошла к концу. Надеюсь, что она оказалась для вас полезной, максимально понятной и у вас получилось создать свою уникальную надпись. Если остались какие-то вопросы, то пишите в комментариях, а я с удовольствием на них отвечу.
Делитесь полученными материалами в социальных сетях, заходите чаще на сайт. Вас ждет еще много интересной информации. Не забывайте делиться своим мнением, задавать вопросы, давать рекомендации (все будет учитываться в дальнейшей работе), отмечайте статьи как понравившиеся.
Как сделать красивый шрифт в Фотошопе (Photoshop)
Как установить шрифт в Photoshop? Полноценные шрифты, которые можно использовать в различных приложениях, в среде Photoshop создать нельзя. Для этого есть другие, платные и бесплатные, инструменты.
Но разработать уникальный шрифт для логотипа или фирменной надписи вполне возможно.
1. Запустить Photoshop. Создать новый лист путем вызова команд Файл – Новый (File — New).
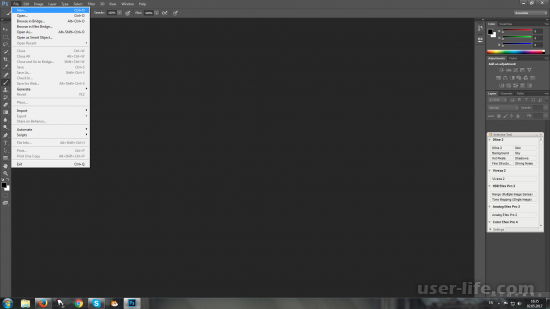
2. В окне «Новый» (New) необходимо задать параметры: название файла в поле «Имя» (Name), тип файла в поле «Набор» — «Заказной» (Custom), размеры листа (можно задавать в пикселях или сантиметрах), а так же цветовой режим и цвет фона.
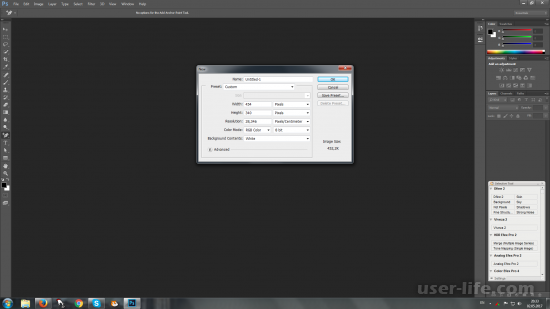
3. На панели слева выбрать инструмент «Горизонтальный текст», щелкнув правой кнопкой мыши на значке «T».
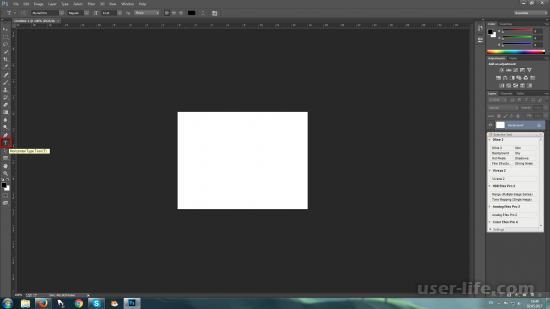
4. На листе растянуть прямоугольную форму, зажав левую кнопку мыши, для ввода текста.
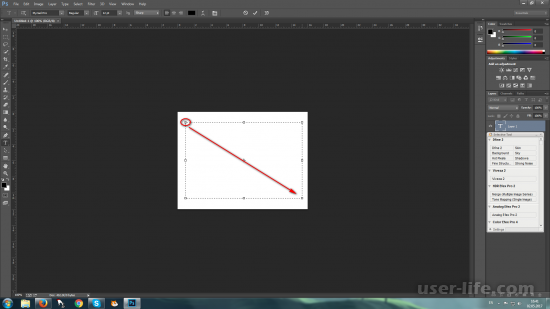
5. На панели вверху задать параметры ввода текста: размер, шрифт, цвет и разновидность шрифта.
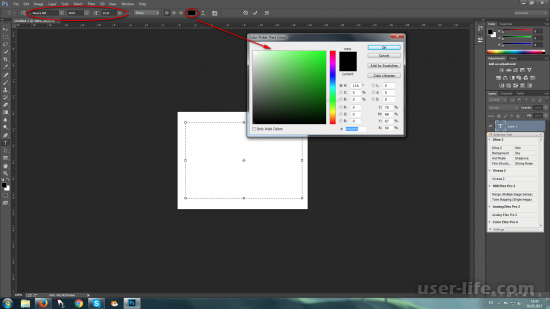
6. Написать нужный текст и сохранить путем нажатия кнопки «Применить текущую правку» (Commit any current edits).
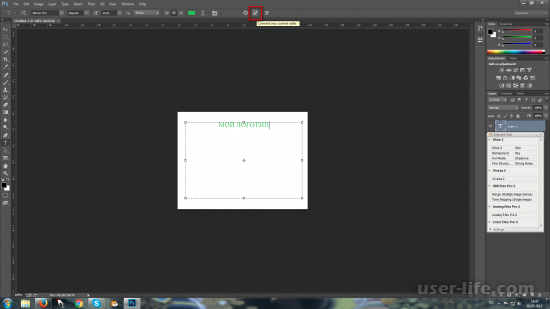
7. Справа выбрать меню «Слои» (Layers) и правой кнопкой мыши на слое с текстом вызвать контекстное меню.
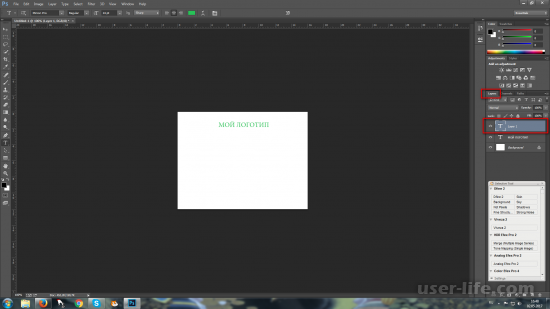
8. Воспользоваться пунктом меню «Преобразовать в кривые» (Convert to Shape).
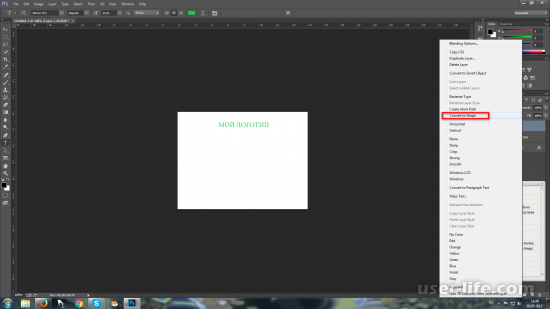
9. Увеличить текст, нажав сочетание клавиш «Ctrl +» несколько раз – таким образом можно удобно вносить изменения в каждую букву.
10. На панели инструментов слева выбрать «Стрелка» (Direct Selection Tool).
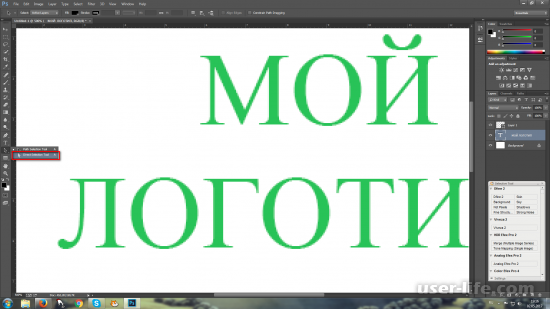
11. Обвести любую букву текста. Например, «О».
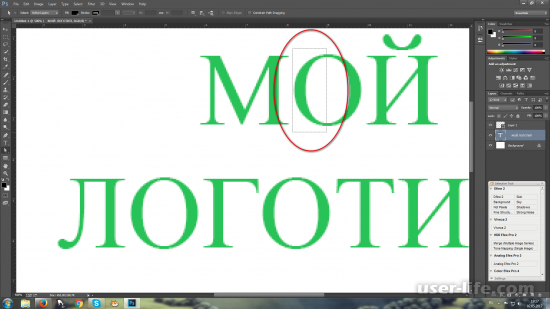
12. На контуре буквы «О» появились опорные точки.

13. Зажав левую кнопку мыши, растягивать опорные точки в любую сторону, чтобы контуры буквы приобрели новые очертания.
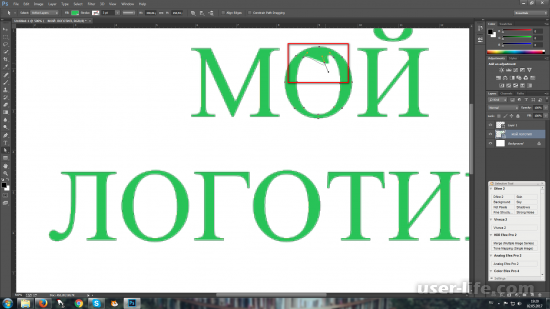
14. На панели инструментов слева выбрать «Перо +» (Add Anchor Point Tool) для добавления дополнительных опорных точек.

15. Кнопкой Delete можно удалить любую опорную точку.
16. Повторять перемещения опорных точек до получения необходимого результата.

С помощью таких несложных действий практически любой надписи придается новый неповторимый вид.
5 способов сделать красивый текст в фотошопе


Доброго времени суток уважаемые читатели!На связи Федор Лыков. Сегодня я вам подробно расскажу, как написать в фотошопе красивый текст. Желаете повысить уровень владения фотошопом? Или вы оформляете страницы в социальных сетях? Если хотя бы на один из вопросов ответили «да», то тогда вы зашли по адресу.
Запаситесь терпением, ручкой, блокнотом и дочитайте статью до конца. Уверен, что у вас все получится и результат приятно удивит.
Вставляем обычный текст
Чтобы начать бегать, сначала нужно научиться ходить.
В любом деле нужно начинать с простого, постепенно переходя к сложным действиям. Согласитесь, ведь мы в начале учим буквы и только потом читать, а не наоборот. Также и здесь. Сначала мы освоим простые функции программы, а затем будем писать простой, стандартный текст, а далее красивые и уникальные надписи.
И так приступаем к конкретным действиям.
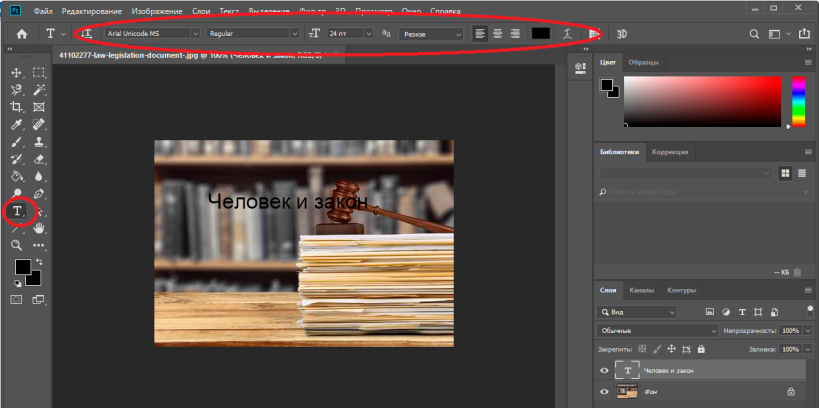
- Открываем программу Photoshop и загружаем картинку, на которой будем делать текст.
- В панели инструментов с левой стороны найдите заглавную букву Т, нажмите на нее. Если нажмете правой кнопкой, то можете выбрать стиль написания текста: горизонтальный, вертикальный или текст-маска.
- Появившемся курсором нажмите на картинке. При этом определитесь с местом, на котором будете делать надпись.
- В верхней панели инструментов можно выбрать шрифт, размер, выравнивание. И текст готов.
Так же рекомендую Вам прочитать интересную статью о том как сделать прозрачный фон.
Если вы хотите на компьютер добавить новые шрифты, то скачайте их и добавьте папку на компьютере, которая называется «Шрифты». Зайти в нее можно через Пуск и далее в Панель управления.
Также можно менять цвет надписи. Нажмите на квадратик и выберите нужный цвет. Если вас не устраивает цветовой выбор, то оттенок можете подобрать самостоятельно в правом окне. Просто переместите кружок в нужное место. А если вы знаете код цвета, то просто укажите его.
Функция деформации
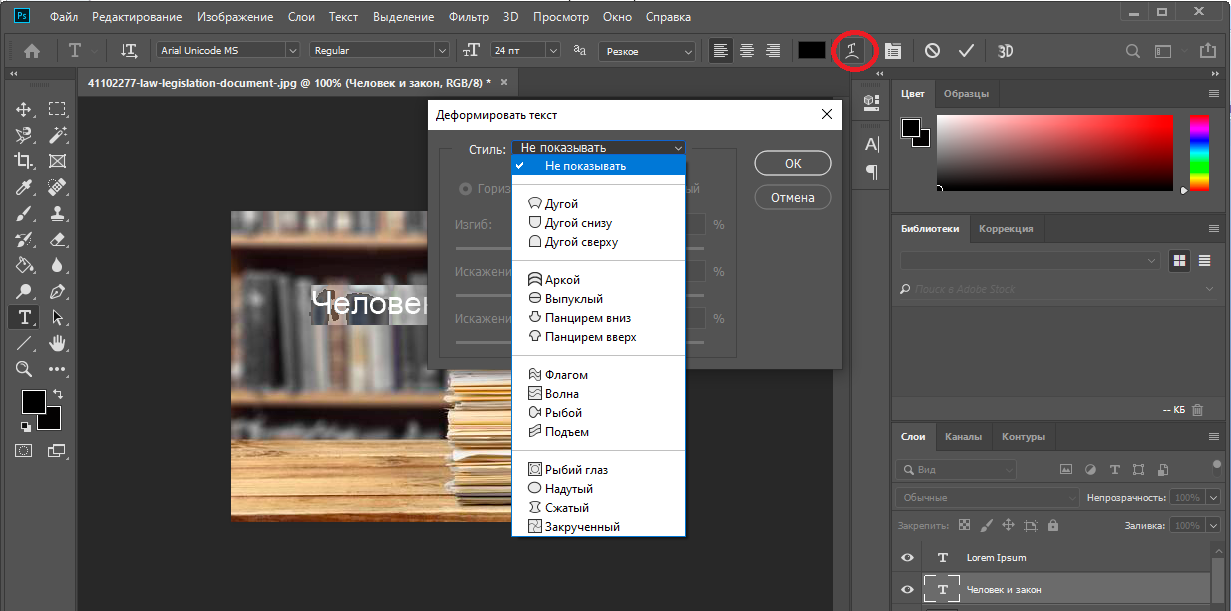
Хотите, чтобы ваш текст как-то по-особому заиграл, необычно располагался? Тогда вам поможет функция деформации. Она располагается в верхней панели инструментов и обозначен буквой Т подчеркнутой дуговой линией.
Воспользоваться ею очень просто. Выделите надпись и нажмите правой кнопкой мыши на этот знак. Откроется список всех эффектов: дуга, арка, флаг, рыбий глаз и все возможные варианты. Делайте выбор по собственному усмотрению.
3D эффект
Нравятся ли вам надписи с эффектом 3D? Они такие объемные и кажется, что надпись оставляет за собой след. А ведь это сделать очень просто.
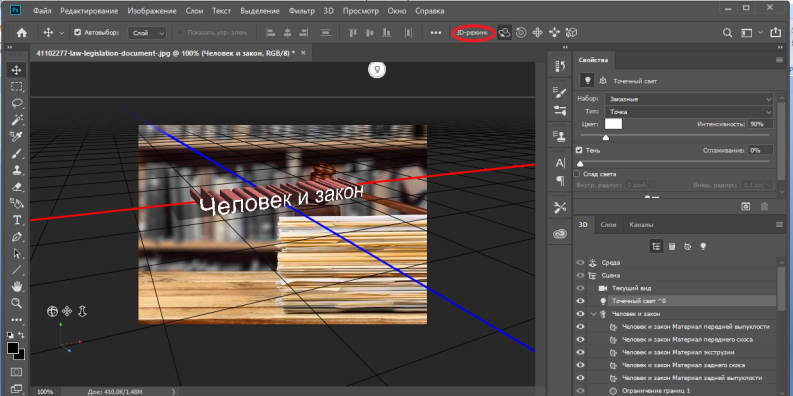
- Перейдите в слой теста, но не выделяйте его.
- Нажмите на 3D режим. Он находится в верхнем меню.
- Объемный текст делается при помощи меню «Новая сетка из градаций серого».
- Преобразовать слой можно при помощи параметра «Новая структура из слоя».
Также той функцией можно менять как цвет самого текста, так и назначать цвет его тени, а еще делать красивую обводку, свет, особое его расположение на фоне. В общем, возможностей много, главное фантазия. Попробуйте все возможности 3D эффекта.
Надпись с эффектом золота
Для примера давайте сделаем практическую часть и создадим красивую золотую надпись. Для этого будем выполнять следующие действия:
- Скачиваем деревянный фон с интернета
- Создаем новый документ (файл — создать) в Photoshop с размерами 1500*950.
- Открываем вкладку файл и нажимаем на строку поместить связанные. Если картинка слишком маленькая либо наоборот большая, то преобразуйте ее. Нажмите Enter. С правой стороны в окне слои нажмите на картинку правой кнопкой мыши и нажмите на строку преобразовать в смарт-объект.
- Следующим шагом устанавливаем сочность. Для этого в верхнем меню открываем вкладку Изображение, переходим в Коррекцию и нажимаем на сочность. Параметр сочности устанавливаем на -20
- Там же в верхнем меню находим раздел Слои, переходим в Стиль слоя и выбираем Наложение цвета. Откроется окно в которое вводим следующий параметр: режим наложения – умножение.
Как создать в фотошопе красивый текст?

- Выбираем инструмент Т. Включаем CapsLk и шрифтом Big Bottom Cartoon пишем текст, при этом устанавливаем параметры 300 пт и Трекинг на 75.
- Нажимаем комбинацию Ctrl+J для дублирования текстового слоя.
- Возвращаемся к оригинальному слою. Заходим в Слои, далее в Стиль слоя и потом Тень. Выставляем параметры: непрозрачность – 32%, смещение – 11, размер – 9.
- Делаем еще одну копию и на нее выставляем следующие параметры: непрозрачность – 50%, смещение – 36, размер – 50.
- Переходим в оригинальный текстовый слой и делаем копию. Нажимаем правой кнопкой на копию текста и делаем выбор на Вставить стиль. На оригинальном слое делаем заливку на 0.
- Чтобы добавить блеск, нужно в разделе слои (по старому маршруту) добавить фаску и тиснение с параметрами: размер 3, режим подвески – линейный свет, режим тени – затемнение основы, непрозрачность – 15%.
- Добавляем контур: контур – полукруг, ставим отметку на сглаживании.
- Внутреннюю тень делаем с настройками: режим наложения – линейный затенитель, непрозрачность – 13%, смещение – 0, размер – 10.
- Далее накладываем узор: узор – выбираем самый подходящий среди имеющихся вариантов, если нет FDR Glitter Pattern 02; масштаб – 50%.
На выходе у нас должен получиться вариант, который вы видите на картинке. Вот мы и разобрались, как написать в фотошопе красивый текст.
Не изобретаем велосипед

Вы наверняка видели надписи в различных красивых стилях. Например, дерево, мрамор, неоновые и другие эффекты. Конечно, их можно создать с нуля, а есть вариант намного проще. Скачать с интернета уже готовые разработки.
Для этого открываем браузер интернета. В поисковую строку вводим «Скачать текстовые эффекты для фотошопа». Важно! Указать в поиске версию вашей программы. Это делается для того, чтобы файлы были совместимы.
Просмотрите предложенные сайты и выберите тот вариант, который вам нравится и подходит. Скачайте его. Основным разрешением этих файлов является psd, но иногда их формируют в сжатые папки формата ZIP либо библиотеки RAR.
Чтобы воспользоваться этим материалом, возьмите и вставьте картинку в программу и вставьте свой текст вместо того, который уже есть.
Заключение
На этом моя статья, как написать в фотошопе красивый текст подошла к концу. Надеюсь, что она оказалась для вас полезной, максимально понятной и у вас получилось создать свою уникальную надпись. Если остались какие-то вопросы, то пишите в комментариях, а я с удовольствием на них отвечу.
Делитесь полученными материалами в социальных сетях, заходите чаще на сайт. Вас ждет еще много интересной информации. Не забывайте делиться своим мнением, задавать вопросы, давать рекомендации (все будет учитываться в дальнейшей работе), отмечайте статьи как понравившиеся.
Жирный шрифт в Фотошопе

Урок, который Вы сейчас читаете, посвящен тому, как сделать шрифт жирным.
Жирный шрифт в Фотошопе
Как известно, Фотошоп использует в своей работе системные шрифты, и все их свойства работают и в нем. Некоторые шрифты, к примеру, Arial, имеют в своем наборе знаки разной толщины. У данного шрифта это «Bold», «Bold Italic» и «Black».

Вместе с тем, у некоторых шрифтов отсутствуют «жирные» глифы. Здесь на помощь приходит настройка шрифта под названием «Псевдополужирное». Странное слово, но именно данная настройка помогает сделать шрифт жирным, даже жирнее жирного.

Правда, существуют ограничение на использование этого атрибута. К примеру, если Вы создаете дизайн сайта, то ни в коем случае не используйте «псевдо», только стандартные наборы «жирных» шрифтов.
Практика
Давайте создадим надпись в программе и сделаем ее жирной. При всей своей простоте, у данной операции существуют некоторые нюансы. Начнем с самого начала.
-
Выбираем инструмент «Горизонтальный текст» на левой панели инструментов.

Пишем необходимый текст. Слой создастся автоматически.

Переходим в палитру слоев и кликаем по текстовому слою. После этого действия текст можно будет редактировать в палитре настроек. Обратите внимание, что после клика слою автоматически должно быть присвоено название, содержащее часть надписи.
Обязательно произведите данную процедуру, без нее отредактировать шрифт через палитру настроек будет невозможно.

Для вызова палитры настроек шрифта идем в меню «Окно» и выбираем пункт под названием «Символ».

В открывшейся палитре выбираем нужный шрифт (Arial), выбираем его «вес», и активируем кнопку «Псевдополужирное».

Таким образом, мы сделали самый жирный шрифт из набора Arial. Для других шрифтов настройки будут аналогичные.
Помните, что не всегда будет уместным применение жирного текста, но, если такая необходимость возникла, то информация, представленная в данном уроке, поможет Вам справиться с поставленной задачей.
 Мы рады, что смогли помочь Вам в решении проблемы.
Мы рады, что смогли помочь Вам в решении проблемы.
Добавьте сайт Lumpics.ru в закладки и мы еще пригодимся вам.
Отблагодарите автора, поделитесь статьей в социальных сетях.
 Опишите, что у вас не получилось. Наши специалисты постараются ответить максимально быстро.
Опишите, что у вас не получилось. Наши специалисты постараются ответить максимально быстро.











