
В этой статье речь пойдет о настройке пользовательского интерфейса Discord, который виден только в используемом клиенте на компьютере. Если вы заинтересованы в редактировании внешнего вида своего сервера, перейдите по ссылке ниже, чтобы прочесть другую статью по данной теме.
Подробнее: Красивое оформление сервера в Discord
Способ 1: Использование встроенных функций
Пока разработчики не занялись расширением функциональности мессенджера в плане присутствующих настроек внешнего вида, поэтому пользователи ограничены небольшим набором параметров. Возможно, в будущем появится несколько вариантов тем или настраиваемые цвета, а пока что для редактирования доступен только размер шрифтов и масштаб.
-
Если речь идет о программе Дискорд для ПК, откройте настройки, нажав по значку в виде шестеренки справа от аватарки.


Измените общее оформление на темное или светлое, отметив маркером соответствующий пункт.

При использовании светлой темы открывается параметр «Темная боковая панель».


Для отображения сообщений есть варианты «Уютно» и «Компактно». В первом случае приоритет отдается современному дизайну, а во втором — количеству отображаемых сообщений на экране. Помимо этого есть ползунок, позволяющий редактировать масштаб текста в чате.

При его перемещении можно сразу оценить результат в окне предпросмотра сверху.

Далее идет ползунок «Расстояние между группами сообщений». Увеличьте его, если теряетесь в репликах других участников сервера.


Обладатели мобильных устройств не могут устанавливать и настраивать сторонние темы для Discord, поэтому им доступны только штатные настройки. Их редактирование осуществляется примерно по тому же принципу, как в программе на ПК, но со своими особенностями.
-
На панели снизу тапните по значку с изображением своей аватарки.

В списке с настройками найдите «Внешний вид».

В данном разделе отметьте маркером подходящий тип темы — светлый или темный.

Отключите синхронизацию между клиентами, если не хотите, чтобы текущие настройки применялись и на компьютере.

Регулируйте ползунок масштабирования текста в чате, отслеживая результат в блоке ниже.

Как видно, сделать Дискорд красивым при помощи встроенной функциональности не особо получается, поскольку присутствующих параметров попросту не хватает. Есть более продвинутый вариант — сторонние настраиваемые темы, о которых и расскажем далее.
Способ 2: Использование сторонних тем
Сторонние темы для мессенджера — отличное средство для полного преображения внешнего вида. Есть полностью готовые плагины для тех, кто не хочет самостоятельно настраивать отображение элементов. Все темы распространяются в виде CSS-файлов и подключатся к Дискорду только при помощи расширения под названием BetterDiscord, об установке которого написано в другом материале на нашем сайте.

В той же статье вы найдете информацию о том, как установить готовую стороннюю тему, активировать ее и использовать программу с измененным оформлением.

Однако установка готовых тем — не единственное, что доступно для создания красивого Дискорда. Есть возможность обратиться к онлайн-сервису для редактирования стандартной или уже существующей темы под себя, изменив практически все присутствующие элементы.
-
Воспользуйтесь ссылкой выше, чтобы сразу оказаться на странице редактора Gibbu. В нем есть целый ряд настраиваемых тем с заранее установленными изменениями. Помимо этого присутствуют варианты «BasicBackground» и «ClearVision», которые отлично подходят для ручной кастомизации.

После выбора темы сразу задайте ей название, чтобы не забыть сделать это при скачивании.

Установите фоновое изображение, вставив на него ссылку или отметив маркером «Computer File».

Для загрузки картинки с компьютера нажмите кнопку «Browse» и в окне «Проводника» найдите подходящий файл.

Измените его размер и размытие так, чтобы увиденный справа результат вас устраивал.

Для выпадающих окон, например карточек пользователя, тоже можно установить свое фоновое изображение, редактируя его аналогичным образом.

Далее идет блок «Colours» с доступными цветами для шрифтов и других окон программы. Изменяйте их яркость и оттенки при помощи ползунков и кнопок.

Gibbu поддерживает различные дополнения, такие как горизонтальное отображение списка серверов вместо вертикального и замена статусов на обтекаемые.

После включения плагинов обратите внимание на их доступные настройки, редактируя каждый параметр под себя.

По завершении нажмите кнопку для скачивания и дождитесь загрузки CSS-файла.

Переместите его в папку с темами (об этом рассказано в статье про BetterDiscord).

Активируйте ее и убедитесь в том, что все элементы отображаются корректно. Лучше не закрывайте редактор на сайте, чтобы можно было вернуться к нему, поправить настройки и повторно загрузить файл на свой компьютер.

 Мы рады, что смогли помочь Вам в решении проблемы.
Мы рады, что смогли помочь Вам в решении проблемы.
Добавьте сайт Lumpics.ru в закладки и мы еще пригодимся вам.
Отблагодарите автора, поделитесь статьей в социальных сетях.
 Опишите, что у вас не получилось. Наши специалисты постараются ответить максимально быстро.
Опишите, что у вас не получилось. Наши специалисты постараются ответить максимально быстро.
Как создать свой сервер в Discord
Несмотря на видимую простоту процесса, пользователи часто спрашивают, как создать свой сервер в Дискорд. Для решения вопроса можно задействовать программу на компьютере или приложение на смартфоне. Общие принципы идентичны, но есть некоторые особенности, на которых подробно остановимся в статье.
Как создать свой сервер Дискорд на ПК
Для начала рассмотрим тонкости создания и настройки сервера с помощью программы Дискорд на ПК. Общий алгоритм имеет следующий вид:
- Установите программу Discord на ПК и зарегистрируйтесь, если это не сделано ранее.
- Жмите на кнопку с символом «плюс» слева внизу.

Кликните на кнопку Создать сервер.



После этого доступен вход на сервер и возможность общения с добавившимся пользователями. На следующем этапе можно переходить к настройкам. Для этого сделайте следующее:
- Жмите правой кнопкой мышки на вновь созданный Дискорд server.
- Войдите в раздел Настройки.
- Переходите между пунктами и внесите интересующие данные. Здесь можно поменять название и регион сервера, установить необходимые роли, загрузить специальные эмодзи и сделать удобную модерацию других пользователей. На этом же этапе легко задать информацию в журнале аудита, установить настройки интеграции, задать вебхуки и другие параметры. В разделе Управление участниками доступна информация об участниках, приглашениях и банах.
 Кроме того, после входа в сервер можно сразу пригласить других пользователей, создать новый канал или категорию. Также доступно изменение параметра уведомлений. Здесь же доступны настройки конфиденциальности, изменение ника и другие параметры.
Кроме того, после входа в сервер можно сразу пригласить других пользователей, создать новый канал или категорию. Также доступно изменение параметра уведомлений. Здесь же доступны настройки конфиденциальности, изменение ника и другие параметры.
Как создать свой сервер Дискорд на телефоне
Многие пользователи применяют для создания сервера приложение Дискорд. В этом случае подходы к решению задачи немного отличаются. Чтобы создать Discord-сервер, сделайте следующее:
- Войдите в программу Дискорд.
- Жмите на три полоски вверху.
- Кликните на символ плюса с левой стороны.

Выберите пункт Создать сервер.


Сразу после этого пригласите новых пользователей с помощью ссылки и сделайте ее бессрочной (по желанию). Поделиться URL можно любым из способов. Доступна отправка с помощью социальной сети, использование Вайбера, применение почтового ящика и т. д.
Как только вам удалось создать свой server в Discord, переходите к следующему этапу — настройкам. Здесь подходы очень похожи на те, что рассмотрены выше. Сделайте следующее:
- Жмите на три точки возле названия сервера в Дискорд.
- Войдите в раздел Настройки.
- Поочередно переходите в разные категории и вносите изменения.
 Начните с категории Обзор, где можно поменять название, изменить регион и задать другие параметры. Далее создайте свои правила модерации в одноименном разделе и тем самым защититься от нечистых на руку участников.
Начните с категории Обзор, где можно поменять название, изменить регион и задать другие параметры. Далее создайте свои правила модерации в одноименном разделе и тем самым защититься от нечистых на руку участников.
Итоги
Теперь вы знаете, как сделать server в Дискорд, и как его настроить в случае необходимости. Все процедуры легко выполнить с помощью программы на компьютере или на мобильном устройстве. Во всех случаях результат фиксируется и сохраняется при дальнейшей работе на любом из устройств.
Форматирование текста в Discord
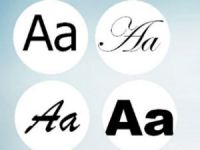
- Варианты форматирования текста
- Оформление никнейма другим шрифтом
- Написание голосовых сообщений
Оформление буковок в Дискорде (при отправке сообщения и в профиле) волнует если и не всех его пользователей, то большую их часть это точно. А всего от того, что хочется написать собеседникам послание с особым креативом. И это как минимум. Ведь ещё форматирование текста очень даже полезно при размещении объявлений на канале, создании рассылок участникам.
Эта статья подскажет вам, как использовать нестандартные шрифты для Дискорда, как изменить цвет, формат текста. А ещё: как сделать красивое оформление никнейма (заковыристыми оригинальными литерами, каких, может, даже и в системе ПК нет, и с добавлением всяких спецсимволов), как записывать голосовые смс (мессенджер будет озвучивать послание для других пользователей, когда вы его напишите и отправите).
Готовьтесь менять дизайн текстового пространства вашего Дискорда. Мы начинаем!
Варианты форматирования текста
Варианты начертания
Вам нужно сделать сообщение жирным, курсивом, подчеркнуть или зачеркнуть отдельные фрагменты? Да легко! Главное в этом деле ¬¬– знать символы внутренней разметки. Этот принцип оформления используется и в других популярных мессенджерах.
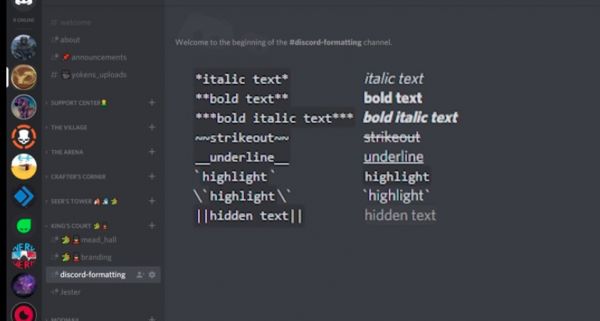
Алгоритм выполнения такой:
До и после текста указываются управляющие символы (в зависимости от того, как требуется писать).
Примечание . Заключаете в границы разметки всё, что требуется выделить в заданном формате.
В таком виде сообщение отправляется.
В итоге в чате смс отображается в отформатированном виде (например, жирным шрифтом), а управляющие символы разметки уже не видны.
Рассмотрим варианты – как можно оформлять:
***жирный курсив*** – жирный курсив ;
Эти базовые способы разметки можно комбинировать в процессе работы с текстом по своему усмотрению. Например, вам ничего не мешает сделать фразу подчёркнутым жирным курсивом, если того требует дизайн. Всё, что потребуется, – добавить на границах символы разметки (для жирного курсива и подчёркивания):
формат: __***Подчеркнутый жирный курсив***__;
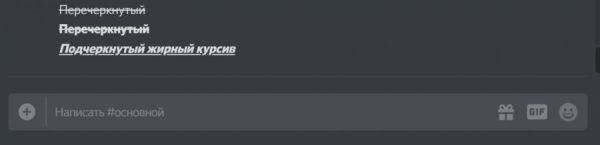
Как писать в рамке
Для того чтобы послание отображалось в рамочке, также предусмотрен особый вид разметки.
` ваш текст ` – блок, выделенный с обеих сторон символом «апостроф».
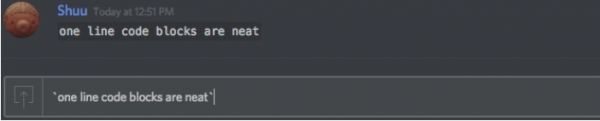
В отличие от стандартного дизайна сообщение отображается в рамке (буквы в блоке на фоне другого цвета).
«` текст «` – выделение тремя апострофами для многострочного блока.
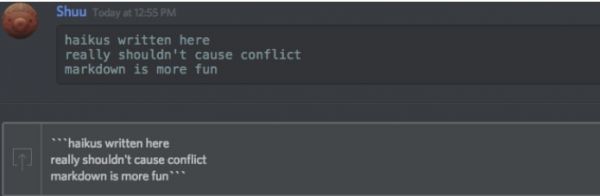
Как сделать цветной текст
Сразу оговоримся, что нет специальной опции, делающей цветными используемые шрифты для Дискорда. То есть нельзя в чате взять и произвольно разукрасить разными цветами слова смс, как душа пожелает, посредством стандартного функционала, размещённого в поле для отправки текста. Увы!
Но, если стандартного функционала… Всё-таки есть одна хитрость в Дискорде на этот счёт.
Дело в том, что для программистов разработчики предусмотрели расширенные возможности разметки многострочного блока. Кроме, собственно, границ блока, обозначенных «` …. «` дополнительно указывается язык, тип разметки, на котором написан код. Например css (каскадные таблицы стилей):
- «`css;
- …. ;
- «`.
И система мессенджера «подхватывает» надстройку и делает подсветку синтаксиса (команды цветными буквами) согласно указанному языку.
Примечание. Такая функция есть в блокноте Notepad++ и в редакторах кода.
Набираем вот такой код в чате и отправляем:
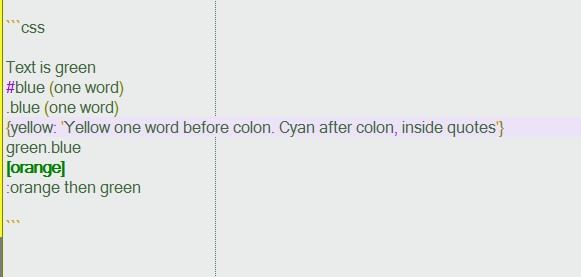
После отправки он уже отобразится в цветовой разметке:
Цветовые схемы в мессенджере различные, в зависимости от выбранного языка.
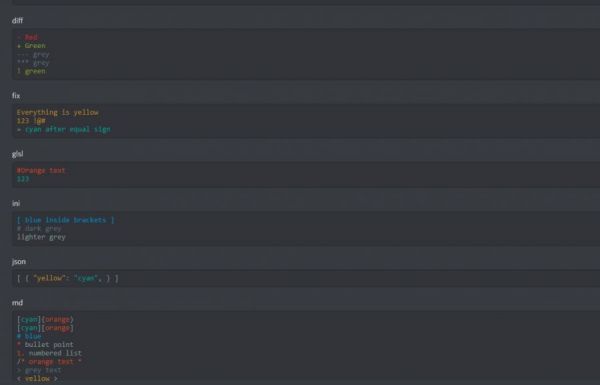
Вот эту особенность и можно использовать. Даже если вы далеки от программирования и слова «код» и «кодить» вас настораживают и откровенно пугают. Нас интересует только, какой цвет применяется для обычного текста в цветовой разметке конкретного языка.
Смотрите! Если создать вот такую разметку (для css) с любым текстом и отправить:
- «`css;
- text;
- «`.
Внимание! Язык указывается сразу после «` (без пробела!).

То сообщение отобразится зелёным цветом.
Соответственно, если указать в разметке блока другие языки, то и цвет текста будет другой. Нужный цветовой оттенок можно подобрать опытным путём.
Поэкспериментируйте в чате:
- (язык) yaml – (цвет) циановый оттенок;
- HTTP – жёлтый;
- ARM – оранжевый;
- excel – красный.
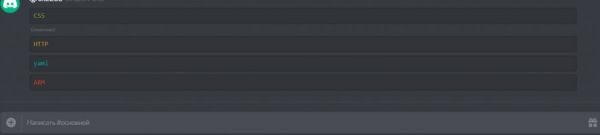
Оформление никнейма другим шрифтом
Способов довольно много, позволяющих изменить шрифты для Дискорда в поле никнейма. Но принцип их практически одинаков – оформление ника на стороннем сервисе и перенос посредством копирования в личный профиль.
Способ №1: генератор qaz.wtf
1. Откройте в браузере – http://qaz.wtf/u/convert.cgi?text=Nick.
2. В поле замените предустановленный запрос «Nick» на свой никнейм.

3. Нажмите кнопку «SHOW» (показать).
4. Просмотрите варианты оформления, сгенерированные сервисом. И скопируйте понравившийся дизайн: выделение текста → клик правой кнопкой → команда «Копировать».
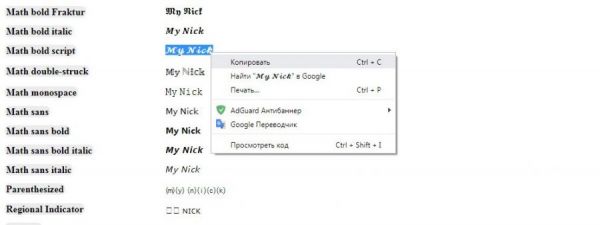
5. Ник создан. Осталось только перенести в аккаунт:
— в мессенджере кликните «шестерёнку» в панели профиля;
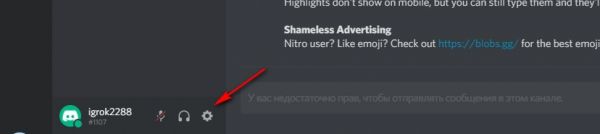
— на вкладке «Моя учётная запись» нажмите «Изменить» в блоке учётных данных;
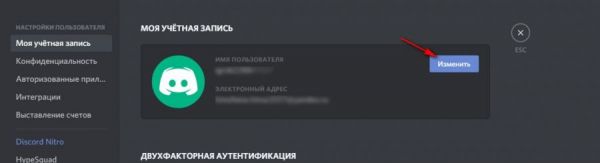
— очистите строку «Имя пользователя», установите курсор в начало; кликните правую кнопку и нажмите «Вставить»;
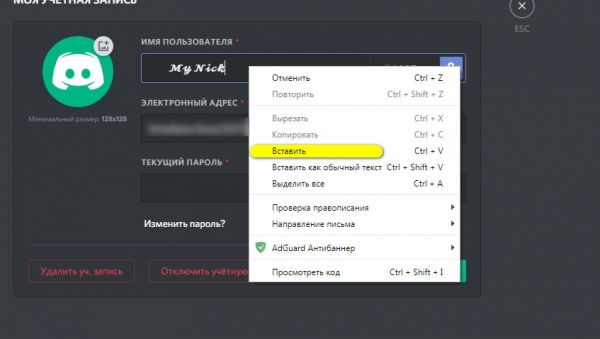
— введите пароль для подтверждения операции, сохраните настройки.
Теперь в чатах ник отображается в оригинальном оформлении, а не стандартным шрифтом.
Способ №2: сервис supernik.ru
1. На страничке http://supernik.ru/online/generator введите свой ник и щёлкните кнопку «Старт!».
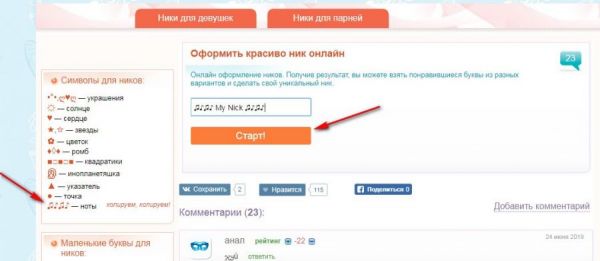
Совет! При желании к нику можно добавить какие-нибудь значки из блока «Символы» (копирование – вставка).
2. Скопируйте понравившийся вариант оформления.
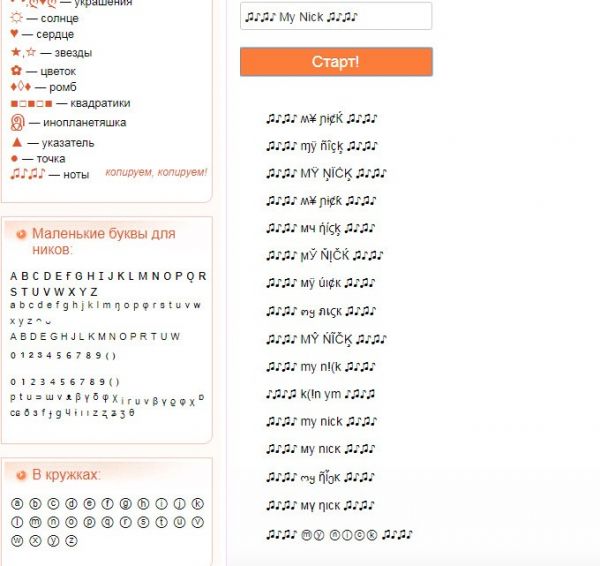
Способ №3: комбинирование шрифтов
1. Разыщите в сети веб-сайты, на которых опубликованы подборки букв различными шрифтами (например – https://ydalenka.ru/note/my-kak-izmenit-shrift-nika-v-discord-kak-sdelat-krasivyj-nik/).
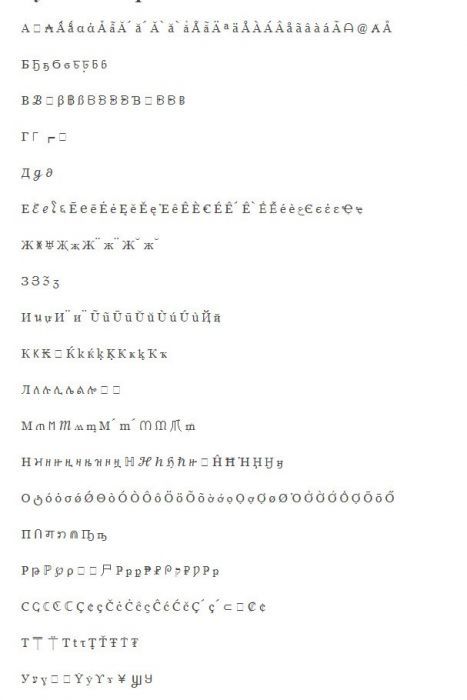
2. Попробуйте сделать комбинацию: составьте ник разными шрифтами (для каждой буквы или нескольких букв).
Способ №4: генератор + шаблон
1. Зайдите на https://ru.nickfinder.com/.
2. Введите ник, щёлкните интересующий вариант в блоке слева для переноса в буфер обмена. Отдельно вставьте в текстовый редактор.
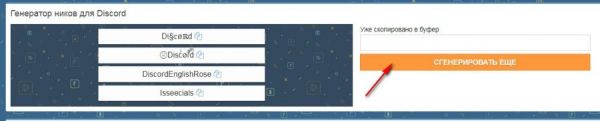
3. В блоке ниже скопируйте понравившийся шаблон из спецсимволов.
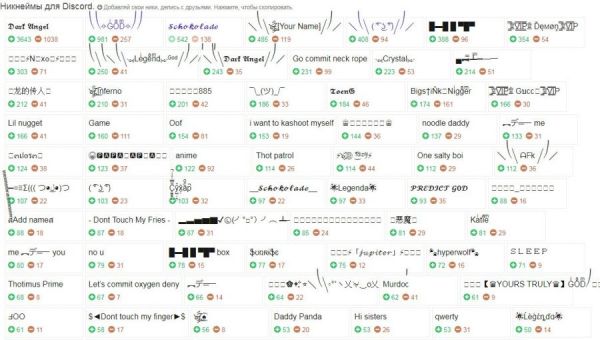
4. Скомпонуйте в текстовом редакторе: ник и шаблон спецсимволов. Затем перенесите в профиль.
Способ №5: английские буквы, схожие на русские
Ник пишется латинскими литерами. Но для тех, кто хочет, чтобы имя выглядело, как написанное русскими буквами и вдобавок оригинально, рекомендуем данный способ. Это скорей всего обман зрения, чем какие-то ухищрения на программном, настроечном уровне.
Возьмите на вооружение словарь схожестей:

Попробуйте немного поимпровизировать. Можно задействовать и собственные символьные комбинации.
Вот примеры применения «технологии»:
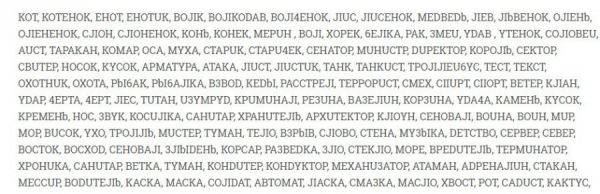
Написание голосовых сообщений
В Дискорде есть возможность набрать текст в специальном режиме, и он будет озвучен (прочитан) получателю при помощи синтезатора речи. Причём без сторонних программ и скриптов.
Для активации опции нужно:
1. В поле для текстового сообщения набрать команду – /tts
2. В этой же строчке через пробел добавить текст сообщения, которое должно быть озвучено.
3. Отправить сообщение.
Получатель услышит сообщение и увидит текст.
Благо от таких надоедливых троллей можно избавиться посредством настроек в профиле. Отключить воспроизведение голосовых сообщений можно так:
— перейти: Настройки пользователя → Уведомления → блок Text-to-Speech;
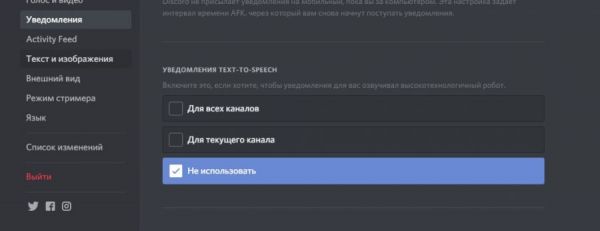
— активировать: «Не использовать».
И второй вариант для отключения TTS:
-открыть: Настройки пользователя → Текст изображения → Text-to-Speech (деактивировать).

Как видите, уважаемый пользователь, для оформления текста в мессенджере возможностей довольного много. И, если вы частый гость в Discord, у вас есть многолюдный сервер, все эти штуки по настройкам и разметке обязательно пригодятся вам. Пользуйтесь со вкусом. Да будет ваш профиль выглядеть красиво и оригинально!
Как создать свой сервер в Discord
Несмотря на видимую простоту процесса, пользователи часто спрашивают, как создать свой сервер в Дискорд. Для решения вопроса можно задействовать программу на компьютере или приложение на смартфоне. Общие принципы идентичны, но есть некоторые особенности, на которых подробно остановимся в статье.
Как создать свой сервер Дискорд на ПК
Для начала рассмотрим тонкости создания и настройки сервера с помощью программы Дискорд на ПК. Общий алгоритм имеет следующий вид:
- Установите программу Discord на ПК и зарегистрируйтесь, если это не сделано ранее.
- Жмите на кнопку с символом «плюс» слева внизу.

Кликните на кнопку Создать сервер.



После этого доступен вход на сервер и возможность общения с добавившимся пользователями. На следующем этапе можно переходить к настройкам. Для этого сделайте следующее:
- Жмите правой кнопкой мышки на вновь созданный Дискорд server.
- Войдите в раздел Настройки.
- Переходите между пунктами и внесите интересующие данные. Здесь можно поменять название и регион сервера, установить необходимые роли, загрузить специальные эмодзи и сделать удобную модерацию других пользователей. На этом же этапе легко задать информацию в журнале аудита, установить настройки интеграции, задать вебхуки и другие параметры. В разделе Управление участниками доступна информация об участниках, приглашениях и банах.
 Кроме того, после входа в сервер можно сразу пригласить других пользователей, создать новый канал или категорию. Также доступно изменение параметра уведомлений. Здесь же доступны настройки конфиденциальности, изменение ника и другие параметры.
Кроме того, после входа в сервер можно сразу пригласить других пользователей, создать новый канал или категорию. Также доступно изменение параметра уведомлений. Здесь же доступны настройки конфиденциальности, изменение ника и другие параметры.
Как создать свой сервер Дискорд на телефоне
Многие пользователи применяют для создания сервера приложение Дискорд. В этом случае подходы к решению задачи немного отличаются. Чтобы создать Discord-сервер, сделайте следующее:
- Войдите в программу Дискорд.
- Жмите на три полоски вверху.
- Кликните на символ плюса с левой стороны.

Выберите пункт Создать сервер.


Сразу после этого пригласите новых пользователей с помощью ссылки и сделайте ее бессрочной (по желанию). Поделиться URL можно любым из способов. Доступна отправка с помощью социальной сети, использование Вайбера, применение почтового ящика и т. д.
Как только вам удалось создать свой server в Discord, переходите к следующему этапу — настройкам. Здесь подходы очень похожи на те, что рассмотрены выше. Сделайте следующее:
- Жмите на три точки возле названия сервера в Дискорд.
- Войдите в раздел Настройки.
- Поочередно переходите в разные категории и вносите изменения.
 Начните с категории Обзор, где можно поменять название, изменить регион и задать другие параметры. Далее создайте свои правила модерации в одноименном разделе и тем самым защититься от нечистых на руку участников.
Начните с категории Обзор, где можно поменять название, изменить регион и задать другие параметры. Далее создайте свои правила модерации в одноименном разделе и тем самым защититься от нечистых на руку участников.
Итоги
Теперь вы знаете, как сделать server в Дискорд, и как его настроить в случае необходимости. Все процедуры легко выполнить с помощью программы на компьютере или на мобильном устройстве. Во всех случаях результат фиксируется и сохраняется при дальнейшей работе на любом из устройств.
Как настроить сервер в Дискорде
Одна из главных трудностей для пользователей Дискорд — настройка сервера «под себя». Не всегда понятно, какие параметры вводить, и можно ли расширить текущие возможности. Эти и другие вопросы рассмотрим ниже.
Как создать Дискорд-сервер
Перед внесением настроек необходимо сначала создать Discord-сервер. Для этого сделайте такие шаги:
 Сразу после этого доступно внесение настроек с учетом поставленных задач. Отдельное внимание уделите ролям пользователей и распределению их обязанностей.
Сразу после этого доступно внесение настроек с учетом поставленных задач. Отдельное внимание уделите ролям пользователей и распределению их обязанностей.
Как настроить
Первый вопрос, который возникает после создания — как настроить сервер Дискорд, чтобы всем пользователям было комфортно. Для этого жмите правой кнопкой мышки на Discord-сервер и перейдите в раздел Настройки сервера. Здесь доступны следующие пункты:
-
- Обзор. В этом разделе внесите следующие настройки — регион, название, изображение. Здесь же можно задать автоматическое перемещение пользователей в канал через определенное время.

-
- Роли. Это важная секция, где можно настроить управление сервером Дискорд. Для создания новой роли жмите на «плюс», а после задайте название, цвет и определенные права для участника. При желании можно дать пользователю возможности администратора, управления ролями, просмотра журнала аудита и т. д.

-
- Эмодзи. В бесплатной версии Дискорд доступна загрузка до 50 эмодзи с размером не более 256 КБ.

-
- Модерация. На этом этапе удается выбрать уровень защиты при общении на публичных серверах. Как вариант, здесь легко задать подтверждение по e-mail, сделать обязательной регистрацию в течение более пяти или 10 минут, установить обязательное наличие подтвержденного телефона и т. д.

-
- Журнал аудита. Здесь отображаются настройки сервера Дискорд и дата их внесения.

-
- Интеграция. С помощью этого раздела легко интегрироваться с другими платформами, к примеру, Твитч или Ютуб.
- Вебхуки. Пользователям Дискорд доступны настройки вебхуков — автоматической отправки сообщений и обновлений информации в текстовом канале сервера.

-
- Виджет. В этом разделе можно выбрать канал для приглашения, найти ID сервера, получить сведения по JSON API, а также взять готовый виджет.

-
- Шаблон сервера. С помощью этого пункта настроек можно поделиться образцом Дискорд-сервера и помочь другим участникам сделать свой server. Для создания шаблона необходимо задать права, указать название и описание.

- Состояние буста сервера. Здесь приводятся информация о текущем бусте. С помощью инструмента легко получить дополнительные фишки для сервера Дискорд.
В разделе управления участниками можно найти самих подключенных пользователей, получить доступ к списку активных приглашений и посмотреть на баны. Последним в списке стоит пункт Удалить сервер (если в нем нет необходимости).
В дальнейшем можно задать расширенные настройки сервера Discord. Здесь возможны следующие варианты:
- Создание приветственной страницы.
- Установка статуса и региональных тегов.
- Введение специальных региональных каналов.
- Переход к голосовым каналам.
- Создание подканалов и другое.
Получение дополнительных фишек
Много вопросов касается того, как улучшить Дискорд сервер и получить дополнительные опции. Для этого существует буст — опция, позволяющая расширить возможности Discord-сервера. Перечень нововведений зависит от достигнутого уровня. Всего в распоряжении пользователей три уровня:
- Level 1. При его достижении человек получает дополнительные 50 эмодзи, улучшенный звук на 128 кБит/с и видео до 720 р (60 кад/с). Имеется возможность изменения фона для URL приглашения, а также анимированная иконка Discord-сервера. Для получения такого уровня необходимо два буста.
- Level 2. После его присвоения открываются дополнительные настройки и возможности в Дискорд. Так, расширяется число эмодзи до 50 с общим числом 150, а качество аудио составляет 256 кБит/с. Также доступен баннер Discord-сервера, улучшение видео Go Live до 1080р, а также ограничение загрузки до 50 Мб. Для присвоения уровня нужно 15 бустов.
- Level 3. Пользователям доступны все бонусы первого и второго уровней, а также дополнительные 100 слотов и улучшение качества звука до 348 кБ/с. Ограничение загрузки увеличено до 100 Мб. Предоставляется личный URL.

Чтобы получить дополнительные настройки и фишку, необходимо войти в раздел Discord Nitro и после выбора сервера Дискорд оптимизировать его. В дальнейшем легко сделать дополнительный буст и поднять level. При желании в настройках доступны сведения по уровню сервера Дискорд, количеству пользователей и требованиям для дальнейших повышений уровня.
Итоги
Программа Дискорд предлагает большой выбор настроек, как базовых, так и продвинутых. При желании можно купить подписку Nitro и сделать буст Discord-сервера для получения дополнительных фишек.
Как красиво настроить и украсить сервер в Discord
В рамках приложения Discord пользователи могут создавать серверы. Предназначение сервера заключается в том, что пользователи со всего мира искали единомышленников, и делились оригинальными идеями по выбранной теме. Например, клиенты могут обсуждать накипевшие вопросы по игре, и процесс будет протекать просто и приятно. Но созданный сервер не будет привлекать участников, если не украсить. В первую очередь привлекает картинка, а только потом содержание.

Шаг №1: Выбор названия и первые настройки
После того, как пользователь создал сервер, необходимо провести необходимые настройки, чтобы пользователи могли найти сервер для общения на выбранную тематику. Вначале после создания следует указать название. После следует установить аватарку, и добавить участников. После первичного управления, можно переходить к дополнительным настройкам.
Шаг №2: Украшение категорий и каналов
Согласитесь, сплошной текст сложно читать, и клиенты Дискорд не будут заинтересованы на сервере, и не будут останавливаться, и вступать в число, если грамотно не отсортировать информацию. Если разложить данные по категориям, то текст будет читаемым, и легко усваиваться. Тут может помочь функционал мессенджера, которые предполагает разложение информации по категориям. Создавать категории просто, но для этого следует перейти в настройки.
- Управлять сервером можно только в рамках программы, поэтому на первом этапе следует перейти в программу. Преимущество мессенджера в том, что настройки открыты с любого устройства, которое выбрано для использования.
- Переходим на сервер, и выбираем настройки.
- В настройках пункт будет иметь название, по которому можно найти категории.
- Для того, чтобы не перепутать категории, и информацию было просто искать, нужно дать оригинальное название, которое бы подчеркивало оригинальность содержания контента.

Шаг №3: Выбор аватарки и значков
Как говорится «Встречают по одежке, провожаю по уму», это относится и к контенту в рамках интернет платформы. При переходе на сервер, в первую очередь клиентов привлекает внешнее восприятие, и поэтому для грамотного развития сервера необходимо позаботиться о главном изображении на сервере. Аватарка – это лицо сервера, поэтому следует особенно внимательно отнестись к выбору изображения.
Для поиска необходимой картинки можно использовать ресурсы и источники из интернета. Переходим в используемый браузер, и вводим в поисковую строку тематику сервера. Как правило, поиск должен выдать тысячи оригинальных результатов, из числа которых и можно делать выбор. Если хочется чего-то особенно нестандартного, то можно самостоятельно сделать фотографию, или обработать картинку при помощи фоторедактора. После того, как изображение готово, можно приступать к установки автаркии на страницу сервера.
Изменения аватарки проводится в рамках настройках, в которые переходим после клика на шестеренку внизу интерфейса. В настройках можно не только поставить новую картинку, но и изменить изображение, если не смогло привлечь внимание, или не понравилось участникам. Следует отметить, что проводить изменения могут создатели, или администраторы каналы. Если создатель сервера доверяют вопрос посторонним участникам, то можно наладить при помощи распределения ролей.

В настройках переходим в управление учетной записи, и нажимаем на картинку. После установки понравившегося изображения, можно подтвердить сохранение, и радоваться оригинальному внешнему виду.
Шаг №4: Добавление полезных ботов
Боты помогают взять часть обязанностей, чтобы пользователь мог заниматься приятными операциями на сервере. Для добавления необходимого бота, следует воспользоваться сервером https://bots.discord.pw/#g=1 https://www.carbonitex.net/discord/bots. После выбора бота, пользователи могут указать сервер, на котором помощник будет выполнять заложенные задачи и опции.
Шаг №5: Приветствие новых пользователей
Каждый новый участник – это событие на сервере, поскольку чем больше собеседников, тем быстрей развивается контент. Поэтому нужно грамотно подготовиться, чтобы участник оценил приветствие, и понял, что собеседники ждали вступления. Пользователи могут настроить приветствия, которые будут распространяться на новоприбывших в группе. Для того, чтобы выполнить операцию, следует:
- Новоприбывшие могут присоединиться к серверу через программу Discord, и поэтому проводить управление можно только в рамках мессенджера.
- При переходе в выбранный сервер, просмотрите меню, и выбрать вариант с управлением сервера. Расположение меню стандартное, и найти можно с левого края интерфейса.
- Если просмотреть настройки сервера, то можно найти пункт под названием «Обзор», и выбрать настройки приветствия.
- При переходе выберете вариант с распределение каналов для сообщений для новых участников. В настройках пользователь может обозначить, в рамках какого канала будет получаться сообщение о новом участнике.

Шаг №6: Тематические эмодзи
Эмодзи – это графическое представление эмоций или необходимых действий. При помощи всего одного символа участники проекта могут выразить отношение, или кратко добавить необходимую информацию.
Мессенджер Дискорд оснащен большим числом тематических эмоджи, которые помогут грамотно выразить выбранную мысль. Среди основополагающих категорий, на которые делятся эмоджи можно выделить:
- Смайлики в форме лица помогают клиенту программы обозначить отношение к выбранному тексту, или просто поделиться с посторонними участниками эмоциями. Например, смайлик можно присоединить к тексту в статусе, и в подобном вариане участники сервера смогут понять, с какой интонацией произносится фраза. При этом, эмоджи поможет читателям определиться с отношением к сказанному.
- Животные. Согласитесь, что все любят животных, поэтому эмоджи с зверями помогут привлечь внимание, и выразить отноешение к контенту. Для милого варианта подойдут котятки, зайчики или пандочки. Для смелого решения можно выбрать львов или медведей.
- Растения или еда. Если пользователь хочет, чтобы все участники сервера чувствовали себя, как дома, и появлялось чувство комфорта и расслабленности, когда можно открыть мысли, то следует подготовить обстановку. Например, можно добавить домашних атрибутов в статус, в подобном решении помогут смайлики с изображение растений или еды.
- Знаки зодиака. Пользователи хотят объединиться с единомышленниками, которые будут иметь идентичную реакцию на происходящее, поэтому можно выбирать пользователей из числа конкретно выбранных представителей знаков зодиака. Чтобы участники могли понять, какие знаки зодиака заложены, можно добавить эмоджи в статус.
Если клиенты программы не хватает эмоджи, чтобы грамотно выразить эмоции или мысли, то можно приобрести подписку, которая предоставляет открытый доступ к расширенному варианту возможностей, в том числе и к увеличенному числу эмоджи.
Смайлик можно устанавливать с названием сервера, или добавить в статус с имеющему тексту, или заменить на эмоджи.












