Как сделать календарь своими руками с фото
4.4 Оценок: 18 (Ваша: )
Хотите подготовить необычный подарок близкому человеку с его фото или сделать красивый планер для себя? Отличной идеей будет создать календарь самостоятельно. Так у вас будет возможность придумать свой индивидуальный дизайн и отредактировать плакат под конкретные цели: например, создать ежемесячник для записи дел и событий или сделать кастомизированный еженедельник. В этой статье мы расскажем, как оформить макет и рассмотрим основные способы по созданию фотокалендаря.
Делаем название месяца
Ячейки в верхней строке выделяем мышью и объединяем в единую ячейку с помощью меню, вызываемого по правой кнопке мыши.

Название вводим в ячейку и центруем текст по ширине.

Как создать календарь онлайн?
Для этого необязательно тратиться на покупку специализированных программ. Использование онлайн-конструктора с набором профессиональных макетов позволит создать свой календарь очень легко.
- работа в браузере;
- подключение бесплатное: без регистрации;
- выбор форматов, шаблонов;
- коллекция фонов, шрифтов;
- множественные средства редактирования;
- простая сетка дат;
- библиотека фото, иллюстраций, векторных клипартов;
- загрузка собственных фотографий.
Некоторые программы выделили часть изображений и элементов дизайна в отдельную категорию «Премиум». За каждое использование взимается символическая плата.
Онлайн-конструктор предлагает создать дизайн-макет перекидного, квартального или карманного формата. Можно выбрать шаблон, скачать готовые макеты или сделать календарь с нуля. Шаблонные варианты допускают изменения: редактирование текста, перемещение отдельных элементов и слоев. В онлайн-сервисах действия понятны и просты, есть подсказки, инструкции, описания.
Самые популярные онлайн-программы: «Календарум», PrintDesign, Offnote.
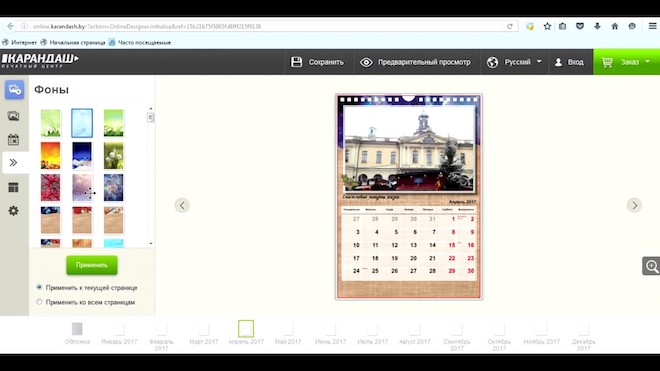
«Карандаш» — еще один редактор календарей
Лучшие способы создать календарь
Личный календарь можно создать на компьютере, смартфоне, онлайн или из подручных материалов. Ниже рассмотрим каждый из способов детально.
Способ №1. С помощью программы Дизайн Календарей
Верстка на компьютере – не только самый быстрый способ создать календарь, но еще и самый удобный. Выбрав его, вы избавите себя от лишних расходов: не придется покупать материал и портить фотографии. А если еще подобрать и правильный софт, то на весь процесс уйдет буквально пара минут.
Мы рассмотрим процесс верстки на примере программы Дизайн Календарей. Ее легко освоить, а еще тут есть готовые шаблоны. Благодаря этому редактор подойдет для работы даже пользователям без дизайнерских навыков и знаний.
Шаг 1. Создание проекта
Для начала потребуется скачать Дизайн Календарей и установить его на компьютер. После этого запустите приложение и кликните «Новый проект». Вам предложат выбрать тип макета: настенный, настольный, перекидной, карманный. Мы рассмотрим первый вариант.
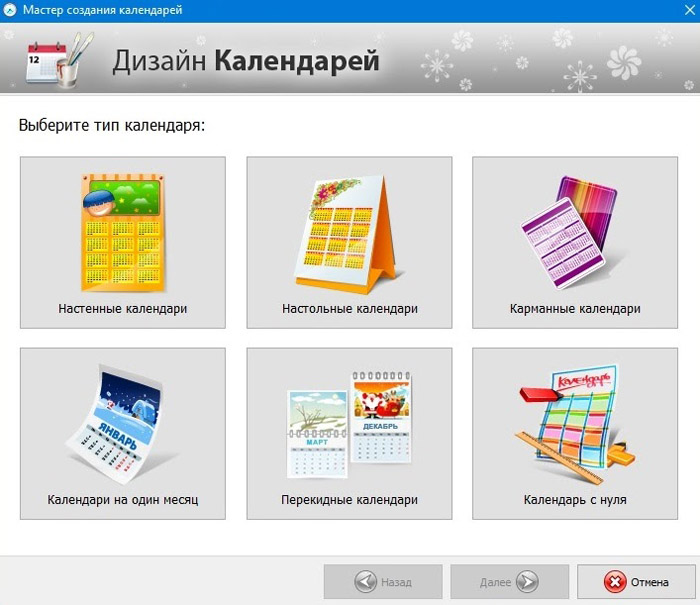
Шаг 2. Настройка макета
В новом окне выберите оформление и ориентацию: вертикальную или горизонтальную. Не беспокойтесь, если не нашли подходящий шаблон: каждый стиль можно изменить под свои предпочтения.
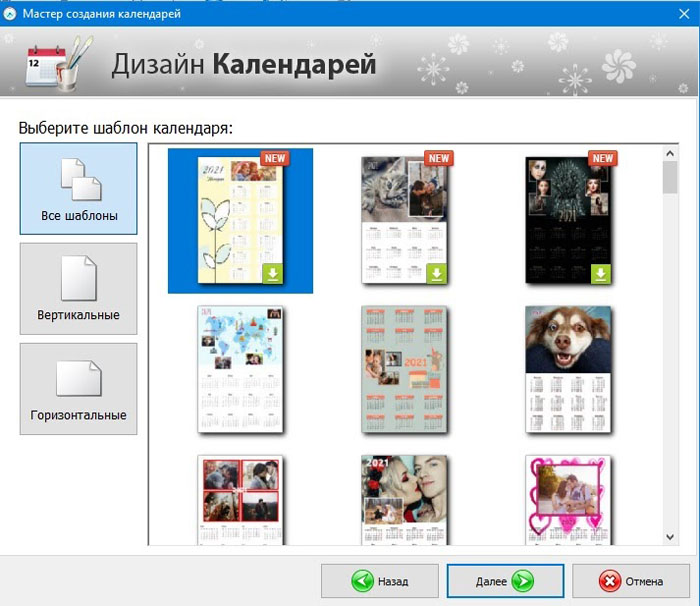
После этого загрузите фотографии, которые будут использоваться в макете. Для этого кликните по иконке «Выберите фото». Количество снимков зависит от шаблона, на этапе редактирования вы сможете добавить или удалить элементы.
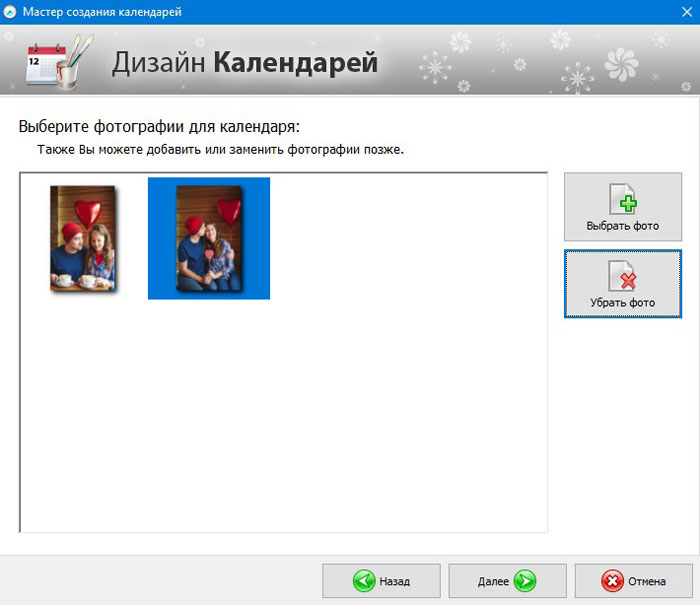
Укажите год и установите размер листа. Стандартом для настенного календаря на весь год является А2 или А3, перекидного и по месяцам – А4. Чтобы получить высокое качество при распечатке, выставьте dpi 300 или 600.
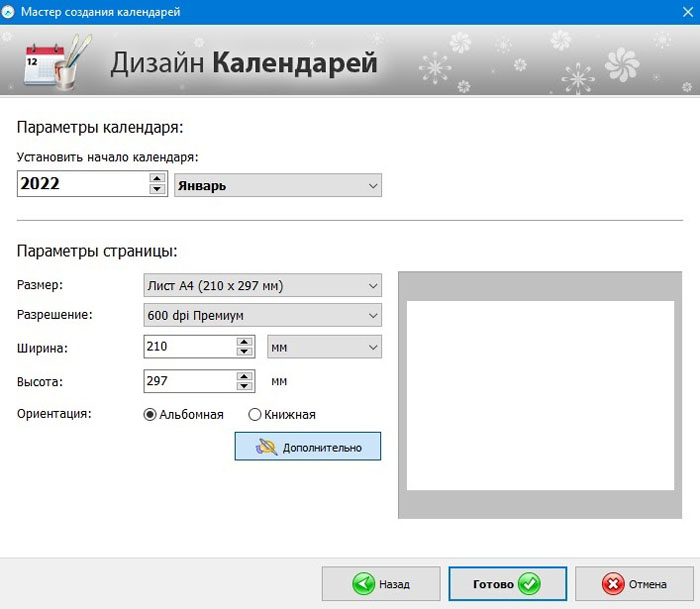
Шаг 3. Редактирование шаблона
Готово! У вас есть полноценный календарь на 2022 год. Теперь вы можете добавить дополнительные элементы, например, фотографии или текст. Это можно сделать в колонке справа, перейдя в соответствующий раздел. Например, вы можете выделить праздники другим цветом, заменить фон.
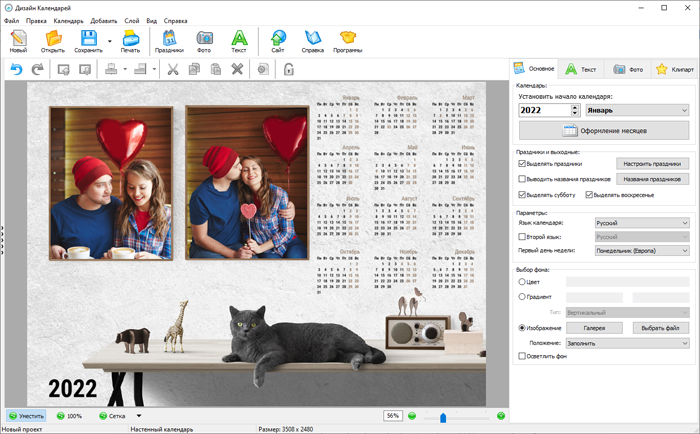
Дополнительно можно изменить параметры фотографий, например, добавить рамку или тень, изменить яркость, обрезать кадр. Для этого выделяйте нужный элемент и настраивайте параметры в столбце справа. Таким же образом изменяйте другие объекты: табличку месяца, шрифт и прочее.
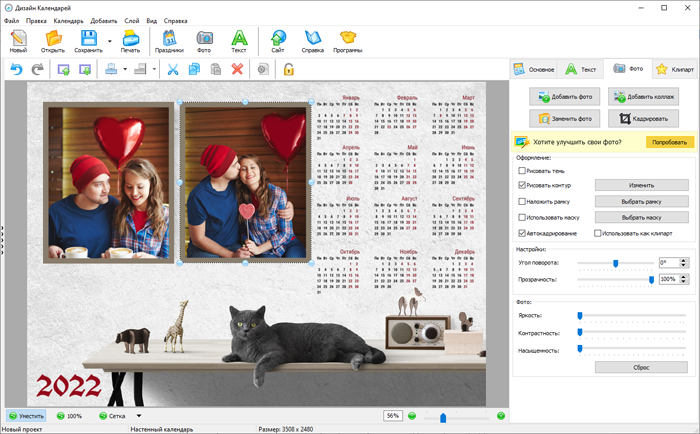
Шаг 4. Экспорт или печать
Вы можете распечатать макет сразу же, если у вас есть дома принтер. Для этого кликните по иконке печати в верхней панели инструментов и настройте параметры. Не забудьте указать размер листа и качество распечатки.
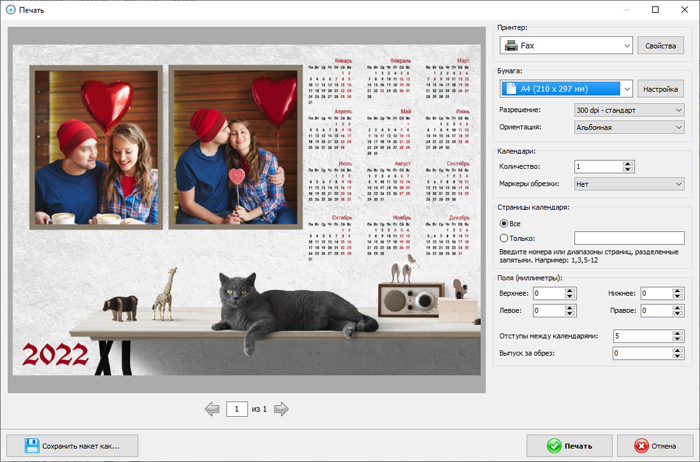
Чтобы экспортировать проект как цифровой файл, нажмите «Сохранить». Если вы намерены печатать макет, выберите CMYK – это специальная цветовая модель для печати. Для создания картинки на рабочий стол ПК можно сохранить проект как изображение в формате JPG.
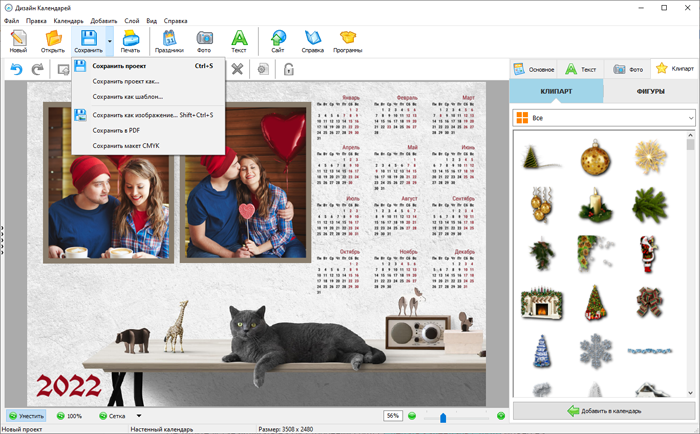
Способ №2. Как создать календарь онлайн
Не хотите устанавливать на ПК сторонний софт? Сделать календарь с фото можно в режиме онлайн. Для этого мы воспользуемся сервисом Canva: он позволяет бесплатно создать календарь по готовому шаблону.
1. Перейдите на сайт и пройдите авторизацию. Хотя дизайн можно создавать без регистрации, функция экспорта доступна только авторизованным пользователям.
2. Кликните по кнопке «Создать дизайн» в правом верхнем углу и вбейте в поисковую строку «календарь». Выйдет несколько вариантов: настенный, перекидной, недельный, ежедневный и пр. Кликните по подходящему пункту.
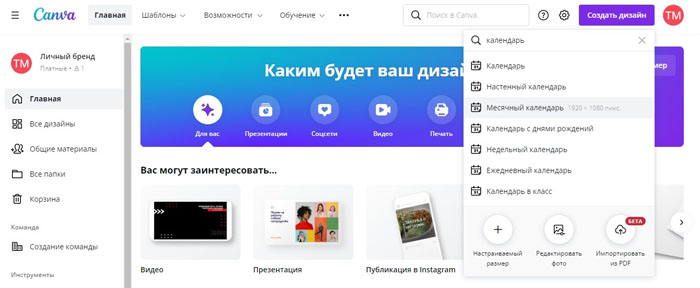
3. Откроется страница редактирования. Выберите подходящий шаблон в столбце справа. Выделите текстовые элементы, которые нужно изменить, и дважды кликните по ним курсором. Введите новый текст.
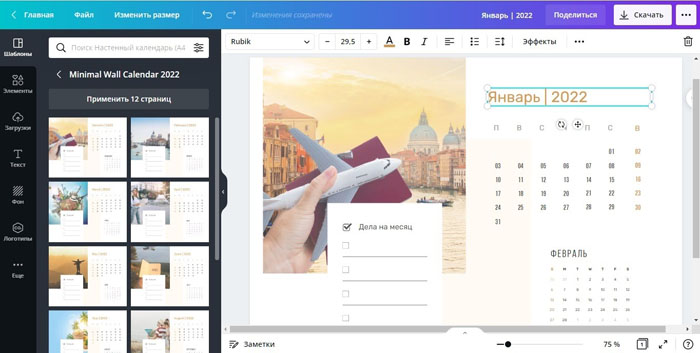
4. Чтобы заменить картинки, перейдите во вкладку «Загрузки» и добавьте фотографию. Когда файл загрузится, перетащите его на место фото, которое требуется заменить.
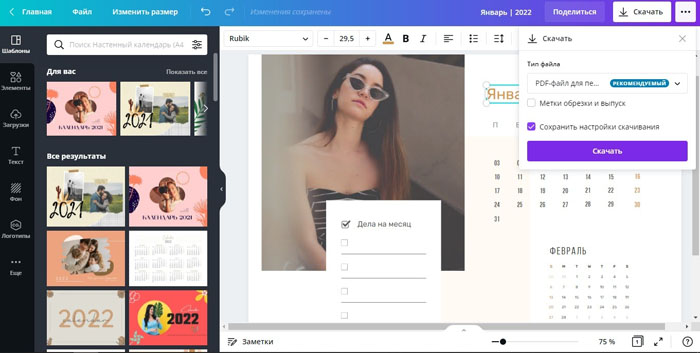
5. Нажмите «Скачать» и выберите формат PDF. Если вы создали многостраничный календарь, он скачается единым ПДФ-файлом, готовым к печати.
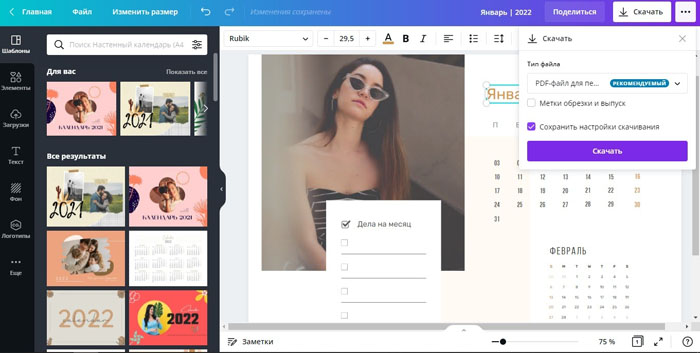
В данном случае недостатком является не столь гибкие настройки редактирование, как в предыдущем варианте. Также стоит отметить, что в бесплатной версии Canva заблокировано большинство шаблонов.
Способ №3. Создание календаря на телефоне
Создать календарь с фото можно в том числе на смартфоне. Для примера возьмем приложение Pically, работающее на iOS и Android. В этом случае у вас практически не будет возможностей редактирования, но зато вы получите готовый макет буквально за пару минут.
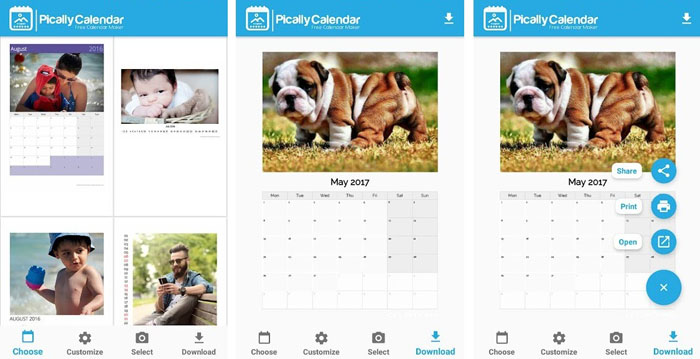
1. Запустите Pically и выберите тип верстки: годовой или помесячный.
2. Установите шрифт, язык календаря, год и месяц.
3. Кликните по иконке с плюсиком в нижнем правом углу и загрузите фотографии с вашего устройства.
4. Нажмите Download, чтобы скачать макет на телефон.
5. Если вы подсоедините смартфон к принтеру, то можете сразу отправить проект на печать.
Приложение не переведено на русский язык, но максимально простое в управлении. В бесплатной версии при экспорте устанавливается водяной знак, но это единственное ограничение.
Способ №4. Делаем календарь из бумаги
Создание бумажного календаря – увлекательный творческий процесс, который будет одинаково интересен взрослым и детям. Простой календарь на месяц или даже год не отнимает много времени.
Мы будем делать вот такой самодельный цветной календарик, к которому можно при желании добавить фото, отмечать на датах дела или праздники.
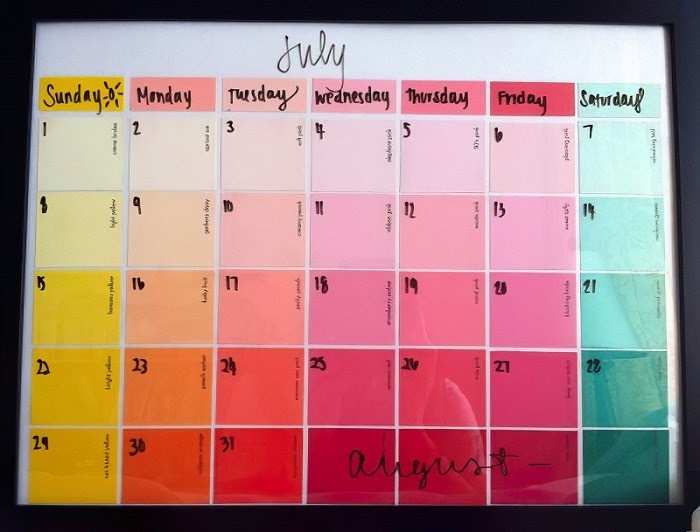
1. Приобретите кусок плотного ватмана или картона. Цвет – по вашему желанию, вы можете купить белый кусок и позже раскрасить его вручную.
2. Напишите год и название месяца на верхнем крае. Можно вырезать и приклеить имена из старого календаря.
3. При желании вы также можете разместить на верхней части календаря любую фотографию.
4. Вырежьте прямоугольники одинакового размера из цветной бумаги. Напишите на каждом из них название дня недели.
5. Таким же образом создайте цветные квадратики для каждой даты месяца.
6. Разлинуйте ватман, чтобы не ошибиться при наклеивании элементов. Приклейте цветные кусочки бумаги в соответствии с разметкой.
Теперь у вас есть простой и яркий календарь, в который вы можете записывать задачи или праздники на каждый день.
Календарум
Бесплатный сервис для создания не только календарей, но и визиток, конвертов. С помощью этого простого сервиса с красивым и удобным интерфейсом вы сможете создать уникальный календарь на любой год с собственным дизайном бесплатно и без регистрации.

Минус один — если хотите создать календарь с нуля, то придётся знать все даты и иметь много времени, так как придётся заполнять дни месяца, каждый раз добавляя текст.
Однако выбрав шаблон и внеся некоторые изменения в него, можно создать красивый календарь за несколько минут.
P.S. Если вы умеете пользоваться фотошопом, то можете найти в интернете шаблоны календарей в формате .psd, скачать их и создать календарик.
Создаем календарь в стандартных программах Майкрософт
Можно загрузить программу стороннего производителя или создать календарь онлайн, однако компания Microsoft внедрила в свои офисные продукты функцию по созданию календаря. Рассмотрим способы, как создать календарь в Word и Excel. Изначально рассмотрим пример на Word-е 2010 (данная функция есть в более ранних и поздних версиях программы).
- Открываем чистый документ Word и выбираем «Создать», «Календари».
- Далее из огромного разнообразия видов календарей выбираем тот, который подходит наиболее.
- Календарь создан. Остается теперь подогнать созданный календарь по шаблону к нужной дате и году. Для этого нужно выполнить следующие действия: выделите первую клетку (1 число). Удалите или измените на необходимую. Далее перемещайтесь по следующим клеткам с помощью кнопки «TAB». Установленная там цифра будет выделяться, и на ее месте вы сможете сразу поставить правильную дату.
Использование программы Microsoft Word удобно. Однако единственный недостаток – старые шаблоны со старыми датами, которые нужно вручную редактировать. Хотя можно в Excel выбрать нужный правильный год и вставить его в Word, где возможность таблицы предусмотрена.
Для того, чтобы создать календарь в Excel, стоит выполнить следующие действия:
- Открываем пустую таблицу. Выбираем «Создать», «Календари».
- Появится окно с шаблонами. Выбираем нужный вариант.
- Появится календарь. Внизу, во вкладках, будут нужные года. Ненужные листы с календарями можно удалить методом нажатия правой кнопки мыши и выбора нужной команды.
- Сохраняем календарь. Можем добавить ячейки и вставить туда картинку. В Excel это возможно.
Календарь как с Word, так и с Excel можно распечатать, сохранить и переслать по почте.
Создание ежегодного календаря на одну страницу
Важно: Формулы существуют во всех ячейках, включая ячейки, которые отображаются пустыми. Эти формулы позволяют календарю обновляться автоматически. Если вручную изменить данные в ячейках, календарь больше не сможет обновляться автоматически.
В меню Файл выберите команду Создать из шаблона.
В области навигации слева в области шаблоновщелкните Управление временем.
Дважды щелкните шаблон «Календарь на одну страницу».
Excel открывает новый лист, основанный на шаблоне ежегодного календаря на одну страницу.
Щелкните ячейку с отображением года, а затем во всплываемом списке выберите нужный год.
При выборе нужного изменения лист календаря автоматически обновляется.
Примечание: Чтобы изменить год, доступный в списке, измените данные на листе «Список подытогов».
Заключение
Сегодня мы с вами научились делать календарь на год в электронном виде (Word) своими руками за несколько простых шагов. Надеюсь, вам подарочный урок понравился
Жду ваших отзывов! Если остались вопросы по программе, также можете их задать в комментариях.
До встречи на сайте IT-уроки (на новости можно подписаться с помощью этой ссылки)!












