Как сделать и распечатать скриншот экрана

Скриншоты часто используются в Интернете. Если необходимо распечатать скриншот с экрана компьютера, достаточно выполнить ряд простых манипуляций, приведенных ниже.
Стандартные приложения
В любой операционной системе есть такая возможность. Только она имеет минимум функций.
Windows 7 — 10
В Виндовс снять скрин можно двумя способами.
Клавиша “Print Screen” и редактор Paint
В верхнем ряду жмём на клавишу “prt sc”, если хотим сделать снимок всего экрана, и alt + prt sc — для снятия только активного окна.

Снимок сохранится в буфер обмена, теперь оттуда его нужно скопировать в какой-нибудь графический редактор, например в стандартный Paint. Открываем его и вставляем комбинацией клавиш ctrl + V. В редакторе появился снимок моего рабочего стола.

Его можно всячески редактировать: обрезать, рисовать на нём, вставлять фигуры и прочее. После этого нажимаем “Файл”, “Сохранить как” и выбираем нужный формат, например PNG.

Выбираем, куда его сохранить, и переименовываем.

Скрин сохранится туда, куда было указано.
Инструмент “Ножницы”
Открываем приложение, нажимаем на стрелку кнопки “Создать” и выбираем область, снимок которой хотим сделать.

В отличие от первого способа, ножницами можно вырезать произвольную форму, хотя ума не приложу, кому это может понадобиться, ну вдруг. Есть пара инструментов редактирования: перо и маркер. Далее нажимаем на дискету и сохраняем снимок.

MacOS
На Маке тоже есть стандартный набор команд, предусмотренный системой. Чтобы посмотреть и изменить сочетание клавиш для снимков экрана, нужно зайти в “Настройки” — “Клавиатура”, выбрать вкладку “Сочетание клавиш” и в ней “Снимки экрана”.

Если у вас новый Макбук с сенсорной панелью Touch Bar, то на эту панель можно вынести специальную кнопку.
Самые используемые команды на macOS:
- command ⌘ + shift + 3 — делает скриншот всего рабочего стола;
- command ⌘ + shift + 4 — вызов инструмента, с помощью которого вы можете выделить конкретную область для сохранения;
- command ⌘ + shift + 4 + пробел — делает снимок окна программы.

При дополнительном нажатии на клавишу “control” изображение сохранится в буфер обмена и сможете сразу вставить его в документ.
Получаем скриншот экрана на компьютере кнопкой Print Screen
Кнопка Print screen расположена на клавиатуре IBM PC с незапамятных времен. В переводе на русский означает «Печать экрана». Так что эта функция оказывается давно востребована, но в силу разных причин почему-то очень много людей не знают о ее существовании:
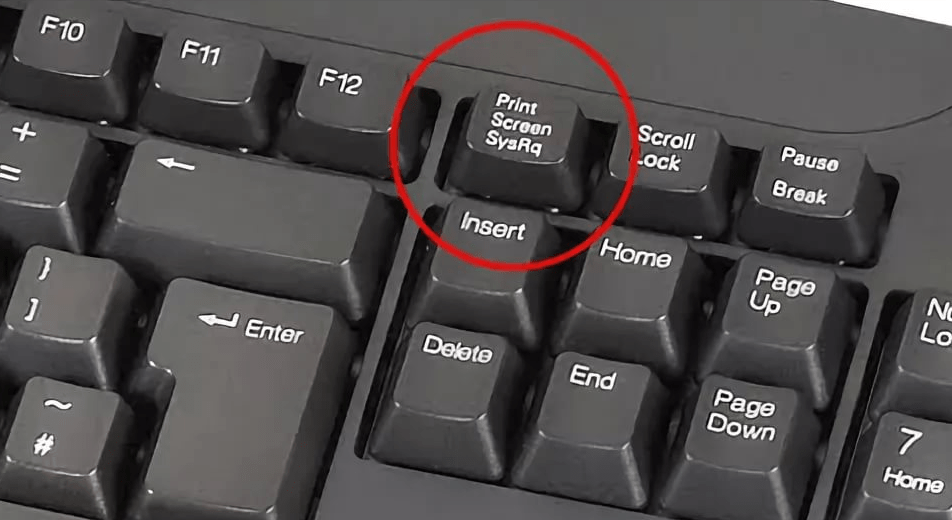
Если Вам нужно сделать снимок экрана, то нажав эту кнопку мы загрузим в память снимок. Причем визуально ничего не произойдет. Затем нужно сохранить его. Например, в документе Word.
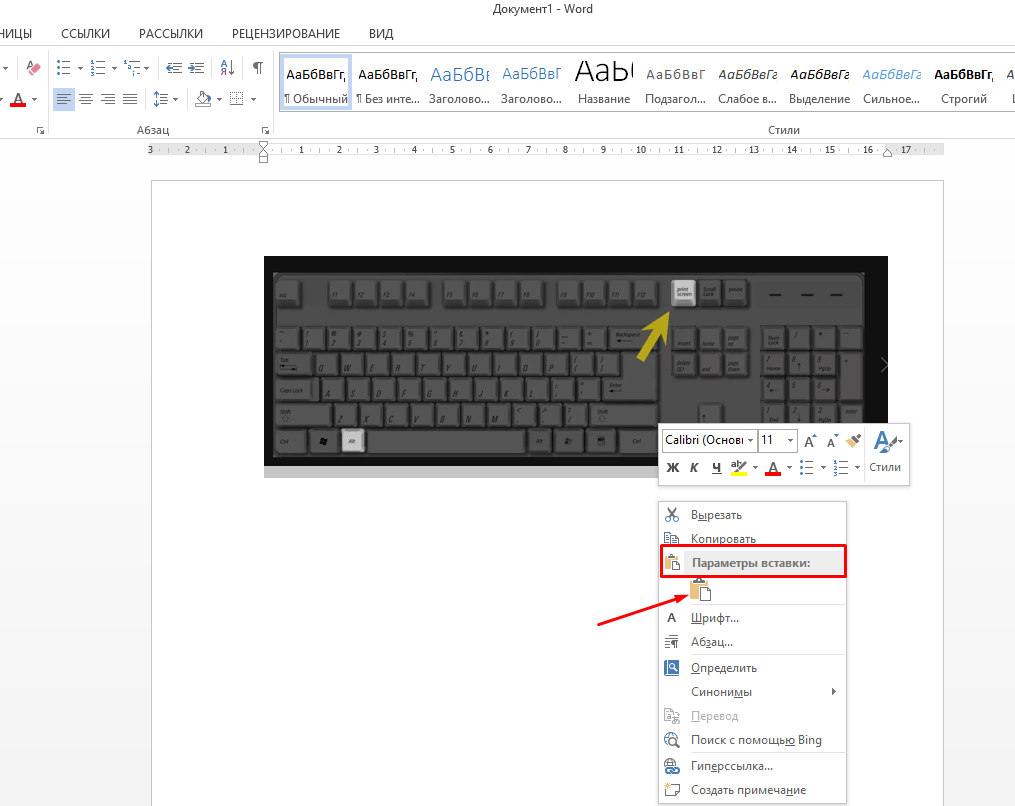
Сохранение происходит путем вставки содержимого из буфера обмена. Нужно вызвать правой кнопкой мыши контекстное меню (или нажать сочетание клавиш Ctrl + V).
Это сочетание клавиш — общепринятая, базовая для большинства программ команда, можно ее использовать для вставки чего -либо в любой программе, не только для скриншотов.
Итак, мы сделали самым простым способом снимок экрана. Но есть у этого простого способа существенный недостаток. Полученное изображение бывает нужно например обрезать, (или дополнить), а для этого нужна дополнительная программа. Далее, посмотрим есть ли более универсальные способы получения скриншотов.
Способ 3: с помощью скриншотеров
Сейчас есть достаточно большое количество программ, предназначенных исключительно для работы с графикой: фото, картинками, скринами. Есть среди этого многообразия и спец. программы, которые облегчают и создание скринов, и их редактирование.
Обычно, подобный софт называют скриншотерами . Одни из самых известных продуктов этой категории, это: GreenShot, FastStone Capture, Fraps, Snagit, Light Shot и др.

В помощь!
Лучшие программы-скриншотеры (топ-10) я приводил в этой статье
*
После установки подобного софта, как правило, достаточно нажать на кнопку Print Screen, затем выбрать нужную область на экране, и она отобразится в мини-редакторе скриншотера.
Например, так работает программа GreenShot (см. скрин ниже). Ее и рекомендую для начала.

Графический редактор GreenShot (открывается сразу же после нажатия на Print Screen и захвата нужной области экрана)
Дальше останется только отредактировать скрин (например, добавить на него стрелочку) и сохранить. Удобно? Удобно!
Как сделать скриншот: горячие клавиши
Разработчики Windows хорошо понимают, что именно нужно потребителям их продуктов. Для большого количества пользователей возможность создания скриншота очень важна. Самый простой вариант — использовать инструменты ОС. Если вам не нужно обрабатывать изображение, и вы хотите зафиксировать всю область экрана на ноутбуке или мониторе компьютера, достаточно нажать определенные кнопки на клавиатуре.
Print Screen (сокращённо — PrtScr, PrtSc или Print Scrn)
Это горячая клавиша, которая копирует изображение текущего состояния экрана в буфер обмена. Обычно расположена в секции с клавишами «Break» и «Scroll Lock». На скриншоте ниже — пример.

После того, как вы нажали на «PrntScr», вы не увидите никаких визуальных изменений, однако скриншот уже создан и находится в буфере обмена. Далее нужно открыть любую программу для просмотра изображений. Подойдет даже стандартный Paint.
- Запустите его и нажмите комбинацию клавиш «Ctrl + V». Теперь изображение из буфера скопируется в утилиту, и вы увидите созданный ранее скриншот.
- Откройте меню «Файл» и найдите пункт «Сохранить как».
- Выберите желаемый формат и сохраните результат в любое место, которое вам удобно.
Данный способ полностью универсален и подойдет для любого компьютера или ноутбука, независимо от производителя (hp, asus, lenovo, acer, sumsung и так далее).
Кстати, многие сайты и мессенджеры умеют работать с буфером обмена. Например, если открыть диалог в VK и нажать ту же комбинацию клавиш «Ctrl + V», то изображение вставится. То же можно делать в Skype, Discord или Telegram. Это очень удобно, если вы не планируете как-то модифицировать снимок экрана, а его нужно быстро отправить.
Win + PrntScr
Если вам также не требуется редактура скриншотов, но вы хотите сохранить их для дальнейшего пользования, то проще воспользоваться комбинацией «Win + PrntScr». Таким образом, полученный результат будет сохраняться в папке «Снимки экрана». Проще всего ее найти через панель быстрого доступа, которая в Windows 10 находится в левой части окна проводника. Категория — «Изображения». Или же проследуйте по адресу: C:UsersИмя_пользователяPicturesScreenshots.

Этот способ сильно упрощает процесс создания скриншотов, которые потребуются в дальнейшем. Ведь вам не придется каждый раз открывать редактор изображений, вставлять в него картинку из буфера обмена и сохранять каждый файл вручную. Однако, если вам нужно много снимков экрана, которые потребуется отредактировать, то лучше воспользоваться сторонними средствами, о которых мы расскажем ниже.
Оба вышеописанных метода в автоматическом режиме создают изображение, полученное с нескольких экранов. То есть, если у вас установлено два или более мониторов, то картинка получится растянутой, и на ней будет отображаться два экрана, соединенных в один скриншот.
Win + S + Shift
Данная комбинация клавиш подойдет, если вы хотите захватить определенную область, а не весь экран целиком. На наш взгляд, лучше всего этот способ подойдет для пересылки изображений с помощью месенджеров, о которых мы писали выше. Просто заскринил что-то из браузера и с помощью «Ctrl + V» вставил картинку в диалог. Для того чтобы сохранить полученный результат потребуется также заходить в редактор изображений, что делает данный метод не удобным для создания большого количества снимков экрана. Стоит отметить, что скриншоты, созданные с помощью комбинации клавиш «Win + S + Shift» не сохраняются по адресу: «C:UsersИмя_пользователяPicturesScreenshots».

Ножницы
Для того чтобы каждый раз не загружать редактор, был придуман инструмент «Ножницы». В целом он полностью заменяет редактор и является более гибким инструментом. Вы все также сможете выбирать область для скриншота, редактировать полученное изображение и менять его формат. Просто потребуется меньше действий.
- Зайдите в строку поиска Windows и введите запрос «Ножницы».
- Откройте приложение. Чтобы каждый раз не искать эту утилиту, ее можно закрепить на начальном экране или в панели задач.
- Нажмите на пункт «Создать» в левом верхнем углу программы.
- Затем просто выделить нужную область. Затем «Файл» и «Сохранить как».
Если вы хотите выбрать не прямоугольную, а произвольную область выделения, то здесь присутствует данный функционал. В том же левом верхнем углу в меню «Режим».
На полученное изображение можно нанести свои маркеры с помощью инструментов: «Перо», «Маркер», «Резинка». Если требуется внести более весомые правки, можно интегрировать снимок экрана в утилиту Paint 3D. Подобная возможность здесь также присутствует.
Сторонние программы для создания скриншотов
Чтобы создавать скрины еще быстрее и увеличить возможности редактирования, скачайте специальное приложение. Мы подобрали 3 варианта бесплатных и удобных скриншотеров.
- Gyazo (gyazo.com) – скриншотер, который снимает выделенные области и сохраняет их в облачном сервере. Пользователь может получить доступ к фото с любого девайса: компьютера, смартфона, лэптопа или планшета. К тому же можно поделиться ссылкой с другом или коллегой. Учитывайте, при бесплатном аккаунте в облачном менеджере Gyazo снимки хранятся в течение месяца. В платной версии – неограниченный доступ и дополнительные редакторские функции.
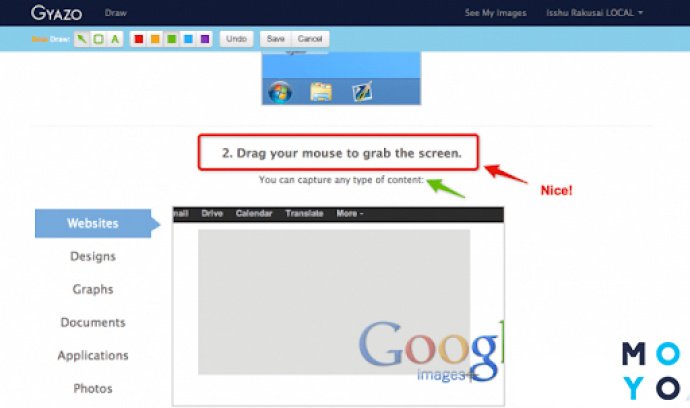
- Microsoft Snip (microsoft.com) позволяет снимать активные окна, весь экран и его фрагменты. Но все не так просто: приложение позволяет создать видеозапись процесса внесения правок. К тому же этот менеджер обеспечивает запись видео со звуком, позволяет добавлять голосовые комментарии к роликам. Это уже не просто скриншотер, а целая мультимедийная программа, используемая для создания презентаций и видеороликов.
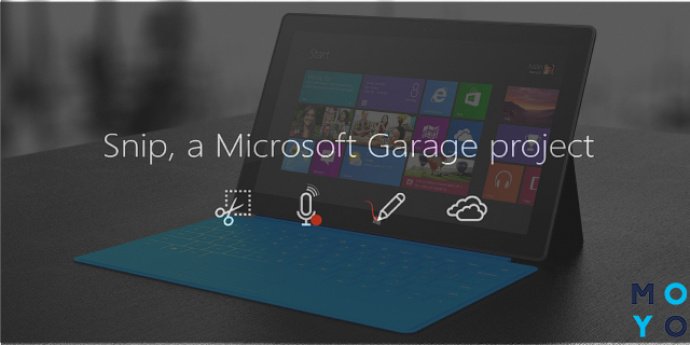
- FastStone Capture (faststone.org) – простая и удобная утилита, которая позволяет захватить весь экран, его часть или отдельный элемент. При запуске появляется небольшое окошко, где можно выбрать необходимую опцию. После открывается редактор для ретуши со следующими функциями: изменение размера, формата, коррекцией цветов. Приложение также позволяет отправить фото на электронную почту.
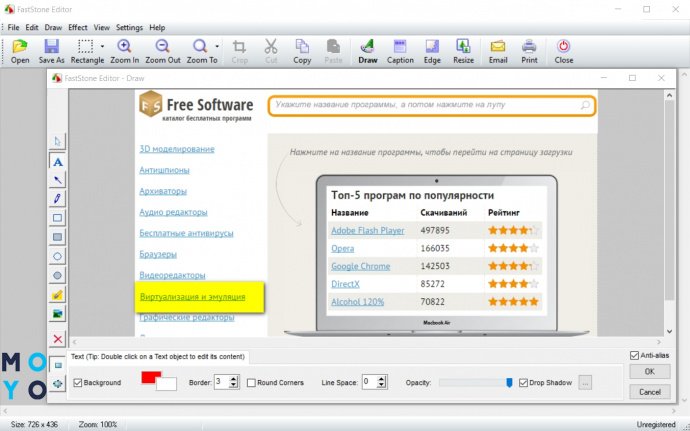
Фото экрана выручит, когда нужно отправить переписку, отчет о финансовой операции, удаленно исправить системные ошибки. Любая операционная система позволяет сделать, отретушировать и отправить скрин с помощью сочетания клавиш или предустановленных классических утилит. Для этих целей существуют и сторонние приложения с удобным интерфейсом и расширенными функциями редактирования, о которых вы узнали из нашего материала.
Смотрите видео: Как сделать скриншот экрана на ноутбуке?
Как распечатать страницу с Интернета
Иногда нужно отправить на печать снимок вкладки или страницы в браузере. Для этого:
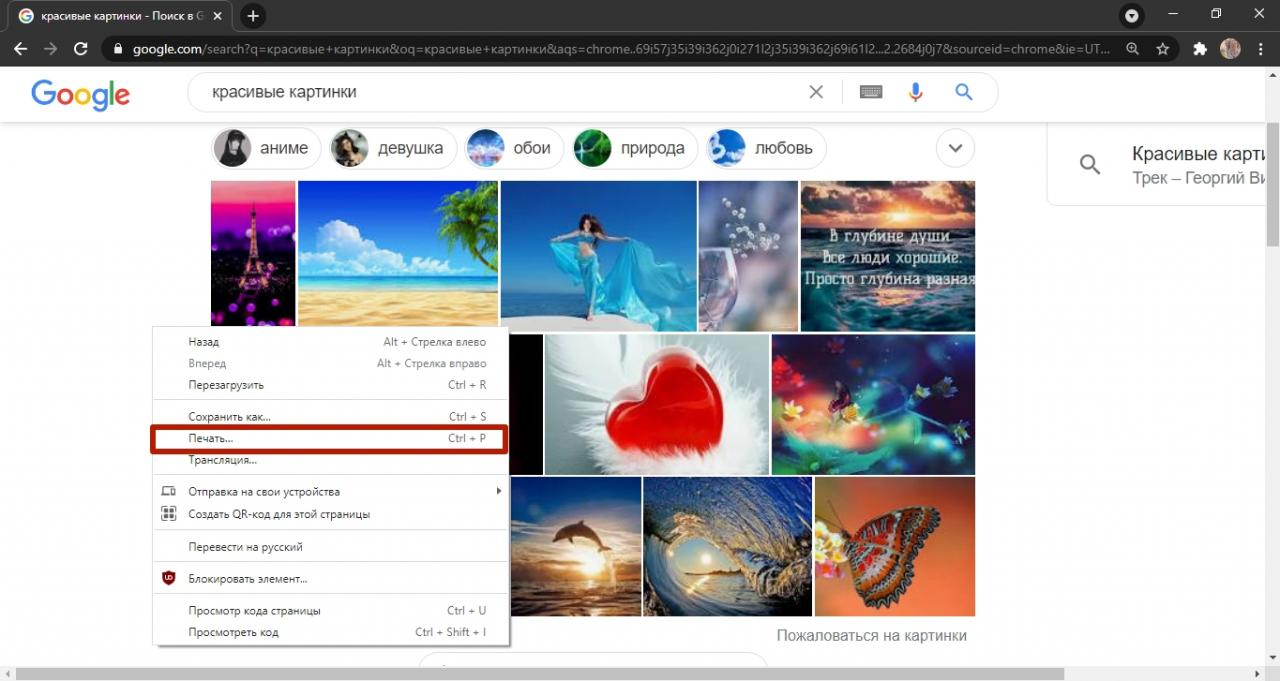
- Откройте сайт.
- Кликните правой кнопкой мыши на любом месте экрана.
- Выберите пункт “Печать”.
- Подтвердите действие кнопкой “Печать”.
Чтобы упростить задачу, можно открыть нужную вкладку и нажать комбинацию “Ctrl+P”. На экране появится то же окно с параметрами печати и настройками принтера.












