Скачиваем приложение, распаковываем его на диск и запускаем от имени администратора. Открывается главное окно.
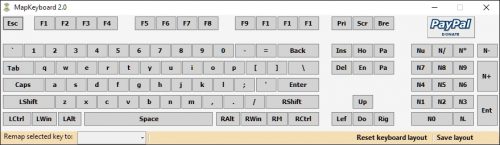
Перед началом работы определимся с тем, на какие клавиши будем переназначать неработающие. Их выбирают так, чтобы отсутствие не принесло существенного дискомфорта. Без ущерба пожертвовать:
- Pause (Break);
- Scroll Lock;
- Insert;
- Home;
- End;
- Page Up/Page Down.
Определившись, переходим непосредственно к процессу замены. Сначала в окне MapKeyboard кликаем клавишу, запланированную выступать в качестве замены, пусть это будет Scroll Lock.
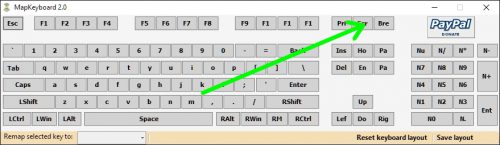
В поле с выпадающим списком «Remap selected key to:» находим клавишу, которую хотим заменить, например «z».
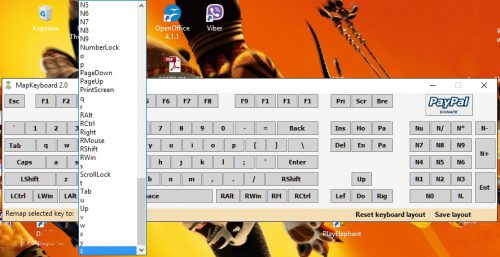
После выбора переназначенная клавиша подсвечивается зеленым. Кликаем «Save layout» чтобы сохранить изменения. Если требуется вернуть клавиатуру в исходное состояние, достаточно просто кликнуть «Reset keyboard layout».
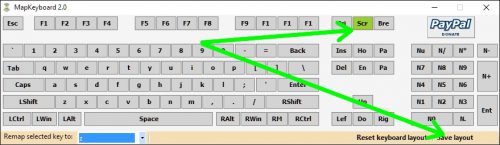
Для чего бывает необходимо переназначить клавиши на клавиатуре?
Но только вышеуказанными ситуациями дело не ограничивается. Достаточно часто можно встретить и случаи, когда на компьютере или ноутбуке какая-то клавиша вышла из строя.
В случае со стандартным оборудованием в виде клавиатур PS/2 вопрос решается достаточно просто обычной покупкой новой. Но что делать, если поломка произошла лэптопах — удовольствие не из дешевых. Вот тут в качестве альтернативы можно просто переназначить клавиши на клавиатуре, отказавшись от редко используемых кнопок. Однако можно встретить и еще более примитивные ситуации, когда необходимо поменять сочетания, соответствующие переключению языков и раскладок.
Переназначаем клавиши с помощью SharpKeys
Эта программа позволяет переназначить действие одной кнопки на другую при помощи изменения реестра ОС компьютера. С ее помощью происходит отключение стандартных команд у клавиш F1 – F12, Caps Lock, WIN, и подключение собственных, например, запуск определенных программ, переключение музыкального трека, сохранения файла. Многие современные клавиатуры ноутбуков, для того чтобы сэкономить пространство уменьшаются в размерах, и многие клавиши имеют по несколько назначенных задач, использовать их очень неудобно. На помощь в данном случае придёт рассматриваемое приложение.
Использовать ее достаточно просто. Чтобы пользоваться данной программой, ее надо скачать с официального сайта разработчика и установить на своем «железе». После этого нужно запустить SharpKeys, теперь можно приступить к процессу переназначения.

Иногда у пользователей возникают ситуации, когда необходимо отключить функциональные кнопки F1 – F12. Для этого надо нажать пункт «Add».

После надо выбрать значение «Function: F1» в левой колонке, в правой колонке нужно выбрать значение «Turn Key Off», после этого в рабочей области нажимается «Ок».
Ту же самую процедуру необходимо повторить для всех оставшихся клавиш, а также тоже самое можно сделать для любой кнопки, которую необходимо освободить от функций.

Чтобы сделать это, в рабочей панели нужно нажать кнопку «Add», далее, необходимо в левом колонке выбрать клавишу, функцию которой надо поменять, а в правой функцию которую он будет исполнять. После того как все функции будут переназначены нужно обязательно нажать кнопку «Write to Registry», чтобы сохранить все изменения в регистре. Затем надо произвести перезагрузку компьютера. После исполнения этой процедуры клавиатура будет отвечать внесенным изменениям.
В любой момент можно удалить внесены изменения при помощи пунктов «Delete» и «Delete all».
Снимки экрана
Скачивание и установка программы Key Remapper
Для работы с программой необходимо скачать установочный дистрибутив и затем запустить его. Начнется установка, после которой программа будет готова к использованию. После запуска программы на экране появится окно, показанное на рисунке:
Работа с программой
В верхней части экрана расположен выпадающий список выбора профиля и кнопки для работы с ними. Рядом находится кнопка «Пауза», которая позволяет временно отключать программу. Ниже находится основная область, в которой определяются замены и блокировки клавиш.
Профили
Для определенных программ и целей требуются разные наборы клавиш, поэтому в программе предусмотрены профили, с помощью которых можно создавать наборы различных замен и соответствий клавиш, которые можно настраивать и по необходимости быстро переключать. Их можно создавать (кнопка «Добавить новый» ), переименовывать (кнопка «Переименовать» ) и удалять (кнопка «Удалить» ).
При создании профиля появляется окно, в котором необходимо ввести имя профиля и выбрать, будет ли новый профиль заполнен данными текущего или нет.
Переключать созданные профили можно с помощью выпадающего списка или через контекстное меню, вызываемое правой кнопкой мыши на значке программы в панели задач.
Определение, замена и блокировка
Для замены одной клавиши на другую необходимо определить клавишу или кнопку мыши, которая будет физически нажиматься и клавишу, которая будет передана системе, как нажатая:
Чтобы определить замену клавиши, кнопки мыши или прокрутки колеса, произведите двойной щелчок мышью на строке «(дважды кликните, чтобы добавить)». Эту операцию можно также выполнить посредством клавиши Insert или с помощью контекстного меню:
Появится окно, показанное на рисунке:
При появлении этого окна, фокус автоматически переходит на определение нажимаемой клавиши/кнопки мыши.
Нажмите требуемую клавишу, кнопку мыши (для определения левой кнопки мыши — удерживайте клавишу Ctrl или любой другой модификатор) или прокрутите колесо мыши и выберите, что требуется сделать: заменить на другую клавишу или комбинацию или заблокировать?
Если требуется определить новое значение клавиши, установите курсор в поле ввода под флажком «Заменить на клавишу, кнопку мыши или комбинацию» и нажмите на клавиатуре требуемую клавишу или комбинацию (удерживая клавиши модификаторы Alt, Ctrl, Shift и/или Win нажмите основную клавишу). Если на клавиатуре нет соответствующих клавиш, то их можно определить, выбрав основную клавишу из списка. Если требуется задать клавиши модификаторы, поставьте напротив их наименований галочки. Если необходимо нажать кнопку мыши или повернуть колесо мыши, нажмите их или выберите в выпадающем списке действие, начинающееся с «Мышь…». Например: «Мышь — нажать правую кнопку«, «Мышь — повернуть колесо вверх» и т.п.
Если требуется заблокировать клавишу, то выберите флажок «Заблокировать». Если флажок «Полная блокировка» не установлен то простое нажатие клавиши будет блокироваться, но при нажатых модификаторах (Ctrl, Shift и т.п.) клавиша блокироваться не будет. Если флажок установлен, произойдет полная блокировка. Например, если заблокировать клавишу «A» и не установить флажок «Полная блокировка», то комбинация Ctrl+A — будет работать. Но если полную блокировку включить — не будет.
По окончании определения нажмите кнопку «ОK».
Если программа не стоит в режиме «Пауза», то замена уже будет работать.
Если требуется виртуально поменять клавиши и/или кнопки мыши местами, то необходимо провести две замены клавиш — одну на другую и наоборот.
Важно отметить, что на одну клавишу нельзя поставить два и более действия замены или блокировки. Если такое происходит, то выполняется то, которое находится выше в списке. Если одно действие находится в папке, а другое на эту же клавишу находится ниже ее, то будет выполнено действие из папки.
Работа с заменами и блокировками
Программа позволяет структурировать замены и блокировки в папках, которые можно создавать с помощью комбинации клавиш Ctrl+Insert или через контекстное меню — «Вставить папку».
Вы можете свободно перемещать действия и папки просто перетаскиванием мыши. Если в начале перетаскивания нажата клавиша Ctrl, то действие или папка копируются. Также предусмотрены привычные функции вырезания, копирования, вставки и удаления.
Если необходимо временно отключить какую-либо замену или блокировку, или даже всю папку, можно воспользоваться клавишей «Пробел» или контекстным меню — «Отключить…». Для включения необходимо повторить операцию.
Способ 3: MapKeyboard
Эта программа довольно проста в управлении и не требует установки. Она позволяет только переназначать клавиши (возможность назначить какую-либо функцию операционной системы в ней отсутствует).
-
Нажмите на скачанный файл MapKeyboard правой кнопкой мыши и выберите «Запуск от имени администратора».




Владельцам ноутбуков этой марки копаться в БИОСЕ не придётся. Так как есть ещё один способ отключить надоедливые «горячие» клавиши с помощью утилиты HDD Protection. Скачать её можно с официального сайта компании.
- Запустив софт, откройте вкладку «Оптимизация».
- Зайдите в раздел «Специальные возможности».
- Деактивируйте использование клавиши Fn, убрав галочку напротив.
- Подтвердите изменения кнопкой «Ок».
Загрузите утилиту VAIO Control Center и задайте соответствующие характеристики. Теперь вы навсегда избавитесь от переключения раскладки с функциональной на мультимедийную.
Названия в BIOS этой марки могут отличаться от общепринятых:

Решить проблему функциональных кнопок можно на любом ноутбуке. Если не сработает ни одна из комбинаций клавиш, зайдите на сайт производителя. Посмотрите, не предлагается ли специальная утилита для отключения кнопок. В крайнем случае придётся делать это через БИОС.
Но прежде хорошенечко подумайте, стоит ли избавляться от полезных функций клавиатуры, экономящих ваше время и молниеносно вызывающих нужное меню.












