Как сделать громче звук на ноутбуке
Многие пользователи ноутбуков могут столкнуться с ситуацией, когда громкости звука их лептопов недостаточно для обеспечения комфортного прослушивания различного аудио. Особенно ярко подобный недостаток проявляется во время просмотра какого-либо фильма, громкость звуковой дорожки которого не позволяет в полной мере насладиться качеством кинокартины. В данном материале я расскажу, как сделать громче звук на ноутбуке, какие инструменты для этого существуют и как их задействовать.

Изменяем звук на ноутбуке
Причины ухудшения качества звука на ноутбуке
Большинство современных лэптопов оборудованы встроенными колонками. Качество воспроизведения звука обычно такое же, как у простых компьютерных колонок. Немного уступает фирменным наушникам и акустическим системам, однако динамики ноутбука имеют высокую надёжность. Тем не менее иногда возникают неполадки, связанные и с внешними, и внутренними факторами. Самые распространенные причины затруднений с качественным воспроизведением звука на лэптопе:
- нарушения в работе драйверов;
- неверно заданные параметры настроек и эффектов;
- неисправность звукового чипа;
- деградация в результате высокой влажности;
- засорённость динамиков.
Не все проблемы решаются в домашних условиях, но некоторые исправить легко. Ремонт не потребует специальной аппаратуры и профильного образования, в отдельных случаях пригодятся бытовые приборы. Определение неисправности динамиков заключается в простой диагностике.
Включена ли звуковая карта

Переходим в Диспетчер устройств, затем в раздел Аудиовыходы.
Если Динамики отключены, включаем и перезагружаем ноутбук.
Данные советы должны помочь большинству юзеров. Если всё же не работают динамики ноутбука, необходимо искать причины неполадки дальше. Следующие способы будут более сложными, однако даже новички по инструкции всё сделают правильно.
Неполадка №3. Слишком тихий звук в наушниках
Почему наушники воспроизводят звук слишком тихо:
- Наушники могут быть сломаны или повреждены. Чтобы отбросить возможность поломки наушников, попробуйте протестировать их на вашем смартфоне, планшете или любом другом устройстве. Если они работают нормально, проблема заключается в компьютере.
- Если вы используете операционную систему Windows xp, то проблема тихого воспроизведения звука вполне стандартная. Причиной неполадки является то, что компания «Майкрософт» уже несколько лет не выпускает новые обновления для звуковой карты и вообще не поддерживает устаревшую операционную систему.
Именно поэтому многие современные наушники и другие аудиоустройства могут быть несовместимы с ОС и, соответственно, будут работать некорректно. - Удостоверьтесь в том, что все драйверы установлены и работают правильно. Для этого, в диспетчере устройств найдите подключенные наушники, нажмите на них правой кнопкой мышки и включите свойства устройства, как показано на рисунке ниже.
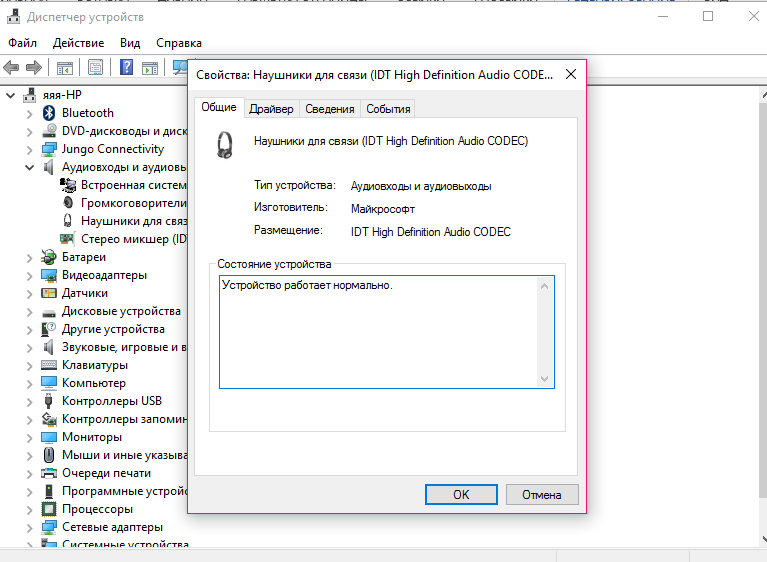
Проверка состояния подключенных наушников
В данном случае, система показывает, что наушники работают нормально.
Если состояние подключенных наушников определяется как ошибочное или критическое, следует обновить конфигурацию оборудования, после осуществления которой следует обязательно отключить наушники и перезагрузить ваш компьютер или ноутбук, после чего подключить наушники еще раз и протестировать звук.
Все должно работать нормально. Пример обновления конфигурации подключенных наушников указан ниже на рисунке.
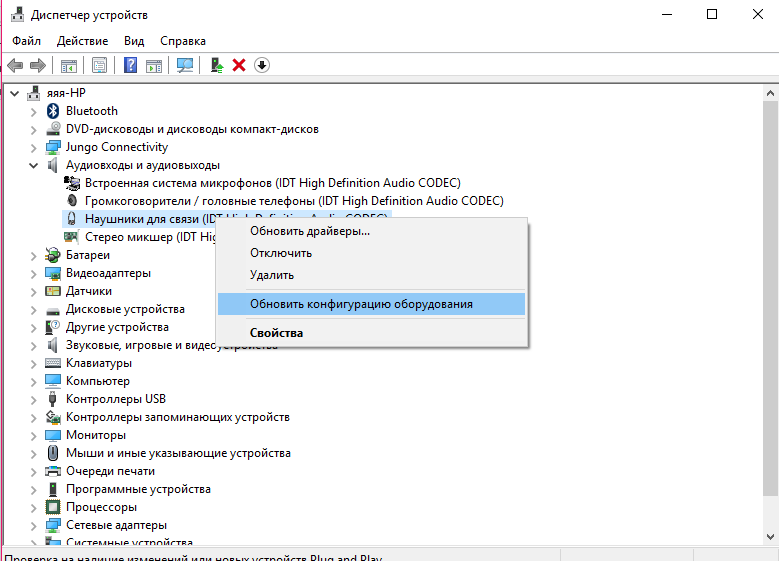
Обновление конфигурации подключенных к системе наушников
Тихий звук в Windows 10 из-за параметров связи
Еще одно нововведение современных версий Windows – это автоматическое приглушение звука, выводимого различными программами, при звонке, например, в Skype. Возможны ситуации, когда данная опция работает неправильно и, из-за некоторых ошибок, постоянно держит приглушенным звук, считая, что компьютер находится в режиме звонка.
Чтобы исключить вариант возникновения проблем с тихим звуком из-за данной функции Windows, можно попробовать ее отключить и проверить, сохранится ли неисправность. Отключается опция в настройках звука:
- Нажмите правой кнопкой мыши на «Пуск» и выберите пункт «Панель управления»;
- Далее установите в «Панели управления» режим просмотра «Крупные значки» и в списке настроек параметров компьютера выберите пункт «Звук»;
- Перейдите в открывшемся окне на вкладку «Связь» и установите галочку в пункте «Действие не требуется», после чего нажмите «ОК», чтобы сохранить параметры.
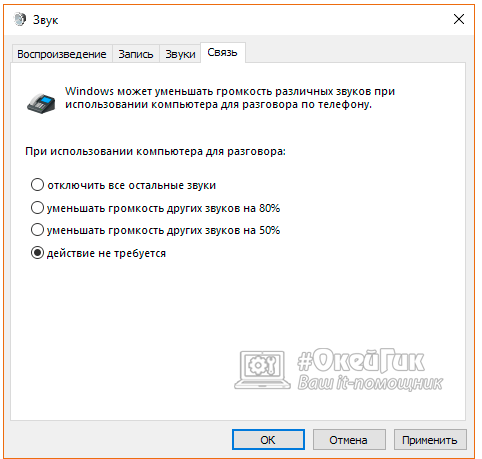
Отметим, что данный способ помогает решить проблему, только если звук тихий, но в ситуации, когда он хрипит или трещит, неисправность устранить не удастся.
Способ 5: Перепайка проводов
Последний метод подходит только тем пользователям, кто знаком с принципом пайки и не боится осуществлять операцию самостоятельно. Вам понадобится паяльник и все вспомогательные элементы в виде флюса и олова. Обычно перепайка требуется, когда вы уверены в аппаратной неисправности наушников и можете предположить, что случилось это из-за перегиба проводов. Отрежьте текущий провод до того момента, где он уже полностью целый, распределите каждый контакт и выполните перепайку в соответствии со схемой расположения контактов.

Если же проблема заключается в самом динамике, например, после попадания воды, поможет только его замена или покупка новых наушников. К сожалению, подобный ремонт сложно выполнить в домашних условиях — человек должен обладать специальными знаниями и навыками, а также полностью рабочим «донорским» динамиком.
 Мы рады, что смогли помочь Вам в решении проблемы.
Мы рады, что смогли помочь Вам в решении проблемы.
Добавьте сайт Lumpics.ru в закладки и мы еще пригодимся вам.
Отблагодарите автора, поделитесь статьей в социальных сетях.
 Опишите, что у вас не получилось. Наши специалисты постараются ответить максимально быстро.
Опишите, что у вас не получилось. Наши специалисты постараются ответить максимально быстро.












