



 5.0 Оценок: 5 (Ваша: )
5.0 Оценок: 5 (Ваша: )
Гиф анимация в последние несколько лет стала пользоваться большим спросом среди интернет-пользователей. Подходящая анимированная гифка хорошо передает эмоции и придает комментарию больше веса. Очень популярны гифки, созданные на основе сцен из популярных сериалов или фильмов. Как сделать GIF из видео? Да, вы можете самостоятельно создать оригинальную гифку (гиф, gif) из видео — такую, как вы хотите. Все, что нужно для этого — специальная программа, например, быстрый видеоконвертер ВидеоМАСТЕР.
Гиф-анимация была придумана в конце 80-х годов прошлого века. Cделать GIF-анимацию можно не только для соцсетей или на форумов. Картинки с анимацией выбирают для рекламных баннеров многие популярные компании. Этот формат, в отличие от стандартных, имеет компактные размеры и более удобен в использовании.
С помощью данного приложения вы не только сможете самостоятельно конвертировать видео в ГИФ (GIF) всего лишь за несколько минут, но и провести ряд других полезных операций с видеофайлами и музыкой, например, преобразовать их формат или улучшить качество. Об этом и многом другом вы узнаете из статьи.
Также вы можете посмотреть подробный видеоурок:

Как конвертировать видео в GIF
Шаг 1. Установите программу
Для начала работы скачайте быстрый конвертер видео с нашего сайта и установите софт на свой компьютер. Дистрибутив небольшого размера, а это значит, что через считанные минуты вы будете готовы к созданию своей первой гифки.
Чтобы приложение всегда было под рукой, не забудьте сразу же перекинуть ярлык ВидеоМАСТЕРА на рабочий стол. Редактор действительно многофункционален, так что будет гораздо удобнее, если вам не придется подолгу искать его в дебрях вашего ПК. После окончания установки запустите программу двойным щелчком и переходите к следующему шагу данной инструкции.
Шаг 2. Добавьте своё видео
Запустите конвертер видео в ГИФ и загрузите в него файл, который хотите перевести в анимацию. Функционал ВидеоМАСТЕРА позволяет загружать как отдельные ролики, так и целые альбомы или папки с видео как с вашего компьютера. Также вы сможете переделывать форматы у целых DVD-дисков или интернет-видео, причём сжатие произойдёт без потери качества. Просмотреть добавленные записи можно в окне встроенного видеопроигрывателя. Если ролик слишком длинный — его лучше разбить на несколько коротких. Подробнее об этом вы можете узнать из нашей статьи «Как нарезать видео».
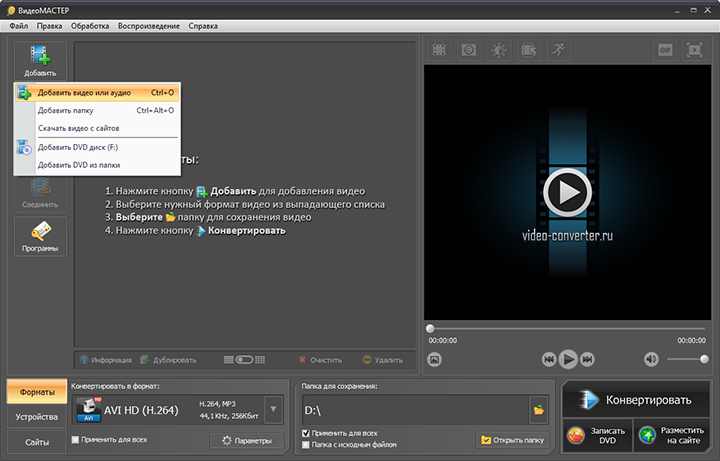
Нажмите «Добавить» и укажите путь к нужному вам видеофайлу
Шаг 3. Редактируйте ролик
Перед тем как сделать gif (гиф) из видео, можно улучшить качество исходного изображения или просто разнообразить видео спецэффектами, надписями, а также при необходимости развернуть видеозапись. Чтобы всё это сделать перейдите в меню «Эффекты». Скорректировать основные параметры изображения, т.е. контраст, яркость, цветовой тон и насыщенность можно вручную или воспользовавшись автоматической настройкой.
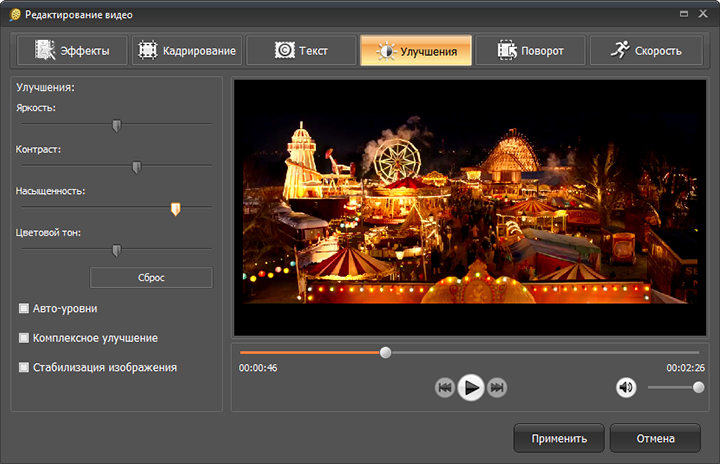
Настраивайте качество видео вручную и тут же оценивайте преображение в плеере!
Благодаря встроенной библиотеке эффектов у вас есть огромное поле для креативных идей. Вы сможете делать изображение ярче с помощью увеличения насыщенности или превратить видео в шедевр чёрно-белого кино. Также вы сможете добавить в видео уточняющий комментарий или водяной знак. И, конечно, вам доступна опция для поворота видео на 90°, 180° и 270°.
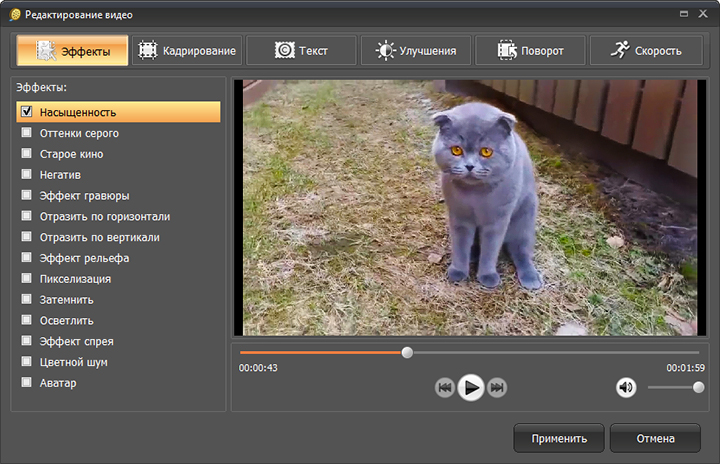
Применяйте к видео оригинальные эффекты
Шаг 4. Как сделать гиф из видео
Кликните по иконке GIF, расположенной в верхнем углу справа, или выберите опцию «GIF-анимация» в каталоге форматов. Еще один вариант – выбрать функцию «Создать GIF» в меню «Обработка». Затем обозначьте границы обрезки видео с помощью черных маркеров. Они находятся по краям полосы прокрутки.
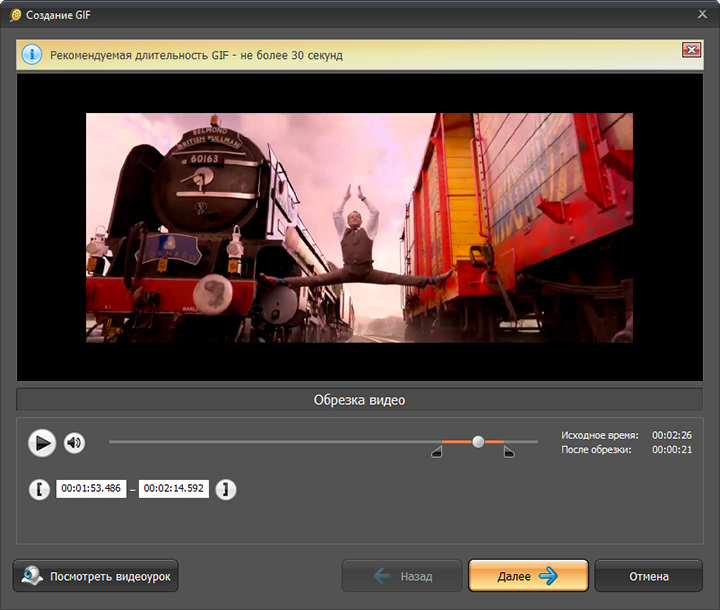
Укажите ту часть видео, которую хотите превратить в яркую GIF-картинку!
Теперь укажите размер изображения. Чтобы ваш кусочек видео полностью вошел в кадр, воспользуйтесь опцией «Уместить видео». Кроме того, область кадрирования вы сможете задать самостоятельно, вручную. Просто выберите необходимый пресет из коллекции программы и жмите кнопку «Далее».
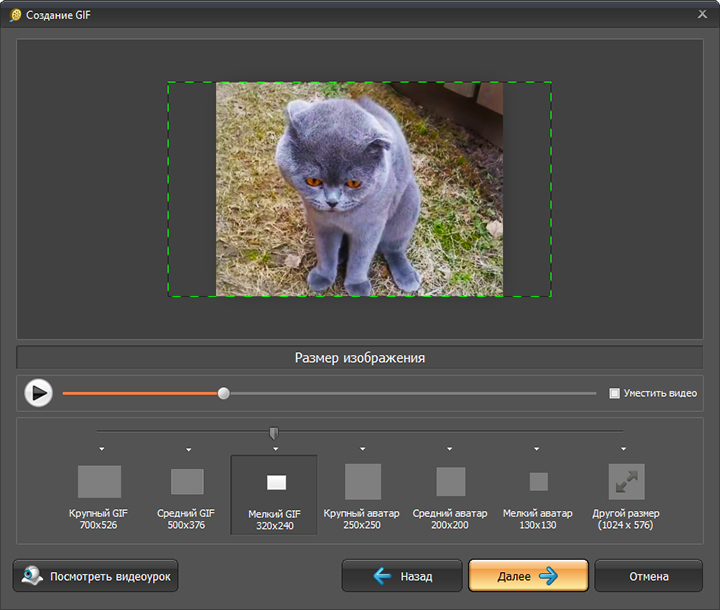
Настраивайте параметры будущей GIF-картинки
Шаг 5. Как сохранить GIF
Можно приступать к завершающему этапу создания гифки из видео – настройке параметров. Выберите частоту кадров и количество повторов. На этом этапе вы также можете уменьшить или увеличить скорость воспроизведения. Когда все параметры будут выбраны, рекомендуем просмотреть результат еще раз. Если все получилось именно так, как вы хотели, нажмите кнопку «Создать GIF». Не забудьте указать папку, в которой сохранится ваш файл.
Вот вы и узнали, как сделать гифку из видео используя программу ВидеоМАСТЕР. Теперь у вас в руках есть инструмент, с помощью которого вы сможете удивить друзей, создавая уникальные, веселые и эксклюзивные анимированные картинки. Для этого нужен только исходный материал – любимый фильм, клип или видео из личного видеоархива. Гиф используют многие компании для рекламных баннеров. Формат GIF наиболее удобен для хранения и передачи данных, ведь он занимает гораздо меньше места, чем объемные видеофайлы.
Популярные вопросы:
- 1. Перейдите на страницу с искомым видео.
- 2. В адресной строке браузера найдите слово «youtube» и впишите перед ним «gif», затем нажмите Enter. Откроется сайт gifs.com.
- 3. Обозначьте начало и конец отрезка, из которого надо будет сделать гифку.
- 4. Пропишите информацию GIF (название, тэги). Пункт «Private» позволит вам быть единственным человеком, кто имеет доступ к результату. «Public» будет означать, что гифка доступна всем. Когда всё готово — нажимайте Next.
- В последнем окне вы сможете поделиться ссылкой на готовую гифку в соцсетях, либо загрузить её на свой компьютер.
Гиф можно загрузить через функционал ВК. Для этого в посте или комментарии нажмите на кнопку со скрепкой («Прикрепить») и выберите пункт «Документ». После этого перетащите гифку в открывшееся поле или нажмите «Загрузить новый файл». Гифка сохранится и будет воспроизводиться автоматически.
Создание GIF из видео
Способ 1: ВидеоМАСТЕР
ВидеоМАСТЕР — самый простой видеоредактор из всех, присутствующих в нашем списке. Он распространяется платно, однако триальной версии вполне хватит для того, чтобы создать полноценную GIF из видео без каких-либо ограничений. Если от программы вам нужно только чтобы она создавала гифки или помогала в базовом редактировании роликов, стоит обратить внимание именно на ВидеоМАСТЕР.
-
Перейдите по ссылке выше, чтобы скачать и установить программное обеспечение на свой компьютер. После запуска нажмите по кнопке «Добавить» для выбора видео, из которого и следует создать гифку.
Через окно «Открыть» отыщите соответствующий файл.
Далее вас интересует отдельный модуль под названием «GIF».
По завершении нажмите «Далее» для перехода к следующему шагу.
Выберите оптимальное разрешение, в котором будет сохранена анимация.
В конце задайте частоту кадров и скорость воспроизведения. Дополнительно можно указать и количество повторов. Затем кликните «Создать GIF».
Дождитесь окончания обработки и переходите к воспроизведению GIF, чтобы убедиться в правильности ее сохранения.
Способ 2: Wondershare Filmora
Wondershare Filmora — профессиональный видеоредактор, распространяющийся по разным вариантам подписки, в том числе и бесплатной. В нее входят стандартные инструменты, позволяющие быстро обработать видео и сохранить его в нужном формате. Соответственно, это решение поддерживает и GIF, а создание анимации происходит следующим образом:
-
После запуска софта нажмите по кнопке «Импортировать».
Через «Проводник» найдите подходящий ролик, который и будет превращен в GIF.
В окне Wondershare Filmora переместите добавленный медиафайл на таймлайн, чтобы начать редактирование.
Перемещайте ползунок воспроизведения, чтобы затем выбрать функцию «Обрезать»: так вы сможете удалить лишние фрагменты, оставив только ту часть видео, которая пойдет в анимацию.
Избавляйтесь от ненужных фрагментов через контекстное меню или клавишу DEL.
Как только гифка будет готовка к сохранению, щелкните по расположенной вверху кнопке «Экспорт».
Через панель слева выберите соответствующий формат и задайте его параметры. Не забудьте прописать имя для объекта и выбрать, где он будет сохранен.
Нажмите «Экспорт» для запуска обработки.
Ожидайте окончания записи, следя за прогрессом в отдельно открывшемся окне.
Что касается остальных функций, присутствующих в Wondershare Filmora, то они направлены конкретно на монтаж и обработку видео и никак не связаны с созданием гифок. Однако вы можете заранее наложить эффекты или выставить цветокоррекцию, что повлияет на дальнейшее отображение анимации.
Способ 3: Adobe Premiere Pro
Профессиональные видеоредакторы, к которым относится и Adobe Premiere Pro, тоже позволяют делать из видео GIF, приложив для этого минимальное количество усилий. Если у вас уже есть такой софт, вы скачали его пробную версию или готовы приобрести, воспользуйтесь следующей инструкцией для создания гифки.
-
После создания нового проекта с произвольными параметрами дважды кликните по левой панели ЛКМ, чтобы импортировать файл.
После выбора его через «Проводник» переместите ролик на таймлайн.
Используйте встроенный инструмент обрезки для удаления лишних фрагментов, просто перемещая дорожку.
Затем откройте меню «Файл», наведите курсор на «Экспорт» и выберите пункт «Медиафайл».
Откройте выпадающее меню «Формат».
Добавьте файл в очередь или сразу же начните экспорт.
Дополнительно уточним, что в отдельной статье на нашем сайте вы можете найти более детальные инструкции о том, как пользоваться программой Adobe Premiere Pro. Там рассказано о правильном редактировании видео и дальнейшем сохранении, что может пригодиться при преобразовании видео в GIF.
 Мы рады, что смогли помочь Вам в решении проблемы.
Мы рады, что смогли помочь Вам в решении проблемы.
Добавьте сайт Lumpics.ru в закладки и мы еще пригодимся вам.
Отблагодарите автора, поделитесь статьей в социальных сетях.
 Опишите, что у вас не получилось. Наши специалисты постараются ответить максимально быстро.
Опишите, что у вас не получилось. Наши специалисты постараются ответить максимально быстро.
Как сделать гифки из видео
Создание gif анимации на онлайн конструкторе Gifius.ru происходит в три простых шага:
Шаг 1. Загрузите картинки. Можно просто перетащить картинки в браузер или воспользоваться зеленой кнопкой «Загрузить картинки». Изображения можно загружать как по очереди, так и все сразу. Обязательно дождитесь пока все каринки будут загружены.
Шаг 2. Задайте настройки анимации. В верхней панели вы можете видеть ползунки и другие параметры, с помощью которых вы можете настроить гиф анимацию. Порядок кадров можно изменить в нижней панели, просто поменяв миниатюры местами с помощью мыши. Далее подробно о каждой настройке.
- Ширина. Задает ширину анимации. Можно изменять как двигая ползунком, так и вписывая числовое значение (для этого кликните по цифре)
- Высота. Задает высоту анимации. Аналогично ширине, данным параметром можно управлять либо ползунком, либо вводя цифры с клавиатуры.
- Пропорции. Если в данном поле стоит галочка, то включен режим пропрциональности. Это означает, что высота изображения всегда пропорциональна его ширине, т.е. при изменении ширины, высота будет подгоняться автоматически. Пропорции берутся из оригинальных размеров самого большого загруженного изображения. Если выключить режим пропорциональности (снять галочку), то появится отдельный ползунок высоты и каждый параметр размера можно будет задать индивидуально.
- Сбросить всё. Данная восстанавливает настройки по умолчанию, т.е. сбрасывает любые изменения, которые вы вносили с момента загрузки изобажений в конструктор.
- Позиционирование. Включает в себя три режима. По центру — выравнивает каждый кадр по центру. Не позиционировать — оставляет каждый кадр «как есть», т.е. позиция исходит из левого верхнего угла. Растянуть — растягивает каждый кадр на полную ширину и высоту анимации.
- Скорость. Задает скорость смены кадров. Проще говоря, задержку междку ними. Наименьшее значение означает наименьшкую скорость смены. Параметр можно регулировать как ползунком, так и вписывая значения с помощью клавиатуры (поле редактируется при клике на цифру). Максимальная скорость: 60.
- Изменения порядка кадров. Для того, чтобы изменить порядок кадров — просто поменяйте миниатюры местами (в нижней панели). Т.е. возьмите миниатюрку левой кнопкой мыши и перетащите на нужное место. Мы проиллюстрировали этот процесс:
Шаг 3. Скачайте готовую анимацию. Для этого нажмите на зеленую кнопку «Скачать GIF» или просто сохраните гифку через «Сохранить как. «
Создание GIF анимации онлайн теперь проще.
Мы тщательно проанализировали все достоинства и недостатки существующих программ для создания gif анимации и постарались сделать наш конструктор более эффективным и удобным для пользователя. В результате был реализован наилучший, на наш взгляд, интерфейс приложения, позволяющий приступить к работе без лишней головной боли, а также инновационный механизм изменения порядка кадров в анимации, благодаря которому создать гиф с кадрами нужной последовательности стало в разы проще.
Благодаря использованию технологиги ajax, создание гиф анимации происходит без обновления страницы. Это ускоряет достижение поставленной перед приложением задачи и устраняет ненужное мелькание страниц, медленную загрузку и т.д. По сути, Gifius.ru — это полноценная программа для создания gif анимации онлайн, ничем не уступающая своим декстопным аналогам.
Создать gif онлайн быстрее, чем оффлайн.
Когда человек задается вопросом «как создать gif анимацию», то он, как правило, находит в Интернете множество вариантов программ, которые надо скачивать на компьютер, устанавливать, разбираться в них и так далее. В результате, через пару часов он все-таки получает не только нужную анимацию, но и головную боль, красные глаза и плохое настроение.
В прежние времена, когда бесплатные онлайн сервисы не могли предоставить качественные услуги конструтора анимации, выбора особенно не было. Но теперь все изменилось. В данный момент на этой странице находится онлайн приложение, которое не просто работает без установки и регистрации, но еще и намного удобнее любого стационарного софта.
Как сделать гифку (GIF) из видео на iPhone или iPad
Грядущий релиз iOS 11 (обзор и инструкция по установке) содержит много полезных нововведений, среди которых имеется также долгожданная функция записи видео с дисплея iPhone или iPad. При этом получившийся ролик, как и любое видео, хранящееся на iOS-устройстве в приложении Фото, без труда можно будет преобразовать в GIF-анимацию.
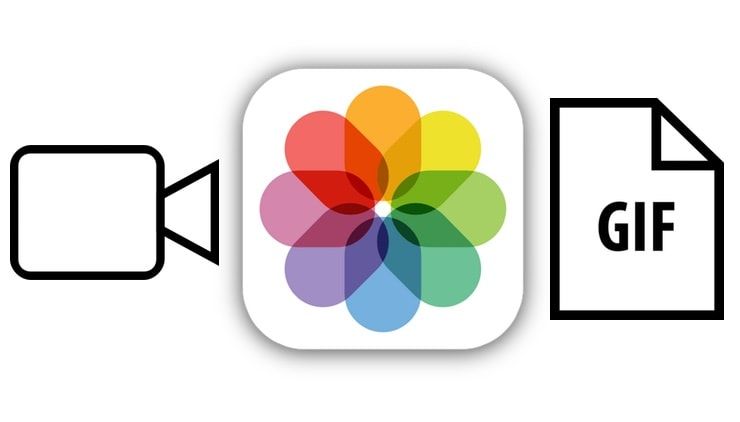
Как снять видео с экрана и сделать гифку прямо на iPhone или iPad
Настройка элемента «Запись экрана» в Пункте управления
Проверьте, размещен ли в Пункте управления элемент «Запись экрана«.
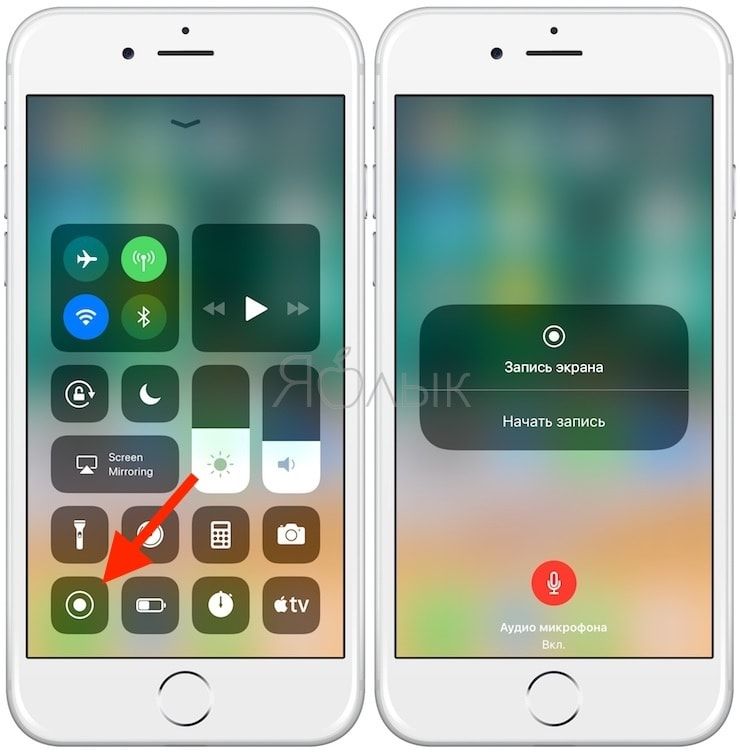
В случае, если его там нет, откройте Настройки, перейдите в раздел Пункт управления -> Настроить элементы управления и нажмите кнопку «+» зеленого цвета напротив элемента Screen Recording. Это действие добавит кнопку записи экрана в Пункт управления.
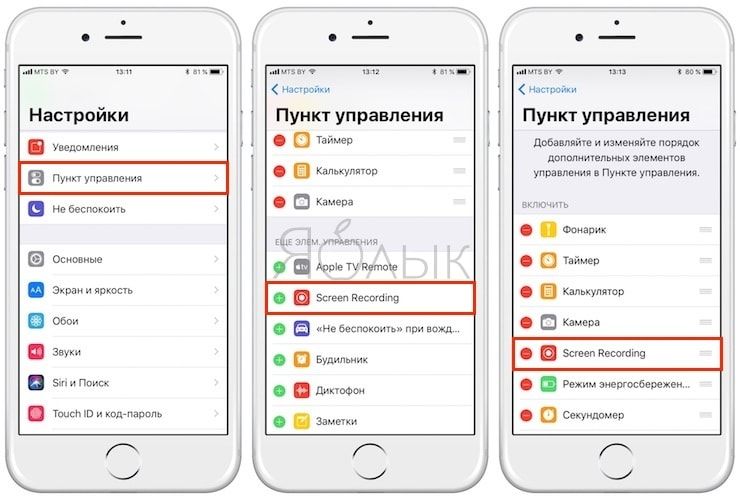
Запись видео с дисплея iPhone или iPad
Здесь все чрезвычайно просто. Сначала переходим к Пункту управления и там кликаем по кнопке видеозахвата экрана. О том, что запись началась, просигнализирует смена цвета статус-бара со стандартного на синий.
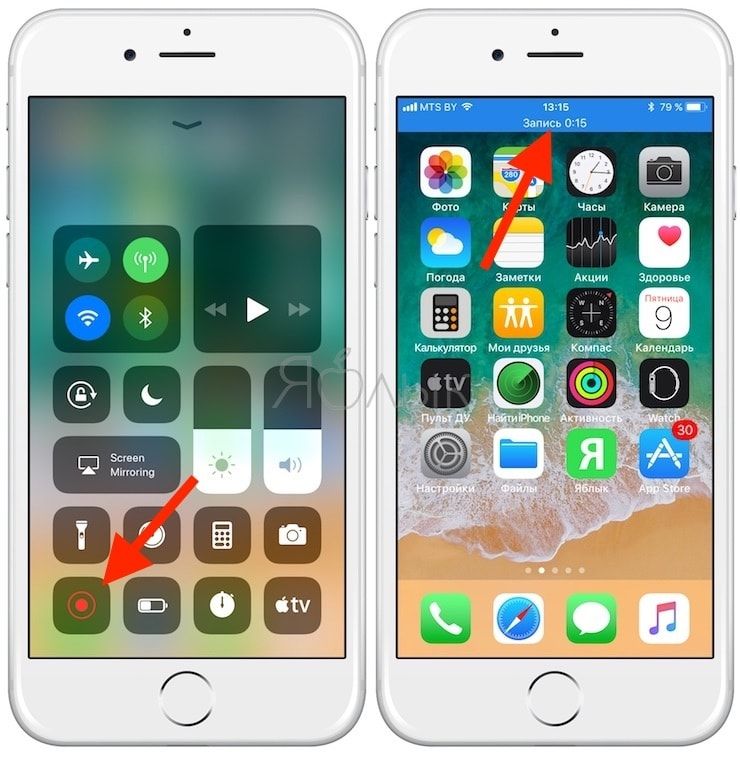
Когда необходимо будет завершить процесс видеофиксации дисплея, надо будет просто нажать на расположенную сверху экрана синюю полосу. Видео будет сохранено в приложение Фото.
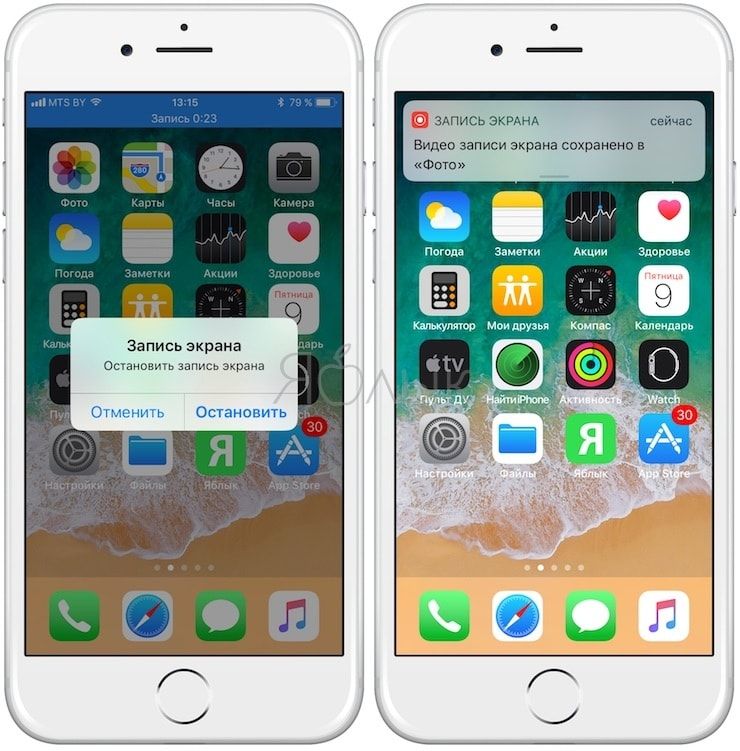
Как получить гифку (GIF) из любого видео на iPhone или iPad при помощи Workflow
2. Запустите приложение Workflow и нажмите кнопку «+» в правом верхнем углу.
3. Перейдите во вкладку «Gallery» и нажмите на иконку поиска.
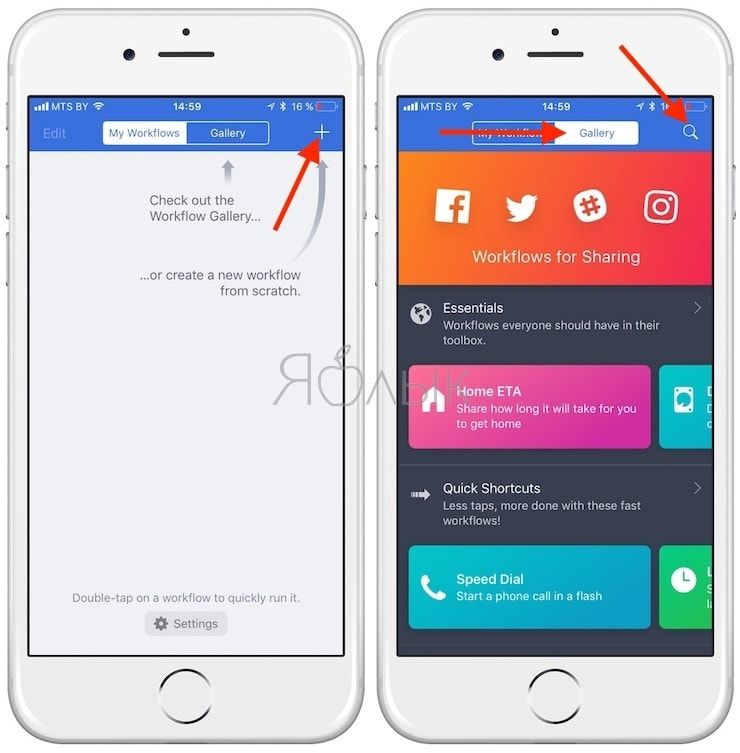
4. Введите поисковый запрос «gif» и выберите результат «Convert Video To GIF»
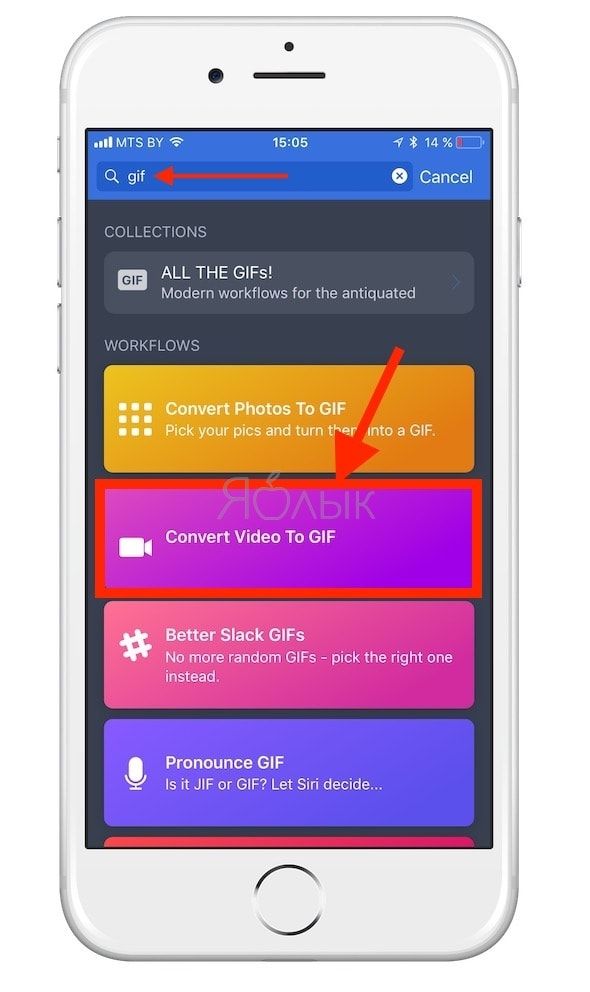
5. Нажмите кнопку «Get Workflow«, а затем «Open«.
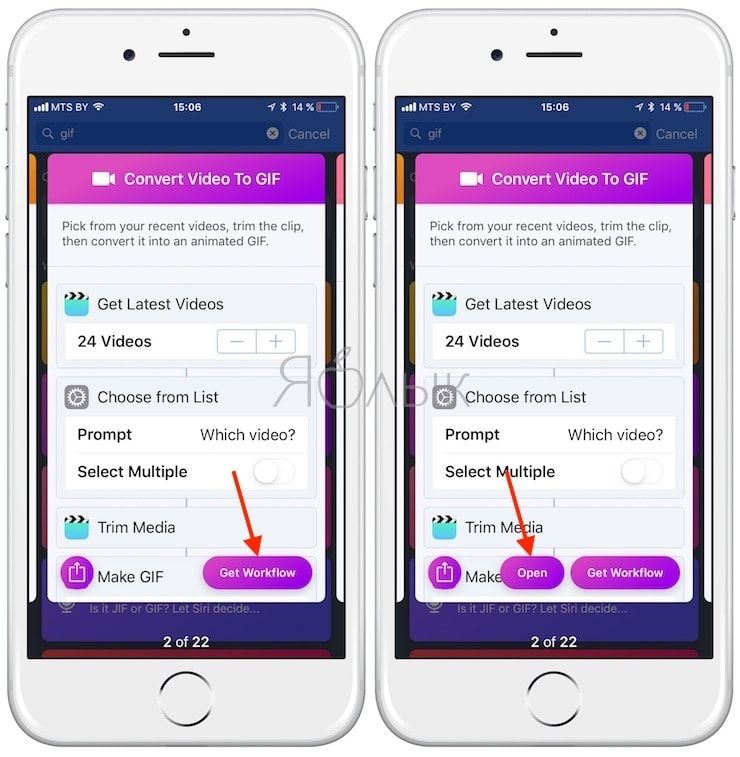
6. Разрешите доступ Workflow к видео, хранящимся в приложении Фото нажатием кнопки «Grant Acces» и «Разрешить«.
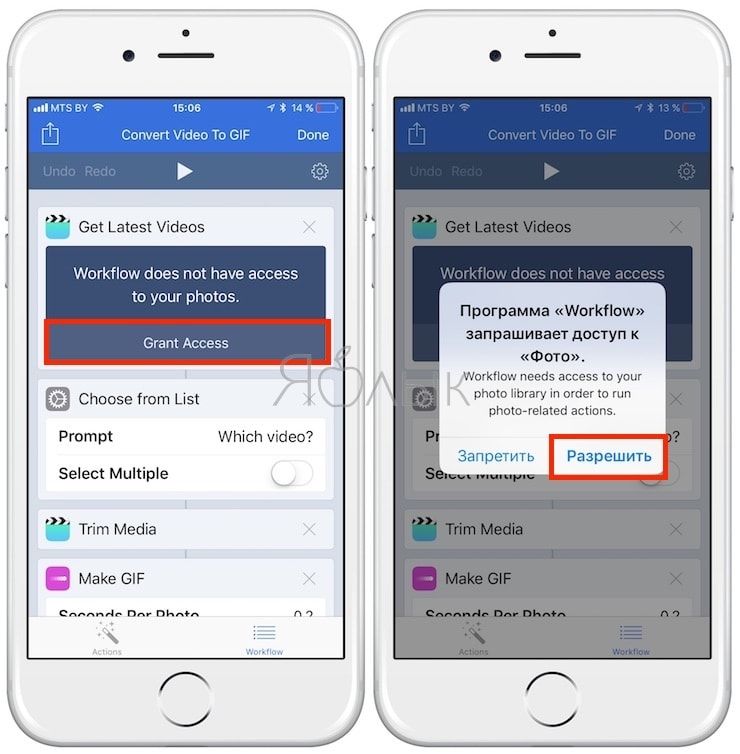
7. Перед вами появится цепочка автоматических действий по созданию GIF-файла из видео. Каждый из параметров при желании можно удалить.
- Параметр «Get Latest Videos» указывает на количество видео, которые доступны для конвертации.
- Парметр «Choose from list» указывает количество видео необходимого для создания GIF-файла (по умолчанию — 1).
- Параметр «Trim Media» позволяет вручную обрезать видео.
- Параметр «Make GIF» позволяет настроить GIF-анимацию (длительность кадра, зацикливание, размер изображения).
- Параметр «Quick Look» позволяет просмотреть получившуюся гифку.
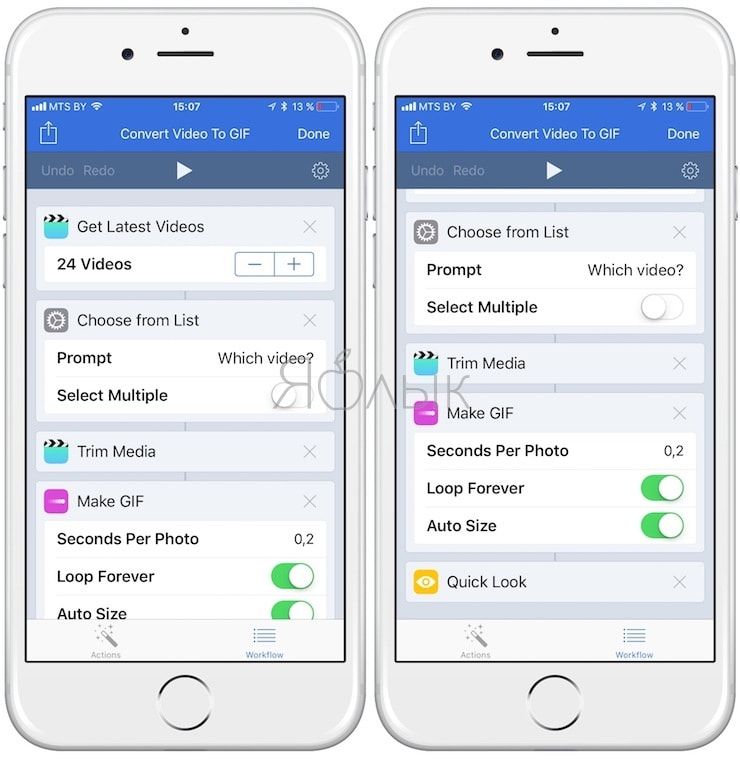
8. Нажмите на кнопку Play для начала процесса создания GIF-файла. Это запустит цепочку действий по порядку: выберите видео,
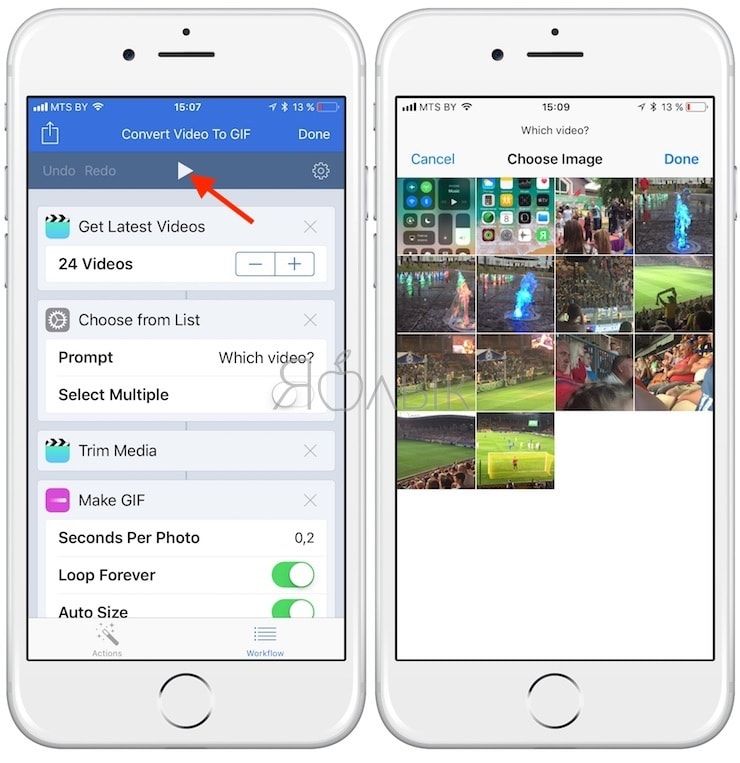
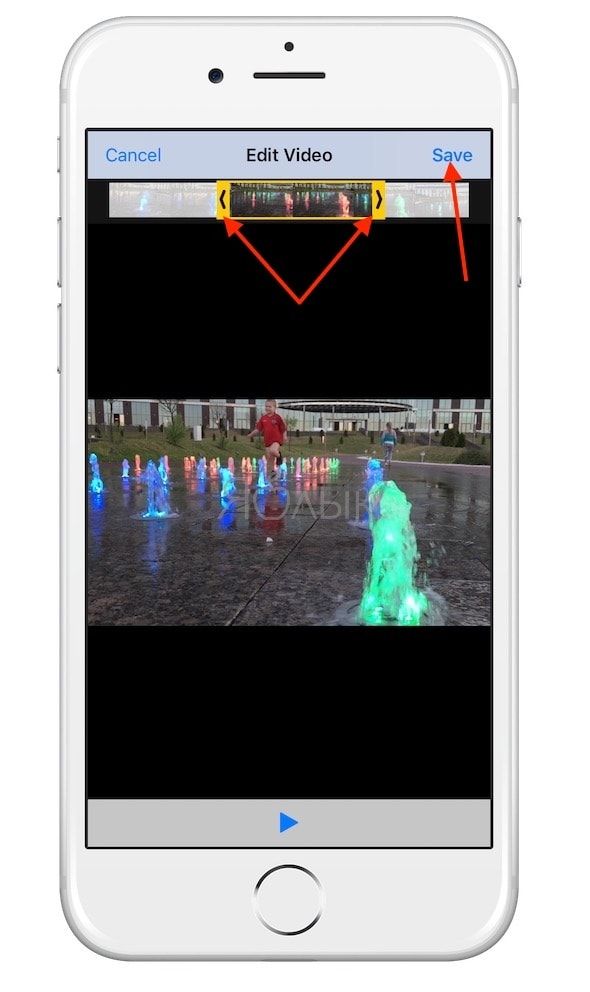
9. Нажмите кнопку Done после завершения процесса. Воспользуйтесь кнопкой «Поделиться» для расшаривания получившейся гифки.
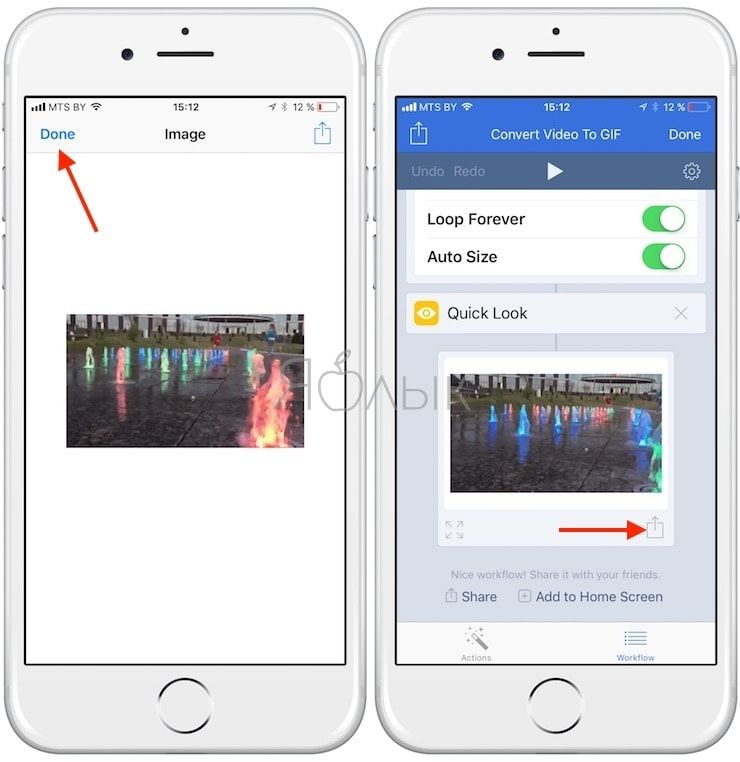
Как видите, все предельно просто. Если возникнет необходимость регулярно преобразовывать видео в GIF-изображения, то можно для удобства отправить на рабочий стол иконку соответствующей задачи утилиты Workflow. Также в приложении имеется виджет для окна «Сегодня». А владельцы iPhone 6s и iPhone 7 смогут запускать процесс с помощью 3D Touch.
13 сервисов и программ для создания GIF: делаем контент динамичнее и интереснее
Собрали десктопное ПО и онлайн-инструменты, которые помогут вам сделать гифку из картинок и/или видео. Enjoy!
GIF-анимация нужна для того, чтобы сделать текст — в социальных сетях, рассылке или на сайте — более динамичным. С помощью гифок вы можете увеличить вовлечённость пользователей, повысить дочитываемость и кликабельность; возможно, это даже повлияет на лиды и продажи.
Большой плюс формата — в том, что это альтернатива коротким видео без звука, потому что не везде можно использовать громоздкие файлы. При этом качество остается довольно высоким.
В этой статье — обзор десктопных программ и онлайн-сервисов, с помощью которых вы сможете создавать GIF-анимацию из картинок и видео. По каждому инструменту — плюсы и минусы.

Автор статей по SMM, практикующий таргетолог, в прошлом — продакт-менеджер диджитал-проектов.
Как создать гифку из изображений
Adobe Photoshop
Adobe Photoshop — профессиональная программа для работы с изображениями. Но в ней также можно создавать гифки.
Чтобы сделать анимированную GIF, нужно:
1. Создать проект.
2. Загрузить туда все изображения, которые будут участвовать в анимации. Учтите, у каждого изображения должен быть собственный слой.
3. В меню «Окно» включить отображение панели «Шкала времени».

4. Создать нужную анимацию с помощью кнопки «Создать временную шкалу для видео».

5. Сохранить анимацию в формате GIF с помощью пункта меню «Сохранить для Web».

- Если умеете пользоваться Photoshop, можете создать практически любую GIF из изображений.
- GIF будет без водяных знаков.
- Можно создавать GIF без подключения к интернету.
- Вы должны хорошо знать программу и уметь работать в ней.
- Высокая стоимость Photoshop. Нет смысла покупать, если он вам нужен только для создания GIF.
Gifovina
Gifovina — бесплатный онлайн-сервис, с помощью которого тоже можно создавать GIF из изображений.
Как сделать анимированную гифку:
1. Загрузить через «Добавить кадры» все изображения, которые будут участвовать в анимации.

2. В меню справа выбрать нужный размер, длительность кадров, анимацию (например, наезд слева направо).

3. Добавить, если нужно, фигуру и надпись в ней.

4. Нажать кнопку «Готово», чтобы завершить создание анимации.

- Интуитивно понятный интерфейс.
- Бесплатный сервис.
- Не нужно устанавливать программу на компьютер. Сервис работает в браузере.
- Мало возможностей для создания анимации.
- Надпись можно добавить только на фигуре, например на выноске или пузыре.

- Можно работать с сервисом, только если у вас есть подключение к интернету.
GIF из видео
Если нужное видео загружено на YouTube, вы сможете создать из него GIF-анимацию. Для этого в адресной строке к URL нужного ролика просто добавьте «gif».
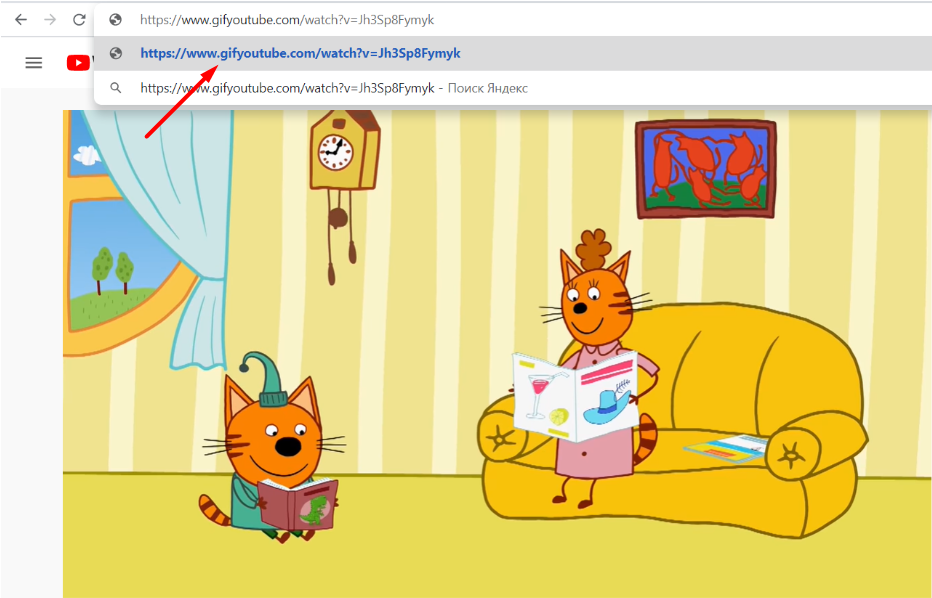
В открывшемся окне вы сможете указать временной диапазон анимации, добавить надписи, сделать стикер, обрезать края видео, добавить теги и многое другое.
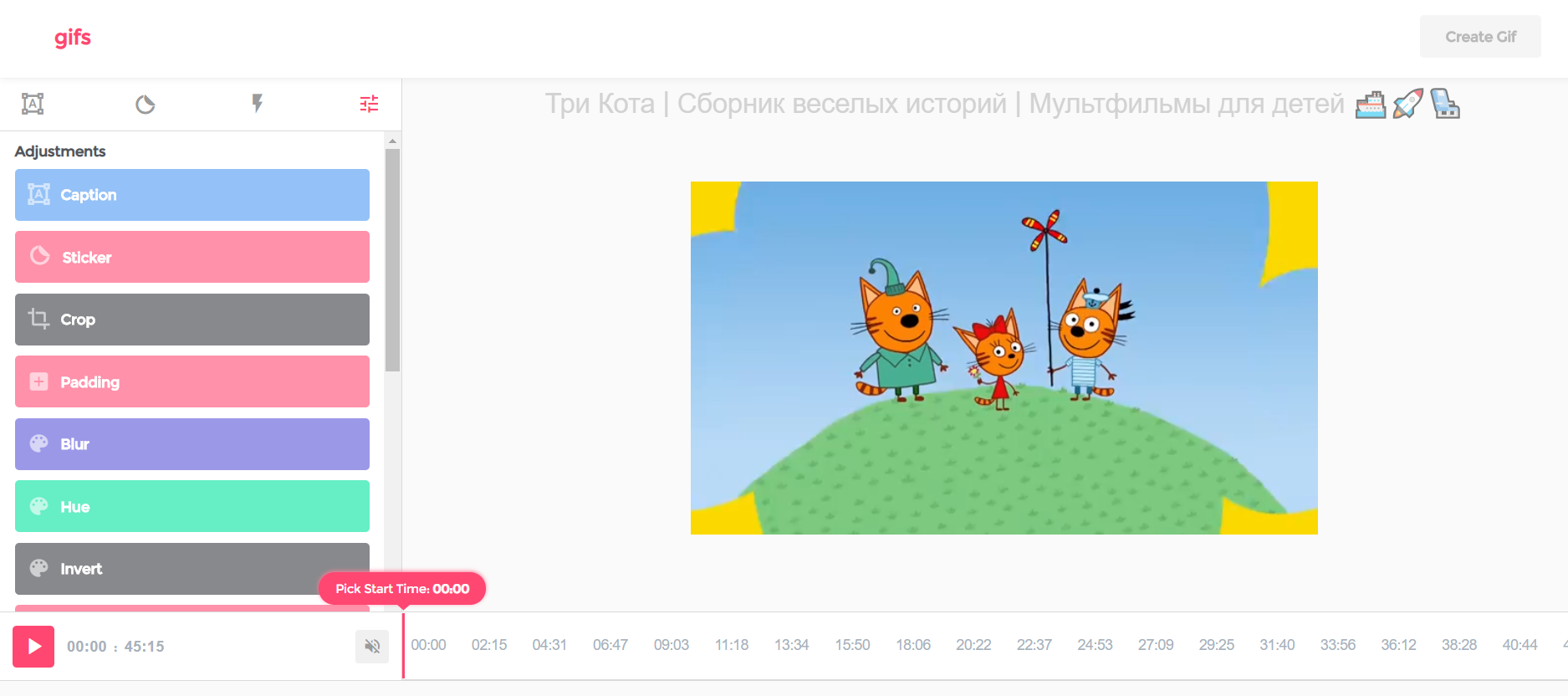
- Можно использовать любое доступное YouTube-видео.
- Большие возможности для креативов.
- Не нужно устанавливать программу на компьютер. Вся работа происходит в браузере.
- Сделать GIF из видео можно, только если оно загружено на youtube.com и с открытым доступом.
- В бесплатной версии GIF сохраняется только с водяными знаками. Стоимость платной версии — 1,99 $ в месяц.
- Скачать GIF могут только зарегистрированные пользователи. Но есть хитрость. В основном окне нажмите правую кнопку мышки и выберите «Сохранить как». Файл скачается без регистрации.
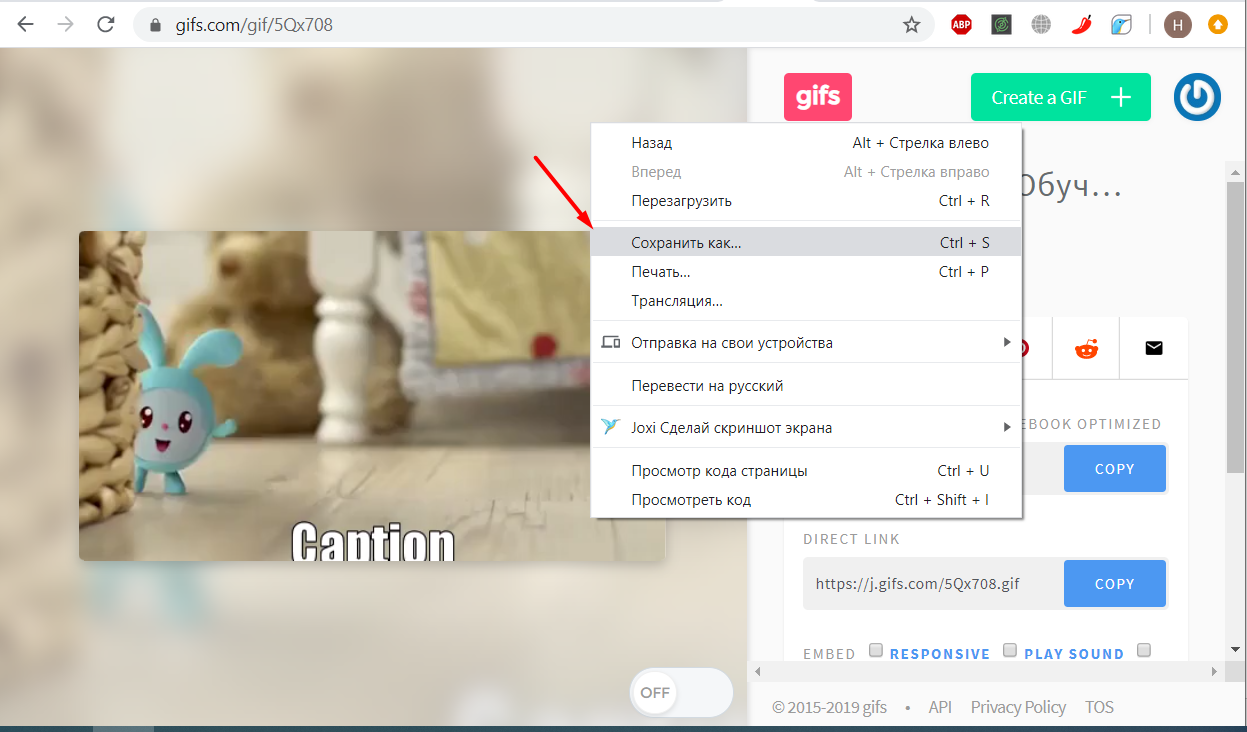
- Можно создавать GIF, только если у вас есть подключение к интернету.
Video To Gif Lab
Video To Gif Lab — онлайн-сервис, который позволяет конвертировать видео в GIF-анимацию. Для этого нужно сделать следующее:
1. На главной странице указать путь к видео на компьютере с помощью кнопки «Выберите файл» или перетащить его.
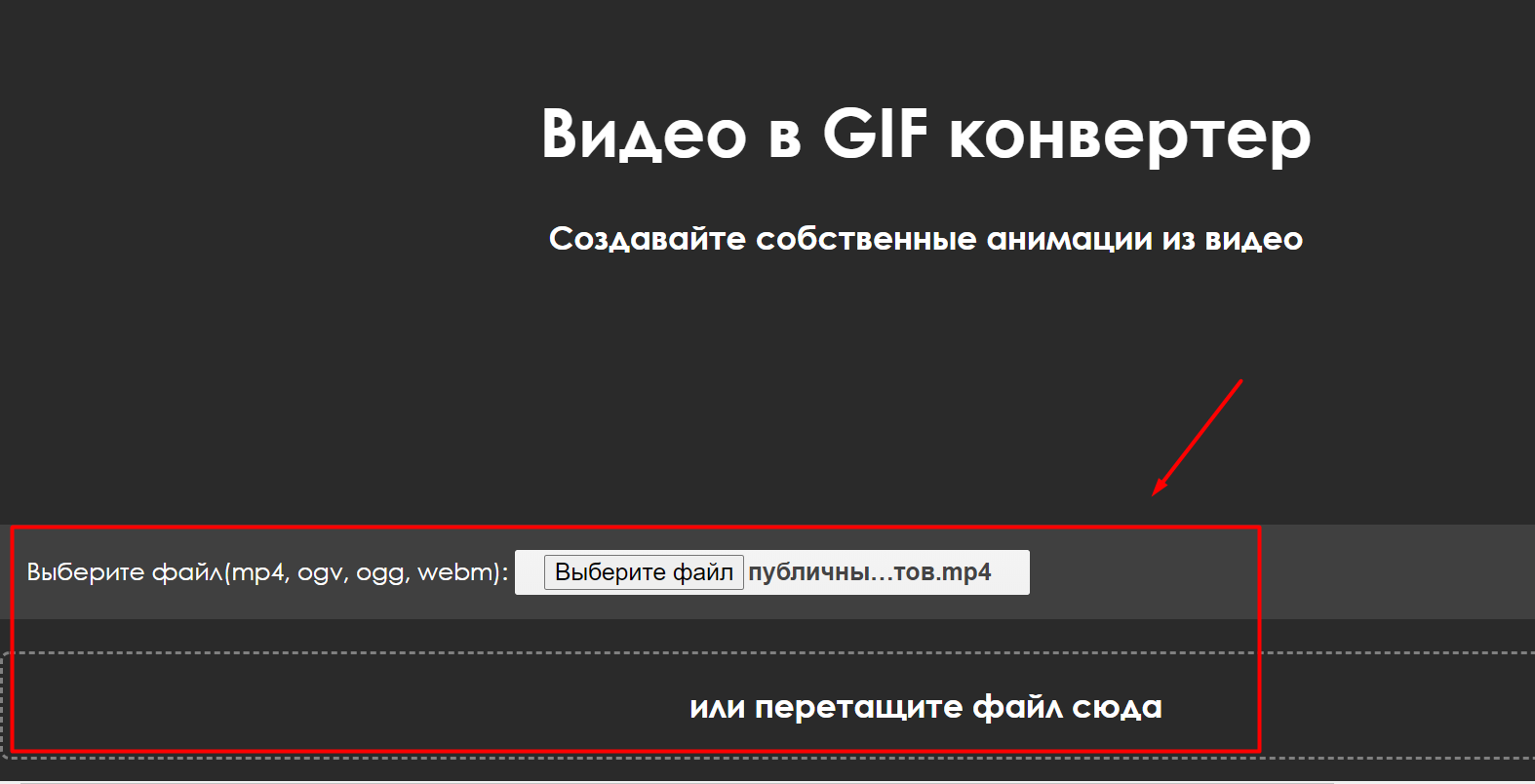
2. Нажать на кнопку Start Recording для загрузки видео в сервис.
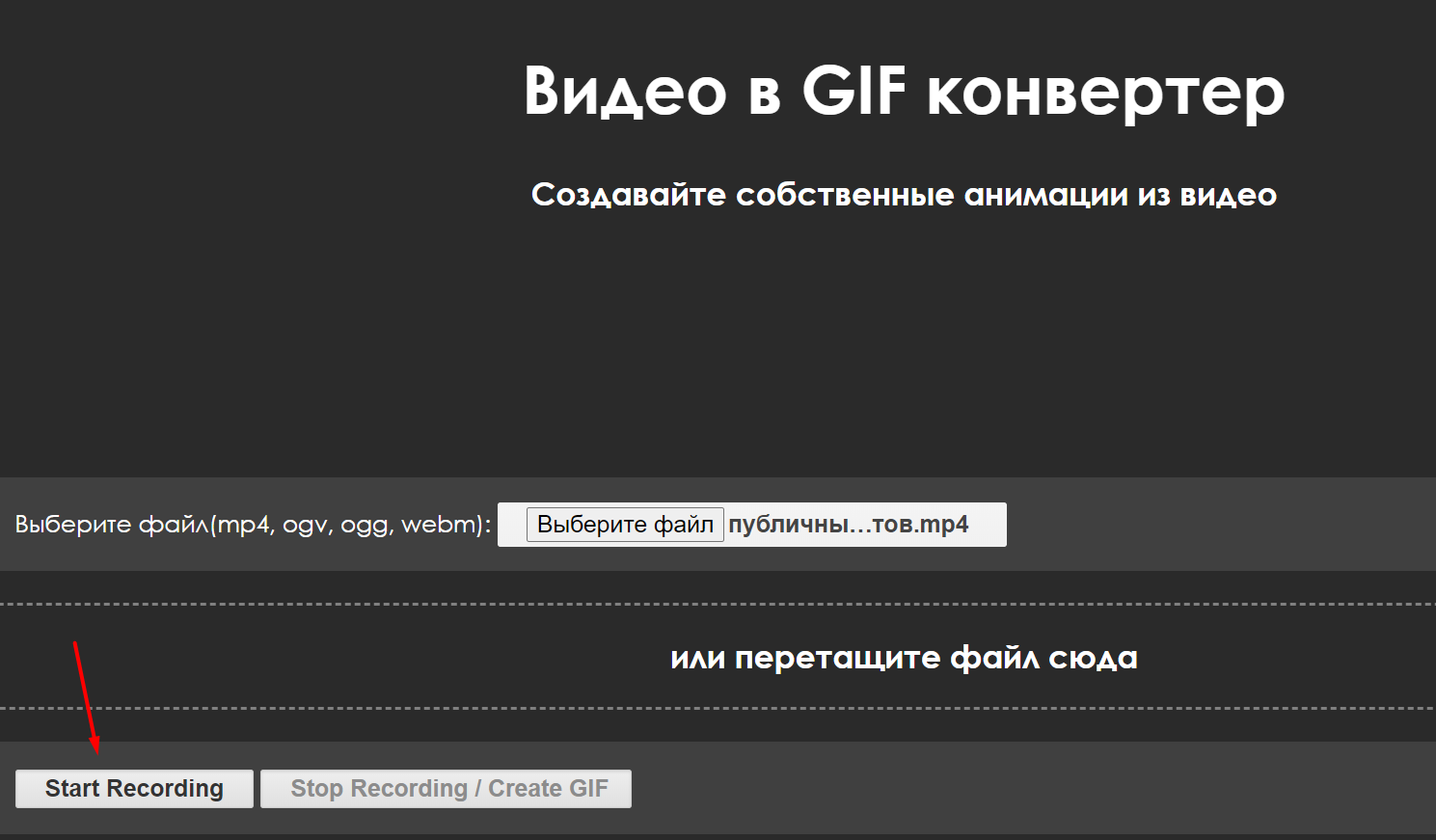
3. Нажать на кнопку Stop Recording/Create GIF, чтобы сервис начал создавать саму гифку.
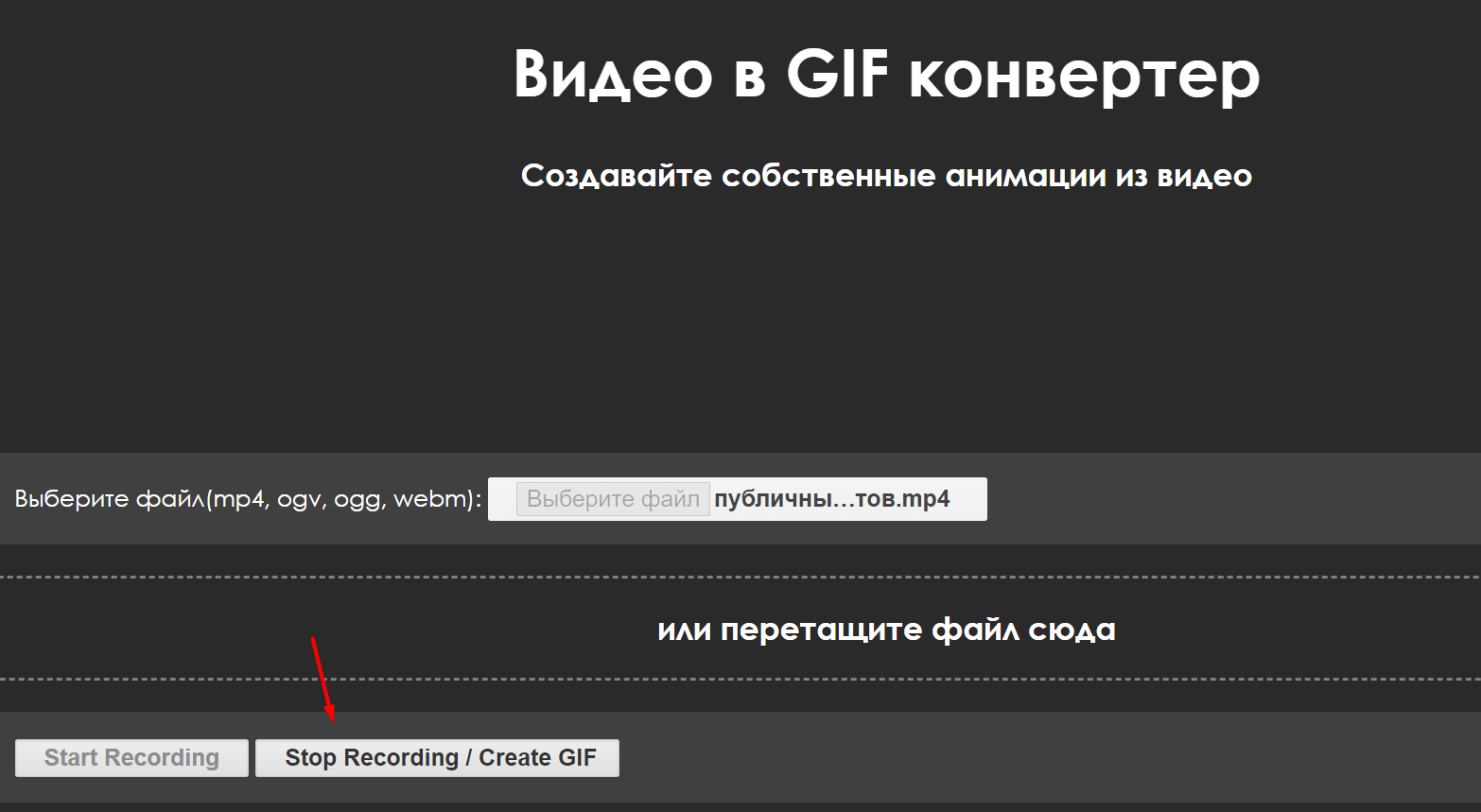
4. Если возле кнопки появится надпись rendering c количеством процентов, значит, конвертация началась.
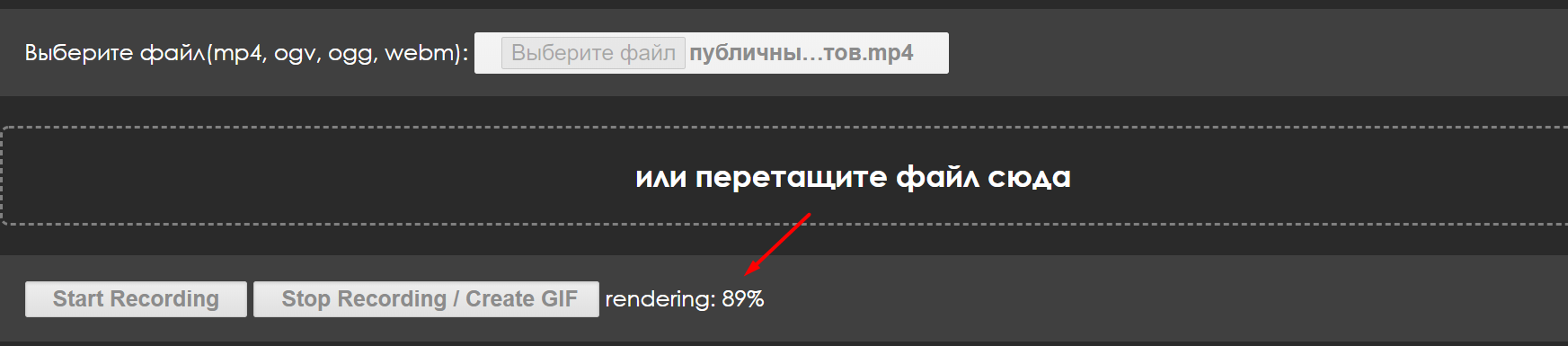
5. После окончания конвертации под загруженным видео появится кнопка «Сохранить анимацию».
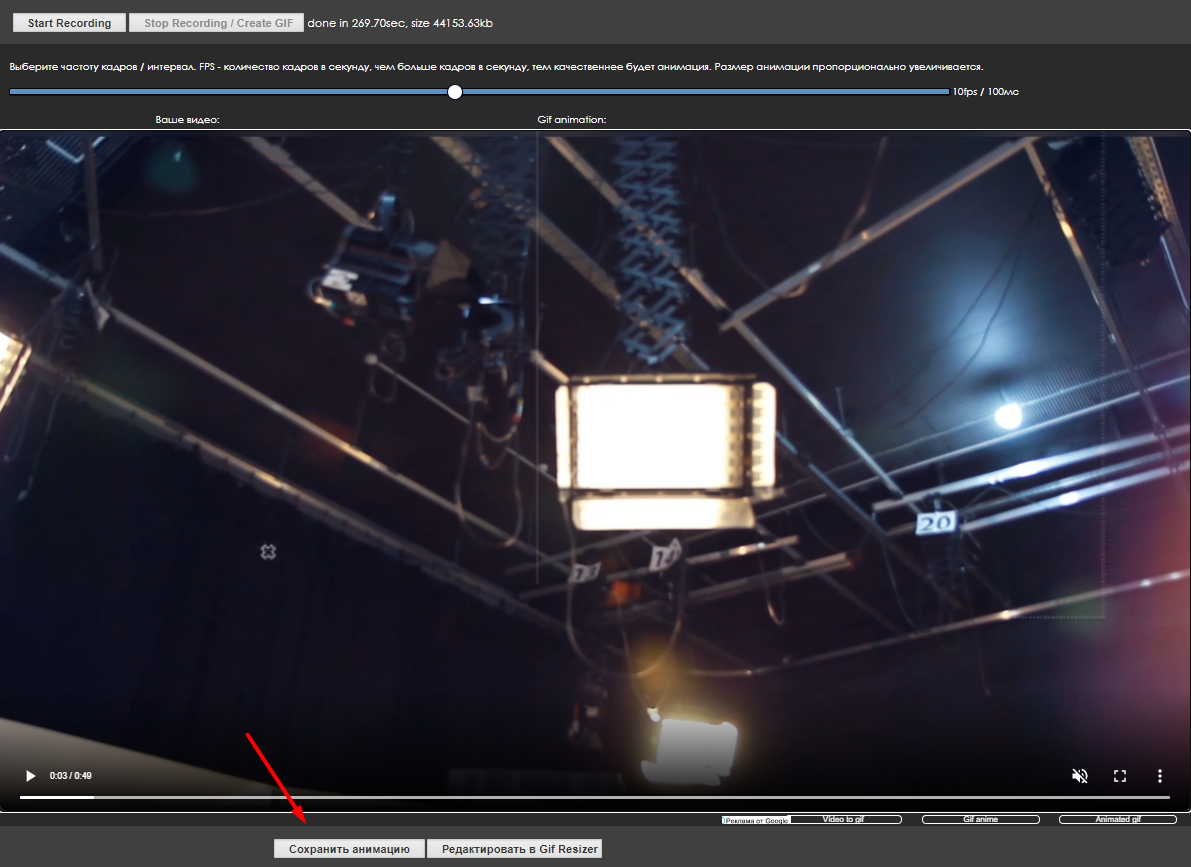
- Простой, интуитивно понятный интерфейс.
- Бесплатный сервис.
- Не нужно устанавливать программу на компьютер. Сервис работает в браузере.
- В сервисе нельзя написать текст к GIF, добавить стикеры, задать размер.
- Нельзя выбрать диапазон анимации — сервис берёт только первые 20 секунд. То есть если вам нужно создать анимацию из середины видео, предварительно вы должны будете вырезать его в каком-нибудь видеоредакторе.
- С сервисом можно работать, только если у вас подключен интернет.
Online-convert
Online-convert — онлайн-конвертер, поддерживающий аудио, видео, изображения, документы и архивы. В том числе он может конвертировать видео и фото в GIF.
Для этого нужно:
1. Загрузить видео в приложение с помощью кнопки «Выберите файл».
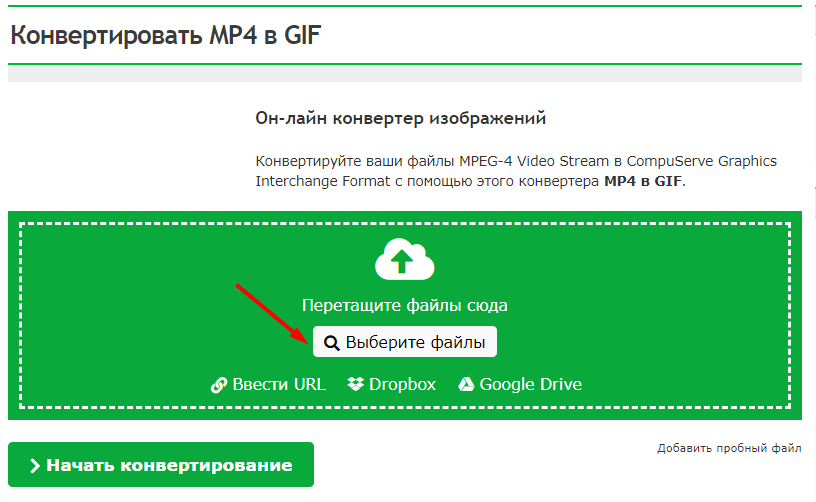
2. В разделе дополнительных настроек можно изменить размер и цвет или обрезать изображение.
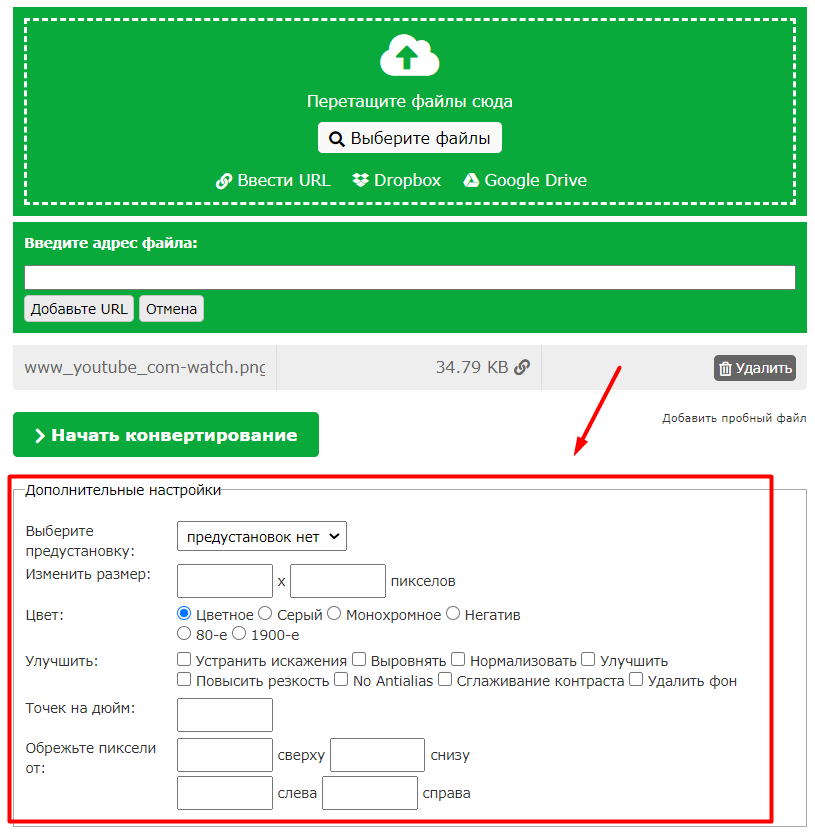
3. Нажать на кнопку «Начать конвертирование», чтобы процесс пошёл.

4. После обработки видео откроется новое окно и файл автоматически загрузится. Если этого не произошло, нажмите на «Загрузить».
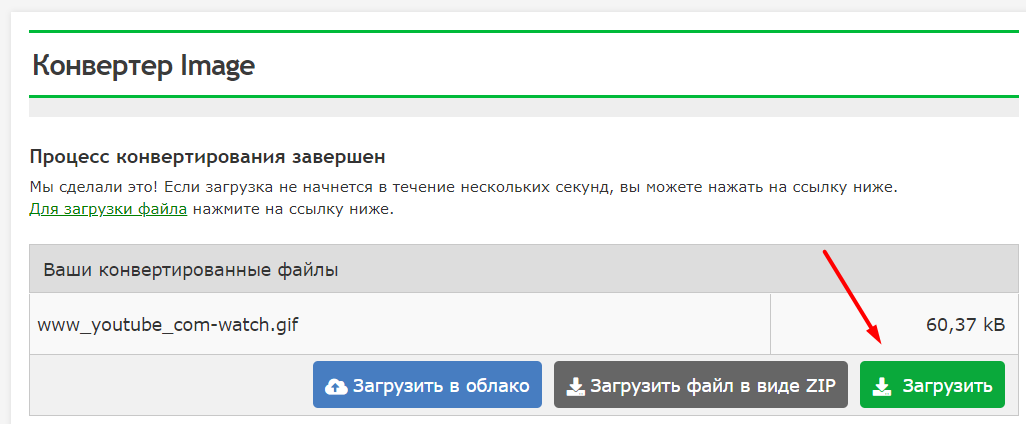
- Простой, интуитивно понятный интерфейс.
- Бесплатный сервис.
- Есть возможность менять исходный цвет. Например, из цветного видео сделать серую или монохромную GIF.
- Можно задать нужный размер или указать нужное количество пикселей.
- Есть возможность загрузить GIF в облачное хранилище (Dropbox, Google Drive) прямо из сервиса.
- Не нужно устанавливать программу на компьютер. Сервис работает в браузере.
- Нет возможности добавить надписи или стикеры.
- Нельзя выбрать диапазон анимации — анимируются первые 25 секунд. Если вам нужно создать анимацию из середины видео, предварительно вы должны будете вырезать его в программе редактирования видео.
- С сервисом можно работать только в интернете.
Camtasia Studio
Camtasia Studio — программа для работы с видео. В ней можно монтировать видеоролики, добавлять в них надписи и кнопки, записывать видео с экрана. В программе вы можете сохранить видео в GIF-формате.
1. Создать проект.
2. Загрузить туда одно или несколько видео, которые будут участвовать в анимации. Если нужно, добавить в них надписи или кнопки.
3. Для сохранения видео в GIF нажать на кнопку Share.
Как сделать gif-анимацию самостоятельно: бесплатные сервисы


Array
«Взбодрить» профессиональную статью или объемную email-рассылку, объяснить специализированные термины, привлечь внимание к рекламному посланию или развлечь подписчиков в социальных сетях — с этими задачами легко справится гиф-анимация. Чтобы «живой» контент работал на вас, про гифки со стоков придется забыть и научиться создавать их самостоятельно под ваши цели. В этом материале мы покажем вам бесплатные способы создания gif из видео, изображений и записи экрана.
Один день из жизни нашего лося-маркетолога. Эту гифку он сделал сам:-)
Содержание
Как сделать gif из видео
Giphy GIF Maker
Giphy — популярная и простая в работе платформа для создания gif. В этом сервисе можно делать анимации из видеофайлов, YouTube-роликов, нескольких готовых гифок и из картинок. Доступны бесплатные анимированные стикеры и шрифты, фильтры и кисти для рисования — это поможет «украсить» вашу гифку. Платформа незаменима и для поиска вдохновения — здесь собрана коллекция анимаций по тематикам «Эмоции», «Развлечения», «Стикеры».
Чтобы создать gif из видео, загрузите свой видеофайл в сервис.
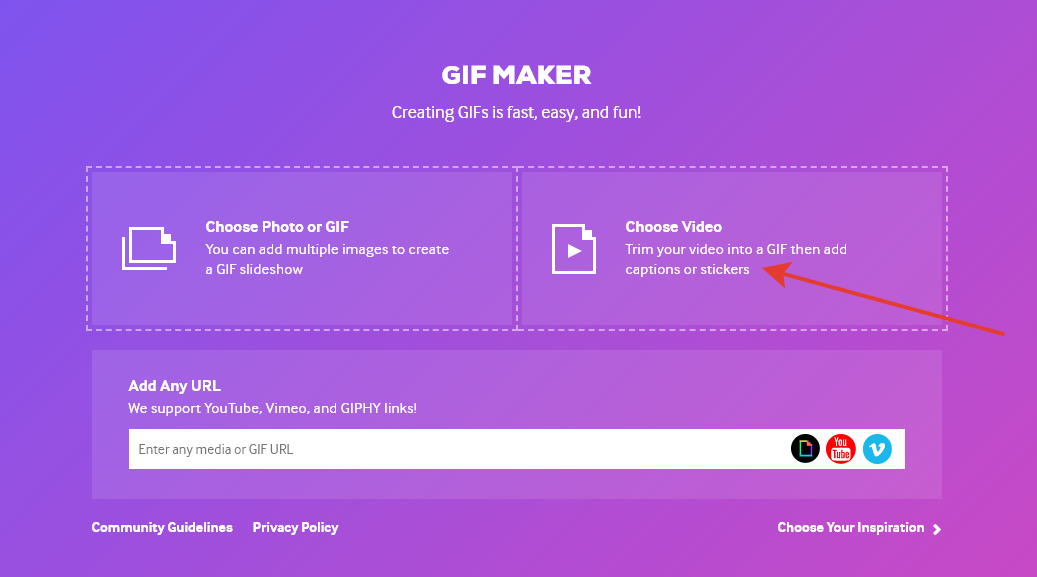
Загрузите видео с компьютера
Определите продолжительность и время начала видео — таким образом вы вырежете нужный фрагмент.
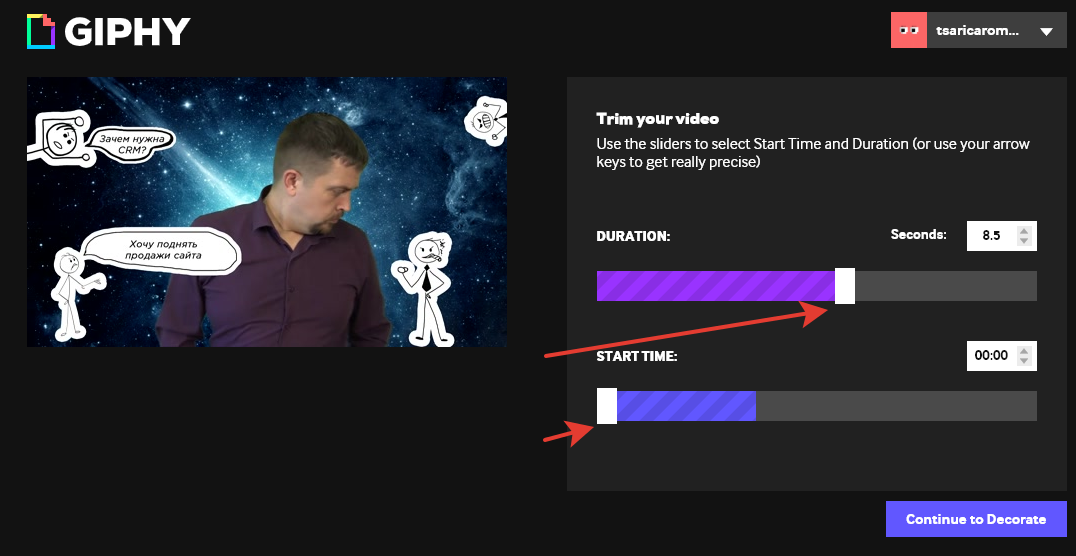
Обрежьте видеоролик
Займитесь «декором» вашей анимации — добавьте текст, стикеры, фильтры или нарисуйте что-то свое, затем нажмите «Continue to Upload».
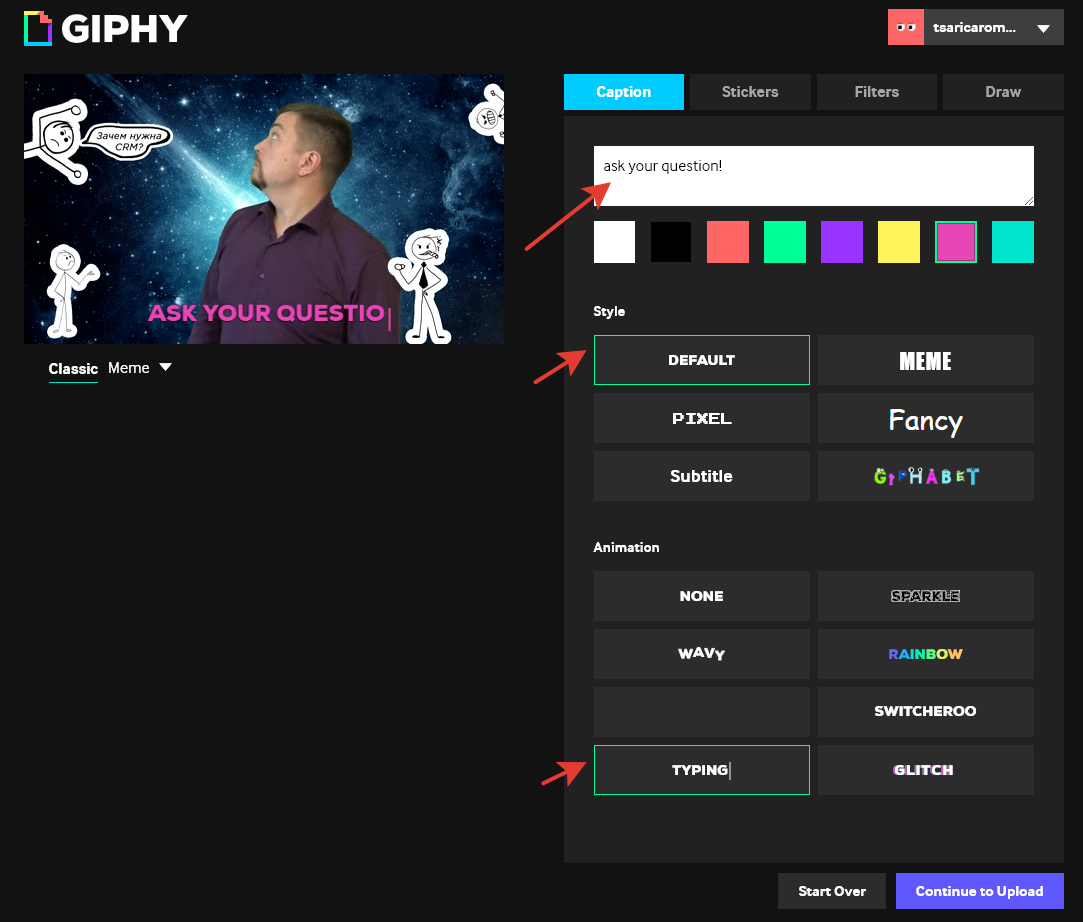
Для надписи можно выбрать шрифт и тип анимации
Затем нажмите «Upload to Giphy» → «Media», выберите формат gif, mov, или mp4 и сохраните анимацию. Также вы можете расшарить ее в соцсети или сразу добавить на сайт или в блог.
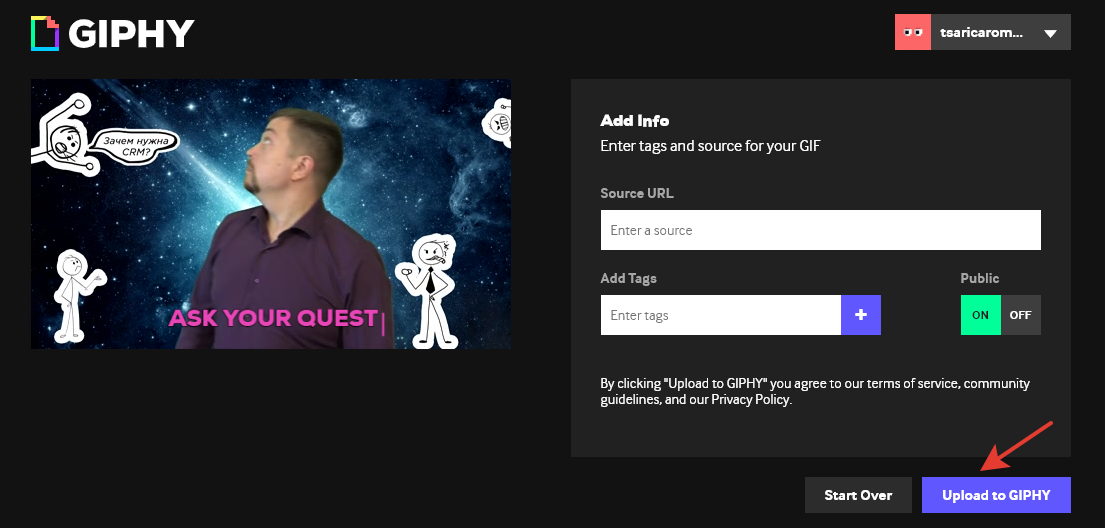
Перед тем, как сохранить, вы можете указать источник видео и добавить теги
Важно! Сервис поддерживает загрузку видеофайлов до 60 секунд.
Создание анимации из видео с YouTube или Vimeo, из изображений или gif аналогичны рассмотренным этапам создания анимации из видеофайла с вашего компьютера.
Ezgif
В Ezgif доступно конвертирование видео в gif и обратно, создание анимации из картинок и работа с базовыми инструментами редактирования — добавление текста, фильтров, рамок, эффектов анимации.
Чтобы конвертировать видео в gif, нажмите «Video to GIF» на верхней панели сервиса и загрузите свое видео.
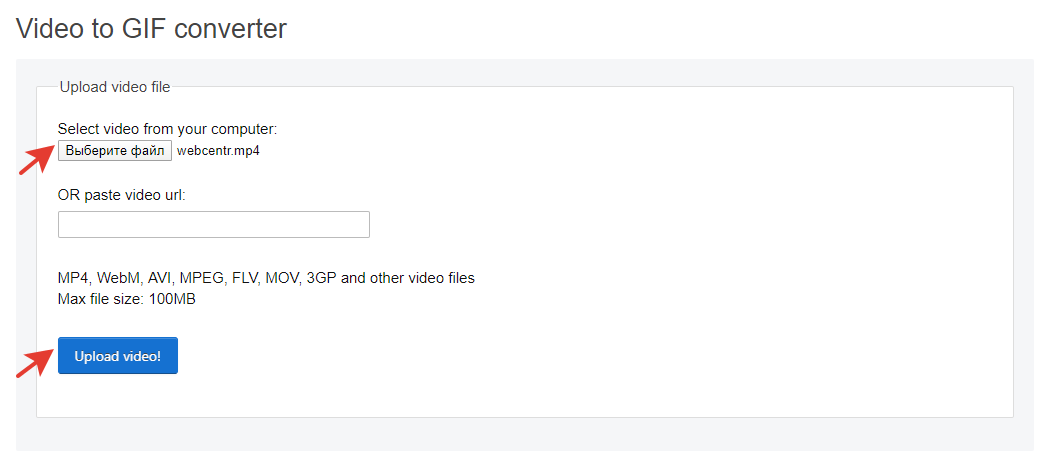
Загрузка видео в Ezgif
После этого откроется страница, где нужно выбрать продолжительность анимации, размер и частоту кадров, затем нажать «Convert to GIF».
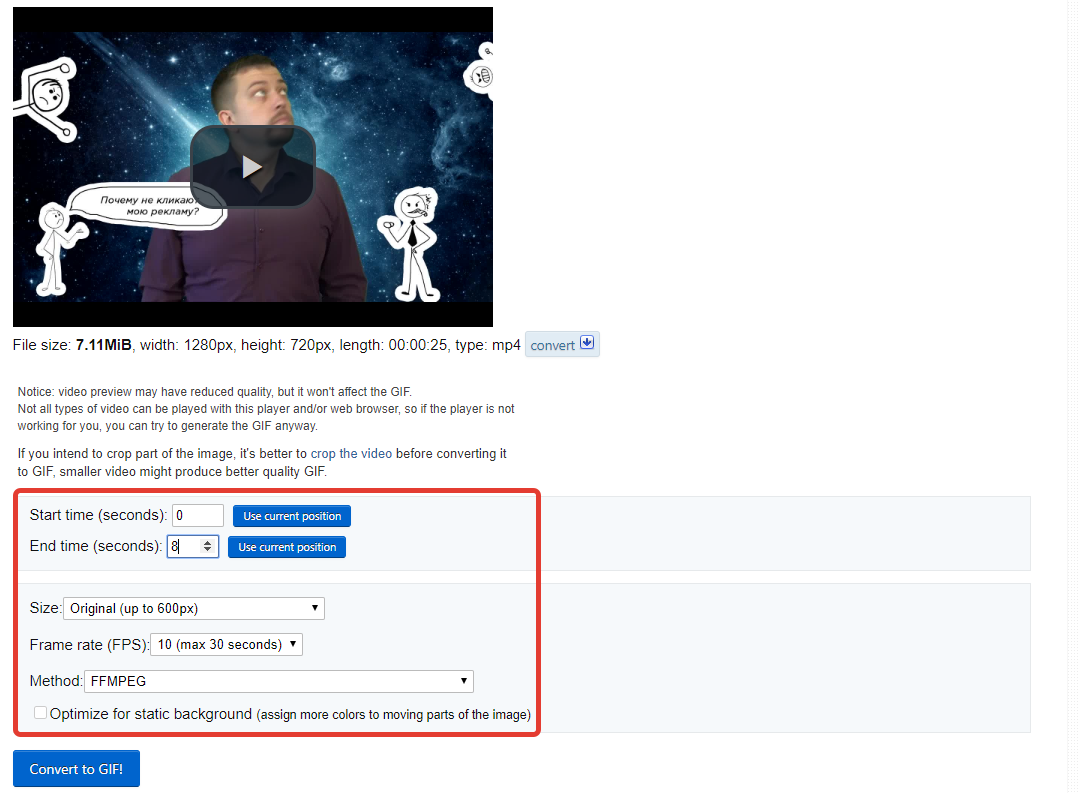
Выбор продолжительности анимации, размера и частоты кадров
Ваша анимация готова! Теперь вы можете сохранить ее или продолжить редактирование — изменить скорость, добавить текст, наложить эффекты.
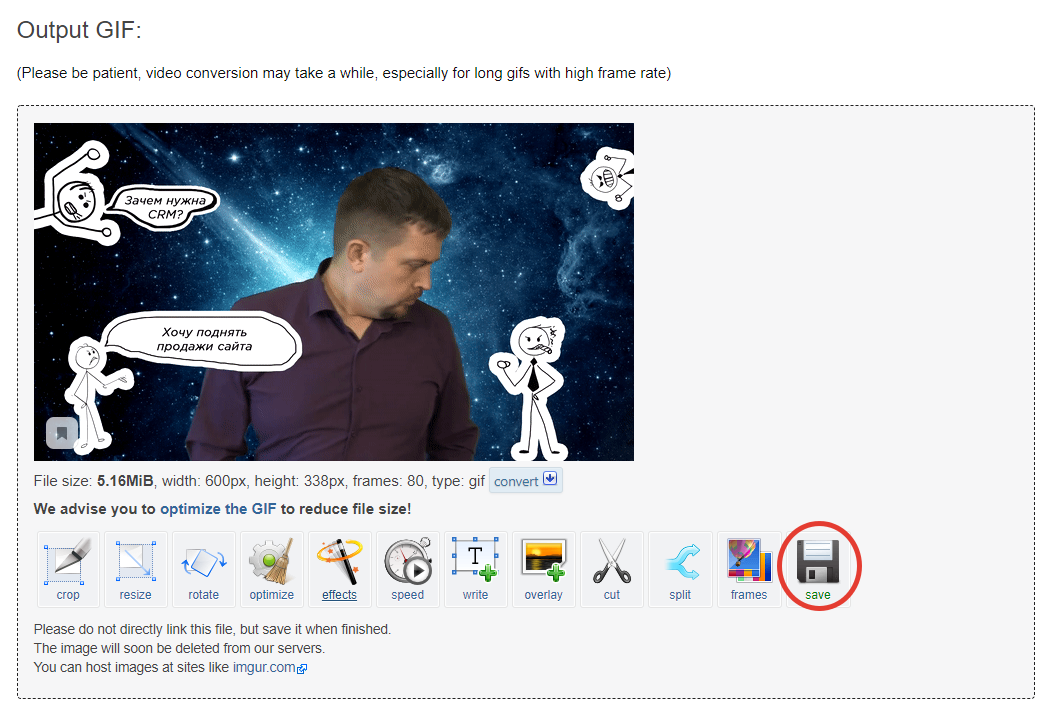
Сохранение анимации в Ezgif
Для того чтобы создать анимацию из картинок, необходимо иметь в виду, что они должны быть одинакового размера. Также если в вашей подборке есть изображения с прозрачным фоном, выберите «don’t stack frames» после загрузки изображений в сервис, чтобы они не накладывались друг на друга. В остальном — порядок аналогичен описанному выше.
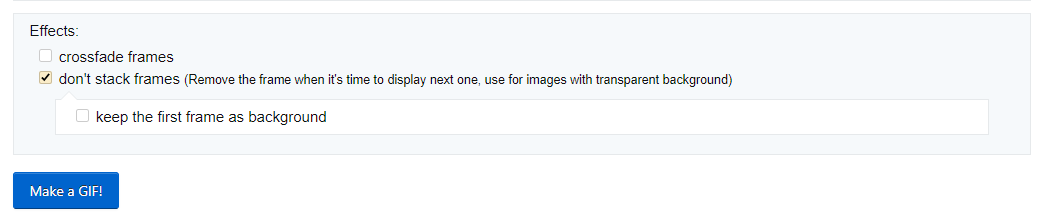
Эффект «don’t stack frames» для изображений в формате png
YouTube to GIF
Для того чтобы конвертировать видео с YouTube в этом сервисе, не нужно специально в него заходить — добавьте в адресную строку ютуба «gif», и вы автоматически попадете в сервис YouTube to GIF.
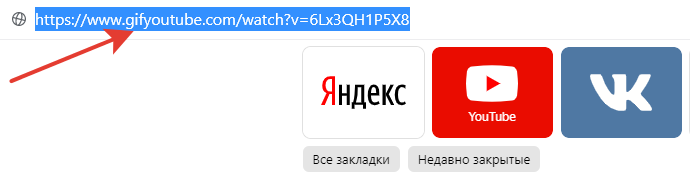
Прописать «gif» нужно здесь
В открывшемся окошке обрежьте видео, если хотите, добавьте анимированные стикеры, текст, графические эффекты. Когда все будет готово, нажмите «Create GIF».
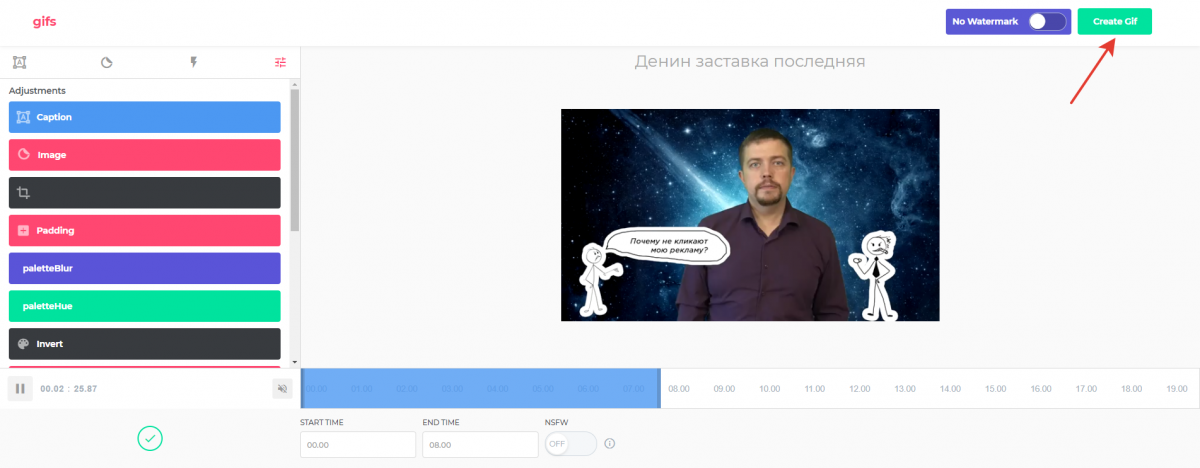
Редактирование анимации в YouTube to GIF
Придумайте название и добавьте теги для вашей гифки. Также на этом этапе вы можете выбрать статус «Private», чтобы вашу анимацию не видели другие пользователи сервиса.
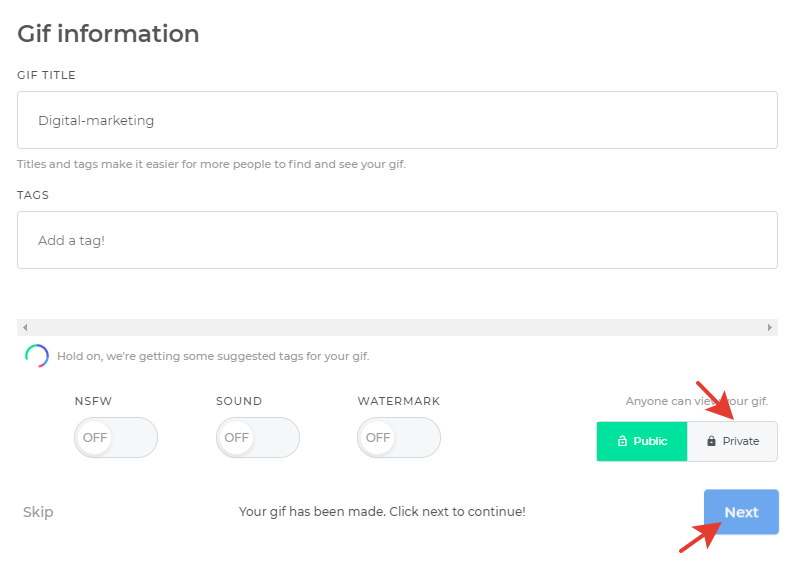
Нажмите «Next», чтобы завершить создание гиф
Откроется окошко, где вам предложат купить доступ к полному функционалу. Разумеется, вы можете отказаться.
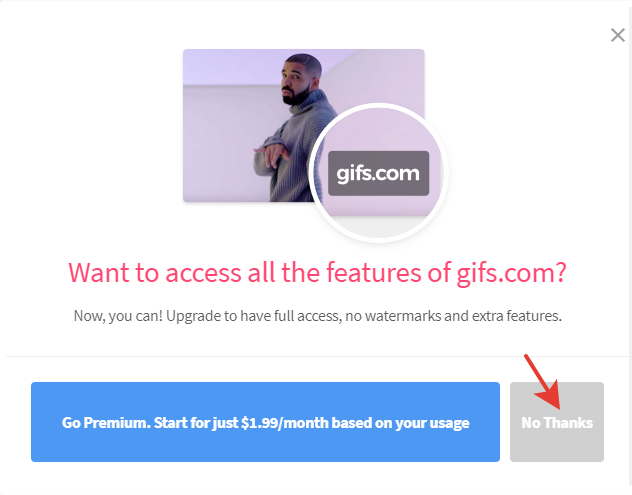
Нажмите кнопку «No thanks», чтобы отказаться от покупки
Чтобы скачать анимацию, нажмите «Copy» в строке «DIRECT LINK», вставьте ссылку в новой вкладке браузера и сохраните гифку правой кнопкой мыши. Второй способ — нажмите кнопку «Download», зарегистрируйтесь в сервисе, затем скачайте гиф.
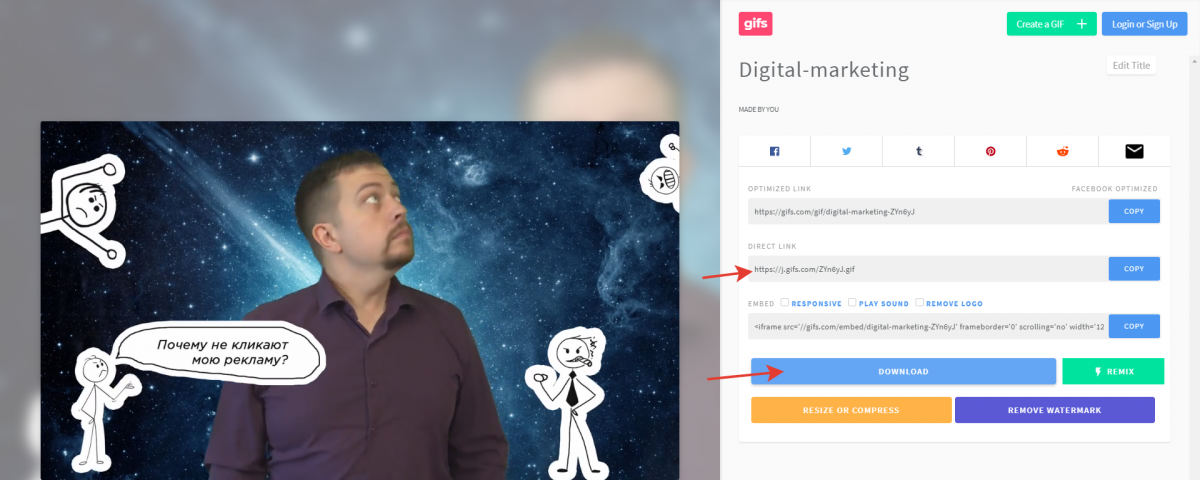
Сохранение анимации в сервисе «YouTube to GIF»
Convertio
Онлайн-конвертер различных файлов — аудио, архивов, шрифтов, презентаций, электронных книг, видео и изображений. Для того чтобы конвертировать видео в гиф, выберите видео-конвертер на главной странице и загрузите свой файл.
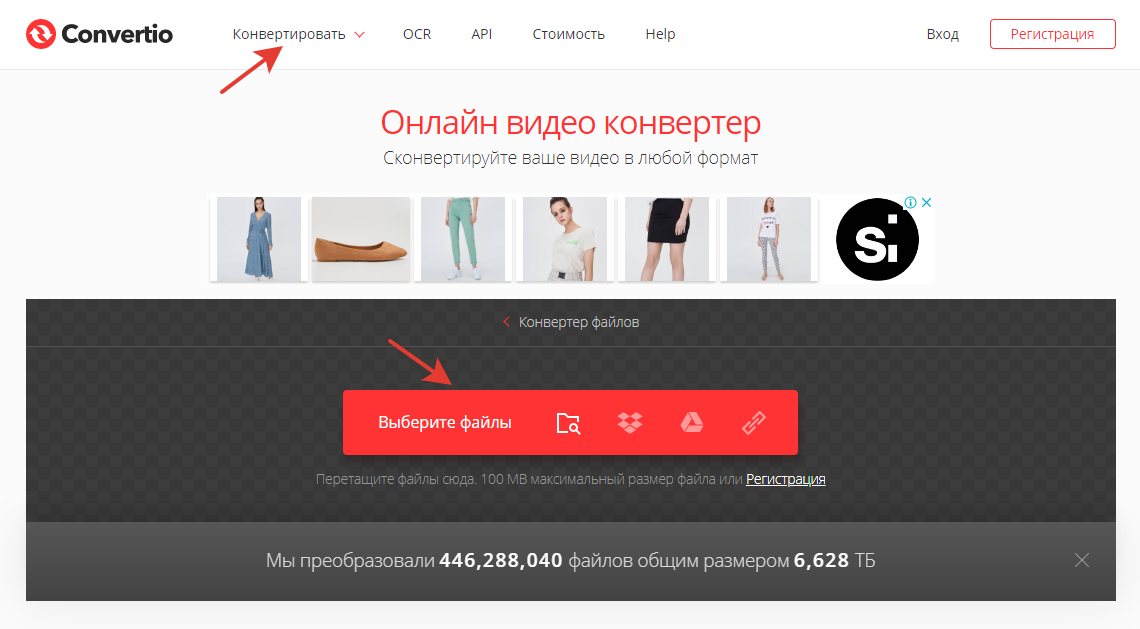
Видео-конвертер в Convertio
Недостаток этого сервиса в том, что видео нельзя отредактировать — сократить продолжительность, изменить размер, добавить текст или стикеры. После загрузки видео выберите формат GIF, нажмите кнопку «Конвертировать», затем кнопку «Скачать».
Два шага в Convertio для создания GIF
Готово! Анимация сохранена на вашем компьютере.
Hnet. Video to GIF
Простой англоязычный сервис, с помощью которого вы сможете создать гифку из видео всего за несколько кликов.
Нажимаете кнопку «Upload a Video», загружаете файл с компьютера, выбираете время начала и конца анимации, ширину и высоту файла, количество кадров в секунду, затем конвертируете видео кнопкой «Convert Now».
Создание анимации в Hnet. Video to GIF
Чтобы скачать готовую анимацию, нажмите «Download».
Кнопка «Download» появится после того, как видео сконвертируется
Как сделать gif из картинок
Gifovina
Удобный сервис для cоздания гиф из изображений с интересными «плюшками» — на картинки можно добавлять выноски и «пузыри» с текстом, а также настраивать эффекты перехода изображений.
Для того чтобы сделать гифку, добавьте кадры, установите длительность и эффекты перехода, если нужно, нарисуйте мысли-«пузыри», затем нажмите «Готово».
Создание gif в Gifovina
Откроется окошко, где вы сможете скачать gif.
Сохранение gif на компьютер
Brush Ninja
Сервис с необычным функционалом — создает гиф из ваших же рисунков. Если вы неплохо рисуете в Paint’e, вам будет удобно работать и в этом сервисе.
Для того чтобы создать гиф, нарисуйте что-нибудь в первой рамке, затем добавьте вторую и нарисуйте еще что-нибудь.
Создание анимации в Brush Ninja
Чтобы поменять фон, зайдите в настройки и выберите нужную вам подложку — это может быть цвет или изображение из галереи сервиса.
Настройки Brush Ninja
Выбор фона для анимации
Добавьте столько рисунков, сколько вам необходимо, затем нажмите «Export». Чтобы сохранить анимацию в формате «gif», нажмите «Animated gif», затем «Save». Готово!
Сохранение анимации в Brush Ninja
К сожалению, скорость смены кадров регулировать нельзя.
FreeGifMaker
Простой сервис для создания гиф из ваших изображений. Загрузите фотографии, если нужно, поменяйте их порядок, размер и скорость анимации, затем нажмите «Create Gif» и «Save to disk». Ваша анимация сохранена на компьютере!
На скриншотах вы можете посмотреть на пошаговый процесс.
1. Загрузка фотографий в FreeGifMaker
2. Редактирование gif в FreeGifMaker
Сохранение gif в FreeGifMaker
Вы могли обратить внимание, что на верхней панели есть кнопка «YouTube to GIF». Это конвертер, в котором можно создать гифку из видео с YouTube за 3 простых шага: вставить ссылку на видео, указать нужную продолжительность и загрузить готовую анимацию на свой компьютер.
MiniMultik
Первый русскоязычный сервис в нашей подборке, с помощью которого можно создать анимацию из изображений или отредактировать уже готовую анимацию.
В этом сервисе доступны функции:
редактирование параметров анимации — размер и расположение изображения, цвет фона, длина кадра;
добавление текста — выбор шрифта, расположение текста в кадре, размер и цвет шрифта, толщина и цвет обводки;
добавление эффектов для смены кадров.
Пошаговое создание анимации представлено на скриншотах ниже.
Загружаете картинки в сервис
Редактируете будущую анимацию
Возвращаетесь наверх и выбираете «Создать анимацию»
Открывается вот такое окошко, кликаете на призыв «Смотреть анимацию»
Сохраняете гифку на компьютер
Gifius
Еще один русскоязычный сервис, но с более ограниченным функционалом — нет возможности добавить текст, стикеры или эффекты анимации.
Вы просто перетаскиваете нужные изображения с вашего компьютера в сервис, если нужно, меняете пропорции,скорость анимации, порядок картинок, и нажимаете «Cкачать GIF». Готово!
Вся инструкция поместилась на двух скриншотах ниже.
Загрузка изображений в сервис Gifius
Панель редактирования и сохранения gif
Canva
Пожалуй, самый популярный многофункциональный сервис для графического дизайна, с помощью которого можно создавать различный визуальный контент без профессиональных навыков — от визиток до мини-фильмов. Canva пригодится и в том случае, если вам нужно сделать анимацию для статьи, email-рассылки, сайта или соцсетей.
Рассмотрим процесс создания анимации в Canva на примере оформления поста для группы ВКонтакте.
Нажмите «Создать дизайн» и выберите «Настраиваемые размеры», для баннера ВКонтакте установите 1100×600, затем снова нажмите «Создать дизайн».
Создание макета будущей анимации
Слева откроется панель редактирования. Нажмите на значок «Загрузки» и перетащите нужные изображения на поле, затем разместите их на страницах. Также вы можете добавить текст, анимированные стикеры, геометрические фигуры и т.д.
Панель редактирования в Canva
После того, как вы закончите работу над своей анимацией, нажмите кнопку «Скачать» и выберите тип файла «GIF». Анимация будет сохранена на вашем компьютере.
Сохранение файла в Canva
Если у вас возникли вопросы по gif-анимации в Canva, прочитайте эту статью в блоге сервиса — здесь подробно освещены вопросы по созданию анимаций для презентаций, статей, соцсетей и т.д. Canva предоставляет широкие возможности для создания «живых» картинок. Дерзайте!

Как сделать gif из записи экрана
Licecap
Это бесплатное приложение для захвата экрана и записи gif.
Чтобы начать запись, откройте приложение и поместите в рамку нужную область, затем нажмите «Record. ». Когда закончите свой скринкаст, нажмите «Stop». Готово!
Интерфейс приложения Licecap
Вот скринкаст, записанный с помощью Licecap.
GifCam
Еще одно бесплатное приложение для создания скринкастов. Чтобы сделать запись экрана, откройте приложение, захватите нужную область, нажмите «Rec», после нажмите «Save» и сохраните запись.
Интерфейс приложения GifCam
Recordit
Приложение также, как и два предыдущих, пишет скринкасты сразу в GIF. Скачайте его, затем нажмите на иконку, выделите нужную область и нажмите «Record». Когда закончите запись, нажмите «Stop», анимация откроется в браузере, сохраните ее правой кнопкой мыши.
Запись экрана в Recordit
Скачать приложение можно здесь recordit.co
Внимание! Facebook, Instagram, Twitter «не понимают» формат gif и считают анимации статичными картинками. Чтобы их «оживить», конвертируйте gif в mp4.
Желаем удачи в создании анимированных картинок! Не забудьте поделиться своими успехами в комментариях:-)












