Как сделать фото на компьютере через веб камеру, инструкция
Начинающие пользователи компьютеров задают вопрос, как сделать фото на компьютере через веб камеру? В этой статье я на него подробно отвечу и покажу, как это делается на практике.
Здравствуйте, читатели! Как сделать фото на компьютере через веб камеру? Довольно часто можно встретить этот вопрос среди новичков, который только начали обучаться компьютеру и хотят этому научиться. В этом материале будет показываться процесс создания фотографий через веб камеру с помощью сервисов, которые легко доступны в Интернете.
Итак, разберем сначала стандартный способ создания фото через веб-камеру – это приложение Веб-камера. Оно есть почти на каждом компьютере, особенно если у вас старая операционная система, то вы ее там точно найдете.
Для запуска этого приложения открываем меню Пуск на компьютере и пишем в его поиске слово – «Камера». После чего будет найдена программа в виде значка фотоаппарата. Далее нажимаем на него, чтобы запустилось приложение.
После ее запуска на вашем ноутбуке или компьютере будет запущена веб-камера, которая в него встроена. Вы увидите на экране свое лицо, после чего можете его сфотографировать. Как это сделать? Нажимаем компьютерной мышкой на значок фотоаппарата в этом приложении, чтобы сделать снимок своего лица.
«Если камера не работает, зайдите на компьютере в «Диспетчер устройств» и включите драйвер камеры».
Сохраненную фотографию вы можете найти на компьютере в папке «Альбомы» или «Загрузки».
Програма HP Camera
Откройте меню «Пуск» и разверните его, нажав на «Все программы». Утилита для камеры должна располагаться в этом списке.
Открыв окошко программы, сначала нужно настроить размер получаемого изображения и время, через которое будет сделан снимок. В «Свойствах драйвера» можно дополнительно настроить контрастность, яркость и другие параметры.
Нажмите на круглую кнопку, сделав Ваш первый снимок. По умолчанию он сохраняется в папке «Изображения» в директории диска С, но можно выбрать другую удобную для Вас папку.
Как сделать фото веб-камерой ПК или ноутбука в Windows 10
Веб-камера ПК или ноутбука – не самый лучший инструмент, чтобы использовать его для запечатления приятных моментов жизни или в практических целях. Безусловно, в случае с камерами для ПК не будем стричь всех под одну гребёнку, на рынке есть устройства с разным качеством съёмки. А вот в случае с ноутбуками всё более-менее определённо: в отличие от смартфонов и планшетов, ноутбуки являют собой тип десктопных компьютерных устройств и не предназначены для внешней фото- и видеосъёмки.
Ноутбуки обычно комплектуются слабенькими внутренними веб-камерами для обывательского общения средствами VoIP -телефонии. И не более. Но ситуации могут быть разными, например, в нужный момент села батарея фотоаппарата или смартфона. Ну или сломалось устройство качественной цифровой съёмки. На худой конец можно прибегнуть и к варианту фотосъёмки веб-камерой ПК или ноутбука. Как это сделать?
В среде Windows 10 работать с подключённой камерой любого типа можно без помощи стороннего ПО. Естественно, мы говорим о любительском фотографировании, о ПО профессионального уровня речь не идёт. В штате Windows 10 присутствует приложение «Камера» — минималистичная среда управления подключёнными к компьютерам камерами.

Приложение автоматически определяет присутствующую в сборке компьютера или внешнюю периферийную камеру и транслирует её изображение сразу после запуска. Главное, чтобы в среде Windows 10 был установлен драйвер камеры. У приложения два режима работы – видео- и фотосъёмка, они включаются соответствующими кнопками на панели справа. В режиме создания фото жмём кнопку с изображением фотоаппарата – и снимок готов. На правой панели внизу будет размещаться миниатюра последнего фото, при клике на миниатюру оно откроется в приложении Windows 10 «Фотографии». На панели слева в режиме создания фото нам предлагаются две съёмочных опции – таймер отсрочки создания снимка и регулировка яркости изображения.

В параметрах приложения для создания фото нам предлагается режим «Профессиональный». Он предусматривает несколько программных возможностей. Можем использовать сетку кадрирования для создания своего идеального кадра с акцентами на нужных объектах.

Можем выбрать качество фото из перечня пресетов с разным разрешением матрицы камеры, соотношением сторон и размерами изображений.

А можем задействовать режим замедленной съёмки. В этом режиме при активации таймера будет производиться непрерывная фиксация снимков через выбранные промежутки времени. Останавливается это действо той же кнопкой создания снимка.

Созданные приложением «Камера» снимки сохраняются автоматически в папке пользовательского профиля «Изображения», в специальной подпапке «Camera Roll».

Сменить этот путь в настройках приложения нельзя, как минимум это правило в актуальной на дату написания статьи версии Windows 10 1903 . Чтобы фото не пропали в результате критического сбоя операционной системы, повлёкшего её переустановку, путь сохранения снимков можно изменить вместе с изменением пути размещения всей папки «Изображения». Для этого в её свойствах необходимо сменить расположение, указав новый путь на несистемном диске. Или же можно перенести на другой диск расположение только папки «Camera Roll». Для этого в приложении «Параметры» отправляемся в настройки памяти устройств. Кликаем опцию изменения места сохранения нового содержимого.

И для типа контента «Новые фотографии» меняем диск на какой-то из числа несистемных.
Как сделать фото с веб-камеры при помощи онлайн сервисов
Существует много онлайн сервисов, которые позволяют делать фотографии с веб-камеры просто в браузере. Данный способ не требует установки и использования никаких дополнительных программ, поэтому его также нужно рассмотреть.
Одним из наиболее популярных сервисов для получения фото с веб-камеры является сайт picachoo.ru. Откройте данный сайт и нажмите на кнопку «Сделать снимок». После этого перед вами откроется страница, которая называется «Фото с веб-камеры». После открытия данной странице на экране появится всплывающее окно с параметрами Flash Player. На этом этапе нужно просто нажать на кнопку «Закрыть».

Дальше появится окно, в котором Flash Player будет просить разрешения на использования веб-камеры и микрофона. Нажмите на кнопку «Разрешить», для того чтобы продолжить работу с сайтом.
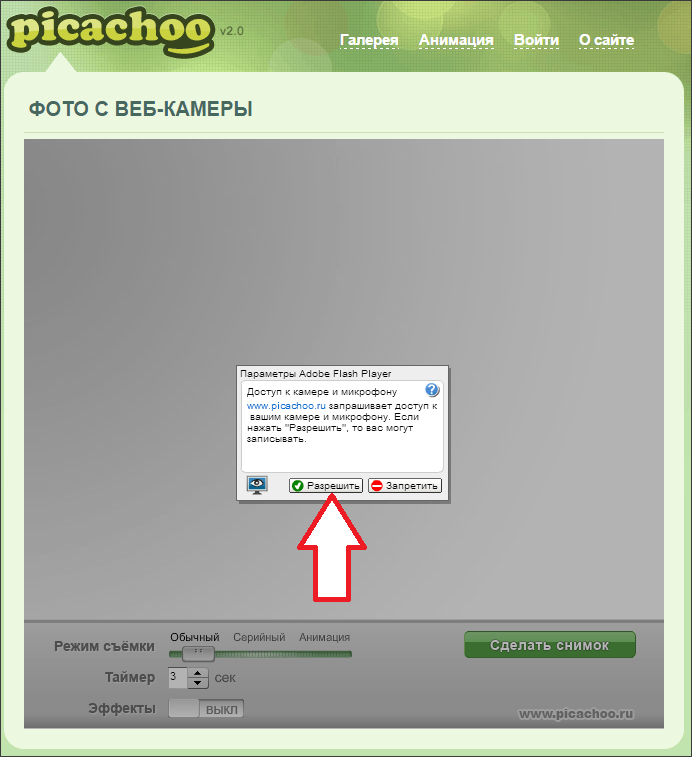
После этого, на странице должно появиться изображение с вашей веб-камеры. Если этого не произошло, значит, что-то блокирует доступ. Например, если вы используете Google Chrome, то в верхней части экрана появится еще одно окно с просьбой подтвердить разрешение на использование веб-камеры.
Дальше для того чтобы сделать фото с веб-камеры достаточно нажать на кнопку «Сделать снимок».
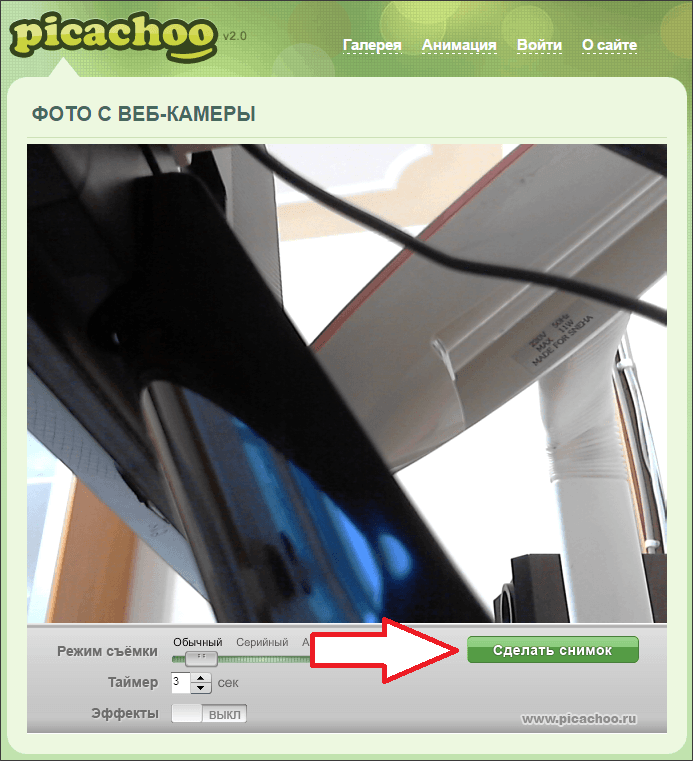
После того как сервис сделает снимок с веб-камеры, на странице появится кнопка «Сохранить». Нажмите на нее для того чтобы получить снимок.
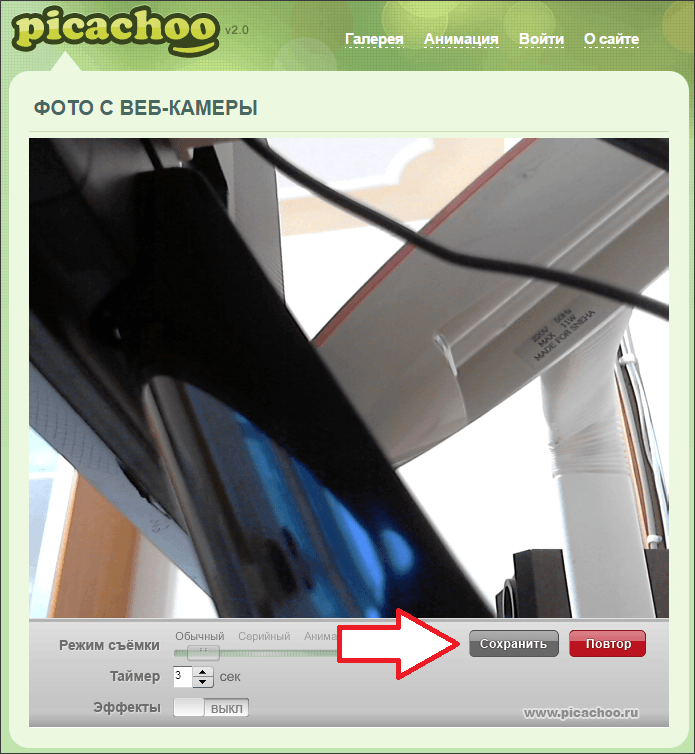
После нажатия на кнопку «Сохранить», перед вами появится окно с сообщением о том, что полученный снимок сохранен.

На этой странице вы увидите получившуюся фотографию. Также на этой странице можно скачать фото или отправить его в социальную сеть Вконтакте.
- Как подключить веб-камеру к компьютеру
- Как обрезать фотографию в Paint
- Как обрезать фотографию
- Как сжать фотографию
- Как заскринить экран компьютера
Создатель сайта comp-security.net, автор более 2000 статей о ремонте компьютеров, работе с программами, настройке операционных систем.
Задайте вопрос в комментариях под статьей или на странице «Задать вопрос» и вы обязательно получите ответ.
Запись видео с веб-камеры
Фото, сколь бы качественным оно ни было, не может в полной мере отразить наши настроения и эмоции, зато это может сделать видео. Поэтому многих интересует, как можно записать видео с Веб-камеры. Использовать для этого также можно различные интернет-сервисы, в том числе YouTube, число которых растет ежедневно. Но для записи видео непосредственно на свой компьютер с веб-камеры средства довольно ограничены.

Интернет-сервис YouTube для создания видео с веб-камеры
Для записи видео непосредственно на Ютубе нужно войти в свой аккаунт (если его нет – создать), и выбрать – «Добавить видео». На открывшейся странице выбираем «Веб камера», и нажимаем кнопку записи. При этом откроется запрос, в котором необходимо разрешить сервису доступ к вашей камере, иначе видео записываться не будет. Запись проводится непосредственно на ваш канал в формате, которым пользуется сервис, а для скачивания с сервиса записанного видео потребуются дополнительные программные средства. Зато работает эта система записи не зависимо от систем, программ и знаний пользователя. Был бы доступ к интернету и веб-камера. У пользователей Windows XP возможности записи видео есть только с использованием специальных программ. А для тех, кто перешел на более новые системы есть возможность записать видео системными средствами. Для этого необходимо установить аналог Movie Maker, который в новых версиях называется «Киностудия». Установка его проводится вместе с комплексом других программных средств от Майкрософт, причем, большая часть устанавливается даже не спрашивая на то разрешения пользователя.

Запись видео средствами Windows
Для создания видеоролика нужно запустить Киностудию, открыть пункт меню «Главная», и в этом разделе найти пиктограмму веб-камеры с надписью «Видео с веб камеры». В открывшемся после этого разделе нажать кнопку начала записи, и по завершении необходимого отрезка завершить запись остановкой. После остановки будет предложено назвать записанный отрезок видео. Но только в формате Windows (wmv). Другие форматы не поддерживаются, и это служит существенным не достатком. Для простоты записи можно воспользоваться небольшой программой ECap, которая также записывает видео с веб камеры в том же формате и без возможности предварительной настройки. Программа, кстати, очень простая и маленькая, к тому же не требует установки. Просто запускается один единственный файл, и проводится запись видео. К тому же программа позволяет сделать снимок с камеры, правда, совсем без настроек, т.е. «как есть». Все получаемые файлы хранятся в системной папке изображений или видео для данного пользователя.

ECap для записи видео с веб камеры
Существуют специальные программы для записи видео с веб-камер, но в большинстве своем они имеют проприетарные лицензии и являются «условно бесплатными», т.е. часть средств, к сожалению, весьма ограниченная, используется бесплатно, а для получения более широкого функционала придется или получать лицензию на платной основе, или оплачивать возможности доступа к сервису онлайн. Впрочем. Постоянно появляются новые средства для работы с веб-камерами, поскольку сегодня большинство ноутбуков выпускается со встроенными камерами. А приобрести ее дополнительно практически не составляет труда. К тому же часть смартфонов и мобильных телефонов успешно могут использоваться в качестве камер с подключением как проводными средствами (кабелем), так и через беспроводные системы.
Сделайте фото с помощью веб-камеры в Интернете.
Есть также некоторые онлайн-инструменты, которые помогут вам делать фотографии с помощью веб-камеры на компьютере с помощью простых операций. Несомненно, вы можете попробовать их в компьютерных браузерах независимо от того, используете ли вы Windows или Mac.
Однако выбрать лучший сложно, так как вариантов слишком много. Итак, здесь мы представим вам 3 лучших варианта.
Наверх 1. WebcamToy

Наверх 2. Pixect
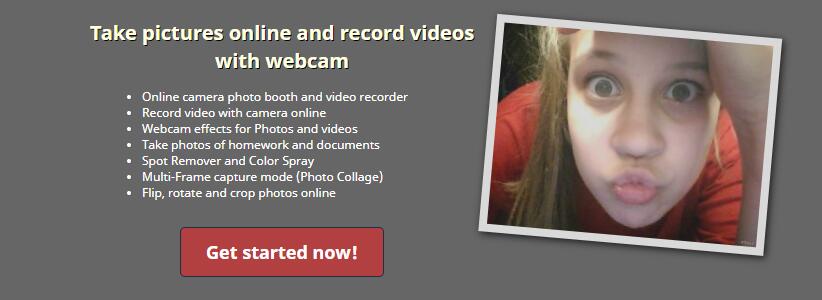
Наверх 3. TurnCameraOn
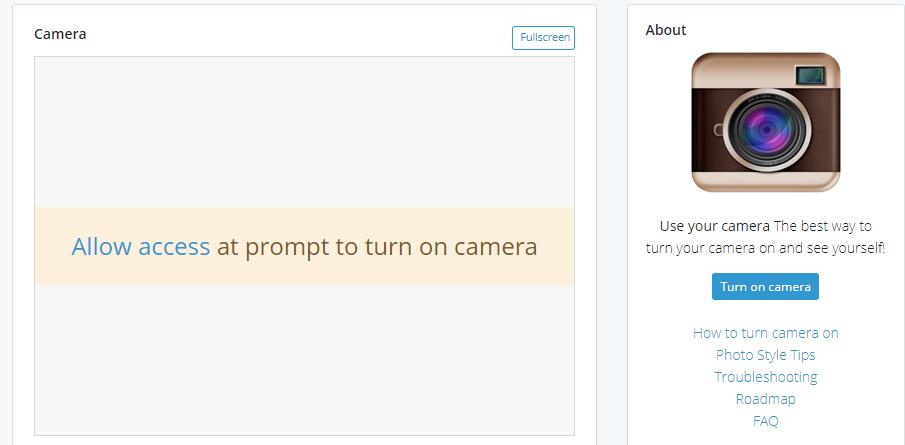
На самом деле большинство из них имеют похожие операции, здесь мы покажем вам подробную демонстрацию использования CameraToy.
CameraToy — это онлайн-инструмент, который поможет вам делать фотографии с более чем 80 забавными эффектами. Если вы хотите сделать свои снимки более интересными, это правильный выбор.
Шаг 1 Посетите официальный сайт WebcamToy, нажмите Готов? Улыбка! кнопка> Использовать мою камеру сделать фото.
Шаг 2 Разрешите доступ к вашей камере. Он не сохранит ваши фотографии в Интернете, поэтому вам не нужно беспокоиться о разглашении данных.
Шаг 3 Щелкните значок камеры, чтобы сделать снимок.
Удобно то, что вы можете легко фотографировать с помощью веб-камеры на компьютере. Даже при том, что вам не нужно готовить дополнительную веб-камеру, если вы используете ноутбуки с Windows или MacBook.
Кстати, если вы хотите запись экрана с веб-камерой, ты можешь попробовать FoneLab Screen Recorder. Это мощный инструмент делать скриншоты, захват экрана видео, аудио или веб-камеру легко и безопасно.
Если у вас есть дополнительные вопросы или решения, оставляйте комментарии ниже.
FoneLab Screen Recorder позволяет вам захватывать видео, аудио, онлайн-уроки и т. Д. На Windows / Mac, и вы можете легко настраивать размер, редактировать видео или аудио и многое другое.









