Как сделать фото из любого видео:
5 лучших способов
Наверняка вы не раз видели в интернете забавные, эпичные или просто красивые кадры из различных фильмов, сериалов и ютуб-роликов. Если у вас на примете есть сцена, которой вы хотели бы поделиться с друзьями или выложить в соцсетях, потребуется просто её заскринить. В этом обзоре мы рассмотрим несколько простых и быстрых способов, как сделать фото из видео на компьютере — выбирайте любой.
Существует несколько способов сохранить стоп-кадр из видео, в том числе использование онлайн-сервисов или видеоредакторов вроде Сони Вегас или Премьер Про.
Но самый простой и быстрый метод создать качественную картинку — вырезать кадр при помощи специального скриншотера. Одним из универсальных решений является программа ФотоСКРИН. Она работает на всех версиях Windows, в том числе на устаревших сборках, и распространяется полностью бесплатно.

Создание стоп-кадра через скриншотер ФотоСКРИН
Софт включает в себя инструменты для обработки изображений, так что вы можете добавить надписи, стрелки, линии и другие элементы. Интерфейс скриншотера прост в управлении, так что понять, как из видео вырезать фото, можно даже без особых технических навыков.
- Скачайте инсталлятор программы и запустите установку. Инсталляция отнимает несколько секунд, все, что нужно — следовать подсказкам на экране.
- Запустите видео в проигрывателе или на сайте. Вызовите скриншотер, нажав на иконку в системном трее компьютера или воспользовавшись комбинацией клавиш Shift + Print Screen.
- Отрегулируйте окно захвата согласно размеру видео. Чтобы сделать это, передвигайте границы при помощи курсора.
- Вы можете добавить на кадр текст, размытие, списки и другие объекты, для этого воспользуйтесь горизонтальной панелью с инструментами.
- Чтобы сохранить картинку, нажмите иконку-дискету в боковой строке. Также кадр можно отправить на сервер — для это выберите значок в виде облачка.
ФотоСКРИН автоматически замораживает экран, когда вы делаете скрин. Это удобно, если вы смотрите видео в плеере, который накладывает кнопки управления во время паузы. Таким образом вы создадите чистый кадр в хорошем качестве без лишних элементов. К тому же, с его помощью можно захватывать любой фрагмент экрана, что весьма удобно, например, если нужно сделать скриншот с видео на ютубе.
Где найти скрин с видео после сохранения
Программа позволяет самостоятельно указывать, куда вы хотите сохранить фотографию. Для этого укажите директорию в боковой колонке окна экспорта или браузерную строку.

Путь для поиска изображения
Если вы просто нажмете «Сохранить» без установки пути, картинка будет отправлена в подпапку «ФотоСКРИН». Она находится в папке «Изображения».
Чем отличается поиск по картинкам от обычного
Поисковик не понимал, что именно изображено на фото, которые он выдавал в результатах, а лишь ориентировался на те слова, что встречались в тексте рядом с этим изображением (на тех страницах сайтов, где он их нашел) или которые были прописаны в его атрибутах alt или title (тега img). Фактически для поисковика картинка была «черным ящиком», о котором он мог судить только по косвенным признакам (ее описанию).
В результате чего, по запросу «синяя курица» могли быть показаны «розовые слоники». Конечно же, подобные огрехи поиска по фотографиям исправлялись вручную (так называемыми асессорами, которые просматривали выдачу глазами), но делалось это только для наиболее часто вводимых запросов. Да и не это главное.
Важно то, что нельзя было показать поисковику картинку плохого качества, чтобы он нашел вам оригинал в высоком разрешении или же показать ему фото человека (читайте про поиск людей в Контакте и др. соц.сетях), а он бы вам сказал, что это такой-то художник, поэт, музыкант или просто личность, описанная хотя бы на одной страничке на просторах интернета.
Иногда фото может являться одним из многих в серии (фоторепортаж, фотоинструкция, разные ракурсы) и у вас может возникнуть желание найти все остальные изображения из этой же серии, чтобы понять суть. Как это сделать? Какие слова вбивать в поисковую строку? А вот еще пример. Увидели вы диван на фотографии и захотели узнать, где именно продается такой же и по какой цене.
Сложная задача, или даже неразрешимая (в первом приближении), если запрос вводить словами. Тут нужно каким-то образом загрузить картинку в поисковую систему и последняя должна понять, что именно на ней изображено, и попытаться дать вам ответы на все поставленные чуть выше вопросы.
Этого поиск по изображениям до недавних пор не мог сделать, но зато теперь может. Поиск по картинке-образцу (фотографии или любому другому изображению) сейчас поддерживают обе поисковых системы, лидирующих в России — Google и Яндекс. Причем последний научился это делать лишь совсем недавно, но, тем не менее научился.
Если попробовать погрузиться во всю глубину принципов этого действа, то большинству из нас вряд ли это покажется интересным. Мне в этом плане очень понравилось объяснение представителя Яндекса.
Картинка разбивается на небольшие фрагменты, которые можно назвать виртуальными словами. Ну а дальше процесс происходит по той же логике, что и обычный поиск. Ищется тот же набор визуальных слов, и чем ближе он будет к загруженному пользователем изображению, тем выше он будет стоять в результатах поиска.
Часто задаваемые вопросы
Как я могу преобразовать мой Image файл в STL?
Сначала нажмите кнопку «Загрузить . », выберите файл Image для загрузки. Выберите любые параметры конфигурации. Когда конвертация Image в STL завершится, вы сможете сразу же скачать файл STL.
Сколько времени нужно, чтобы преобразовать мои Image в STL?
Мы стремимся обрабатывать все преобразования Image в STL как можно быстрее. Обычно это занимает около 5 секунд, но может быть больше для больших и сложных файлов, поэтому проявите терпение.
Насколько точно преобразование Image в STL?
Мы стремимся создавать максимально точные конверсии с помощью наших инструментов. Наши инструменты постоянно развиваются, и каждую неделю добавляются новые функции.
Безопасно ли конвертировать мои Image в STL на ImageToStl.com?
Ну конечно; естественно! Мы не храним отправленный вами файл Image. Результирующий STL файл, однажды созданный, удаляется через 1 час после загрузки, и ссылка на скачивание истекает по истечении этого времени.
Могу ли я преобразовать Image в STL в Linux, Android, iOS или Mac OS?
Да! Наш инструмент от Image до STL будет работать в любой системе с современным веб-браузером. Для работы с нашими инструментами конвертации не требуется специального программного обеспечения.
Импорт фотографий и видео
Вы можете импортировать фото и видео, сохраненные на SD-карте камеры, USB-накопителе или другом устройстве.
Для подключения устройства к компьютеру используйте USB-кабель.
В поле поиска на панели задач введите фотографии и выберите приложение Фотографии из результатов поиска.
Выберите пункт Импорт и следуйте инструкциям, чтобы импортировать файлы из папки или USB-устройства. Приложение автоматически выберет элементы, которые вы не импортировали до этого, либо вы сможете выбрать, что нужно импортировать.
Примечание: Если вы используете телефон с ОС Android и импорт не работает, возможно, вам понадобится изменить параметры USB, чтобы обеспечить возможность передачи мультимедиа или фотографий.
Помогите приложению найти больше фотографий
Приложение «Фотографии» автоматически отображает большинство фотографий и видеозаписей в папке «Изображения» на вашем компьютере и в OneDrive. Вот как можно добавить дополнительные исходные папки в папку «Изображения».
В поле поиска на панели задач введите фотографии и выберите приложение Фотографии из результатов поиска.
Выберите Дополнительно. > Параметры .
В разделе Источники выберите пункт Добавить папку .
Выберите папку на компьютере или на подключенном сетевом или внешнем диске, а затем выберите пункт Добавить эту папку к изображениям, чтобы добавить папку в приложение. Вложенные папки, находящиеся в добавляемых папках, также будут добавлены.
Замечание о совместимости приложений

Чтобы функция «картинка в картинке» на Андроиде 8 работала беспрепятственно, приложения для воспроизведения видео должны быть обновлены.
На момент написания данной статьи единственными двумя приложениями, которые добавили полную поддержку P2P мода, являются YouTube и VLC, особенно порадовало, что это два самых больших приложения с огромным количеством видеоконтента на сегодняшний день.
Для полноценного использования YouTube с данной функцией вам необходимо подписаться на платный YouTube Red, аналогично и с Гугл Плей Музыка, чтобы использовать нововведение P2P на Android 8.0.
Для VLC вам нужно убедиться, что вы используете последнюю версию программы, тогда у вас также будет доступна функция, позволяющая включить опцию «Воспроизвести видео в фоновом режиме» в меню настроек приложения.
Просмотр Twitch в режиме «картинка в картинке»
Это решение работает на всех операционных системах – Windows, Linux, macOS и не требует внесения каких-либо изменений в настройки браузера. Все, что нужно сделать, это добавить скрипт и закрепить его на панели закладок.
В Chrome нажмите сочетание клавиш Ctrl + Shift + B для отображения панели закладок. Затем щелкните правой кнопкой мыши на нее и выберите опцию «Добавить страницу».

Отобразится окно для добавления страницы, в котором создадим скрипт. Заполните содержимое области следующим образом:
- В поле Имя укажите любое, например, Твич.
- В поле Url наберите следующий сценарий:
javascript:document.querySelector(‘div.player-video video’).requestPictureInPicture();void(0);
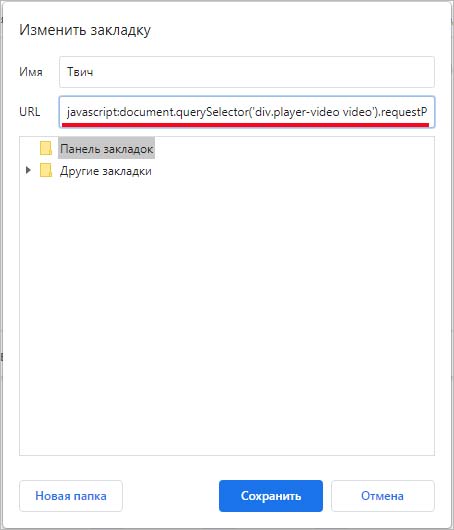
После нажатия на кнопку «Сохранить» скрипт будет закреплен на панели закладок.
Чтобы воспользоваться созданным сценарием, просто нажмите на него, находясь на странице с прямой трансляцией на Twitch. Передача буде немедленно перенесена в плавающее окно, которое всегда будет накладываться сверху, даже после минимизации браузера. Таким образом, сможете смотреть стрим при выполнении других задач на компьютере.
Просто не закрывайте вкладку Twitch в браузере, так как также закроется панель с прямой трансляцией. Вкладка, которая требуется для поддержки воспроизведения, обозначена в браузере значком «картина в картинке», то есть, синим прямоугольником.











