4 программы для установки живых обоев на рабочий стол Windows
Есть много способов настройки компьютера, чтобы он выглядел более уникальным. Для этого предусмотрено множество инструментов – от оригинальных тем для Windows 10 до сложных изменений на рабочем столе с помощью виджетов и док-станций. Хотя ОС Windows изначально не поддерживает живые обои, есть несколько программ, которые могут помочь устранить данный недостаток.
Прежде чем мы продолжим, важно убедиться, что вы понимаете последствия установки живых обоев на рабочий стол, кроме красивой анимации. Если у вас ноутбук, то время его работы от аккумулятора станет меньше, а если у вас слабый компьютер, то его производительность уменьшится. Это происходит из-за того, что такие программы используют от 6 до 10 процентов вычислительной мощности процессора. Если у вас стоит один из последних процессоров Intel, то не будет никаких проблем, но если у вас ноутбук 2010 года, то вы столкнетесь со всеми перечисленными проблемами. Итак, приступим!
Цвета фотографии
Большинство фотографий и рисунков, используемых в качестве «фонового рисунка рабочего стола» имеют весьма сдержанную палитру цветов и небольшое количество деталей. Слишком контрастные сочетания цветов и чрезмерная перегруженность деталями будут отвлекать внимание, и мешать работе. В качестве примера можно посмотреть рисунки, предлагаемые разработчиками и доступные в списке «фоновый рисунок».
Чаще всего используется альбомная ориентация фотографии. В портретной ориентации остаётся много неиспользованного пространства, а фотография будет казаться мелкой. Исключение составляют объекты, изолированные на однородный фон.
Способ 2
Порядок действий зависит от версии Windows.
Windows 10:
1. Навести указатель мышки на пустое пространство на рабочем столе, и нажать правую кнопку мышки. Появится контекстное меню, в котором нужно выбрать пункт «Персонализация».
2. В левой части открывшегося окна щелкнуть мышкой по пункту «Фон» (см. изображение ниже), после чего в его правой части осуществить необходимые настройки.
• в выпадающем списке «Фон» выбрать вариант «Фото»;
• в пункте «Выберите фото» щелкнуть мышкой по одному из отображаемых там изображений. Если в качестве фона нужно использовать какое-нибудь другое изображение, необходимо нажать кнопку «Обзор» и в открывшемся проводнике выбрать файл этого изображения;
• в выпадающем списке «Выберите положение» выбрать один из вариантов отображения рисунка на рабочем столе: заполнение, по размеру, растянуть, замостить, по центру, расширение.
Результаты всех изменений тут же будут отображаться в пункте «Предварительный просмотр», так что с выбором подходящего варианта проблем не возникнет.

Windows 8, 7, Vista:
1. Щелкнуть правой кнопкой мышки по пустому пространству на рабочем столе и в появившемся контекстном меню выбрать пункт «Персонализация».
2. В открывшемся окне найти пункт с названием «Фон рабочего стола» или «Фоновый рисунок рабочего стола» и щелкнуть по нему левой кнопкой мышки.
В Windows 8 и Windows 7 этот пункт расположен в самом низу окна, а в Windows Vista — ближе к верху.

3. В открывшемся окне нажать кнопку «Обзор» и в появившемся проводнике указать папку, в которой расположен файл изображения.
Затем выделить нужное изображение, щелкнув по нему мышкой.
Можно выделить не одно, а несколько изображений. В таком случае они будут поочередно отображаться на рабочем столе, меняясь с определенной периодичностью (слайд-шоу).
В выпадающем списке «Положение изображения» можно также выбрать один из вариантов отображения картинки на рабочем столе: Заполнение, По размеру, Растянуть, Замостить, По центру.
После внесения всех необходимых изменений, внизу окна нужно нажать кнопку «Сохранить изменения».

Windows XP:
1. Щелкнуть правой кнопкой мышки по пустому пространству на рабочем столе и в появившемся контекстном меню выбрать пункт «Свойства».
2. В открывшемся окне перейти на вкладку «Рабочий стол», где и будет возможность осуществить все необходимые изменения.
В частности, там можно выбрать одно из стандартных изображений Windows или указать свое, нажав кнопку «Обзор».
Здесь же есть также возможность выбрать один из вариантов расположения картинки на рабочем столе: по центру, замостить или растянуть.
Чтобы изменения вступили в силу, необходимо нажать кнопку «Применить».


НАПИСАТЬ АВТОРУ

Автоматическая смена обоев рабочего стола
Рабочий стол — важная часть операционной системы Windows, занимающая почти все пространство экрана компьютера и находящаяся в поле нашего зрения значительную часть времени. Поэтому очень важно, чтобы его внешний вид вызывал позитивные эмоции. Достигается это во многом благодаря размещению на рабочем столе красивых фоновых изображений (обоев).
В статье речь пойдет о том, как настроить автоматическую смену фоновых изображений рабочего стола с определенной периодичностью.

Изменение обоев рабочего стола в версиях Windows начального уровня
В Windows 7 Starter, а также в некоторых других начальных версиях Windows, есть много ограничений. Одним из них является отсутствие штатных средств для смены обоев рабочего стола.
В «урезанных» версиях Windows поменять фоновый рисунок возможно только при помощи дополнительного программного обеспечения или путем правки системного реестра.

Как перенести Рабочий стол на другой диск
Все файлы, расположенные на Рабочем столе, фактически хранятся на системном диске компьютера. Как правило, это диск C. В то же время, настройки компьютера лучше изменить таким образом, чтобы содержимое Рабочего стола сохранялось в другом месте.
Этому есть несколько весомых причин. Во-первых, пространство системного раздела обычно ограничено, поэтому на Рабочий стол не рекомендуется копировать много больших файлов (фильмы, музыка и т.д.). Во-вторых, если Windows компьютера выйдет из строя, вероятность потери файлов, находящиеся на системном разделе, значительно выше, чем файлов, хранимых на других дисках.

Как перевернуть изображение на мониторе
Многие пользователи компьютера иногда попадают в ситуацию, когда изображение на мониторе переворачивается. Это может стать следствием шалости детей, случайного нажатия определенной комбинации клавиш, активности программ-шуток и т.д.
По понятным причинам, работать с «перевернутым» монитором весьма неудобно и проблему нужно решать. Порядок необходимых действий зависит от версии Windows компьютера.

Как установить гаджеты для Windows 10
Многие пользователи Windows 7 привыкли к гаджетам — небольшим удобным инструментам, которые можно добавлять на рабочий стол и быстро получать с их помощью актуальную информацию о каких-то важных моментах: текущей дате, погоде, степени загрузки процессора, оперативной памяти и др.
В Windows 10 гаджеты отсутствуют. Разработчики отказались от их включения в новые версии Windows по причине возможности их использования злоумышленниками.
Тем не менее, установить гаджеты в Windows 10 все-таки можно.

Как сделать скриншот экрана компьютера
Cкриншот (англ. screenshot — снимок экрана) – это фотография картинки, отображаемой на мониторе компьютера, или определенной ее части.
Чтобы сделать скриншот экрана, удобно использовать специальные программы, которых существует достаточно много. Неплохим вариантом является программа Screenshot Creator. Она не требует установки, очень проста в использовании, имеет низкие системные требования. Существуют аналогичные программы, ничем не уступающие Screenshot Creator.
Хочу обратить внимание, что создать скриншот экрана можно вообще без каких либо программ, используя лишь штатные средства Windows. Но такой способ не предоставит пользователю столько вариантов, как предложенный в этой статье.

ПОКАЗАТЬ ЕЩЕ
Независимо от Ваших предпочтений, вот несколько способов, как изменять фоны рабочего стола в Windows XP, Vista, Windows 7 и Windows 10.
Изменить изображение на рабочем столе Windows можно несколькими простыми способами, которые в основном похожи в разных версиях Windows. Я буду рассказывать в этой статье на примере Windows 10, но с пояснениями и для старых ОС.
Посмотрите самый простой способ, как установить картинку на рабочий стол.
Пожалуй, самый простой и быстрый способ изменить фон рабочего стола в любой версии Windows, это щелкнуть правой кнопкой мыши на изображение, которое Вы хотите видеть, фоновым изображением рабочего стола и в появившемся контекстном меню выбрать строчку, Сделать фоновым изображением рабочего стола.

Windows 10 и Вы не меняли программу для просмотра изображений установленную по умолчанию, то щелкнув два раза на файл с изображением, это изображение откроется в программе Фотографии.
Щелкните правой кнопкой мыши на открытом изображении.

Важно: удобный способ собрать все инструменты и настройки в одной папке, это активировать режим бога в Windows.
В любом случае, Вы окажетесь в том же месте. Теперь выберите нужное изображение из предложенных в разделе «Выберите фото» или нажмите «Обзор», чтобы найти другое изображение, сохраненное на Вашем ПК.
поисковых систем Вы можете скачать бесплатно обои для рабочего стола, есть масса сайтов, где можно скачать обои для рабочего стола бесплатно.
Если статья о том, как изменить фон рабочего стола была полезна, пожалуйста, поделитесь, нажав на кнопку любой социальной сети.
DesktopMania
Еще одна простая программа для смены обоев рабочего стола в Windows с полной поддержкой русского языка. По большому счету, программа DesktopMania имеет всего одну единственную функцию — установка статичных изображений в качестве обоев рабочего стола. Но стоит отметить, что их здесь очень и очень много. Но приложение DesktopMania не хранит обои на компьютере, для чего потребовалось бы большое количество дискового пространства, а просто скачивает их с сайта DesktopMania.ru в тот момент, когда пользователь решит изменить изображение на своем рабочем столе. Чтобы примерно оценить количество доступных обоев, раскройте список доступных категорий (те, в свою очередь, разделены еще и на подкатегории):

Заметьте, что в программе имеются поля для ввода логина и пароля от учетной записи DesktopMania.ru. Зарегистрировавшись, пользователь сможет создать в личном кабинете сайта свою собственную коллекцию обоев, добавляя понравившееся изображения в список «Избранных».

Также программа DesktopMania может устанавливать обои из числа тех, что хранятся на компьютере. Для этого нужно выбрать соответствующий режим работы, затем указать папку, где лежат изображения.

При необходимости в DesktopMania можно включить функцию автоматической смены обоев:

Как создать анимированные обои для ПК
Нужно иметь в виду, что динамические обои потребляют больше энергии и ресурсов, чем статичные картинки. Есть два вида анимированных изображений: последовательность статичных фотографий и видео.
Для создания анимированного фона можно использовать несколько программ. Обычно, это платные приложения; впрочем, они стоят не слишком дорого. Здесь мы расскажем о программах Push Video Wallpaper и Wallpaper Engine .
Push Video Wallpaper
Инструмент Push Video Wallpaper доступен в двух версиях: бесплатной (с помощью которой Вы получите обои с водяными знаками) и полной версии, которая обойдется в 7,46 евро (без водяных знаков). Эту программу можно загрузить по этой ссылке. После загрузки запустите приложение и следуйте инструкциям Мастера установки.

Когда установка будет завершена, Вы увидите несколько вариантов анимированных обоев, которые будут показываться на рабочем столе Вашего устройства. Созданные с помощью Push Video Wallpaper обои автоматически подстраиваются под размер экрана, но для отображения с оптимальным качеством важно, чтобы они имели подходящий размер и разрешение.
Вы можете оставить один вариант анимированных обоев или сделать так, чтобы несколько вариантов сменяли друг друга с определенными интервалами (по порядку или случайным образом).
Push Video Wallpaper позволяет использовать различные типы анимированных фонов: видеофайлы, файлы GIF и видео из YouTube (включая прямые трансляции). Чтобы добавить клип, щелкните значок «+» (если это файл на компьютере), или Добавить URL, если это видео из Интернета.
Программа позволяет добавлять и удалять варианты фона, увеличивать или уменьшать громкость видео, изменять яркость и прозрачность значков на рабочем столе, а также переключаться с одного фона на другой или останавливать воспроизведение.

В Push Video Wallpaper можно выбрать готовый фон из библиотеки анимированных обоев. Для этого нажмите на три точки – Вам будут предложены различные варианты. Можно также поискать более оригинальные варианты на других сайтах, таких как, например, Videezy, Wallhaven, HD Wall Papers, Unsplash и др.
Wallpaper Engine
Программа Wallpaper Engine от студии Steam стоит всего 3,99 евро и позволяет добавлять анимированные фоны на рабочий стол компьютера с Windows, аналогично Push Video Wallpaper. Это приложение поддерживает различные типы обоев с локальных веб-сайтов и видео 2D и 3D. Так как этот сервис принадлежит Steam, в Вашем распоряжении окажутся более 100 000 вариантов, созданных участниками сообщества этой студии.
Wallpaper Engine можно скачать по этой ссылке. После установки программы нажмите Изменить обои и перейдите к Открыть из файла (если хотите использовать собственное видео) или Открыть из URL-адреса (в случае, если Вам нравится видео из Интернета).
Отметьте нужный видеоролик и нажмите Применить – и Ваши новые динамические обои появятся на рабочем столе.

Чтобы Wallpaper Engine запускался автоматически при загрузке ПК, нужно зайти в Настройки , затем выбрать Общие и установить флажок Запускать с Windows . Подтвердите свой выбор нажав на опцию Применить.
Создание фона рабочего стола фотоколлажа с помощью PowerPoint
Этот первый метод не требует загрузки каких-либо дополнительных программ. Все, что вам нужно, чтобы заставить его работать, — это копия Microsoft PowerPoint. Вот что вам нужно сделать:
-
Загрузите фотографии, которые вы хотите использовать для создания коллажа, в папку «Мои рисунки» на вашем ПК.
Установка картинки
Современные версии Windows допускают несколько решений, как поставить картинку на рабочий стол. Рассмотрим самое простое: через контекстное меню.
Итак, вы открываете картинку, которая вам нравится. Неважно, делаете ли вы это через стандартную Галерею, через бесплатный менеджер картинок типа FastStone или коммерческий, вроде ACDSee. Да даже если вы открываете её в Интернет-браузере или Проводнике!
- Найдите изображение, которое хотите поместить на рабочий стол
- Откройте папку с ним в Проводнике
- Щёлкните по файлу правой кнопкой мыши
- Выберите пункт «Сделать фоновым изображением рабочего стола»
Вуаля! Ваша любимая картинка уже на рабочем столе.

Конечно, можно это сделать и другими способами. Например, через сам рабочий стол. Что для этого нужно:
- Щёлкнуть правой кнопкой мыши на свободном участке рабочего стола
- Выбрать пункт «Персонализация»
- В разделе «Фон» выбрать опцию «Фото»
- Выбрать фото. Если среди предложенных нет фотографии, которая вам нравится, нажмите на кнопку «Обзор» и найдите в Проводнике фото, которое вы хотите видеть.
- В разделе «Выберите положение» выберите тот вариант заполнения рабочего стола, при котором фото выглядит оптимально. Мы рекомендуем вариант «Растянуть»: тогда картинка займёт весь ваш рабочий стол, даже если её фактическое разрешение меньше. Но перед тем, как поставить фотографию на рабочий стол, обрезать её так, чтобы её пропорции совпадали с пропорциями экрана (в большинстве случаев это 4:3 или 16:9). Рекомендуем делать это в редакторе FastStone Picture Viewer, как описано ниже.



Загрузить изображение
Загрузить дополнительные изображения, фото, клипарт. с помощью удобного загрузчика и наложить на создаваемую фотографию. Загружаемые картинки не отправляются на сервер а располагаются исключительно в вашем браузере, при переполнении памяти удалите неиспользуемые изображения.
Цветокоррекция: Яркость, Контраст, Насыщенность, Оттенок, Цветовой баланс
ФотоФильтры: Резкость, Размытие, Шум, Пикселизация, Инвертировать, Черно-Белая, Сепия, Винтаж, Брауни, Кодахром, Техниколор, Полароид, Тиснение.
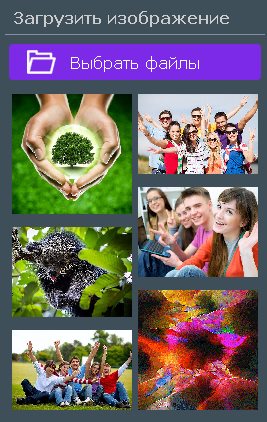
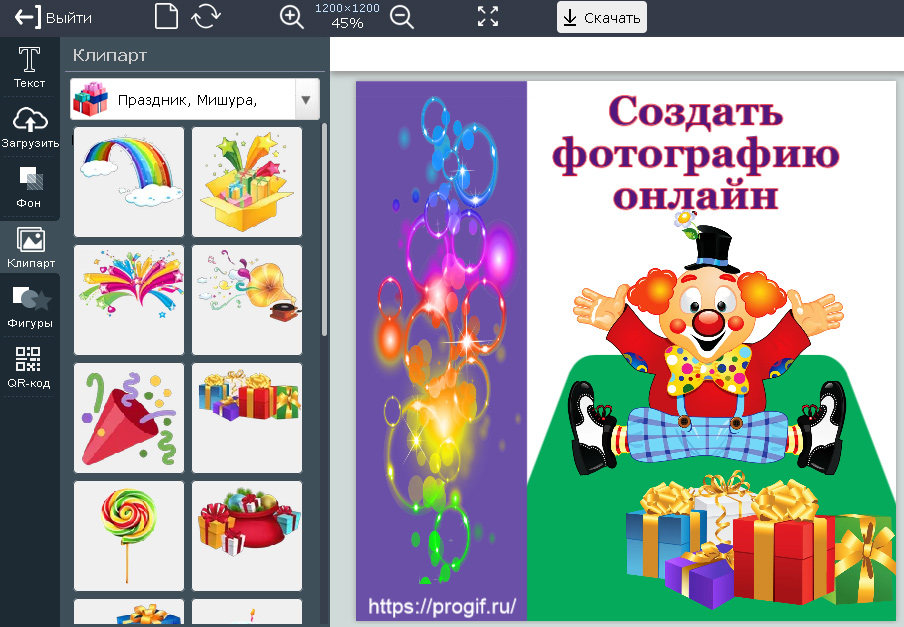
Скриншот программы «Создать Фотографию онлайн»












