PNG конвертер
Я соглашаюсь на сбор, хранение и обработку моих данных, полученных с помощью этой формы, в соответствии с Политикой конфиденциальности и Условиями использования.
Кликните здесь для выбора файлов
или перетащите файлы в эту область
Обратите внимание! PNG конвертер имеет скрытые настройки, не доступные в выбранном формате. В поле «настройки для формата PNG» вы не видите часть настроек, это связано с тем, что они не доступны при указанном сочетании. Меняя глубину цвета на индексированные цвета (8 бит и меньше) вы получите доступ к настройкам для более гибкой настройки индексных форматов.
Часть 1. Как бесплатно сделать фон изображения прозрачным в Интернете
Если вы новичок в редактировании фотографий, то вам понадобится интеллектуальное и простое в использовании средство для удаления фона. И было бы лучше, если бы ремувер мог анализировать изображение и снимать фон автоматически без специальных навыков.
Здесь мы настоятельно рекомендуем использовать Бесплатная программа для удаления фона Aiseesoft онлайн, самый мощный инструмент для стирания фона, который подходит вам лучше всего. Благодаря передовой технологии распознавания изображений AI этот инструмент для удаления фона может значительно сэкономить время. Вы можете выполнить операцию стирания без особых усилий, не заплатив ни копейки. И в то же время он может защитить объект, который вы хотите сохранить, от повреждений.
Кроме того сделать фон прозрачным, встроенный редактор Aiseesoft Free Background Remover даже позволяет изменять фон на другой цвет или изображение по своему усмотрению. Вы можете изменять размер, обрезать, вращать и перемещать изображение для создания персонализированного контента.
Следующие ниже шаги помогут вам быстро приступить к работе.
Щелкните ссылку выше, чтобы перейти к Бесплатная программа для удаления фона Aiseesoft онлайн . Затем вы можете удалить фон с портрета или обычной фотографии. Здесь, чтобы продемонстрировать, мы включим Загрузить фото режим и удалите фон с фотографии торта.

После загрузки фотографии это средство для удаления отсканирует фотографию и автоматически захватит объект переднего плана. Как вы можете видеть на картинке ниже, торт распознан, и большая часть фона удалена. Но есть еще небольшой участок, который нужно стереть вручную. Щелкните значок Стереть кнопку вверху и отрегулируйте Размер кисти по разумной цене.

Теперь переместите указатель мыши в то место, которое хотите стереть. Вы увидите желтый кружок в верхней части фотографии. Затем нажмите и удерживайте левую кнопку мыши и перетащите ластик, чтобы стереть лишнюю часть области. После этого у вас получится идеальное фото торта с прозрачным фоном. Нажми на Сохраните кнопку, чтобы загрузить измененную фотографию на свой компьютер. Формат вывода по умолчанию: PNG .

- Бесплатно и просто в использовании
- Предварительный просмотр изменений изображения в реальном времени
- Предлагайте несколько полезных функций редактирования и уточнения
- Работайте в Windows, Mac и Linux
- Не удается отрегулировать качество изображения
Как правильно хранить прозрачные картинки
Все мы привыкли к такому формату фотографий, как jpeg. Некоторые люди даже и не знают о существовании других. Однако, он не понимает, что такое прозрачность. Для того, чтобы скачивать и хранить на своем компьютере «правильные» фотографии, вам понадобится понять и запомнить новый формат — png.
Видите, помимо шашки, в Google почти всегда вместе с нужными картинками можно увидеть это сочетание букв.
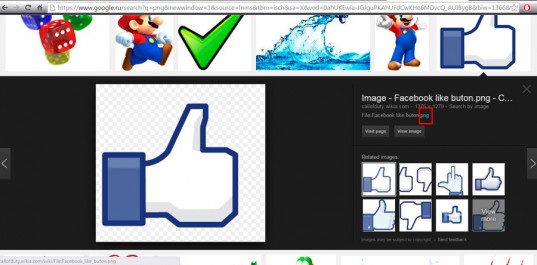
Если вам необходимо сохранить картинку с вырезанным фоном, то опять же, вам нужен специальный формат. Вы находите в категории «Файл» ссылку «Сохранить как…».
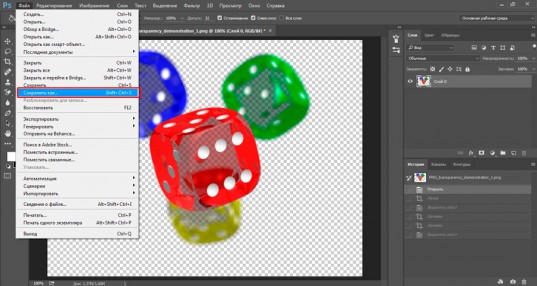
Затем выбираете нужный тип файла, png и готово. Он есть в любой версии. Если не видите – ищите внимательнее. Без него никак. Уверяю вас.

Зачем было нужно придумывать другой формат? Все дело в том, что популярный jpeg, не понимает, что такое прозрачность. Он меняет ее на привычный белый.
Как сделать прозрачный фон у подписи в фотошопе?
Иногда для создания электронной подписи или факсимильной подписи требуется прозрачный фон, что бы можно было вставлять ее в любой документ. Для начала мы сканируем оригинальную подпись и загружаем ее в программу.
Если подпись стоит рядом с другими элементами, то при помощи «выделения» вырезаем подпись и ставим ее на новый документ.

Далее, выбираем все тот же инструмент, «волшебную палочку«. Поскольку фон у нас однотонный, то этот инструмент будет подходящим. Однако, в пункте допуск необходимо выставить определенное значение.
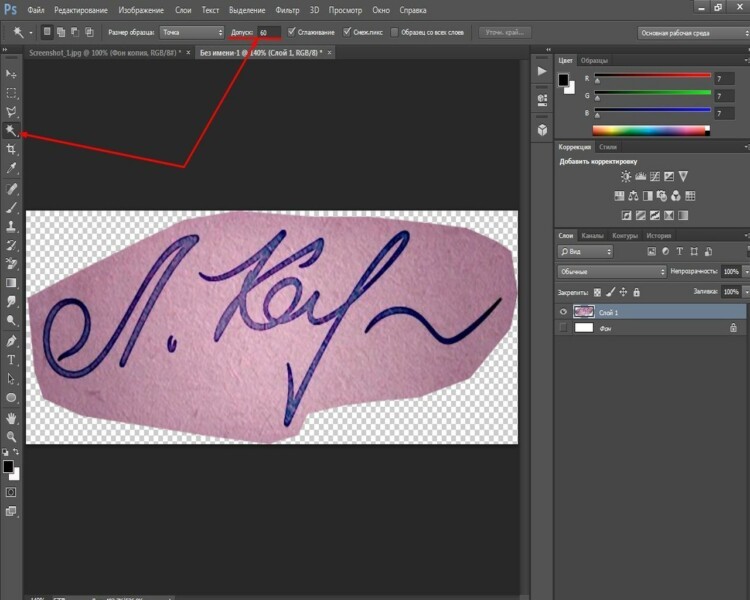
Каким оно будет — зависит от самой подписи. Подбирайте экспериментально. Главное, что бы в итоге была выделена и подпись фон вокруг нее. В моем варианте значение допуска было равно 70. Щелкаем «волшебной палочкой» по документу и получаем такой результат.
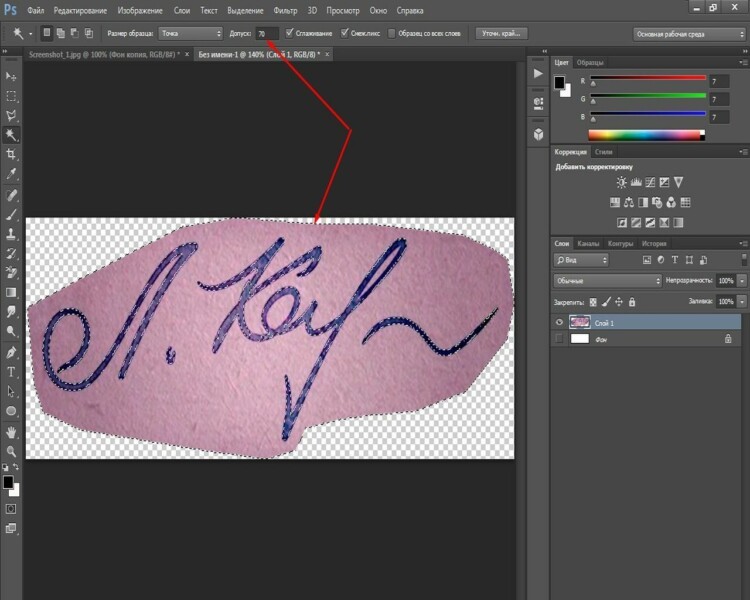
Затем нажимаем все ту же клавишу DELETE. В результате фон будет удален. Но, обратите внимание, что имеются участки, где фон остался. Это зависит от подписи.
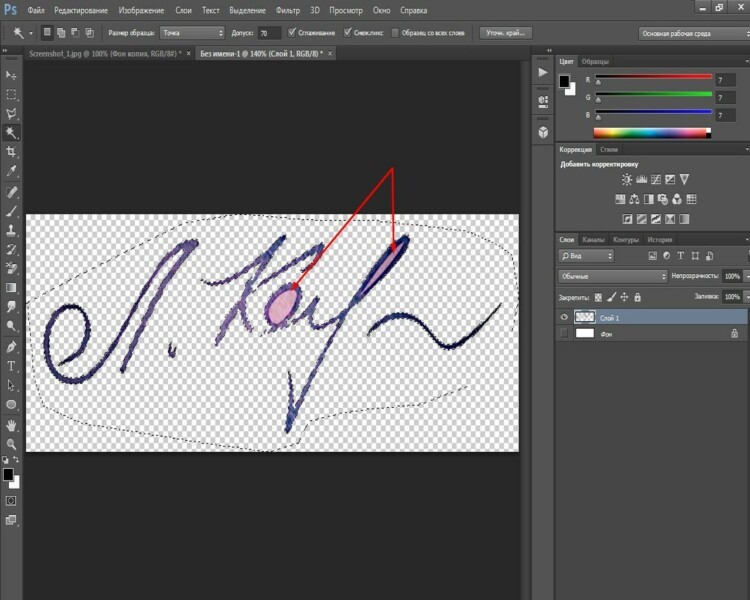
Убираются они аналогично, внутрь участков щелкаем «волшебной палочкой» и нажимаем клавишу DELETE. Вот мы и получили готовую к использованию подпись на прозрачном фоне.

Теперь осталось вставлять ее в нужное место в отсканированном документе или напечатанном. Или в шаблон документа программы 1С. Вот так достаточно просто можно сделать прозрачный фон. Главное, не забыть сохранить картинку именно в формате PNG! Тогда прозрачный фон сохранится для других проектов. Успехов!
Варианты удаления фона в PowerPoint
Часто создается ситуация, когда есть изображение в формате jpeg, с непрозрачным фоном. Но для выполнения какой-либо работы необходим именно этот рисунок без фона, сохранены в формате png.
Загружаем изображение

Создаем чистый слайд и загружаем изображение. Конечно, проще всего удалить фон у рисунка на белом фоне с резкими конкретными очертаниями. Поэтому я выбрала рисунок двухцветный.
Что бы понять, где находится фон, под рисунок подложили цветной прямоугольник.
Подготовка к удалению фона

Выходим в опцию – Формат рисунка – Удалить фон.
Сам рисунок должен быть обязательно выделен
Как только мы кликаем на опцию – Удалить фон, рисунок окрашивается в малиновый цвет.
Обратите внимание на то, что рисунок будет выделен дважды – двумя рамками: первая ограничивает сам рисунок.
Вторая рамка для выделения поля – удаления фона. Если необходимо убрать весь фон – необходимо совместить обе рамки.

Выделение областей фона

Обратим внимание на четыре “кнопки” редактора. Они подписаны и понятны.
Выбираем кнопку – Пометить области для удаления.
Появляется карандаш, который оставляет пометку “минус”.
Внимательно помечаем все области для удаления. Обратите внимание на изолированные области. То есть – пропускать области нельзя.Должны быть помечены все.

Теперь помечаем области, которые должны быть оставлены. Для этого используем кнопку – Пометить области для сохранения. Появляется карандаш с “плюсом”.
Тоже очень внимательно помечаем области сохранения. В том числе и изолированные.

Внимательно все проверяем и нажимаем на кнопку – Сохранить изменения.
Фон удаляется.

Сохранение изображения
Теперь осталось только правильно сохранить готовое изображения. Подводим к нему мышку и кликаем правой кнопкой. В контекстном открывающемся меню выбираем опцию – Сохранить как рисунок.

Проверьте формат изображения – оно должен быть сохранено в формате png.

Рекомендации по применению формата
При использовании и оптимизации изображений в формате PNG для вашего сайта руководствуйтесь следующими рекомендациями:
- используйте формат PNG для картинок с прозрачным фоном и небольших иконок,
- используйте формат PNG , если потери при сжатии недопустимы,
- используйте формат PNG-8 для картинок с небольшим количеством цветов (не более или около 256),
- используйте формат PNG-24 для картинок с большим количеством цветов (более 256),
- выбирая между PNG-8 и PNG-24, контролируйте размер файла и качество детализации изображения на выходе перед сохранением,
- помните, что при сохранении изображения в формате PNG-8 в его палитре останется не более 256 цветов, а данные о других цветах будут удалены и восстановить их будет невозможно.
В Google Документах
Google Docs предлагает несколько основных инструментов, которые помогут вам сделать изображение прозрачным и добавить его в любое место вашего документа.
- Выберите «Вставить»> «Изображение», чтобы открыть изображение. Щелкните изображение, а затем нажмите кнопку «Параметры изображения» на панели инструментов.
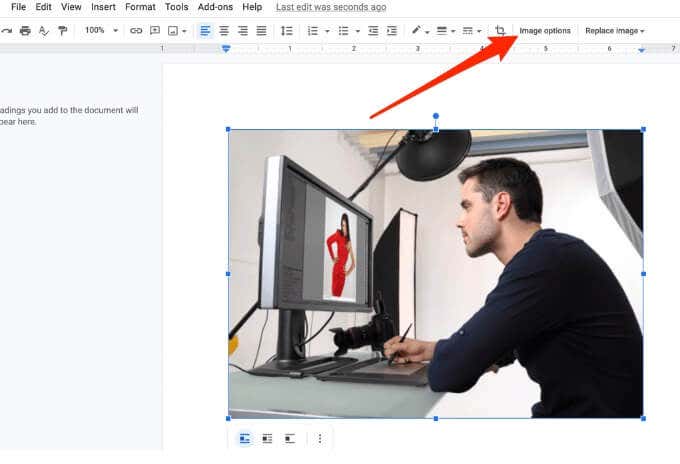
- Затем выберите «Коррекция» и установите ползунок «Прозрачность» на желаемую непрозрачность. Когда вы закончите, закройте столбец «Параметры изображения».
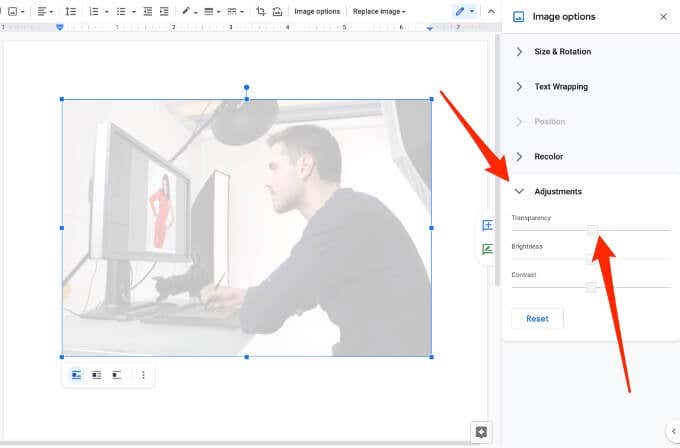
Фильтр для поиска картинок без фона, или прозрачных изображений есть только в Google и Microsoft Bing
Для тех, кто не понимает разницу между прозрачным и изображением с фоном, позвольте мне объяснить. Изображения без фона (с прозрачностью) часто в поисковой выдаче иллюстрируют с помощью серо-белого клетчатого узора.
Намекая на то, что вы можете увидеть после скачивания и наложения сверху в процессе редактирования на других картинках, то есть поисковая система иллюстрирует какие части изображения будут прозрачными, а какие нет.

Лучшие редакторы фотографий онлайн
Вот как это работает: вы ищете изображение, возможно, логотип с прозрачным фоном, и видите следующий результат:
Надеясь, что фон за логотипом TikTok будет прозрачным, вы сохраняете изображение, но вот как он выглядит на самом деле (добавлена черная рамка):
Клетчатый узор — это фон, но прозрачности нет. Ниже расскажу как не скачивать картинки с фальшивой прозрачностью фона.
Перейдите в Google Images в веб-браузере настольного компьютера и постарайтесь найти что-нибудь с прозрачностью. К сожалению, это не работает на сайте Google для мобильных устройств.
Затем нажмите «Инструменты» под строкой поиска.
Панель инструментов расширится с несколькими дополнительными параметрами. Выберите «Цвет».
В раскрывающемся меню выберите «Прозрачный».
Вот и все. Все результаты теперь будут изображениями, которые содержат хотя бы частичную прозрачность.
Теперь это фото — действительно прозрачное изображение.
Часть 6. Применение художественных эффектов для ретуширования прозрачного изображения
После настройки прозрачности изображения вы можете использовать WidsMob Ретушер чтобы дать вашей фотографии эмоции. Несмотря на общие настройки, вы можете воспользоваться аналоговый фильм и зерна пленки, ретушь портретов, устранить шум изображения и применить другие забавные Photo Effects с легкостью. Интуитивно понятный интерфейс и простые в использовании фильтры удобны для всех пользователей. Благодаря широкой поддержке форматов изображений вы можете ретушь изображений снято на ваш телефон или цифровую камеру. С помощью WidsMob Retoucher даже новички могут создавать потрясающие кинематографические эффекты на профессиональном уровне.
- Отрегулируйте контраст, насыщение, температура, оттенок и яркость вашего прозрачного изображения.
- Аналоговые позитивные/негативные пленки различных цветов, специальные цветовые режимы и легендарная зернистость пленки.
- Do разглаживание кожи и отбеливание кожи, чтобы убрать некоторые недостатки селфи.
- Минимизируйте шум изображения до исправить размытые изображения в клики.
- Примените цветной фильтр, непрозрачность цвета, виньетирования, и рыбий глаз к вашему изображению.












