VCF файл — что это? Чем открыть файл VCF на компьютере?
Большинство телефонов при создании нового контакта генерируют файлы VCF. Во время создания бекапа или при ручном переносе подобных данных может появиться желание посмотреть их содержимое на ноутбуке. Сейчас разберемся, чем открыть VCF-файл на компьютере .
VCF расширение принадлежит vCard, разработанному в 1995 году. Он предназначен для сохранения контактных данных. Формат универсален, посредством него можем хранить неограниченное количество контактов. В одну карточку может быть записаны: адрес почты, URL-адрес портала, физический адрес, номер контакта и т. п. В телефонной книге все данные хранятся в разных файлах, каждому контакту выдается отдельная запись.
Поддерживает формат Excel XLS, XLSX и CSV
Инструмент способен конвертировать контакты из .xls и .xlsx, а также баз данных CSV. Так что вы можете использовать Excel для преобразования VCF для файлов, принадлежащих ко всем версиям MS Excel, включая: Microsoft Excel 2000, 2003, 2007, 2010 и 2013.
Это программное обеспечение для преобразования Excel в VCF позволяет конвертировать контакты из листа Excel в 3 различных версии vCard, то есть vCard 2.1, vCard 3.0 и vCard 4.0. Пользователи могут выбрать любую версию vCard в зависимости от их требований.
Разница между форматами CSV и VCF.
Оба формата CSV и vCard используются в качестве распространенных способов передачи контактов между программами и службами.
Тем не менее, существуют принципиальные различия между CSV и vCard. CSV может быть особенно полезен при передаче контактов между двумя или более контактными программами или службами. Самым большим недостатком CSV является отсутствие стандартизации. Не существует установленных правил, когда необходимо определить, как контактные данные записываются в файл CSV исходной программой или службой и как контактные данные считываются целевой программой или службой при импорте. Кроме того, CSV не может поддерживать мультимедийное содержимое, например фотографии.
Открыть файл VCF на смартфонах и планшетах
Хотите импортировать файл VCF на смартфоне или планшете? Не волнуйтесь, это действительно просто: используйте правильные приложения.
Файлы VCF на Android
Существует два способа открытия файлов VCF на Android: первый – использовать приложение для импорта контактов в адресную книгу Android, второй – синхронизировать адресную книгу Gmail (которая, как мы видели ранее, позволяет легко импортировать файлы VCF).
Если вы хотите импортировать контакты из локального файла VCF (ранее скопированного в память телефона или на карту microSD, вставленную в устройство), используйте приложение «Контакты» на Android. Процедура, которой нужно следовать, очень проста: после открытия приложения нажмите кнопку . , расположенную в правом верхнем углу, и выберите пункт Импорт / экспорт в появившемся меню.
Затем выберите источник для копирования контактов (например, SD-карта), нажмите кнопку Далее , укажите место назначения для копирования контактов (например, «Телефон») и снова нажмите Далее . Затем поставьте галочку рядом с элементом Импортировать файл vCard , выберите интересующий вас файл VCF и нажмите кнопку ОК для завершения операции.
Если вы предпочитаете следовать по пути синхронизации через облако, импортируйте файл VCF с контактами в Gmail (как мы показали ранее) и убедитесь, что на вашем устройстве активирована служба синхронизации адресной книги. Для этого перейдите в меню «Настройки Android», выберите Аккаунты → Элементы Google на открывшемся экране, нажмите на свой адрес Gmail и убедитесь, что для параметра «Контакты» установлено значение «ВКЛ» (в противном случае активируйте его самостоятельно).
Файлы VCF на iPhone / iPad
Чтобы импортировать файл VCF на iPhone или iPad, всё, что вам нужно сделать, это отправить его по электронной почте, открыть сообщение, которое содержит его, через Apple Mail (клиент iOS по умолчанию) и выбрать файл VCF, представленный в качестве вложения.
Приложение iOS Contacts спросит, хотите ли вы импортировать контакты, включенные в выбранный файл VCF. Всё, что вам нужно сделать, это нажать кнопку Добавить все контакты хх , и контакты будут импортированы немедленно.
Затем выберите значок «Контакты», нажмите кнопку шестеренки, расположенную в левом нижнем углу, и выберите пункт Импорт vCard в открывшемся меню. Затем выберите файл VCF, из которого нужно импортировать контакты, и всё готово.
Чтобы убедиться, что синхронизация с адресной книгой iCloud активна, перейдите в меню настроек iOS, выберите значок iCloud и убедитесь, что для параметра «Контакты» установлено значение «ВКЛ» (в противном случае активируйте его).
Какой метод позволяет легко и быстро разделить файл vCard?
Если вам нужен надежный подход, который может сохранить ваши контактные файлы в безопасности, данные и сделать его быстрым процессом, вы можете пойти на Инструмент для разделения и слияния vCard. Этот инструмент имеет возможность разбивать ваши файлы на отдельные файлы VCF и позволяет предварительно просматривать файлы контактов. Если у вас есть отдельные файлы контактов, которые вы хотите разделить, а не все из них, вы можете сделать это с помощью функций, предлагаемых этим инструментом.
Программное обеспечение гарантирует, что контактная информация сохраняется даже после разделения файлов. Он также поддерживает все файлы vCard, созданные на разных платформах. Если хотите, есть возможность отсортировать файлы VCF по атрибутам. Давайте узнаем, как работает этот инструмент для разделения файла vCard.
Быстрое решение для Конвертировать Контактов Excel в vCard VCF файл
Когда пользователи хотят экспорт контактов из Excel XLSX в vCard файл. Тогда это становится большим риском для всех пользователей. Поскольку нет прямого метода, доступного для конвертировать Excel в VCF файл. Таким образом, большинство пользователей предпочитают искать автоматизированное решение, то есть Конвертер Excel в vCard. С помощью этой программы вы можете конвертировать несколько контактов из файла Excel в vCard. Кроме того, графический интерфейс этого инструмента довольно прост, так что даже начинающий пользователь может свободно обращаться к контактам Excel в формате файла vCard без потери данных. Кроме того, это дает полное решение всего за несколько простых кликов. Выполните следующие действия, чтобы конвертировать Excel в vCard без потерь.
Шаг 1. Загрузите и запустите программное обеспечение в вашей системе.
Шаг 2. Нажмите Обзор, чтобы добавить файл Excel. После этого инструмент покажет данные предварительного просмотра файла XLS, XLSX.

Шаг 3. Сопоставьте все поля Excel с полем контактов vCard.

Шаг 4. После сопоставления полей выберите нужную версию vCard 2.1, 3.0, 4.0

Шаг 5. Наконец, нажмите кнопку Convert, чтобы начать процесс конвертировать Excel в VCF файл.

Ручной метод к Конвертировать Контактов Excel в vCard
Мера для форматирования экспорт контактов из Excel XLSX в vCard проста. Команда экспертов тестирует эту технику, и только после получения успешного результата она доставляется сюда. Для успешного выполнения этой процедуры пользователи должны пройти 3 основных этапа:
- Excel в CSV миграции
- Импорт контактов из CSV
- Экспорт контактов в формат VCF
Шаг 1: Экспорт файла Excel в CSV
Чтобы конвертировать Excel в VCF, первым шагом является экспорт контактов Excel в формат файла CSV. Для этого выполните следующие шаги:
1. Запустите программу Excel и откройте в ней файл XLS / XLSX, который необходимо экспортировать в CSV.
2. Затем нажмите на символ Office, который находится в верхнем левом углу экрана.
3. В открывшемся списке меню нажмите «Сохранить как»> «Другой формат».
4. Просмотрите местоположение, чтобы сохранить новый файл CSV.
5.Выберите CSV (с разделителями-запятыми) (* .csv) из меню Тип файла и нажмите кнопку Сохранить
6. Если ваша рабочая книга состоит из нескольких листов, на экране появится всплывающее сообщение. Нажмите на кнопку ОК для сохранения листа.
7. После этого откроется новый мастер для сохранения выбранного файла в аналогичном формате, нажмите кнопку «Да».
Шаг 2. Импорт контактов из файла CSV
После успешного преобразования Excel в CSV необходимо импортировать все контакты из выходного CSV. Для этого выполните шаги, перечисленные ниже:
1. Сначала нажмите значок Windows на вашем компьютере и найдите контакты. Выберите опцию «Контакты», которая указана в разделе «Программа».
2. Для импорта контактов в систему нажмите «Импорт».
3. Откроется новый мастер импорта в контакты Windows. Выберите CSV (значения, разделенные запятыми) >> Импорт
4. Нажмите кнопку Обзор, чтобы найти файл CSV, который необходимо импортировать.
5. Выберите контактный файл CSV и нажмите Открыть.
6. Затем нажмите кнопку «Далее» для дальнейшего процесса.
7. Сопоставьте контакты и текстовые файлы и нажмите кнопку Готово.
8. Выберите поле контакта и введите имя сотрудника >> OK.
9. Когда процесс сопоставления завершится, нажмите «Готово», чтобы начать операцию импорта.
Шаг 3: Экспорт контактов в формат файла VCF
Теперь вы импортировали контакты из файла CSV, так что вы можете экспортировать их в новый VCF. Для этого выполните следующий шаг:
1. Теперь снова перейдите в окно контактов ПК и выберите все контакты, которые необходимо экспортировать в VCF. После этого нажмите на вкладку «Экспорт».
2. Откроется мастер экспорта контактов Windows. Выберите vCards (папка с файлами .vcf) >> Экспорт.
3. Выберите место назначения, чтобы сохранить экспортированный VCF. Отсюда вы также можете создать новую папку. Затем нажмите на кнопку ОК
4. Подождите, пока контакты не будут успешно экспортированы в формат VCF, и нажмите OK.
Ограничения ручного способа Конвертировать Контактов Excel в vCard
- Применяется меньшее количество контактов
- Длительная и длительная процедура
- Требуются технические знания
- Высокие шансы на потерю данных из файла.
Вывод
Здесь мы обсудили решение экспорт контактов из Excel XLSX в vCard с помощью ручного трюка, который позволяет пользователям конвертировать только несколько контактов. Однако, если есть много контактов, это не очень хороший метод. Это становится очень длительным и трудоемким процессом. Таким образом, для мгновенного конвертировать контактов Excel в vCard пользователи могут воспользоваться профессиональным решением.
Добавление визитной карточки в сообщение электронной почты
Нажмите кнопку Создать сообщение.
Выберите Вложить элемент > Визитная карточка.
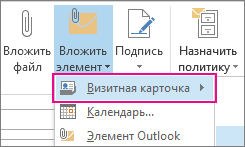
Выполните одно из следующих действий:
Если визитная карточка, которую необходимо добавить в сообщение, отображается в коротком списке, выберите ее.
Если вы хотите добавить одну или несколько карточек vCard, которых нет в списке, выберите элемент Другие визитные карточки. Откроется диалоговое окно Вставка визитной карточки, и вы увидите все свои контакты из папки Контакты. Прокрутите список и, удерживая нажатой клавишу CTRL, выделите нужные контакты, а затем нажмите кнопку ОК.
Вы также можете выбрать другую папку контактов, нажав стрелку Поиск в и выбрав ее из списка.
Outlook вставляет изображение визитной карточки в текст сообщения. Вы можете удалить это изображение из сообщения, сохранив при этом вложение.
Вот как может выглядеть карточка vCard:
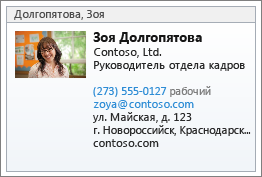
Восстановление (импорт) контактов на телефоне [vCard]
Выше в статье, мы с вами узнали как перенести контакты из телефона на другой носитель для их сохранения. Теперь надо узнать как их восстановить в случае необходимости. Восстановление контактов я покажу также на примере выше перечисленных ОС и сервисов. В принципе более или менее подготовленный пользователь сможет сделать это и без подсказок, но у нас на сайте могут присутствовать и совсем не подготовленные люди, поэтому начнем.
Импорт (восстановление) контактов в android из vCard.
Чтобы восстановить контакты в андроид нам нужно импортировать их из vcard файла с расширением .vcf Для этого заходим в «Контакты«, жмем кнопку контекстного меню и из выпадающего списка выбираем пункт «Импорт контактов«. Далее выбираем место где у вас хранится бекап контактов. В моем случае это SD-карта. Система сама найдет файл, если таковой есть (как правило он хранится по пути SD-картаSystemPIM). Выбираем его и жмем ок. (в примере адроид версии 5.1.1 на телефоне Sony).
Импорт (восстановление) контактов в android из Google.
Здесь ничего сложного нет. Можно просто включить синхронизацию с сервисами Google и включить синхронизацию контактов. Для этого заходим в «Настройки» —> «Аккаунты» и там выбираем Google (подразумевается, что учетная запись у вас есть и вы ее уже добавили в аккаунты). Жмем на свою учетку и выбираем, что должно синхронизироваться на телефоне. В нашем случае это «Контакты«. Активируем их, жмем в правом верхнем углу кнопку контекстного меню и выбираем пункт «Синхронизировать сейчас«.
Импорт (восстановление) контактов в IOS.
На IOS устройства контакты можно импортировать несколькими способами. Перечислим их, а об одном самом легком остановимся подробнее:
- Импорт через iTunes
- Импорт через iCloud
- Импорт через CopyTrans Contacts (служба для экспорта-импорта контактов на iOS-устройство)
- Импорт с помощью приложений из AppStore (ExcelКонтакты, Contacts Backup — IS Contacts Kit и т.п.)
- Импорт из файла vcard — .vcf
Самый легкий способ это отправить себе по почте файл vcard с контактами и открыть его в почте на IOS устройстве. И будь то iPhone или iPad сами предложат вам внести контакты в справочник.
P.S. Про WindowsPhone восстановление я надеюсь уважаемые читатели допишете в комментариях. Там для импорта контактов из других сервисов, нужно чтобы они были в формате .csv , т.е. таблицы exel. Иначе они импортируются не правильно. А расписывать все это дело не имеет смысла. Статья и так получилась очень большой. Возможно, я напишу об импорте контактов в WindowsPhone в отдельной статье.
Если вам понравилась эта статья, то пожалуйста, оцените её и поделитесь ею со своими друзьями на своей странице в социальной сети.












