Когда на жесткий диск записывается информация, она разбивается на несколько частей – фрагментов. Каждый фрагмент помещается в специальную ячейку, которая именуется кластером. Для того, чтобы сохранить и записать простой текстовый документ, не нужно много свободного места и ячеек. В свою очередь, если пользователь сохраняет на винчестер игру, она размещается сразу в нескольких ячейках. Когда владелец персонального компьютера производит деинсталляцию какого-либо приложения, кластеры освобождаются. Постоянный цикл чтения и записи провоцирует ситуацию, когда операционная система при сохранении файла на жесткий диск не может найти несколько свободных идущих подряд кластеров. Тогда элемент записывается в свободные ячейки, которые расположены далеко друг от друга. Это уменьшает производительность персонального компьютера и приводит к появлению большого количества фрагментов. Для устранения проблемы стоит разобраться, как сделать дефрагментацию на Виндовс 10.
Что такое дефрагментация
В первую очередь, нужно разобраться, что представляет собой фрагментация. Для простоты понимания, лучше всего взять пример из жизни – работу библиотекаря. Винчестер представляет собой полки, где размещаются книги. В свою очередь, чтобы выдать одну книгу, библиотекарю нужно собрать ее из листочков, которые находятся на разных полках. Все это требует большого количество времени, а если представить, что читателей много и каждому нужно найти книгу, то эффективность работы снижается. То же самое происходит и с операционной системой: чтобы собрать файл воедино, требуется большое количество времени, и вследствие этого, производительность ПК падает.
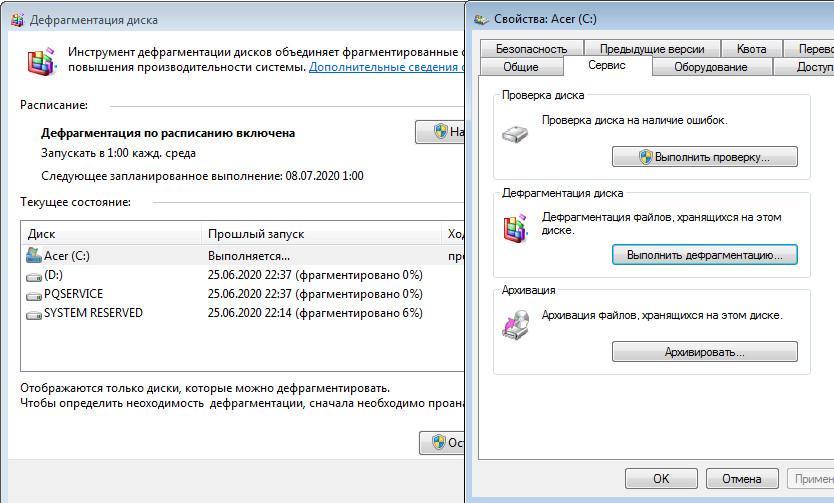
Штатная утилита Defrag открывается через свойства локального тома
Дефрагментация выполняет сортировку и размещает фрагменты в кластерах, которые находятся рядом с друг другом. Благодаря данному процессу, части файла будут представлять собой единое целое, что позволит ПК работать быстрее.
Важно! Дефрагментация диска на Windows 10 – это процесс структурирования, сортировки и логического перераспределения файлов, чтобы обеспечить непрерывную последовательность ячеек.
Как сделать дефрагментацию на Виндовс 10
Дефрагментацию можно выполнить разными способами:
- через настройки винчестера;
- с помощью консоли командной строки;
- с помощью консоли отладки и управления PowerShell.
Через свойства жестких дисков
- Необходимо найти на рабочем столе ярлык «Компьютер».
- Далее следует открыть «Проводник» и перейти в раздел локальных томов.
- Затем следует кликнуть по локальному системному тому ПКМ и в диалоговом окне выбрать «Свойства».
- На панели инструментов нужно выбрать вкладку «Обслуживание».
- В контекстном меню нажать на кнопку «Дефрагментация».
- В меню «Состояние» необходимо нажать «Провести сканирование диска».
- После того, как будет выполнена проверка состояния локального тома станет активной вкладка «Дефрагментация».
- Требуется щелкнуть по кнопке «Выполнить».
Процесс может занять несколько часов, а в завершении потребуется рестарт ОС.
Через консоль «CMD»
Многие пользователи спрашивают, как на ОС Виндовс 10 сделать дефрагментацию диска? Делать это можно через командную строку, запущенную с расширенными правами доступа:
- Необходимо открыть стартовое окно и нажать на поисковую строку.
- В поиске нужно прописать запрос «CMD».
- В диалоговом меню нажать «Запустить с расширенными правами доступа».
- В окне консоли прописать исполняемый код «defrag c» (последняя буква означает наименование локального системного тома).
- Для выполнения дефрагментации нужно прописать исполняемую команду с наименованием «defrag C: M».
Через PowerShell
- Необходимо перейти в стартовое меню и нажать на поисковую строку.
- В строке поиска требуется указать ключевой запрос с наименованием «PowerShell».
- Затем, в диалоговом окне выбрать «Запустить с расширенными правами доступа».
- Для того, чтобы проанализировать диск на количество фрагментов, требуется ввести ключевую команду «-DriveLetter C (метка локального тома) -Analyze –Verbose».
- Далее в окне консоли появится сообщение о текущем состоянии жесткого диска: количество свободного пространства, процент фрагментации и максимальный размер ячеек. Если процент фрагментации большой (свыше 10), то следует ввести исполняемый код «DriveLetter C –Verbose». С помощью данной команды, будет запущена штатная утилита операционной системы «Defrag».
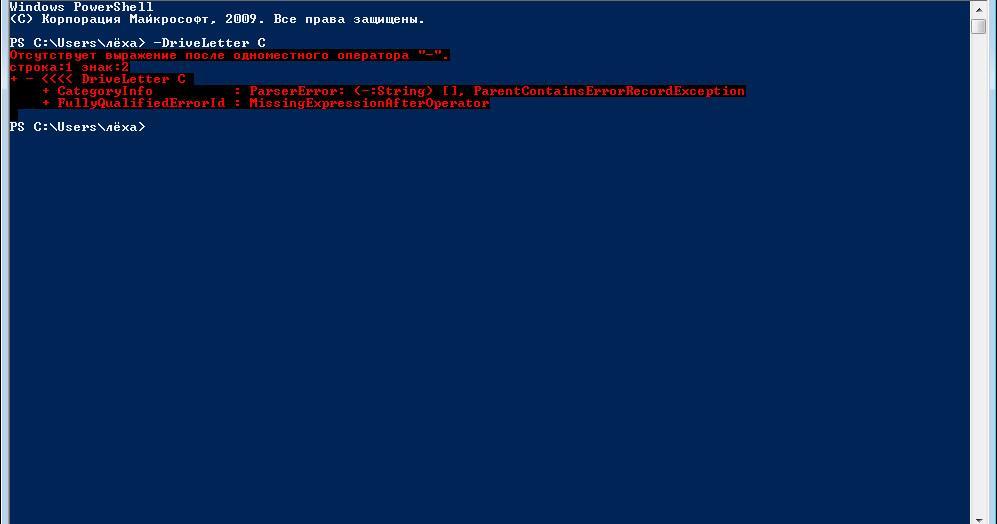
Консоль отладки позволит выполнить полное сканирование файловой системы
Сколько проходов в дефрагментации Windows 10
Пользователи персональных компьютеров часто спрашивают, сколько проходов в дефрагментации Windows 10? Проход представляет собой сканирование и последующую оптимизацию кластеров жесткого диска или твердотельного накопителя. Количество проходов будет напрямую зависеть от того, какое количество фрагментов будет обнаружено при анализе винчестера. Если фрагментация составляет менее 10%, то процесс займет от 10 минут до 1 часа. В той ситуации, когда значение колеблется от 10 до 40%, то на дефрагментацию будет затрачено 1-3 часа. Если пользователь никогда не использовал штатную утилиту «Defrag» и диск полностью захламлен, то процесс может длиться больше суток.
Важно! Если для увеличения объема оперативной памяти используется флешка, подключенная по технологии Ready Boost, то ее тоже необходимо дефрагментировать.
Дефрагментация с помощью специальных программ
Для того, чтобы пользователи смогли правильно выполнять оптимизацию винчестера на ноутбуке, были разработаны специальные утилиты, которые позволяют произвести дефрагментацию в автоматическом или ручном режиме.
Auslogics Disk Defrag: свой метод дефрагментации и оптимизация дисков SSD
После установки данной утилиты, автоматически включаются службы, которые будут проводить анализ диска в фоновом режиме. Данное программное обеспечение имеет расширенный функционал. С его помощью можно дефрагментировать внешний накопитель, HDD и SDD.
- После установки программы в главном окне необходимо найти раздел «Имя».
- Выделить нужный локальный том и кликнуть «Дефрагментация».
- После этого в контекстном меню необходимо нажать на кнопку «Анализ».
- Во вкладке «Общие» будет отображаться информация о состоянии жесткого диска.
- После окончания проверки появится сообщение о том, что требуется провести дефрагментацию.
- Необходимо кликнуть по вкладке «Дефрагментация и оптимизация».
- Процесс может занять несколько часов в зависимости от состояния винчестера.
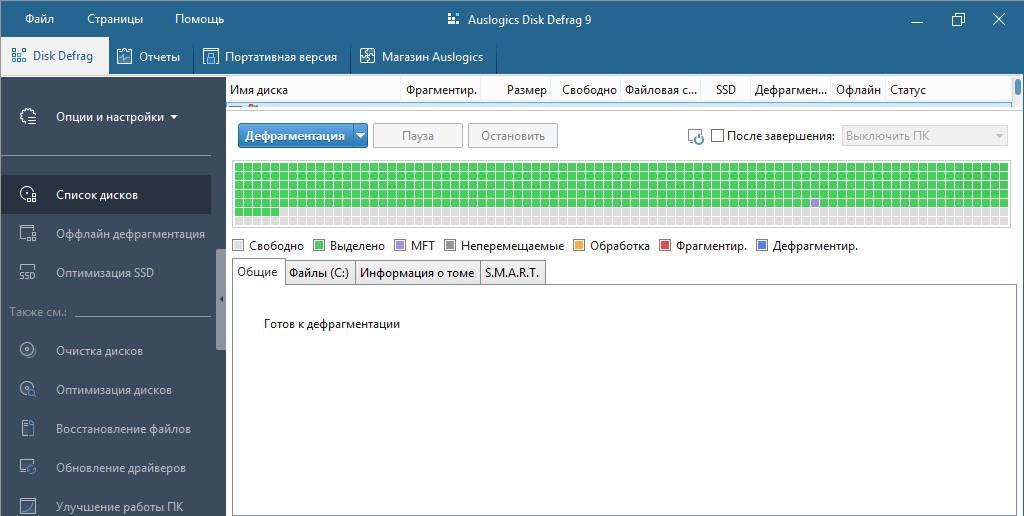
Утилита Auslogics Disk Defrag позволяет просканировать все диски, а также оптимизировать их
Smart Defrag: перезаписывает файлы с учётом частоты их использования
Данное программное обеспечение позволяет перераспределить элементы, хранящиеся на винчестере с учетом частоты их использования.
- Необходимо скачать ПО с официального сайта разработчиков.
- Произвести инсталляцию утилиту в корень локального тома.
- После установки требуется запустить программное обеспечение с расширенными правами доступа.
- В главном окне следует выбрать вкладку «Умная дефрагментация».
- Далее нужно отметить чекбоксы с наименованием локальных томов, которые нужно проанализировать.
- В завершении нужно нажать «Приоритет файлов» и «Готово».
Puran Defrag: интеллектуальный движок для дефрагментации
Многие пользователи спрашивают, как дефрагментировать диск на ОС Windows 10? Можно воспользоваться утилитой Puran Defrag, которая использует виртуальный движок для оптимизации персонального компьютера.
- Необходимо скачать программное обеспечение с проверенного источника.
- Установочные файлы нужно скопировать на рабочий стол.
- Инсталляция проводить в корень локального системного диска.
- Утилиту требуется запустить с расширенными правами доступа.
- В главном окне нужно отметить чекбоксы с наименованием тома, который нужно просканировать.
- После анализа жесткого диска, требуется нажать на кнопку «Начать».
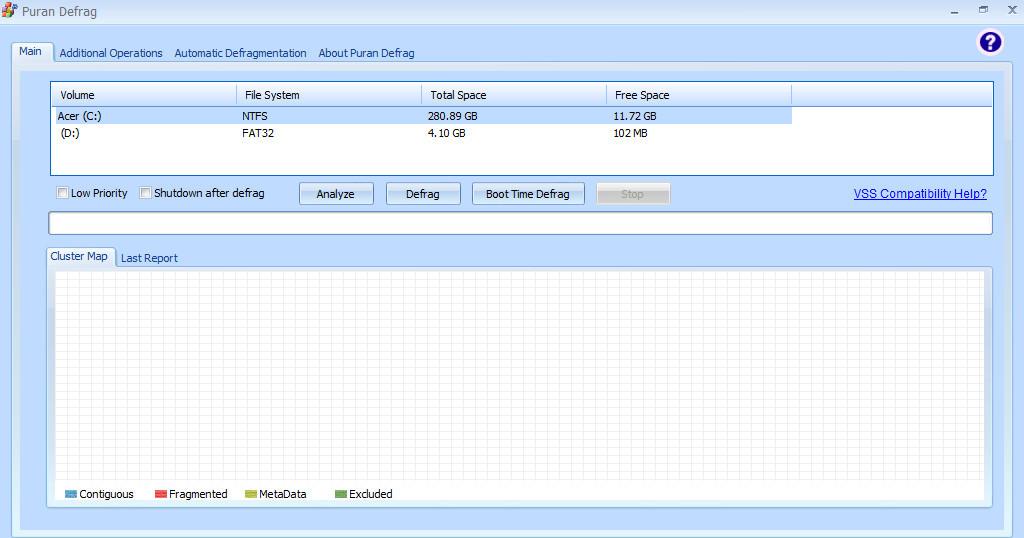
Интеллектуальный движок данной утилиты проводить умную дефрагментацию, чтобы оптимизировать файловую систему
Как настроить автоматическую дефрагментацию дисков в Windows 10
Настройка производиться с помощью штатных средств операционной системы. Пользователи могут включить дефрагментацию при запуске ОС или создать задачу в планировщике.
Важно! Некоторые владельцы персональных компьютеров спрашивают, как сделать дефрагментацию на Виндовс 10 через БИОС? Данную процедуру невозможно произвести посредством низкоуровневого программного обеспечения, так как оно не имеет доступа к файловой системе.
Как включить автоматическую дефрагментацию на Виндовс 10
- Необходимо перейти в «Проводник».
- Далее следует открыть раздел локальных томов.
- Кликнуть по системному диску ПКМ и в диалоговом окне нажать «Свойства».
- После этого нужно выбрать раздел «Дефрагментация».
- Затем необходимо щелкнуть по вкладке «Настроить».
- Отметить чекбокс «Использовать расписание».
- В пункте «Период» указать: «ежедневно» или «еженедельно».
- В строке «День» нужно определить день недели, когда будет производиться дефрагментация. По умолчанию – это среда.
- В пункте «Время» требуется указать временной промежуток, когда будет запускаться утилита «Defrag».
- В завершении следует нажать кнопку «Ок».
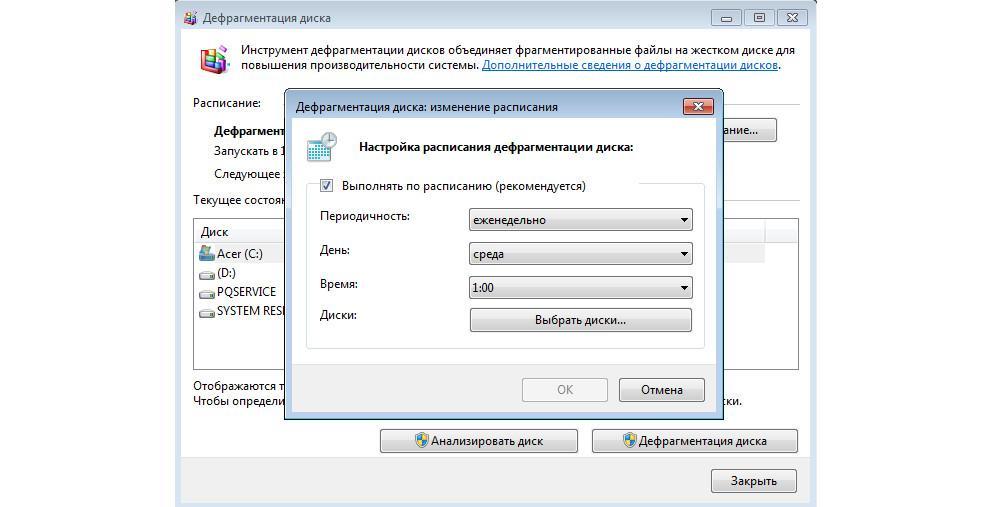
Настройка расписания для запуска утилиты Defrag
Как отключить автоматическую дефрагментацию диска в Windows 10
- В окне утилиты «Defrag» нужно нажать «Настроить».
- Требуется снять отметку с чекбокса «Использовать расписание».
- Потребуется выполнить рестарт ОС.
Дефрагментация SSD накопителя: чем отличается от обычной и как её проводить
Накопитель SSD хранит информацию в специальных ячейках флэш-памяти. Помимо этого, все твердотельные накопители оснащены специальными контроллерами, которые помогают оптимизировать состояние ячеек и полностью удаляют из них информацию, а не перезаписывают ее, как в случае с HDD. Дефрагментация для SSD не требуется, так как встроенный контроллер оптимизирует состояние кластеров и полностью удаляет из них информацию.
Важно! Если нужно выполнить дефрагментацию твердотельного накопителя, то лучше проводить ее 1 раз в месяц. Связано это с тем, что SSD имеют короткий срок службы из-за ограничений цикла чтения и записи информации.
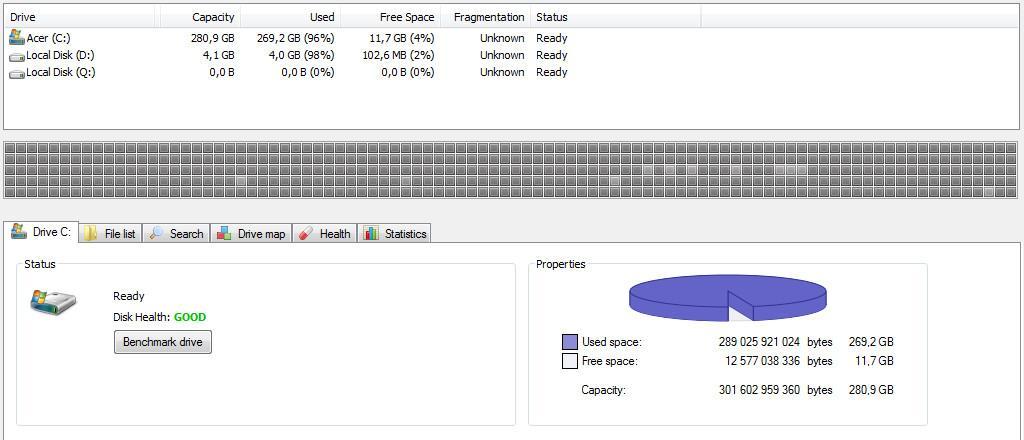
Процесс дефрагментации твердотельного накопителя
Дефрагментация диска позволяет увеличить производительность ОС. Для выполнения данной процедуры можно использовать штатные инструменты Виндовс или стороннее программное обеспечение. Дефрагментировать диск рекомендуется не реже 1 раза в месяц. Использовать утилиту «Defrag» для оптимизации SSD не нужно, так как твердотельные накопители оснащены встроенным контроллером TRIM, который оптимизирует кластеры флэш-памяти.
Дефрагментируем диски Windows 10 различными способами
![]()
При использовании HDD происходит постоянная запись/стирание информации. Но заполнение поверхности дисков выполняется не последовательно, а частями, в результате чего возникает фрагментация. Она – одна из главных причин медленной работы компьютера, поэтому нужно знать, как сделать дефрагментацию диска на Windows 10 для ускорения работы ПК и увеличения скорости доступа к данным.
Зачем нужна дефрагментация?
Эта процедура позволяет собрать один файл «в кучу», записав информацию о нем последовательно на поверхность магнитного диска. После этого операционной системе не придется сначала собирать файл по кусочкам и только после этого использовать его. Поэтому после дефрагментации HDD увеличится скорость работы ПК (вам также будет полезна статья Настройка максимальной производительности Windows 10 для ускорения работы компьютера для улучшения работоспособности устройства).
Как запустить процесс на Windows 10?
Дефрагментация в Windows 10 выполняется штатными средствами или программами, разработанными сторонними компаниями.
Штатные средства
В новой ОС, как и в предыдущих версиях, есть встроенная утилита «Дефрагментация диска».
- Этот компьютер → ПКМ на любом диске → Свойства → вкладка Сервис → Оптимизировать.
- В окне «Оптимизация дисков» выберите тот, который нужно дефрагментировать → Анализировать.
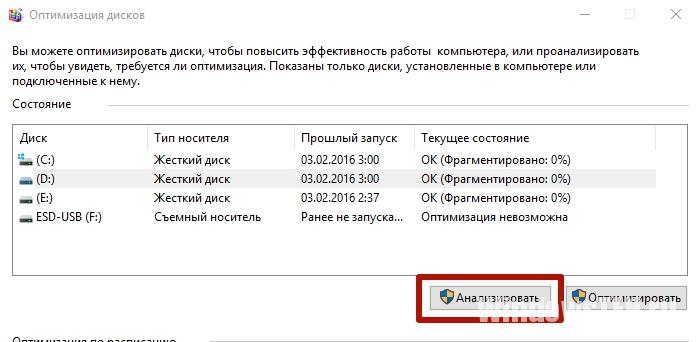
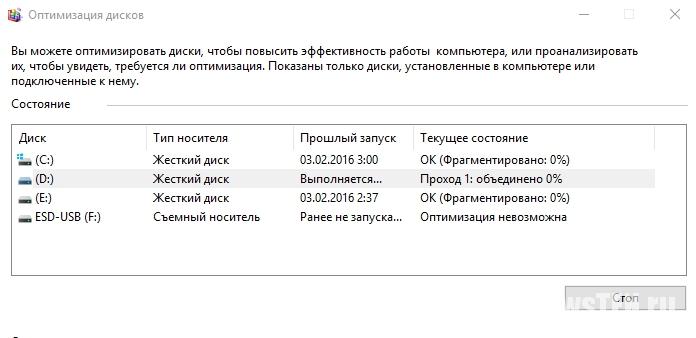
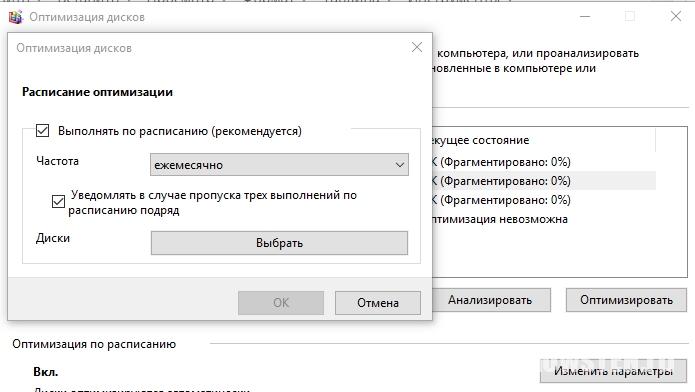
Время проведения процедуры зависит от скорости HDD, фрагментации и того, насколько занят диск (необходимо, чтобы он имел порядка 10% — 15% свободного места).
Сторонние программы
Сторонние программы предоставляют пользователю больше возможностей по настройке и выполнению дефрагментации.
Defraggler
Программа Defragger показывает карту фрагментации и состояние HDD, а также подготавливает список «разделенных» файлов. Она выполняет процесс в соответствии с заданными параметрами пользователя. Эта программа намного эффективней встроенной утилиты.
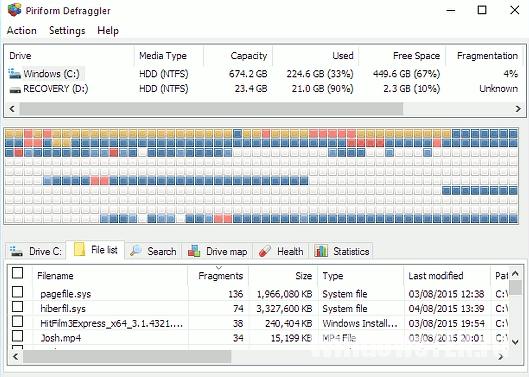
Disk Defrag Free
Инструмент Disk Defrag Free имеет похожий с Defragger интерфейс и функции, и способен оптимизировать файловую систему за счет перемещения файлов Windows. Это увеличивает скорость работы компьютера.
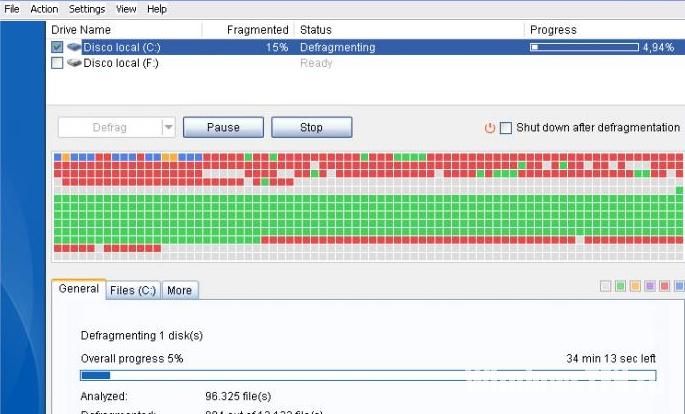
Дефрагментация SSD
Процесс дефрагментации SSD выполняется по другому принципу, поэтому классическая утилита наносит вред твердотельному накопителю (прочитайте в статье Оптимизация настроек Windows 10 для работы SSD диска, как правильно его настроить). К тому же скорость чтения данных из всех ячеек SSD одинакова. Поэтому фрагментация информации не замедляет работу компьютера. При установке на компьютер такого типа носителя, отключите автоматическую оптимизацию дисков.
Видео
На видео подробно рассказано, как дефрагментировать диск стандартной утилитой и еще одной программой стороннего разработчика.
Вывод
Дефрагментация увеличивает скорость работы компьютера. Она «собирает» файлы в одно целое после их разбивки при записи на HDD. Выполнить оптимизацию можно встроенной утилитой или программами от сторонних разработчиков. Но при использовании SSD-носителя не запускайте эту функцию, потому что она вредна для накопителя.
Дефрагментация дисков в Windows 10
Читайте, как сделать дефрагментацию или оптимизацию дисков в Windows 10. Рассмотрим способы дефрагментации дисков из Панели управления и с помощью Командной строки.

Что такое дефрагментация?
Дефрагментация — это процесс обновления и оптимизации логической структуры раздела диска с целью обеспечения хранения файлов в непрерывной последовательности кластеров. То есть, при долгой работе с жестким диском, файлы с большим размером будут хранится в разных частях жесткого диска, что в свою очередь замедляет процесс чтения и записи файлов.
С помощью дефрагментации, вы можете переместить все части этих файлов на соседние сектора жесткого диска, то есть ускорить работу и эффективность вашего ПК. Сделать дефрагментацию жесткого диска вы можете без использования сторонних программ. Все, что нужно уже есть в самой системе.

Как сделать дефрагментацию диска в Windows 10?
Есть несколько встроенных в Windows 10 способов сделать дефрагментацию диска.
Панель управления
Запустите «Панель управления».

Выберите режим просмотра «Крупные значки», и перейдите в пункт «Администрирование».


Найдите меню «Оптимизация дисков».

По умолчанию, в Windows 10 включена оптимизация (то есть дефрагментация) по расписанию.

Кликнув на «Изменить параметры» можно просмотреть и изменить детали данной функции. То есть, включить или выключить оптимизацию по расписанию с частотой ежедневно, еженедельно и ежемесячно, уведомлять или нет в случае пропуска трех выполнений по расписанию подряд, а также выбрать диски, оптимизацию которых вы хотите выполнять по расписанию и выбрать или убрать функцию автоматической оптимизации новых дисков.

Но диски можно также оптимизировать и вручную, в любое время по желанию пользователя. Можно сначала проанализировать их, чтоб увидеть, требуется ли оптимизация. Например, выберите диск D и нажмите кнопку «Анализировать».

После анализа вы увидите, сколько процентов диска фрагментировано (в моем случае это 0%). После этого, нажмите «Оптимизировать» и дождитесь окончания данного процесса. Хочу заметить, что дефрагментация диска может занять продолжительное время, в зависимости от степени фрагментации диска и его объёма.

Командная строка
Второй способ – это дефрагментация жесткого диска с помощью Командной строки.
Для этого, запустите Командную строку от имени администратора.

Далее введите команду «defrag» и укажите букву диска, который необходимо оптимизировать (например, диск D).
Затем введите нужные параметры оптимизации (дефрагментации) и нажмите «Enter». После этого начнется процесс дефрагментации. Детально с параметрами команды «defrag» вы можете ознакомиться дальше в статье.
После завершения дефрагментации вы увидите отчет о том, что операция успешно завершена, и сведения о томе, который вы оптимизировали: размер тома, свободное место, общий объем фрагментированного пространства и максимальный размер свободного места. В статистику фрагментации не включаются фрагменты файлов, размер которых превышает 64 МБ.

Параметры команды «defrag»
- /A – Анализ указанных томов.
- /C – Выполнение операции для всех томов.
- /D – Стандартная дефрагментация (по умолчанию).
- /E – Выполнение операции для всех томов, за исключением указанных.
- /H – Запуск операции с обычным приоритетом (по умолчанию с низким).
- /K – Оптимизация памяти на выбранных томах.
- /L – Повторная оптимизация выбранных томов.
- /M – Запуск операции одновременно на каждом томе в фоновом режиме.
- /O – Оптимизация с использованием соответствующего типу носителя метода.
- /T – Отслеживание операции, которая уже выполняется на указанном томе.
- /U – Отображение хода выполнения операции на экране.
- /V – Вывод подробных данных статистики фрагментации.
- /X – Объединение свободного пространства на указанных томах.


Если у вас остались вопросы о дефрагментации дисков в Windows 10, то пишите нам в комментариях, и мы обязательно предоставим, интересующий вас, ответ.

Автор: Andrey Mareev, Технический писатель
В далеком 2005 году, я получил диплом по специальности «Прикладная математика» в Восточноукраинском национальном университете. А уже в 2006 году, я создал свой первый проект по восстановления данных. С 2012 года, начал работать в компании «Hetman Software», отвечая за раскрутку сайта, продвижение программного обеспечения компании, и как специалист по работе с клиентами. Подробнее
Как сделать дефрагментацию диска на Windows 10
Многие пользователи слышали такие термины как фрагментация и дефрагментация. Но, далеко не все понимают, что они означают и когда их нужно использовать. В этом материале вы узнаете, что такое фрагментация, зачем делать дефрагментацию, а также как сделать дефрагментацию диска на Windows 10.
Зачем делать дефрагментацию диска на Windows 10
В процессе работы за компьютером регулярно возникает необходимость в сохранении данных. Но, из-за недостатка свободного места на диске эти данные часто сохраняются в виде фрагментов, которые разбросаны по разным местам диска. Со временем такой способ записи данных приводит к тому, что практически все файлы на диске становятся фрагментированными, то есть разбитыми на фрагменты. Чтение таких фрагментов занимает намного больше времени, чем чтение целого файла, поэтому фрагментированный диск приводит к замедлению работы операционной системы Windows 10 и установленных программ.
Дефрагментация – это процесс, обратный описанному. Во время дефрагментации файлы собираются в целые части и записываются на диск в виде одного непрерывного файла. В результате повышается скорость чтения файлов, что позитивно сказывается на скорости работы.
Важно понимать, что дефрагментация нужна только жестким дискам, то есть дискам, которые записывают данные на магнитный диск. Твердотельные диски, также известные как SSD, не нуждаются в дефрагментации. Твердотельные диски записывают данные не на магнитный диск, а на чип, благодаря этому их скорость работы мало зависит от фрагментированности файла. Более того дефрагментация скорее вредит SSD диску, поскольку каждая запись на такой диск сокращает его ресурс.
Дефрагментация диска встроенными средствами Windows 10
Windows 10, как и предыдущие версии этой операционной системы, имеет встроенные инструменты для проведения дефрагментации дисков. Для того чтобы сделать дефрагментацию диска данным способом нужно просто кликнуть по диску и выбрать «Свойства».
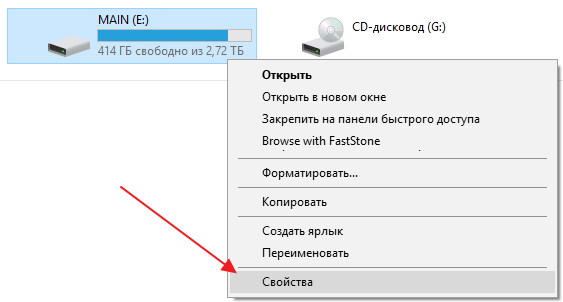
В результате появится окно со свойствами выбранного диска. Здесь нужно перейти на вкладку «Сервис» и нажать на кнопку «Оптимизировать» (именно так дефрагментация называется в Windows 10).
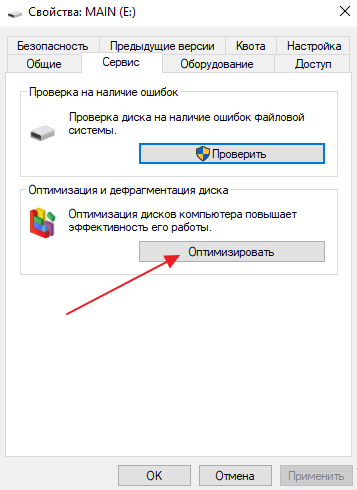
После этого откроется окно «Оптимизация диска». Здесь нужно выбрать жесткий диск, который вы хотите дефрагментировать и нажать на кнопку «Анализировать». Также здесь нужно обратить внимание на столбец «Тип носителя». Если напротив выбранного вами диска будет указано «Твердотельный накопитель» (SSD), то это означает, что дефрагментировать его не нужно. Это не даст никакого прироста в скорости работы, но при этом сократит ресурс диска.
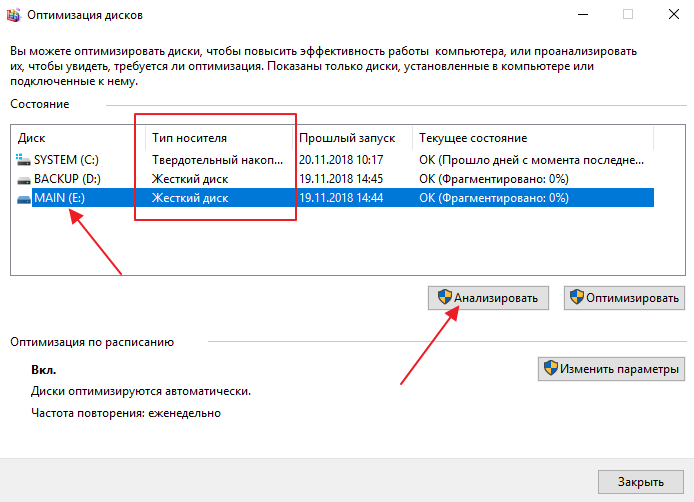
После завершения анализа диска, в столбце «Текущее состояние» появится оценка фрагментированности данного диска. В данном случае на скриншоте указано 0%, это означает что диск не фрагментирован и не нуждается в дефрагментации. Если вы получите другое значение (больше 0%), то можете выполнить дефрагментацию. Для этого просто нажмите на кнопку «Оптимизировать».
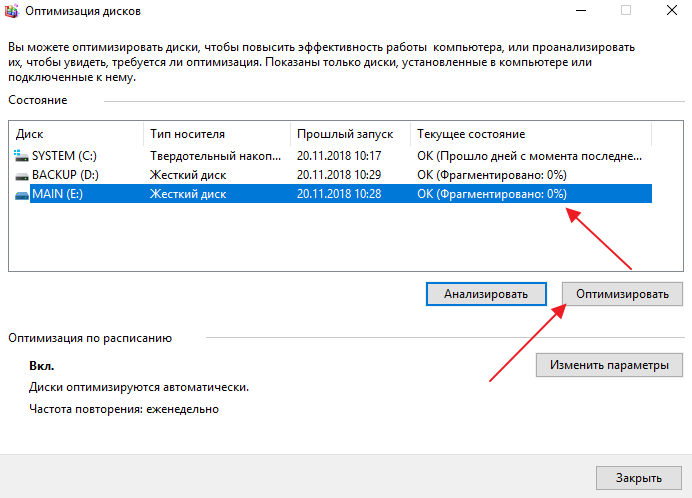
После запуска дефрагментации в столбце «Прошлый запуск» появится надпись «Выполняется». На этом этапе нужно просто дождаться пока Windows 10 закончит дефрагметацию диска. Время, которое необходимо для дефрагментации, зависит от занятого пространства на диске, скорости его работы и степени фрагментированности. В случае значительной фрагментации этот процесс может занять несколько часов.

Также в окне «Оптимизация дисков» можно настроить автоматическую дефрагментацию. Для этого нужно нажать на кнопку «Изменить параметры» в блоке «Оптимизация по расписанию».
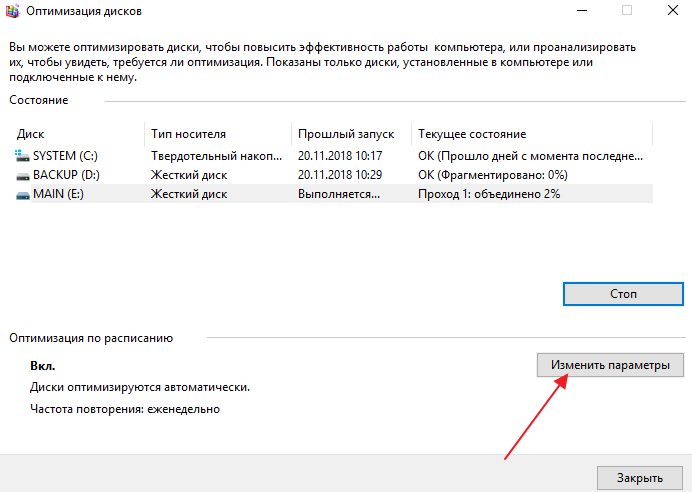
В результате появится небольшое окно, в котором нужно выбрать частоту, с которой Windows 10 должна выполнять дефрагментацию, а также диски, для которых нужно выполнять данную процедуру. Для сохранения настроек окно нужно закрыть нажатием на кнопку «ОК».

После внесения этих настроек дефрагментация будет выполняться автоматически в соответствии с выбранным вам расписанием.
Дефрагментация диска с помощью сторонних программ
Если встроенные в Windows 10 инструменты вас не устраивают, то вы можете выполнить дефрагментацию диска с помощью сторонних программ. Сейчас для этого существует масса решений, многие из которых бесплатны. Например, дефрагментацию можно выполнить с помощью таких бесплатных программ как Piriform Defraggler, Auslogics Disk Defrag Free, Glary Soft Disk SpeedUp. Для примера мы покажем, как дефрагментация диска делается в программе Auslogics Disk Defrag Free.
Итак, для того чтобы выполнить дефрагметацию диска в Windows 10 вам нужно скачать программу Auslogics Disk Defrag Free, установить ее на свой компьютер и запустить. После запуска программы вы увидите список дисков, установленных в вашей системе. Для того чтобы начать дефрагментацию выберите один из дисков и нажмите на кнопку «Дефрагментаци». Обратите внимание, в списке дисков есть столбец «SSD» в котором отмечены твердотельные накопители (или SSD). Для SSD-дисков не нужно выполнять дефрагментацию, поскольку это не даст прироста скорости и сократит их ресурс.
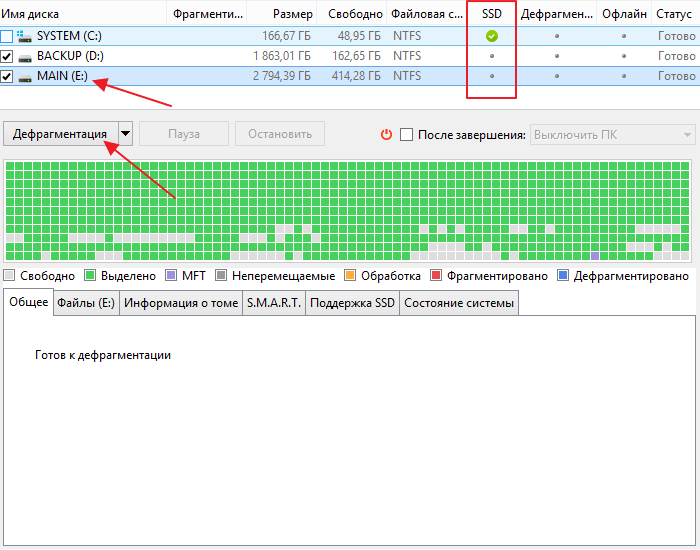
После нажатия на эту кнопку программа Auslogics Disk Defrag Free выполнит анализ вашего диска и начнет дефрагментацию. На этом этапе нужно просто дождаться окончания процесса.
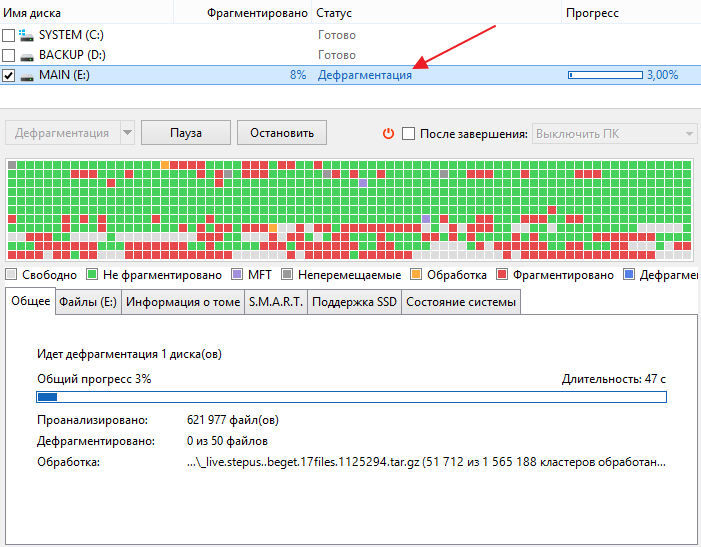
При желании, с помощью программы Auslogics Disk Defrag Free можно настроить автоматическую дефрагментацию по расписанию. Для этого нужно нажать на кнопку с изображением часов, которая находится в левом нижнем углу окна.
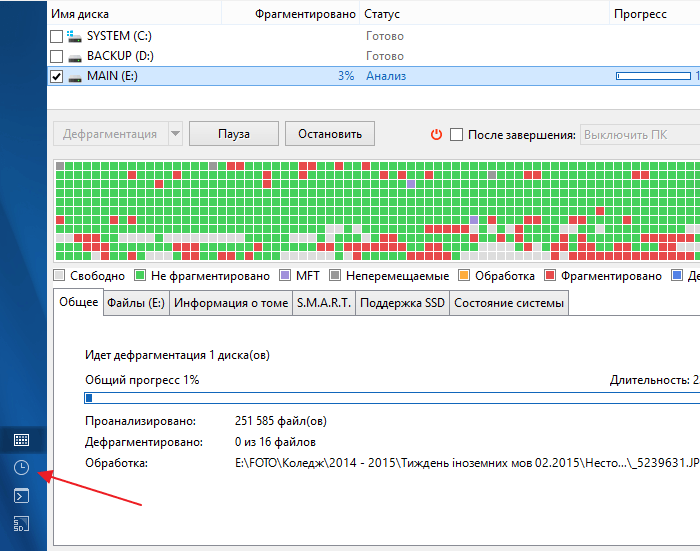
В результате появится экран с настройками автоматической дефрагментации. Здесь нужно установить отметку напротив функции «Дефрагментировать автоматически» и настроить параметры дефрагментации.
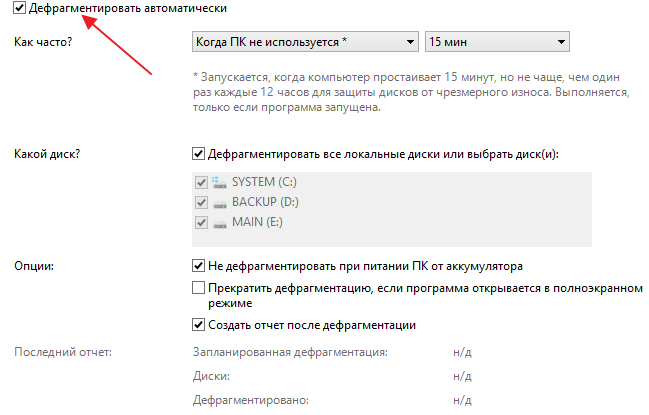
В частности, здесь можно выбрать регулярность дефрагментации, а также диски, которые нужно дефрагментировать.
Как запускается дефрагментация диска на Windows 10
При записи какой-либо информации на диск она записывается не в одном месте, а раскидывается по всему диску. В результате если эту информацию стереть то на диске в различных местах появляются пустые места. Если часто какую-либо информацию на диск записывать и стирать то пустых мест становится очень много, но их размер становится всё меньше и меньше и в итоге диск начинает работать медленнее. Такое распределение пустого места называют фрагментацией, а чтобы маленькие пустые места собрать в более крупные нужно сделать дефрагментацию. Имеется специальный дефрагментатор диска на Windows 10 который называется Оптимизация диска. Чтобы провести дефрагментацию диска на Windows 10 можно запускать оптимизацию диска разными способами.
Через кнопку Пуск
Нажмите кнопку Пуск — Средства администрирования — Оптимизация дисков.
 Как дефрагментировать диск на Windows 10
Как дефрагментировать диск на Windows 10
Сразу откроется окно под названием Оптимизация дисков. Чтобы сделать дефрагментацию диска на виндовс 10 нужно в открывшемся окне выбрать диск и нажать кнопку Оптимизировать.

Дефрагментация диска виндовс 10
После этого сразу запустится дефрагментация по окончании которой можно будет закрыть окно. Предварительно можно узнать нужна ли дефрагментация диска на Windows 10 для этого нужно будет нажать кнопку Анализировать. Но вообще дефрагментация жесткого диска Windows 10 производится когда фрагментировано более 7% и более.
Через Панель управления
Открываете через кнопку Пуск — Служебные Windows — Панель управления — Система и безопасность. Находите абзац Администрирование, а в нём пункт Дефрагментация и оптимизация ваших дисков.

Дефрагментация на виндовс 10 может запускаться через Панель управления
После этого откроется окно Оптимизация дисков.
Через свойства диска
Открываете проводник и нажимаете на Этот компьютер. Затем в правой части наводите курсор на нужный диск и нажимаете правую кнопку мыши. Откроется меню в котором нужно будет выбрать пункт Свойства.

Как выполнить дефрагментацию диска на Windows 10
В открывшихся свойствах перейдите на вкладку Сервис и нажмите там на кнопку Оптимизировать.

Дефрагментация Windows 10
После этого откроется окно Оптимизация дисков.












