Как изменить звуки Discord (ответ) (04.11.22)
Discord — замечательное приложение, которое позволяет вам быть частью самых разных сообществ. Это полноценная социальная платформа, где геймеры, отаку и другие пользователи могут объединяться и общаться друг с другом. Игроки могут разговаривать с другими и выяснять общие интересы.
Самое лучшее в использовании Discord — это то, что большинство его услуг полностью бесплатны. Кроме того, Discord доступен на нескольких разных платформах. Вам даже разрешено использовать Discord на вашем смартфоне, браузере или ПК. Неважно, какое устройство вы решите использовать, поскольку опыт останется практически таким же.
Популярные уроки Discord
Каждый раз, когда кто-то отправляет вам сообщение или говорит что-то в текстовом канале, вы получаете звук уведомления. Это необходимо для того, чтобы Discord предупредил вас о сообщении. Независимо от типа уведомления Discord воспроизводит один звук для всех из них.
Большинству пользователей это не очень нравится, поскольку они хотят иметь возможность различать звуки в разных уведомлениях. Если вы тоже думаете об одном и том же, то вы попали в нужное место. В этой статье мы объясним все, что вам нужно знать о том, как изменить звуки Discord. Итак, приступим!
Возможно ли это?
Итак, действительно ли в Discord можно менять звуки? Что ж, это в основном зависит от платформы, которую вы используете сейчас . Если вы используете Discord на телефоне или в браузере, то нет. Однако пользователи ПК должны радоваться, так как у них есть возможность изменять звуки в Discord.
К сожалению, приложение не поддерживает изменение звуков с помощью самой программы. Это основная причина, по которой вы не можете изменить звук как в телефонах, так и в браузерах.
Однако пользователи ПК могут сделать это, просто изменив файлы Discord.
Каким образом Можете ли вы изменить звуки?
Чтобы изменить звуки в Discord, выполните следующие действия:
Примечание.
Имейте в виду, что более новая версия Discord внесла небольшие изменения в каталог звуковых файлов Discord. Вы также можете найти звуковые файлы в App Data Roaming Discord app- (версия) Cache. Файлы, начинающиеся с f_, — это все звуковые файлы. Если вы что-то испортили, просто удалите все и выполните новую установку.
Итог
Вы когда-нибудь задумывались, как можно изменить звуки Discord? В этой статье мы упомянули, как этого добиться.

Как включить звук в Дискорде на стриме?
- Зайти на вкладку “Настройки”;
- Перейти на “Голос и видео”;
- Регулировать громкость на вкладке “Громкость звука”, где перемещение ползунка налево делает звук тише, а направо — громче.
В поиске windows, который находится в «пуске» напишите «диспетчер устройств». Откройте и в списке найдите «звуковые, игровые и видеоустройства». Если там есть «Realtek high definition audio» то всё отлично. Используя встроенные функции научимся включать музыку через микрофон в игру.
Исправление 2: проверка оборудования
Часто правильное решение является самым простым. Убедитесь, что разъемы для наушников/микрофона надежно подключены к аудиовходам и выходам ПК, особенно если у вас есть рабочий стол, где башня находится под столом и редко проверяется.
Игровые гарнитуры часто поставляются с общей кнопкой отключения звука для ввода и вывода. Убедитесь, что вы случайно не нажали на него.
Производители гарнитур и микрофонов постоянно выкачивают новые драйверы для устранения проблем. Проверьте, есть ли у вас последняя версия, просмотрев сайт поставщика вашей конкретной модели. В ситуации, когда вам требуется специальное программное обеспечение для вашего аксессуара, убедитесь, что оно также обновлено.
Исправление 2. Правильно настройте параметры звука.
При устранении проблем со звуком необходимо убедиться, что настройки звука настроены правильно. Вы можете использовать следующие шаги, чтобы проверить:
Если это решение не помогает, попробуйте следующее ниже.
Проблемы с микрофоном
Как открыть окно «Звук»:
• Нажмите кнопку «Пуск», затем «Панель управления». В открывшемся окне нужно выбрать раздел «Оборудование и звук».
• Другой способ, актуальный для пользователей Windows 7 – кликните правой кнопкой мыши по иконке «Динамики» в правом нижнем углу.
На вкладке «Запись» убедитесь, что нужный микрофон подключен и выбран в качестве основного устройства.
Если он не работает только в дискорде, то следует проверить настройки самой программы.
1. Откройте Discord.
2. Посмотрите в низ экрана. Слева расположены маленькие значки с изображением микрофона, наушников и шестеренки. Убедитесь в том, что они не отключены. Если иконка перечеркнута красным, кликните по ней, чтобы запустить соответствующее оборудование.3. Нажмите на значок шестеренки. Откроется страница «Настройки пользователя». Найдите и выберите строчку «Голос и звук». Она находится в разделе «Настройки приложения».4. Нажмите на слова, помещенные под надписью «Устройство ввода» (например, «Default»). В появившемся списке выберите нужный микрофон.
5. Проверьте, каким методом включается устройство: автоматически или вручную (в режиме рации). Если выбран 2-й вариант, введите нужное сочетание клавиш запуска и отрегулируйте задержку отключения.
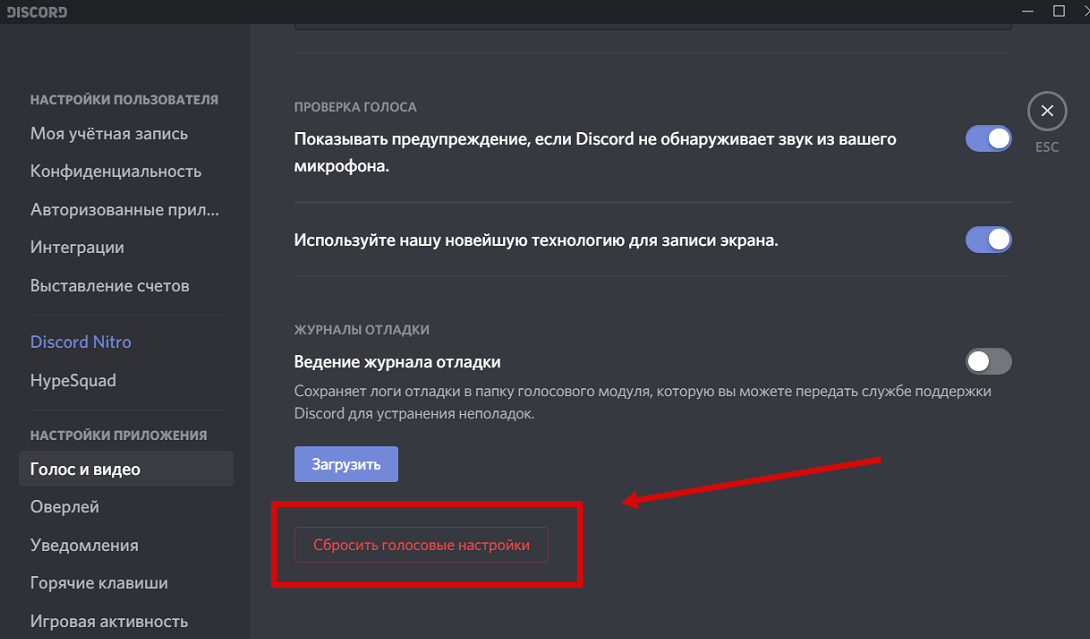
Чтобы упростить себе задачу, пролистайте в самый низ страницы и нажмите «Сбросить голосовые настройки».
Если это не помогло, проверьте драйвера. Для этого запустите диспетчер устройств.
Как это сделать:
• впишите в строку поиска «Диспетчер Устройств»;
• зажмите Win+R и в открывшееся поле вставьте команду devmgmt.msc нажмите ок.
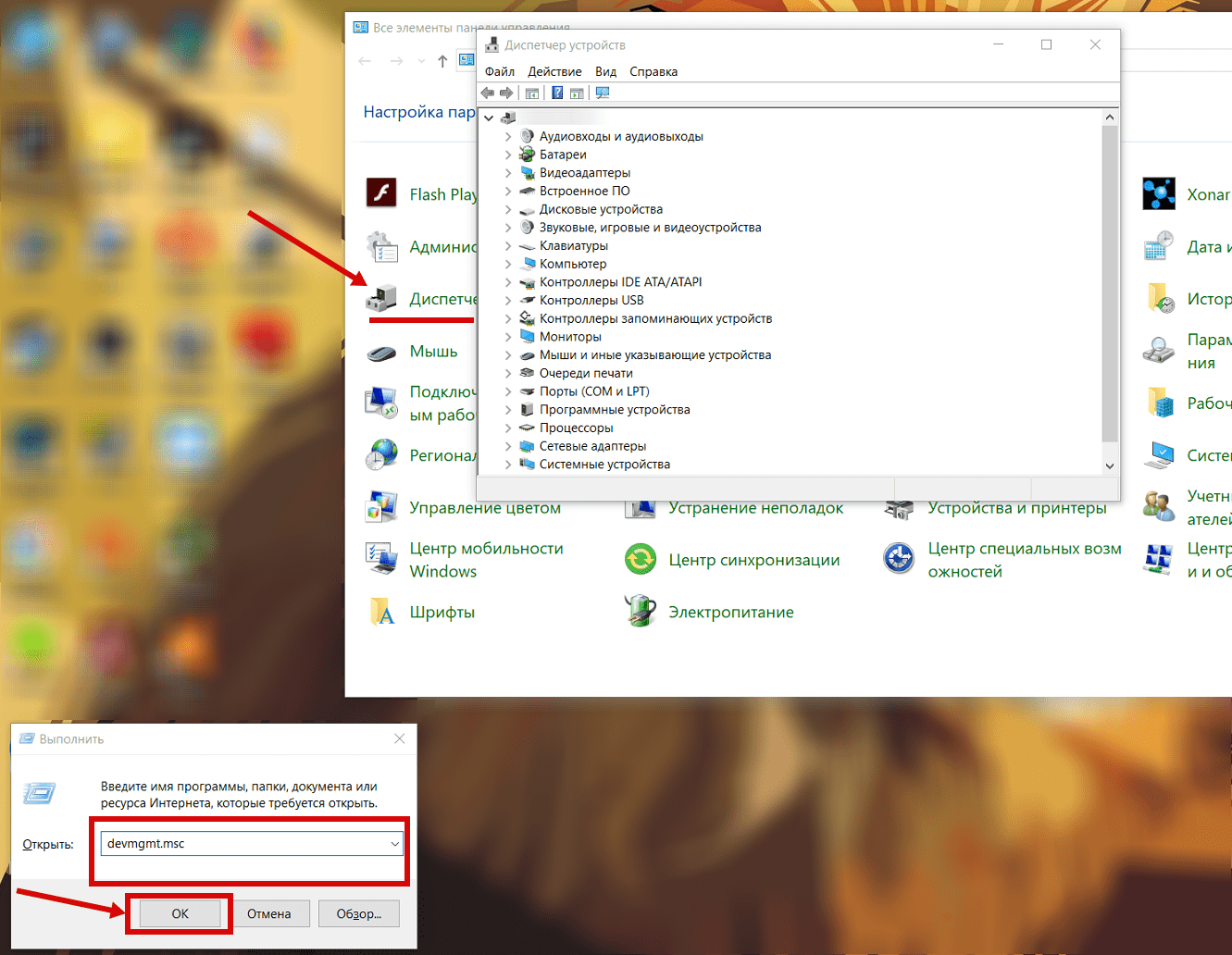
Что дальше:
1. Найдите в списке нужный микрофон.
2. Щелкните правой кнопкой мыши. Выберите пункт «Обновить драйвера».
3. Если этот способ не подходит, запросите информацию о программном обеспечении – выберите пункт «Свойства». Затем найдите в сети нужные драйвера и скачайте их.
При этом нужно пользоваться только файлами с официальных сайтов. В противном случае существует высокий риск скачать бесполезную или вредоносную программу.
Если уже установлены правильные драйвера, запустите Discord от имени Администратора. Для этого:
1. щелкните по ярлыку программы правой кнопкой мыши;
2. выберите в предложенном списке соответствующую опцию.
Другие настройки звука в Discord
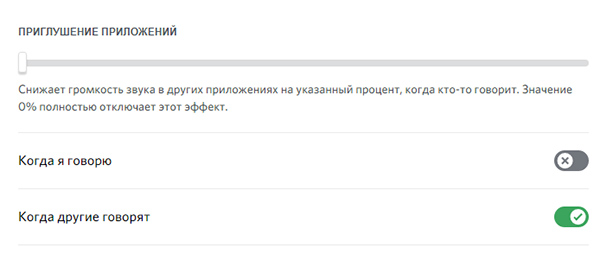
В приложении гибкие настройки звука. Есть возможность приглушать фоновые шумы, когда вы говорите или кто-то из ваших собеседников начинает говорить. Параметр называется Приглушение приложений и находится в разделе Голос и видео.
Для настройки активируйте оба пункта: Когда я говорю и Когда другие говорят. Перетащите регулятор вправо. Полное смещение совсем уберёт фоновый звук в Discord. Оставьте его на центре, оптимальная настройка.
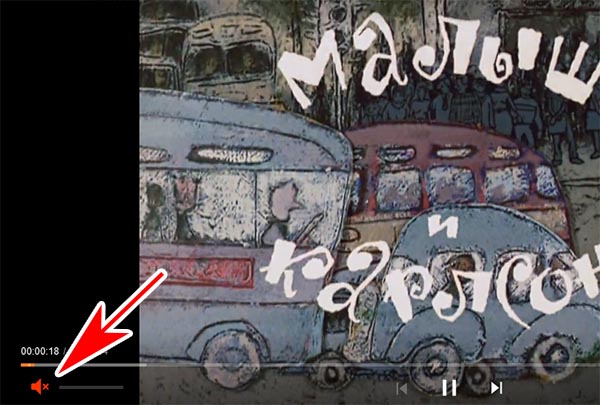
Если звук в Дискорд не работает во время трансляции, этому может мешать Режим стримера. Если в настройках будет активен пункт Выключить звуки, в качестве эксперимента его можно выключить.
Проблемы могут быть не с программой Discord, а с браузером, откуда происходит трансляция. Обратите внимание на панель проигрываемого видео, может быть здесь выключен звук. Посмотрите системный регулятор. На панели Дискорд тоже есть кнопки включения и отключения звука. Проверьте заодно и их.











