Как в Windows 10 открыть RAW файлы
Сегодня популярность зеркальной фототехники продолжает оставаться высокой, и, соответственно, файлы, создаваемые «зеркалками», могут вызывать вопросы у пользователей. Давайте рассмотрим один из основных форматов цифрового фото – RAW и как его можно открыть в Windows.
Свое название формат RAW получил от английского «raw» — сырьё. В данный файл сохраняются необработанные картинки. RAW представляет собой lossless формат, в котором без искажений сохраняются все данные снимка, что позволяет добиться максимального качества картинки. Естественно, такой файл с несжатыми данными имеет очень большие отличия от формата *.jpg и занимает очень много места на вашем диске.
Как открыть фото в формате RAW?
Пожалуй, самый надёжный способ взаимодействия с RAW-файлами – работа в RAW-конвертерах. Программы этого типа позволяют не только открывать фотографии, но ещё и редактировать и сохранять их в более привычных форматах, вроде JPEG или TIFF.
Рынок подобного софта пестрит новинками, но для быстрой и корректной работы лучше всего подойдёт RAW Конвертер Экспресс. Программа «дружит» со всеми расширениями RAW формата. Чтобы открыть ваши снимки, достаточно лишь запустить приложение и найти в каталоге папку с файлами.
На заметку: формат RAW не имеет единого расширения. У каждой марки фотоаппарата – своё собственное обозначение для «сырых» необработанных файлов. Например, Canon — CRW и CR2, у Nikon – NEF и NRW, у Sony – ARW и SR2 и т.д.
Добавьте последний сырой кодек в Windows 10
Если вы не можете открыть Raw-изображения в Windows 10, вам нужно установить кодек Raw-изображения, который поддерживает вашу модель камеры. Например, этот драйвер Sony Raw позволяет открывать необработанные фотографии, снятые на поддерживаемые камеры Sony.
Лучшим местом для поиска кодека обычно является веб-сайт производителя. Тем не менее, вы также можете найти кодек, необходимый на Codecs.com.
Введите ключевое слово «Необработанные кодеки» в поле поиска сайта, чтобы найти кодеки, которые открывают «Необработанные фотографии».

Чем открыть файлы RAW
Чем можно открыть фотографии, которые были загружены на компьютер в формате RAW? Для начала мы будем применять на практике стандартные способы Windows открытия таких файлов, а позже рассмотрим специальные программы.
Итак, следуем инструкции. Нажимаем по RAW файлу правой кнопкой мыши и выбираем из выпадающего меню – «Открыть с помощью» (Скрин 1).

Эта функция предложит Вам открыть данный формат несколькими способами:
- с помощью Фотошоп (если есть);
- через программу Пейнт, которая открывает любые форматы файлов;
- в браузере.
Выбираем самый простой вариант – открытие формата RAW с помощью программы Paint. Просто нажимаете по ней в списке дополнительных программ Windows и фото откроется в этой программе.
Через Пейнт Вы можете поменять формат Вашего файла на другой.
Чем открыть файлы RAW в Nikon и Canon
Если Вы столкнулись с проблемой открытия файлов RAW в форматах Никон и Канон – это не проблема. Существуют специальные программы, которые открывают подобные форматы. Например, Adobe Photoshop Lightroom 3, Adobe Photoshop CS5, Nikon Capture NX.
Допустим, Вы выбрали Фотошоп. Как всегда, её нужно скачать и установить на компьютер. Затем, запускаете программу на своём компьютере. Далее, нажимаете кнопку «Файл» и «Открыть» (Скрин 2).

После этого в разделе «Все форматы» выбираете категорию формата – «Photoshop Raw (*RAW)» и загружаете туда фото с этим форматом (Скрин 3).

Затем, нажимаете кнопку «Открыть», чтобы RAW картинка была открыта в программе Фотошоп. А поскольку Nikon и Canon относятся к этому формату, то они тоже в ней откроются. Когда фотография будет открыта в программе, Вы сможете нажать на кнопку «Файл» далее, «Сохранить как» и сохранить картинку на рабочий стол компьютера под другим форматом. Например, в Jpg.
Программы для работы форматом (файлами) Raw
В Интернете есть множество Raw программ-конвертеров, которые не только могут открывать для просмотра такие форматы файлов, но и работать с ними. Например, изменять цвет, фон, добавлять тексты и так далее. Рассмотрим лучшие программы для работы с файлами RAW:
- Phase One Capture One. Эта программа поможет Вам отредактировать фотографию, которая была сделана в формате Raw. Она может настроить резкость фотографии, её контраст, температуру цвета, увеличить яркость фото и так далее.
- Nikon Capture NX. Ещё одна программа, которая работает с RAW форматами. В неё можно быстро загружать фотографии разных объёмов и их обрабатывать. Затем, сохранять на компьютер в тот формат, который Вам будет нужен.
- Raw Photo Processor (RPP). Для того чтобы работать в этой программе, необходимы навыки работы в ней. Со временем можно научиться работать в этой программе. Ведь любой человек сможет её использовать для обработки своих фотографий, поскольку у неё удобный рабочий интерфейс.
- Программа XnView. На блоге есть статья о программе XnView. В которой рассказывается, как работать в этой программе, как открывать файлы разного формата в том числе и RAW, как конвертировать форматы, редактировать картинки. По инструкции Вы сможете её быстро скачать и установить на компьютер бесплатно.
Мы разобрали только известные программы. В Интернете Вы можете найти ещё утилиты, которые качественно обработают Вашу RAW фотографию.
Как открыть изображения RAW в Windows 10
В Windows 10 версии 1903 вы сможете открывать и просматривать необработанные образы в Windows 10, просто установив официальное расширение RAW из Магазина Windows.
После установки Raw Image Extension вы сможете просматривать миниатюры и предварительные просмотры необработанных изображений прямо в проводнике, как и другие обработанные изображения. Кроме того, вы также сможете открывать необработанные образы с помощью встроенного приложения «Фотографии» после установки расширения необработанного изображения на вашем ПК. В текущей версии расширения добавлена поддержка большинства популярных форматов изображений Raw. Если вы хотите узнать список поддерживаемых камер, перейдите на страницу поддерживаемых камер.
ВАЖНО: Как упоминалось ранее, чтобы установить Raw Image Extension вы должны использовать версию 1903 (сборка 18323 или новее) или более позднюю версию Windows 10. Приложение Raw Image Extension не поддерживает ранние версии Windows 10.
Выполните приведенные ниже инструкции, чтобы установить расширение Raw Image Extension для поддержки необработанных образов в Windows 10.
- Перейдите по этой ссылке, чтобы открыть страницу «Raw Image Extension» в приложении Магазин Windows.
- Нажмите кнопку «Получить», чтобы установить приложение.
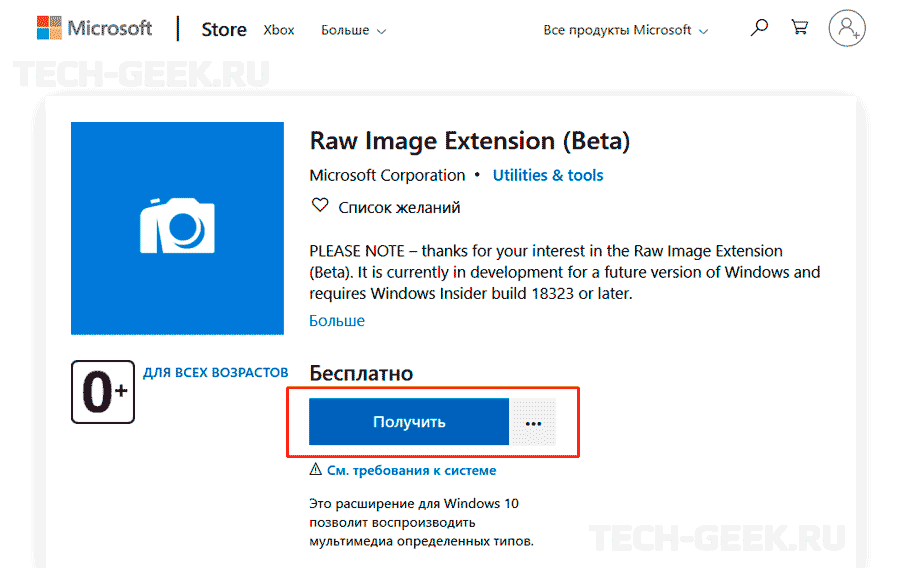
Теперь вы сможете просматривать миниатюры и превью изображений Raw в проводнике, а также открывать их с помощью приложения «Фото» (в полном разрешении). Кроме того, все приложения Windows, которые используют платформу компонентов Windows Image для декодирования необработанных изображений, будут поддерживать формат файлов RAW после установки приложения.
Если вы не можете просматривать миниатюры изображений в проводнике даже после установки расширения, перезапустите проводник Windows или перезагрузите компьютер. Это должно помочь и вы сможете открыть RAW в Windows 10.
Как фотографировать в RAW
Съемка в RAW позволяет пользователю делать снимки, не тратя много времени на стандартные настройки кадра.
Преимущества формата в том, что он не предоставляет абсолютно никакой стандартизированной обработки, а значит фотографу не нужно излишне заботиться о:
- Балансе белого;
- Контрастности;
- Яркости;
- Насыщенности.
Большое количество информации, которую несут в себе RAW изображения, позволяет отрегулировать все эти параметры на получившихся фотографиях уже после по своему усмотрению без потери качества изображения. При этом такая коррекция возможна лишь для кадров, выполненных в этом режиме, чем RAW отличается от остальных форматов. Для кадров в формате JPEG эти функции либо недоступны, либо не создадут положительного эффекта.
Несмотря на кажущуюся простоту съемки в режиме “сырых” кадров и преимущества RAW, фотографу нужно иметь четкое представление о целях того или иного снимка. Поскольку все изображения будут обрабатываться на мониторе компьютера, нужно понимать, что за цель обработки стоит перед пользователем, и какой вид должен приобрести конечный продукт.
Совет! Не стоит полагаться на хорошее дневное освещение и устанавливать меньшую глубину цвета или полностью автоматический баланс и яркость. Хоть полноценные файлы и содержат много избыточных данных и занимают много места в памяти, их глубина откроет новые возможности для обработки в программе. Если опыта в работе с режимом RAW еще не хватает, лучше настроить фотосъемку в формате Fine+Raw, чтобы сохранить полученные фото и в автоматическом режиме. При обработке оба кадра можно сравнить и наглядно увидеть разницу отдельных снимков в форматах и обработанного вручную RAW, и автоматически подогнанного JPEG.
Windows 10: загрузите расширение RAW Images
Чтобы установить и использовать расширение RAW Image Extension, вы должны использовать Windows 10 May 2019 Update (версия 1903 или более поздняя). Если вы не можете установить расширение, вам придется установить обновление из приложения «Настройки» или загрузите его вручную с веб-сайта Microsoft.
Кодек для этого бесплатного расширения предоставлен вам людьми на libraw.org и еще не поддерживает все форматы изображений RAW. Чтобы узнать, совместим ли ваш с этим расширением, посетите веб-сайт проекта для Актуальный список поддерживаемых камер. Расширение RAW Image Extension позволяет просматривать изображения в приложении «Фото», а также эскизы, превью и метаданные изображений RAW в проводнике. Вы можете открыть окно свойств RAW-файла, чтобы увидеть метаданные.
Перейдите в Microsoft Store и найдите «Расширение для необработанных изображений» или перейдите прямо в Страница расширения необработанного изображения . Нажмите «Получить», чтобы установить его.
Теперь нажмите «Установить», чтобы установить расширение.
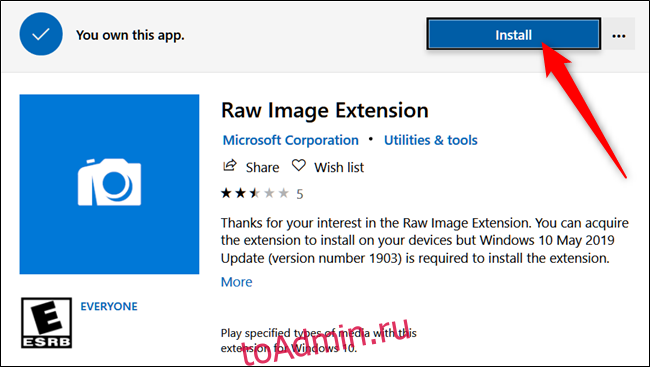
После загрузки и установки расширения закройте Магазин и перейдите в папку с вашими изображениями RAW. Миниатюры мгновенно создаются в проводнике без использования внешней программы просмотра.

Дважды щелкните изображение, нажмите «Фотографии», затем нажмите «ОК».

Теперь ваше изображение RAW будет открываться непосредственно в приложении «Фото» без необходимости загружать и устанавливать стороннее приложение, такое как Photoshop.

Чтобы всегда использовать приложение «Фотографии» с файлами RAW, которые вы используете, вы можете изменить программу по умолчанию для определенного типа файла с помощью нашего руководства.
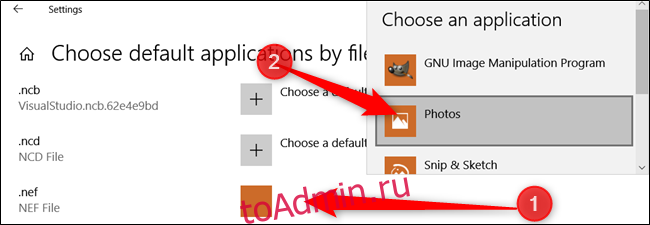
Софт позволяет открывать и читать разные форматы, одновременно просматривать несколько документов, отправлять работу на печать, отыскивать текст в документе и многое другое. Доступен экспорт страниц документации в разные форматы, постраничный просмотр и с разворотами, исправление ошибок в плохо отсканированном файле, восстановление сессии, создание закладок и разные параметры экрана во время чтения.
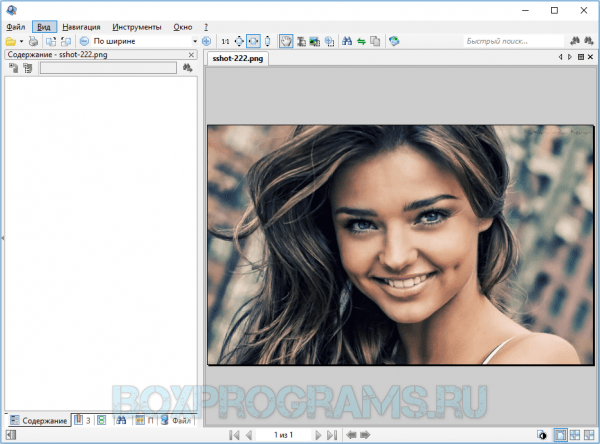
СТДУ Вивер также распечатывает защищенные от печати PDF-данные и имеет много настроек для корректуры яркости, гаммы и контраста.
Заключение
Формат RAW позволяет провести максимум манипуляций с фото и не сильно заботиться о выставлении настроек во время снимка. Он является более предпочтительным, но подойдет лишь тем людям, которые понимают, как в дальнейшем будут заниматься обработкой фотографии.
Совет! Начинающим фотографам не стоит выбирать RAW, так как актуальней разобраться с влиянием настроек на конечное фото непосредственно при съемке, и с полученным багажом знаний браться за обработку «сырых» данных на ПК.












