Как настроить сохранение файлов в нужную папку на компьютере?
Если речь идет о файлах, скачиваемых из интернета, то такую «настройку под себя» можно сделать через настройки браузера (алгоритм примерно одинаковый для всех ): открываете настройки и находите там подменю «загрузки». Оно обычно состоит из двух частей — путь для сохранения файла (окошко, в котором уже прописан путь для сохранения) и рядом кнопка изменить. И строки ниже «всегда спрашивать путь сохранения» (текст может незначительно отличаться в разных браузерах).
Итак если вы планируете сохранять файлы в конкретную папку, то нажимаете кнопку «изменить» и задаете нужную вам папку, сохраняете изменения (либо они сохранятся автоматически-глядите по браузеру). Либо просто подсвечиваете окошко «спрашивать. » и тогда при каждом скачивании выбираете, где будет храниться ваш файл.
Как сделать чтобы при сохранении файла компьютер спрашивал куда сохранить
Argument ‘Topic id’ is null or empty
© Николай Павлов, Planetaexcel, 2006-2022
info@planetaexcel.ru
Использование любых материалов сайта допускается строго с указанием прямой ссылки на источник, упоминанием названия сайта, имени автора и неизменности исходного текста и иллюстраций.
ИП Павлов Николай Владимирович
ИНН 633015842586
ОГРН 310633031600071
Выбрать папку загрузки файла (Google Chrome)
По-умолчанию Гугл Хром при загрузке файлов, автоматически сохраняет их в папку «Загрузки» ил «Downloads». Чтобы при сохранении файла Хром запрашивал папку, нужно сделать следующее.
Нажимаем на кнопку «Настройка и управление Google Chrome». Выбираем пункт «Настройки».
Прокручиваем страницу вниз и нажимаем «Показать дополнительные настройки».
Находим раздел «Загрузки» и ставим галочку напротив «Запрашивать место для сохранения каждого файла перед загрузкой».
Разрешение на скачивание нескольких файлов
Чтобы настроить, будет ли Chrome запрашивать загрузку нескольких файлов с одного веб-сайта или автоматически:
В правом верхнем углу Chrome выберите значок меню (трехточечный), затем выберите Настройки .
В нижней части экрана выберите Дополнительно .
В разделе Конфиденциальность и безопасность выберите Настройки контента .
Этот экран также содержит список сайтов, заблокированных вами для загрузки более одного файла одновременно. Добавьте другие сайты или домены в список в разделе Блокировать или Разрешить . Например, если вы добавите веб-сайт в раздел Разрешить , Chrome автоматически загрузит сразу несколько файлов.
Если веб-сайт пытается загрузить вредоносное ПО на ваш компьютер, а сайт указан в разделе Разрешить , добавьте его в раздел Блокировать или удалите его из Разрешить область.
На экране Настройки контента выберите Автоматическая загрузка .
Включите Спросить, когда сайт пытается загрузить файлы автоматически после переключения первого файла .
Chrome теперь запрашивает разрешение перед загрузкой нескольких файлов с одного сайта.
Отключение автоматической загрузки открытия или cохранения файла.
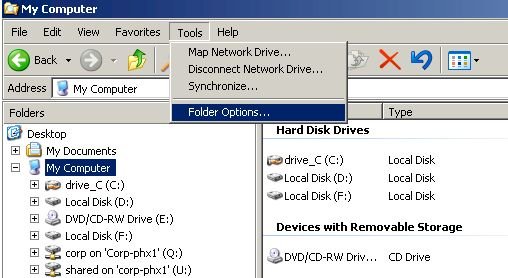
Если у вас есть незарегистрированный флажок «Всегда задавать этот вопрос, открывая такие файлы» для определенного типа файла или расширения файла в диалоговом окне Загрузка файла, когда вы загружаете файл с Internet Explorer (IE7 или IE6 и старше ), вы больше не увидите подтверждения загрузки файла в диалоге еще раз.
Файлы будут автоматически загружены ,только если вы нажмёте на ссылку, а затем он открывается, как выбранное вами предпочтительное действие. И таким образом вы не в состоянии сделать выбор в том, чтобы сохранить или открыть файл определенного типа в будущем. Если у вас есть сожаление по поводу сделанного выбора и вы хотите чтобы окно подтверждения Загрузка файла — сохранить или открыть диалоговое, появилось снова, как в настройках по умолчанию, попробуйте следующий трюк.
1.Откройте любую папку в Windows Explorer или откройте Мой компьютер, а затем нажмите в строке меню на Инструменты , а затем папку в выпадающем меню. Кроме того, зайдите в Панель управления и выберите пункт Свойства папки.
2.В диалоговом окне папки, выберите вкладку типы файлов. На этой вкладке перечислены все файлы, типы, связанные с Windows, и они могут занять некоторое время, чтобы их открыть.
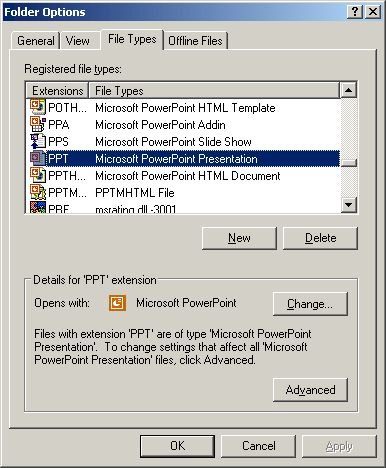
3.Найдите и выделите — выбрать тип файла или расширение, которому вы хотите вернуть поведение загрузки файла запрос подтверждения открыть или сохранить и остановки автоматического открытия или сохранения загруженных файлов.
4.Нажмите на кнопку Расширенный. Вы должны войти в систему или Войти в учетную запись пользователя с правами администратора или с привилегиями опытного пользователя для использования этой функции.
5.В окне Тип файла Edit, снимите флажок Подтверждать открытие после загрузки.
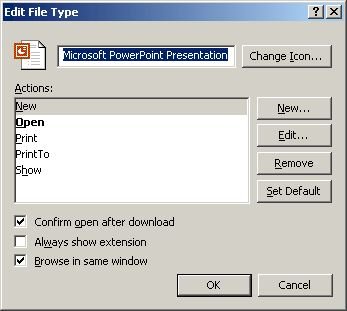
6. Нажмите OK , когда закончите.
7.Повторите процедуру для других типов файлов для которых вы хотите, чтобы вернуться к нормальной загрузке по умолчанию.
Как только вы нажмете на ссылку — загрузка определенного типа файла, вам будет предоставлено либо — Открыть или Сохранить как варианты загрузки еще раз. Отмечу, что в Windows Vista, вкладка Типы файлов удалена и сделать это можно так ,как написано в этой статье — Сброс сообщения диалогового окна загрузки в Vista IE.
P.P.S. Если у Вас есть вопросы, желание прокомментировать или поделиться опытом, напишите, пожалуйста, в комментариях ниже.
Как в браузерах настроить скачивание в отдельную папку или диск.

16.07.2016 (admin) Продолжаем изучать возможности браузеров компьютера. Сегодня вы узнаете о том, как настроить скачивание файлов в нужную вам папку. По умолчанию в браузерах все файлы скачиваются в папку «Загрузки» системного диска. Это не очень удобно тем, кто часто качает большие по объему файлы (кино, игры).
Почему неудобно, да потому что, чаще всего, при нормальной настройке системы, жесткий диск делят на два локальных. Один из них – системный, где установлена система, программы. Для системного локального диска, в основном выделяется небольшой объем, и если качать на него файлы по несколько гигов, то диск быстро переполнится и система станет работать нестабильно.
Второй, как раз для хранения личных файлов. Второй локальный диск имеет весь остаток объема, и если качать файлы напрямую на него, ваша система всегда будет иметь свободную память для стабильной работы.
Начнем. В ХРОМЕ нажмите на кнопку « Меню », в правом верхнем углу, затем нужно кликнуть по строке « Настройки ».

Откроется окно, в котором нужно спуститься вниз (с помощью колесика мыши) и нажать « Показать дополнительные настройки ».

Далее спускаемся ещё ниже, до пункта « Скачанные файлы ».

Обратите внимание, здесь есть строчка « Всегда указывать место для скачивания ». Если вы поставите галочку, то при каждом скачивании будет открываться окно, где нужно указать путь, в который поместиться будущий скачанный файл.

Если же вам нужна отдельная папка для всех скачиваний, то в строке « Расположение скачиваемых файлов » нажимаем « Изменить » и выбираем путь. Теперь в окне будет показан новый путь к скачиванию.

В ОПЕРЕ нажимаем « Меню », затем « Настройки ». В разделе « Основные » вы увидите пункт « Загрузки ».

Здесь также можно поставить галочку для постоянного выбора разных мест скачиваний. Или нажать кнопку « Изменить » и выбрать путь к файлу.
В MOZILLA все примерно также, « Меню » — « Настройки ».

В разделе « Основные » в пункте « Загрузки » выберем « Всегда выдавать запрос на сохранение файла », или нажмем « Обзор » и укажем путь.
Как в браузерах настроить скачивание в отдельную папку или диск. обновлено: Февраль 18, 2017 автором: admin









