Как отключить автозапуск Оперы при включении компьютера
При включении компьютера могут запускаться программы, которые не всегда нужны пользователю для работы. Данная функция предусмотрена в системах Windows – она весьма удобна и несет определенную пользу, если правильно обращаться с этим инструментом. Однако пользователи нередко фиксируют факт злоупотребления автозапуска программами. Веб-обозреватель Opera относится к их числу.
Дальнейшие инструкции по отключению автозапуска в Опере будут зависеть от версии установленной ОС. Ниже вы найдете краткое изложение для самых распространенных версий Виндовс, а также MacOS.
Как сделать чтобы опера запускалась при включении компьютера
Я пытался добавить Оперу в автозапуск. Скопировал сначала файл opera.exe в
Пуск-стандартные- автозапуск
— пишет нет opera dll. Скопировал всю программу (инсталированную) — все равно не включается opera при запуске компа. Как сделать, чтобы браузер запускался при включении компа ?
Пуск -> Выполнить -> MSCONFIG, вкладка автозагрузка, если там есть строчка с Оперой, поставить галочку
| Здесь присутствуют: 1 (пользователей: 0 , гостей: 1) |
Текущее время: 06:09 . Часовой пояс GMT +4. Powered by vBulletin® Version 5.8.9
Copyright ©2000 — 2016, Jelsoft Enterprises Ltd.
Добавить приложение для автоматического запуска при начальной загрузке Windows 10
Нажмите кнопку Пуск и прокрутите список, чтобы найти нужное приложение.
Щелкните приложение правой кнопкой мыши, выберите Дополнительно, затем Открыть расположение файла. Откроется папка, где сохранен ярлык приложения. Если параметр Открыть расположение файла отсутствует, это означает, что данное приложение не может автоматически запускаться при начальной загрузке.
Перейдя к папке с файлом, нажмите клавишу с логотипом Windows + R, напечатайте shell:startup, затем нажмите ОК. Откроется папка Автозагрузка.
Скопируйте и вставьте ярлык приложения из папки с файлом в папку Автозагрузка.
Как убрать автозапуск Оперы при включении компьютера
Ситуация, когда браузер загружается вместе с системой, далеко не всегда удобная. Ведь сразу же появляется приветственное окошко на весь экран/монитор, которое надо закрыть. Плюс оно лишний раз нагружает Windows, что особенно неприятно на старых компьютерах. Особенно такое положение дел неприятно, когда раньше все поменялось при установке каких-либо программ. Если пользователю это мешает, то он наверняка заинтересуется, как отключить автозапуск Оперы. В данной статье мы подробно со всем разберемся.
Первое действие в данной ситуации — проверка ПК на вирусы, ведь не могла же Opera сама по себе начать автоматически запускаться. Затем идет полная чистка от лишнего софта. А потом уже можно перенастраивать автозагрузку Windows. Рассмотрим все три этапа по отдельности.
Этап №1: Проверка на вирусы
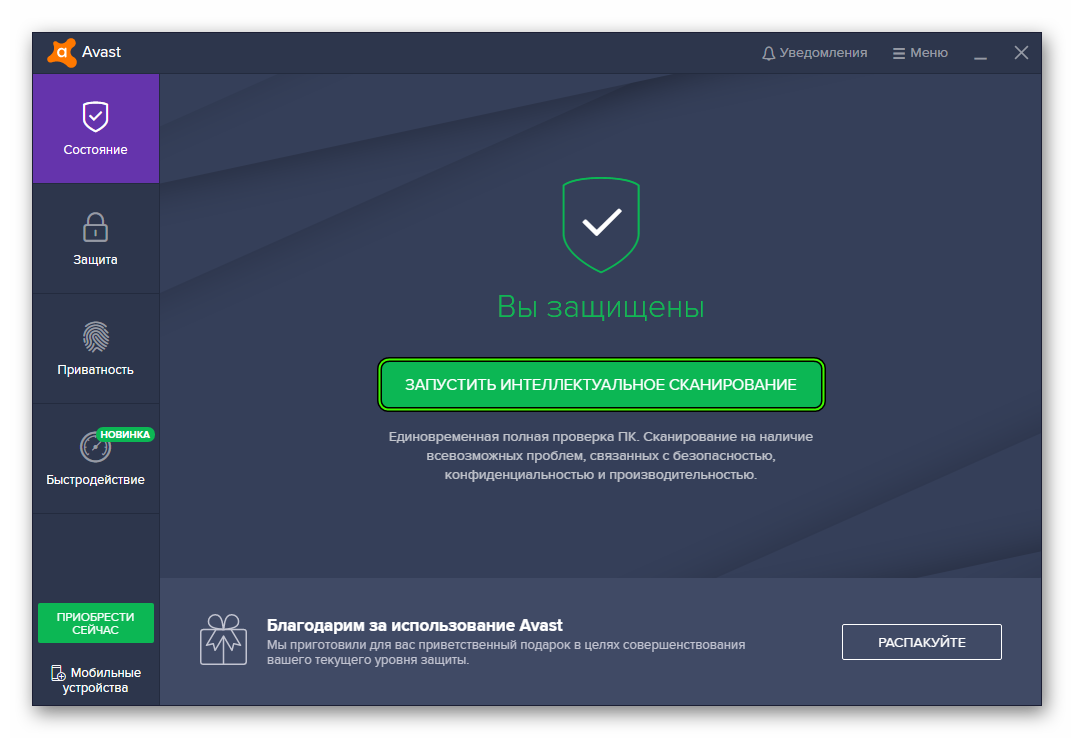
Крайне желательно иметь установленный антивирус. Если он у вас присутствует, то активируйте полную проверку. В противном случае — сначала загрузите его. Например, с задачей отлично справится Avast Free Security, который распространяется бесплатно.Но также подойдут Kaspersky, ESET NOD32 и другие защитные программы. Тут уже все на ваше усмотрение.
Этап №2: Чистка
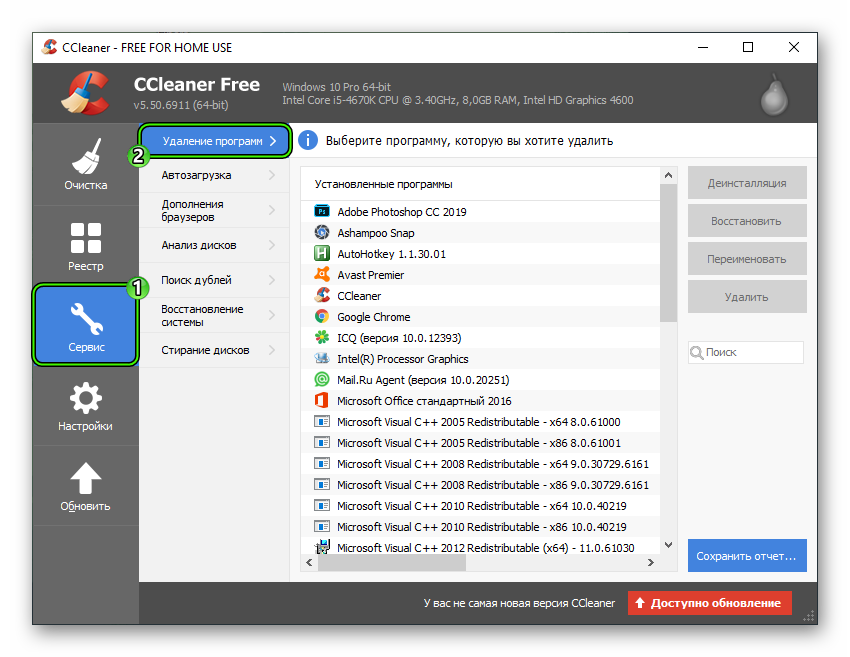
Теперь вам нужно стереть с компьютера все программы, которыми вы никогда не пользовались. Для этих целей идеально подходит утилита CCleaner. Просто зайдите в «Сервис – Удаление программ» и деинсталлируйте все лишнее.
Этап №3: Перенастройка
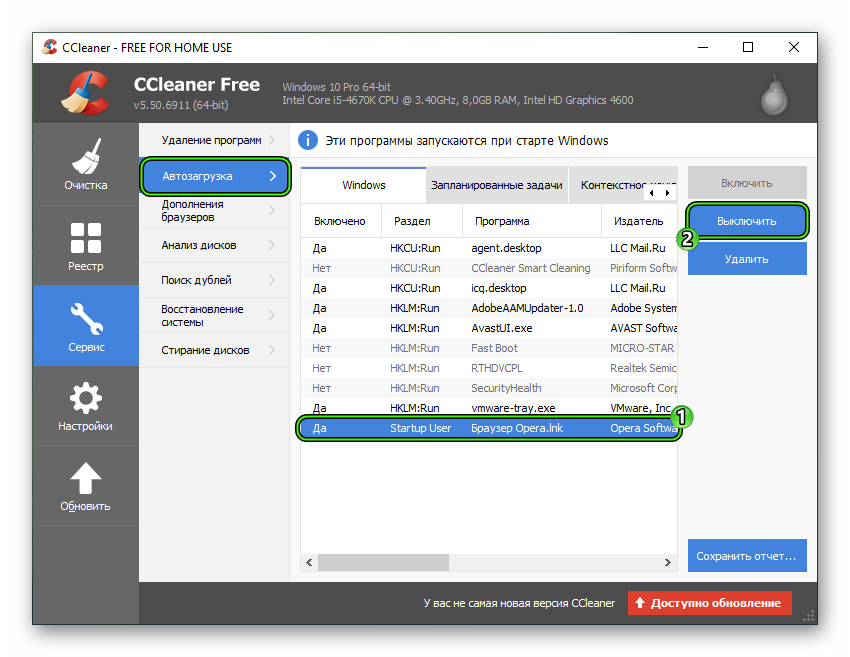
Нам опять понадобится утилита CCleaner. На этот раз во вкладке «Сервис» откройте второй пункт меню. Здесь отыщите все непонятные или ранее неизвестные пункты и отключите их.Например, в нашем случае это просто опция запуска браузера с ярлыка, но у вас может быть что-то совсем другое. А если вы деактивируете запуск чего-то важного, то всегда параметры выйдет восстановить.
Как убрать Оперу из автозагрузки при включении компьютера
Для быстрого доступа к программам и приложения при загрузке ПК в операционной системе Windows есть функция автозагрузки программ. Функция весьма удобная и полезная, однако некоторые программы злоупотребляют ей. Например, многие пользователи жалуются на автозапуск браузера или его компонентов – Opera Browser Assistant. Поэтому в этой статье мы рассмотрим, как убрать автозагрузку Opera.
Для разных версий операционной системы Windows действуют разные инструкции по отключении автоматической загрузки программ. Детальная информация уже есть в другой статье, написанной мной, «Как отключить автозагрузку программ в Windows». В этой статье будет лишь продублирована информация в кратком изложении.
Как отключить автозагрузку Оперы в Windows 10:
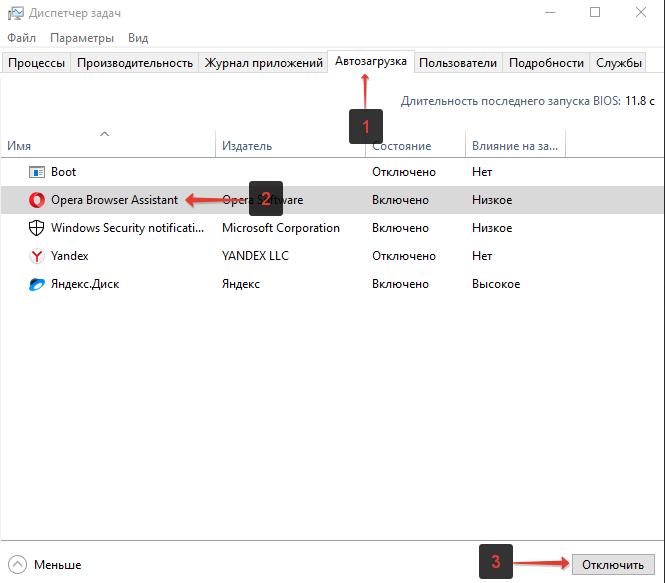
- Зайти в диспетчер задач. Для этого можно использовать сочетание клавиш Ctrl+Shift+Esc. Или нажать правой кнопкой мыши по панели задач и там выбрать диспетчер;
- Перейти во вкладку «Автозагрузка»;
- Выделить в списке Opera Browser Assistant или другой продукт Оперы, который необходимо убрать из автозагрузки;
- Нажать кнопку «Отключить».
Как отключить автозагрузку Opera в Windows 7:
- Запустить строку «Выполнить» из меню «Пуск». Можно также открыть ее с помощью горячих клавиш Win+R;
- Ввести команду msconfig и нажать Enter;
- Перейти во вкладку «Автозагрузка»;
- Выделить Оперу и нажать «Отключить».
После проделанных действий лаунчер Опера более не будет производить автозапуск при включении компьютера или ноутбука.
Как добавить программу в список автозагрузки системы Windows
Если вы всегда открываете одни и те же программы после запуска компьютера, например браузер или программу электронной почты, возможно, вам будет удобно, чтобы они открывались автоматически при загрузке Windows.
- Нажмите кнопку Пуск , выберите Все программы, щелкните правой кнопкой мыши папку Автозагрузка и выберите команду Открыть.
- Откройте расположение, где находится объект, для которого необходимо создать ярлык.
- Щелкните объект правой кнопкой мыши и выберите команду Создать ярлык. Новый ярлык будет создан в том же месте, что и исходный элемент.
- Перетащите ярлык в папку «Автозагрузка».
В следующий раз при загрузке Windows эта программа запустится автоматически.
Примечание: Можно также автоматически открывать отдельный файл, например, текстовый документ, перетащив ярлык этого файла в папку «Автозагрузка».









