Как сделать, чтобы ноутбук работал и не выключался при закрытии крышки в Windows 10

Если вы используете второй монитор, ТВ или по какой-то иной причине требуется, чтобы ноутбук с Windows 10 не выключался, когда вы закрываете крышку ноутбука, сделать это легко встроенными средствами системы.
В этой короткой инструкции для начинающих подробно о том, как отключить спящий режим или гибернацию при закрытии крышки ноутбука и сделать так, чтобы после этого действия он продолжал работать.
Завершение работы Windows 10 без предупреждения – как решить проблему
Чтобы исправить надоедливую проблему «когда компьютер выключается сам по себе через несколько секунд», попробуйте каждый из приведённых методов поочерёдно.
Если вы думаете, что перегрев – это то, что может вызывать случайное выключение компьютера, вы можете сделать следующее:
- Регулярно очищайте пыль, грязь и другой мусор.
- Исправьте проблемы с разгоном (или просто сбросьте настройки BIOS).
- Если вентиляторы видеокарты, вентиляторы процессора не работают, это приведёт к перегреву – исправьте это.
Прекратите небрежно использовать компьютер, например, не используйте систему во влажных условиях, не подвергайте её воздействию прямых солнечных лучей или застоя воздуха вокруг компьютера.
Как сделать так, чтобы ноутбук не «выключался» при закрытии крышки в Windows 10

По умолчанию, мобильные устройства типа «ноутбук» (он же «лэптоп»), настроены таким образом, что, при закрытии крышки, аппарат уходит в сон. Для большинства пользователей — это удобно.
Но, в некоторых случаях, сон при закрытии крышки может мешать. Например, когда лэптоп требуется много перемещать в рабочем состоянии, тогда, при каждом открытии, тратить время на вывод ноутбука из сна может быть не совсем удобно.
Причины, когда может понадобится, чтобы лэптоп не засыпал, в случае закрытия крышки, могут быть разные. Так или иначе, в Windows 10 есть возможность это изменить.
Итак, для того, чтобы отключить функцию выключение дисплея и включение режима «сон», при закрытии крышки ноутбука:
-
Нажимаем комбинацию клавиш Win + I (то есть — зажимаете клавишу «win», и, не отпуская ее, один раз нажимаете клавишу «I»)
Как отключить (убрать) спящий режим через параметры Windows 10
В Windows 10 отключить спящий режим можно через настройки параметров Windows. Попасть туда можно двумя способами: нажать сочетание клавиш Win + I или кликнуть правой кнопкой мыши на кнопке «Пуск», а затем выбрать «Параметры».

Выберите пункт «Система» и далее в левой части окна «Питание и спящий режим». Здесь можно настроить спящий режим для монитора и самого компьютера. Если у вас ноутбук, то будут отдельно доступны настройки для питания от сети и от батареи.
Настройка расширенных параметров питания
Кажется, что многие проблемы связаны с настройками питания в Windows 10. Случайные отключения компьютера также могут быть вызваны из-за питания. У нас есть несколько расширенных настроек питания, которые стоит попробовать изменить.
Имейте в виду, что вам потребуются административные права для их выполнения.
- Зайдите Панель управления Все элементы панели управления Электропитание.
- Выберите активную схему питания и нажмите «Настройка схемы электропитания».
- Нажмите «Изменить дополнительные параметры питания».
- Перейдите к управлению питанием процессора.
- Измените значение с 100 на 0 в поле «Минимальное состояние процессора».
- Теперь перейдите к «Жесткий диск»> «Отключить жесткий диск через» и уменьшайте значение до тех пор, пока не появится «Никогда».
- Сохраните изменения.
Возможные проблемы
Чтобы устранить неисправность, требуется найти причину. В некоторых случаях возникают сложности с выполнением предыдущих инструкций. Способы решения проблем:
- проверка операционки антивирусным приложением;
- восстановление операционной системы с помощью дополнительной точки отката;
- отмена внесенных обновлений.
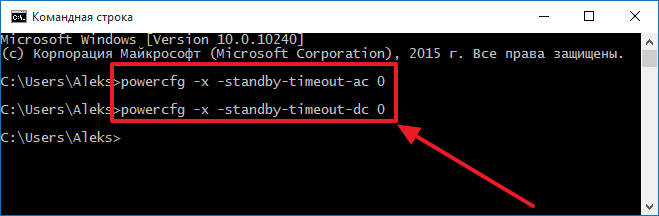
Внимание! Выполнять проверку антивируcом нужно регулярно, чтобы не допустить дополнительных сбоев ОС. Можно использовать встроенные средства защиты ПК.
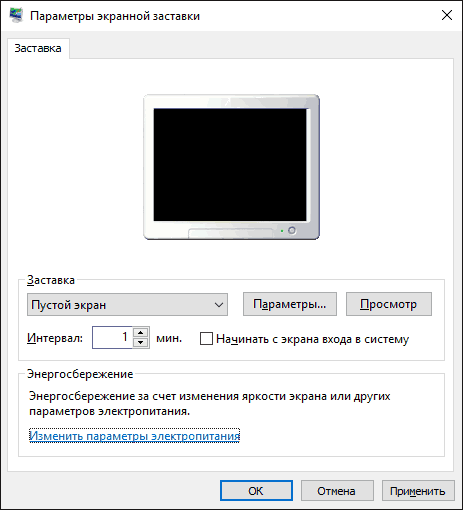
Чтобы компьютер не уходил в режим сна, требуется выполнить несколько дополнительных настроек. Редактировать данные можно через встроенные инструменты – Параметры и Панель управления. Важно правильно выполнять указанные инструкции и корректно вводить команды запуска.









