Автоматическое подключение к интернету
Эта инструкция очень облегчит жизнь пользователям операционных систем Windows 7 и Windows 8 подключающихся к Интернет по PPPoE. Технология подключения при этом может быть как ADSL или FTTB, так и GPON в том случае, если оптический модем настроен в режиме моста — Bridge . Каждый раз после включения компьютера Вам приходится идти в сетевые подключения и запускать соединение с Интернет вручную. Я расскажу как сделать автоматическое подключение к Интернету.
Итак, порядок действий:
1. Идем в Центр управления сетями и общим доступом. (Как зайти в Центр управления сетями)
2. В правой части ищем в меню ссылку Изменение параметров адаптера и кликаем на неё.
3. Правой кнопкой мыши кликаем на нужном Высокоскоростном подключении и выбираем пункт меню Свойства.
4. Выбираем вкладку Параметры и снимаем флажки Отображать ход подключения, Запрашивать имя, пароль, сертификат и т.п..
5. Жмем кнопку ОК.
6. Опять кликаем правой кнопкой мыши на Высокоскоростном соединении и выбираем пункт Создать ярлык. Система скажет Вам, что может создать ярлык только на рабочем столе — соглашаемся с этим и нажимаем Да. На рабочем столе появится ярлык Вашего Высокоскоростного подключения к Интернет.
7. Открываем меню Пуск → Все программы. Ищем пункт Автозагрузка. Кликаем на нем правой кнопкой и выбираем пункт меню — Открыть.
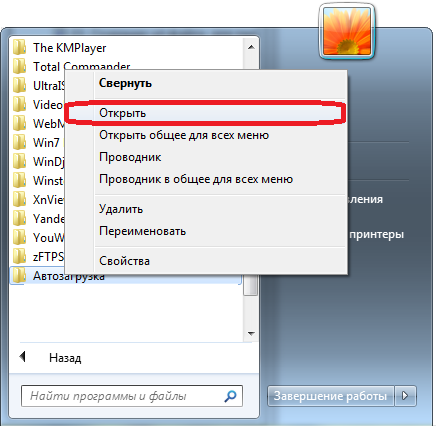
8. Перетаскиваем созданный ярлык соединения с рабочего стола в открывшуюся папку Автозагрузка. На вопрос Windows — копировать или перемещать — кликаем Переместить.
Теперь каждый раз при загрузке Windows Вы будете автоматически подключаться к Интернету .
Настройка автоматического подключения к интернету
Такая проблема, когда интернет не включается автоматически при запуске компьютера, касается только тех пользователей, которые подключаются к всемирной паутине с помощью модема. Так как постоянно подключать интернет вручную со временем надоедает, желательно настроить все так, чтобы соединение происходило автоматически.
Первым делом необходимо задать имя интернет-соединения на английском языке. В панели управления надо выбрать пункт «Сеть и Интернет», далее — «Сетевые подключения». Если подключение еще не было создано, то вам надо сделать это, если оно уже есть, то следует переименовать уже созданное подключение. Название можно дать, например, VPN.
Затем нужно запустить функцию планирования задач Windows. Чтобы сделать это, запустите «Панель управления», и последовательно выбирайте пункты «Система и безопасность», «Администрирование» и «Планировщик заданий».
Затем нужно создать задачу через пункт «Действие». Сначала нужно ввести любое имя и описание задачи нажать «Далее». На следующем этапе нужно выбрать вариант, когда подключать соединение. Можно выбрать «При запуске компьютера» или «При входе в Windows». На следующей закладке «Действие» нужно выбрать пункт «Запустить задачу».
Затем в поле «Программа или сценарий» нужно указать программу, встроенную в Windows, которая используется для работы с сетевыми подключениями — C:/Windows/system32/rasdial.exe. А в поле «Добавить аргументы» необходимо ввести команду в таком виде – *имя подключения* *логин* *пароль*. Например, Beeline VasyaP 12345.
В завершение нужно поставить галку в пункте «Открыть свойства для этой задачи….» и нажать «Готово». Откроется окно параметров сетевого подключения VPN, где нужно поставить галки в пунктах «Выполнять для всех пользователей» и «Выполнить с нависшими правилами» и нажать «ОК». Теперь при каждом включении компьютера/ноутбука сетевое подключение будет происходить автоматически.
Как автоматически подключать PPPoE в Windows 10

Создание, настройка и подключение к широкополосному PPPoE-соединению в Windows 10 довольно просто. Однако вам нужно установить PPPoE-соединение вручную, каждый раз, когда вы хотите получить доступ к Интернету. Это шаг, который многие из вас могут предпочесть пропустить, и их ПК с Windows 10 автоматически наберут свои соединения PPPoE, как только они войдут в операционную систему. Если вы хотите узнать, как сделать автоматическое подключение Windows 10 PPPoE, вот как
ПРИМЕЧАНИЕ. Мы предполагаем, что вы уже создали и настроили широкополосное соединение PPPoE на компьютере с Windows 10. Если вы этого не сделали, вы можете сначала прочитать это руководство: как настроить и использовать PPPoE-подключения к Интернету в Windows 10.
Шаг 1. Создание автоматического набора соединения PPPoE в Windows 10 начинается с планировщика заданий
Чтобы ваш компьютер с Windows 10 автоматически набирал ваше широкополосное соединение PPPoE при каждом запуске, вам необходимо выполнить несколько шагов, связанных с настройкой запланированной задачи.
Первый шаг, который вы должны сделать, это открыть планировщик заданий. Один из самых простых способов сделать это — щелкнуть или нажать на ярлык Планировщика задач в группе «Инструменты администрирования Windows » в меню «Пуск».

Шаг 2. Запланируйте Windows 10 для автоматического набора PPPoE-соединения при каждом входе в Windows 10
В планировщике заданий вы можете планировать автоматический набор вашего широкополосного PPPoE-соединения каждый раз, когда вы входите в Windows 10. Нажмите или коснитесь опции «Создать базовую задачу…» в правой части окна.

Это действие открывает Мастер создания основных задач . Первое, что вам нужно сделать, это ввести имя для вашей задачи. Например, мы использовали имя «Автодозвон — соединение PPPoE».
Если вы хотите, вы также можете ввести описание, но это совершенно необязательно. Затем нажмите Далее.

Далее вы выбираете, когда запланированное задание запускается. Чтобы ваше широкополосное соединение PPPoE автоматически набирало номер при каждом входе в Windows 10, выберите параметр «Когда я вхожу». Затем нажмите Далее.

Теперь важная часть мастера: выбор действия для запуска. Поскольку вы хотите автоматически устанавливать широкополосное соединение PPPoE, вы должны найти способ сообщить об этом в Windows 10. Для начала выберите «Запустить программу».

После того, как вы нажмете « Далее» , мастер спросит вас, какую программу / скрипт вы хотите выполнить по расписанию. Чтобы Windows 10 автоматически набирала ваше широкополосное соединение PPPoE, каждый раз, когда вы входите в свой компьютер, вы должны предоставить планировщику задач некоторую информацию:
- В поле «Программа/скрипт» введите команду: rasdial .
- В поле «Добавить аргументы (необязательно)» введите имя вашего широкополосного соединения PPPoE (если его имя содержит пробелы, введите его в кавычках), а затем укажите имя пользователя и пароль вашего широкополосного соединения (они должны быть у вас в интернет-сервисе). Provider).
- Оставьте поле «Начать (необязательно)» пустым.
Например, предположим, что ваше широкополосное соединение PPPoE имеет имя по умолчанию Широкополосное соединение , ваше имя пользователя NY123456 и пароль вашего широкополосного соединения NewYork . В таком случае поле «Добавить аргументы (необязательно)» должно содержать следующий текст: «Широкополосное соединение» NY123456 NewYork.

Нажмите кнопку «Далее», и мастер создания базовой задачи предоставит вам сводку новой запланированной задачи, предназначенной для автоматического набора вашего соединения PPPoE. Если все выглядит правильно, нажмите или нажмите Готово.

После закрытия мастера вы возвращаетесь на главную консоль планировщика задач, где видно, что задача автоматического подключения Windows 10 PPPoE добавлена в список запланированных задач.

Шаг 3. Перезагрузите компьютер, чтобы Windows 10 могла автоматически набрать соединение PPPoE
Наконец, все, что вам остается сделать, это перезагрузить устройство Windows 10 и посмотреть, как работает ваше соединение с автоматическим набором номера. В зависимости от того, насколько быстро выполняется процесс набора номера, при входе в систему на компьютере с Windows 10 вы можете ненадолго увидеть окно, похожее на окно ниже.

Широкополосное соединение PPPoE теперь должно автоматически набираться при каждом входе в Windows 10.
Вы успешно настроили Windows 10 для автоматического набора PPPoE-соединения?
Хотя это требует некоторых дополнительных шагов, настройка Windows 10 для автоматического набора широкополосного соединения PPPoE при входе в систему может быть выполнена любым пользователем. После того как вы создали запланированное задание автоматического набора PPPoE, все должно работать хорошо, и вы получаете практически мгновенный доступ в Интернет при каждом входе в Windows 10. Если у вас есть какие-либо вопросы или проблемы, вы всегда можете связаться с нами через комментарии ниже.
Автоподключение Интернета Windows 10 через командную строку
Командная строка также является встроенным в систему средством, с помощью которого возможно изменить некоторые параметры ОС после ввода набора команд.
Чтобы настроить автоматическое соединение с Интернетом на Windows 10 после включения ПК, необходимо делать следующее:
- Открыть меню «Пуск» и в поисковике прописать «CMD».
- Кликнуть ПКМ по названию найденного ПО и в окне контекстного типа нажать по строчке «Запуск от имени администратора». Это необходимо, чтобы предоставить софту больше прав.
- В строке с мигающим курсором набрать команду «sc create имя подключения start= auto binPath= «rasdial название подключения имя пользователя пароль«DisplayName= «название подключения» depend= lanmanworkstation obj= «NT AUTHORITYLocalService». Понятно, что вместо русскоязычных слов надо написать соответствующие сведения.
- После введения вышеуказанных символов необходимо нажать на «Enter» с клавиатуры компьютера для подтверждения команды. О правильности выполнения действий будет свидетельствовать слово «Успех» в окне командной строки.
- Закрыть «CMD» и перейти к списку служб операционки.
- Найти службу, которая была создана при написании команды в «CMD», ориентируясь по указанному названию, и кликнуть по ней дважды ЛКМ.
- В окне свойств в строке «Тип запуска» указать «Автоматически», а затем тапнуть по слову «Запустить».
- Перезагрузить ПК.
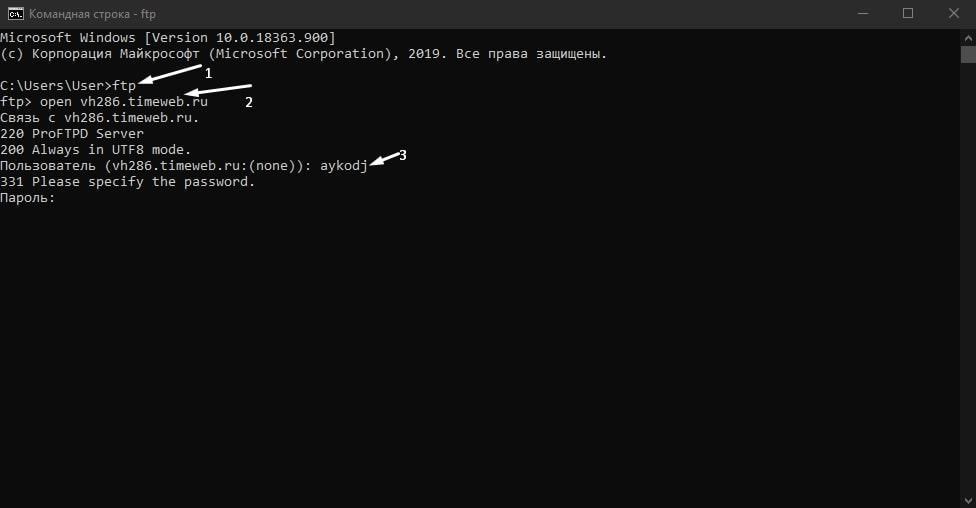
Настройка автоматического подключения к Интернету на Windows 10 через командную строку
Важно! Стоит внимательно проверить название подключения, вводимого в командной строке, во избежание системных ошибок.
Таким образом, на Windows 10 возможно создать автоматическое подключение к Интернету при включении компьютера. Здесь нет ничего сложного. Нужно только внимательно ознакомиться с изложенными выше методами.
Используем планировщик заданий Windows
Самый разумный и простой способ настроить автоматическое подключение к Интернету при старте Windows — использовать планировщик заданий для этих целей.

Самый быстрый способ запустить планировщик заданий — воспользоваться поиском в меню Пуск Windows 7 или поиском на начальном экране Windows 8 и 8.1. Также можно открыть его через Панель управления — Администрирование — Планировщик заданий.
В планировщике выполните следующие действия:
- В меню справа выберите «Создать простую задачу», укажите имя и описание задачи (необязательно), например, Автоматическое запуск Интернета.
- Триггер — при входе в Windows
- Действие — Запустить программу
- В поле программа или сценарий введите (для 32-битных систем) C:WindowsSystem32rasdial.exe или (для x64) C:WindowsSysWOW64rasdial.exe, а в поле «Добавить аргументы» — «Имя_подключения Логин Пароль» (без кавычек). Соответственно, указать нужно свое имя подключения, если оно содержит пробелы, возьмите его в кавычки. Нажмите «Далее» и «Готово» для сохранения задачи.
- Если вы не знаете, какое имя подключения использовать, нажмите клавиши Win + R на клавиатуре и введите rasphone.exe и посмотрите на имена доступных подключений. Имя подключения должно быть на латинице (если это не так, переименуйте его предварительно).
Теперь, всякий раз, после включения компьютера и при очередном входе в Windows (например, если он был в режиме сна), Интернет будет подключаться автоматически.
Примечание: при желании, вы можете использовать иную команду:
- C:WindowsSystem32rasphone.exe –d Имя_подключения
Альтернативные способы автоматического подключения
Есть еще несколько альтернативных вариантов, как сделать подключение к интернету автоматическим windows 7, которые немного сложнее для понимания, но правильные с точки зрения работы операционной системы — это запуск с помощью пакетного *.bat файла и создание службы Windows.
Для создания исполняемого файла необходимо открыть блокнот и создать любой текстовый файл. Его желательно назвать латинскими буквами и без пробелов. Дальше достаточно присвоить расширение пакетному файлу *.bat. Это делается через настройки диспетчера файлов, в котором должны показываться расширения файлов. Включить такое отображение можно нажав меню «Сервис», выбрать «Параметры папок» и снять выделение напротив пункта «Скрывать расширения для зарегистрированных типов файлов» на закладке «Вид». Теперь достаточно просто изменить расширение на *.bat, и заполнить файл содержимым:
start rasdial.exe connection_name user_name password
Теперь достаточно скопировать и вставить файл в папку автозагрузки «C:ProgramDataMicrosoftWindowsStart MenuProgramsStartUp» или же просто его перетащить мышкой через меню «Пуск — Программы — Автозапуск».
Служба создается запуском следующей команды, выполненной от администратора:
sc create startVPN start=auto binPath=»rasdial «название соединения» «username» «password»» DisplayName=»Some name» depend=lanmanworkstation obj=»NT AUTHORITYLocalService»
Дальше выставляется, чтобы соединение запускалось при старте системы и изменяются параметры для вкладки «Восстановление», где выбирается поведение службы после аварийного завершения. Таким образом служба будет стартовать при запуске системы и перезапускаться в случае ошибок.
Это все основные способы как сделать подключение к интернету автоматическим. Выбор варианта подключения выбирается пользователем на свой вкус.









