Голосовое приветствие при старте Windows
Наверняка у вас когда-нибудь возникал вопрос о том, как сделать так, чтобы при включении компьютер приветствовал вас с помощью голосового уведомления. Давайте рассмотрим, как можно заставить ваш девайс «разговаривать» без использования каких-либо дополнительных приложений, с помощью системного синтезированного голоса.
Опция синтезирования голосовых сообщений реализована с помощью встроенного скриптового языка программирования VBScript. Несмотря на сложное название, воспользоваться данной функцией не составит труда даже для начинающего пользователя, главное – правильно выполнить приведенную ниже инструкцию:
- В любом удобном вам месте создаем текстовый файл.
- Открываем созданный файл в любом редакторе (можно в Notepad), и копируем в него примерно следующий текст:
Set sapi=CreateObject(«sapi.spvoice»)
sapi.Speak «Dobroeutro«.
В данном элементе программы выражение в кавычках «Dobroeutro»это команда для компьютера, которая будет произнесена вслух. Обратите внимание на существенное ограничение – текст должен быть написан только латиницей, и читается он согласно произношению слов в английском языке. Поэтому, если хотите чтобы компьютер «разговаривал» по-русски, придется потом подбирать написание нужной фразы. - Выбираем в меню редактора пункт «Сохранить как» и сохраняем сделанные изменения. При сохранении в поле «имя файла» обязательно укажите расширение «.vbs».
В итоге у меня получится файл «hello.vbs», и он получил характерную иконку в Проводнике Windows. - Для того чтобы ваш компьютер произносил созданное нами приветствие при каждой загрузке, осталось сделать последний шаг – перенести наш vbs-файл в папку автозагрузки Windows. Чтобы быстро открыть ее в окошке «Выполнить» (Win+R) вводим команду shell:startup.
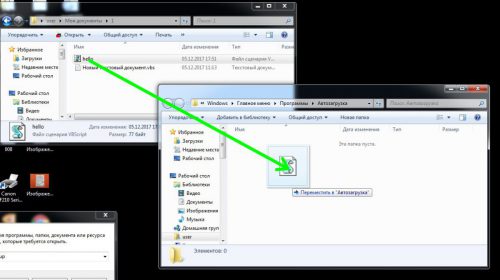
blog.sepin

В этой инструкции, я расскажу Вам, как сделать голосовой ярлык. С помощью него, компьютер при включении, будет нас приветствовать. Можно делать не только приветствие, но и например приколоться над друзьями.
Инструкция
Уровень сложности: Легко
1 шаг
На рабочем столе, создаём текстовый документ.
В нём пишем:
Set sapi=CreateObject(“sapi.spvoice”)
sapi.Speak «»
Между кавычек пишем фразу на транслите. К примеру я написал так:
Set sapi=CreateObject(“sapi.spvoice”)
sapi.Speak “preevet sahha”
2 шаг
Сохраняем с расширением .vbs (Сохранить как…)
Например: “Голосовое приветствие.vbs”
Говорящий ярлычок готов!
3 шаг
Перемещаем его в автозагрузку. Теперь при включении, компьютер здоровается. Что бы изменить фразу, открываем ярлык блокнотом. После изменения, просто сохраняем. Или делаем несколько таких, с разными фразами.
4 шаг
Экспериментируйте с фразами только на транслите, русскую речь Windows не понимает.
Советы и предупреждения:
* Если выскакивает ошибка, то нужно кавычки прописать в ручную.
компьютер разговаривает или как научить компьютер говорить
↑после верхней статьи↑
я подумал а не сделать так чтобы
компьютер не только нас приветствовал а говорил все что происходит и вопщем научить информировать нас человеческим голосом
пример: при включение компьютера он говорит
добро пожаловать (ваше имя) компьютер к вашим услугам
также на любое его действие например ошибка
он вам скажет — пример 2
ТАК ВОТ КАК ЖЕ ЭТО ВСЕ СДЕЛАТЬ — ЭТО ВСЕ ПРОСТО
ПРИСТУПАЕМ 1) вам надо записать голосовые событие в wav файл это можно сделать собственном голосом или голосом компьютера с помощью разных программ — говарилок
2) потом откр на компьютере > Панель управления>Звук, речь и аудиоустройства >Звуки и аудиоустройства>(вкладка)Звуки

и на звуковой схеме ведем окошко программные события кликнем на нужное вам событие а далее на кнопку обзор и выбираем ваш звуковой файл и так делаем со всеми нужными вам событие далее жмем применить потом сохранить как вводим имя и сохраняем потом жмем кнопку ок и радуемся 🙂
——————————————————————————
вот несколько моих событей
ошибка
вход
выход


кнопка сайта
код баннера
Как создать голосовое приветствие с произвольным текстом в Windows 10, 8.1, 8, 7
Добрый день, товарищи. Давайте немного побалуемся;) Предлагаю создать небольшое голосовое приветствие для наших компьютер, но так же это можно использовать для того, чтобы подшутить над кем-нибудь из наших знакомых. Благодаря планировщику задач в Windows, может выполнить какой-либо исполняющий файл в различных этапах работы операционной системы. Я буду показывать пример при старте, но вы во время создания задачи в планировщике задач, можете выбрать что-нибудь свое.
Итак, первое что мы делаем — это создаем текстовый файл. Назовем его, например, hello.txt

Открываем его в блокноте и копируем следующий текст:
Попутно меняя текст «Привет Наташа» на свой, только учтите, полноценная поддержка русского языка появилась в Windows 8.1, поэтому если у вас более ранняя система необходимо набирать сообщение в транслите (Privet Natasha).

Сохраняем файл и меняем расширение на .vbs Теперь можно нажать на него двойным кликом, чтобы прослушать результат. В случае необходимости редактирования, просто жмем правой клавишей мыши по файлу и выбираем «Изменить«.

Выбрать голос из списка установленных или добавить ещё голос можно в специальной утилите, войти в которую можно через нажатие Win+R и ввода narrator я же использую стандартные настройки, их обычно хватает.
Теперь переходим к планировщику заданий Windows, для этого нажимаем Win+R и вводим taskschd.msc

Запустится планировщик заданий Windows, выбираем «Библиотека планировщика» и жмем справа «Создать простую задачу». Если выберете «Создать задачу», там возможностей для запуска гораздо больше, но для инструкции мне это не нужно. Так же более точно можно настроить запуск задачи в окне свойств созданной задачи.

Указываем имя для нового задания и жмем кнопку «Далее».

Выбираем когда должен выполняться наш говорящий файл. Я ставлю при входе в Windows. Этот выбор позволит проигрывать файл только у текущего пользователя, если хотите чтобы играл один и тот же файл у всех пользователей компьютера, то выбираем «При запуске компьютера». Жмем «Далее».

Выбираем «Запустить программу» и снова «Далее».

Жмем кнопку «Обзор» и выбираем наш звуковой файл. Далее.

Проверяем настройки и жмем «Готово».

Теперь при заходе текущего пользователя мой компьютер будет говорить «Привет Наташа», для проверки достаточно выйти из текущего пользователя и снова войти.
Вроде всё. Надеюсь эта статья оказалась вам полезной, нажмите одну из кнопок ниже, чтобы рассказать о ней друзьям. Также подпишитесь на обновления сайта, введя свой e-mail в поле справа или подписавшись на группу во Вконтакте и канал YouTube.
Как научить компьютер здороваться
Рекомендую «Блокнот», для нашего дела идеально подходит.
(Нажимаете кнопку «Пуск», набираете «Блокнот», кликаете на строчке с программой «Блокнот».)
- Перенесите в документ нижеследующий программный код
Set sapi=CreateObject(«sapi.spvoice»)
sapi.Speak «preevet»
(Выделите мышкой, скопируйте в буфер обмена, перейдите в редактор и вставьте).
- Сохраните файл в удобное место.
Важно: при сохранении укажите расширение .vbs

Для этого нужно:
- в поле «Тип файла» выбрать «Все файлы (*.*)»
- в поле «Имя файла» введите любое имя, например: hello , затем через точку vbs
- В «Автозапуске» создайте ярлык на созданный файл.
Пошаговую инструкция по добавлению программ в «Автозапуск» высылал в предыдущем письме. Если пропустили и нужно продублировать, то напишите письмо на контактый email с темой «Автозапуск»
- И последнее: выйдите из системы и зайдите заново .
Звук и колонки, конечно же, должны быть включены.
P.S. Если хотите чтобы компьютер произносил иные слова, то откройте файл vbs блокнотом и вместо preevet вбейте латиницей нужное.
Опубликован: 20 мая 2016, 14:31
Константин! Да, это классно!
Есть еще одна фича, как запуск файла по расписанию (можно настроить по дням недели, часам и пр.)
Пуск нажимаем правой клавишей мыши на Компьютер и выбираем Управление.
В появившемся окне выбираем Планировщик заданий. Справа в меню выбираем Создать простую задачу. В поле Имя вводим имя поставленной задачи (например Тест), поле Описание — не обязательно.
Нажимаем Далее.
Выбираем один из предложенных вариантов (например Еженедельно).
Далее.
Выбираем определенный день недели (например ПТ), выставляем время запуска.
Далее.
Выбираем Запустить программу.
Далее.
Выбираем интересующую нас программу через кнопку Обзор. Выбираем файл hello.vbs и Далее.
Откроется окно с нашими настройками. Нажимаем Готово и ждем Пятницы и выбранного Вами времени!
Все! 🙂
- Максим
- 20 мая 2016, 15:49
Добрый день. Огромнейшее спасибки. И автозапуском научилась пользоваться и ноутбук здоровается! 🙂
- Вита
- 20 мая 2016, 16:22
У меня виндоус 10 на этом чет не получается а на 7 я уже делал у мсеня там получилась помогоите
Необычные приветствия
Можно сделать так, что компьютер при включении будет производить музыкальное приветствие или приветствие в стихах. Для этого потребуется скачать Adobe Audition CC6 на компьютер и установить его. Этой программой нужно записать через микрофон ваше приветствие или открыть этой программой готовый файл на компьютере и сохранить в формате .wav. После этого нужно запустить Панель управления. В Панели управления нужно перейти в категорию «Оборудование и звук» и нажимаем на пункт «Звук».

В Панели управления находим пункт звук
Откроется окно под названием «Звук». В этом окне нужно перейти на вкладку «Звуки».

Здесь можно прослушать звуки приветствия Windows
На этой вкладке нужно в списке программных событий найти пункт «Вход в Windows». Нажав на «Вход в Windows» активируется кнопка «Обзор». Нажимаем на неё и находим в открывшемся окне ранее приготовленный файл в формате .WAV, выбираем его и нажимаем кнопку «Открыть».

Готовая музыка для приветствия
После этого в окне «Звук» нужно нажать кнопку «ОК». Теперь при включении компьютера будет автоматически воспроизводиться ваше звуковое приветствие.









