Игра идет рывками, подвисает и тормозит. Что можно сделать, чтобы ускорить ее?
Доброго времени суток.
Все любители игр (да и не любители, думаю тоже) сталкивались с тем, что запущенная игра начинала тормозить: картинка менялась на экране рывками, дергалась, иногда кажется, что компьютер подвисает (на полсекунды-секунду). Происходить подобное может по разным причинам, и не всегда так легко установить «виновника» подобных лагов (lag — в переводе с английского: отставание, запаздывание).
В рамках этой статьи я хочу остановиться на самых распространенных причинах, из-за которых игры начинают идти рывками и тормозить. И так, начнем разбираться по порядку…
1. Требуемые системные характеристики игры
Первое, на что я хочу сразу же обратить внимание — это на системные требования игры и характеристики компьютера, на котором ее запускают. Дело в том, что очень многие пользователи (основываюсь на своем опыте) путают минимальные требования с рекомендуемыми . Пример минимальных системных требований, обычно, всегда указывается на упаковке с игрой (см. пример на рис. 1).
Для тех, кто не знает какие-либо характеристики своего ПК — рекомендую вот эту статью: https://pcpro100.info/harakteristiki-kompyutera/

Рис. 1. Минимальные системные требования «Готика 3»
Рекомендуемые же системные требования, чаще всего, либо вообще не указываются на диске с игрой, либо их можно посмотреть при установке (в каком-нибудь файле readme.txt). Вообще, сегодня, когда большинство компьютеров подключено к интернету — узнать такую информацию не долго и не сложно
Если лаги в игре связаны со старым железом — то, как правило, добиться комфортной игры без обновления комплектующих, довольно сложно (но частично исправить ситуацию в некоторых случаях возможно, о них ниже в статье).
Кстати, не открываю Америку, но замена старой видеокарты на новую может существенно поднять производительность ПК и убрать тормоза и подвисания в играх. Достаточно не плохой ассортимент видеокарт представлен в каталоге price.ua — вы можете выбрать тут самые производительные видеокарты в Киеве (сортировать можно по 10-кам параметров, используя фильтры в сайдбаре сайта. Так же перед покупкой рекомендую посмотреть тесты. О них частично был затронут вопрос в этой статье: https://pcpro100.info/proverka-videokartyi/).
2. Драйвера на видеокарту (выбор «нужных» и их тонкая настройка)
Наверное, я не сильно преувеличу, сказав, что огромное значение на производительность в играх — является работа видеокарты. А работа видеокарты зависит сильно от установленных драйверов.
Дело в том, что разные версии драйверов могут вести себя совершенно по разному: иногда старая версия работает лучше, чем более новая (иногда, наоборот). На мой взгляд, лучше всего — проверить экспериментально, скачав несколько версий с официального сайта производителя.
По поводу обновлений драйверов, у меня уже было несколько статей, рекомендую ознакомиться:
- лучшие программы для авто-обновления драйверов: https://pcpro100.info/obnovleniya-drayverov/
- обновление драйверов видеокарт Nvidia, AMD Radeon: https://pcpro100.info/kak-obnovit-drayver-videokartyi-nvidia-amd-radeon/
- быстрый поиск драйверов: https://pcpro100.info/kak-iskat-drayvera/
Немаловажное значение имеют не только сами драйвера, но еще и их настройка . Дело в том, что от настроек графики можно добиться существенного увеличения быстродействия видеокарты. Так как тема «тонкой» настройки видеокарты достаточно обширная, чтобы не повторяться, я ниже приведу ссылки на пару свои статей, где подробно рассказано, как это осуществить.
Nvidia

AMD Radeon
3. Чем загружен процессор? (удаление ненужных приложений)
Часто тормоза в играх появляются не из-за низких характеристик ПК, а из-за того, что процессор компьютера загружен не игрой, а посторонними задачами. Самый простой способ, узнать какие программы какое количество ресурсов «съедают» — открыть диспетчер задач (сочетание кнопок Ctrl+Shift+Esc ).
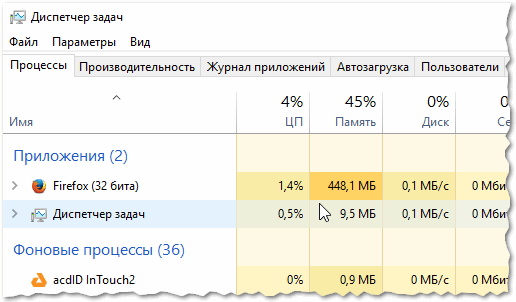
Рис. 2. Windows 10 — диспетчер задач
Перед запуском игр, крайне желательно, закрывать все программы которые вам не будут нужны в процессе игры: браузеры, видео-редакторы и пр. Таким образом все ресурсы ПК будут использоваться игрой — как следствие, меньшее количество лагов и более комфортный процесс игры.
Кстати, еще один важный момент: процессор может быть загружен и не конкретными программами, которые можно закрыть. В любом случае, при тормозах в играх — я вам рекомендую приглядеться к загрузке процессора, и если она порой носит «не понятный» характер — рекомендую ознакомиться со статьей:
4. Оптимизация ОС Windows
Несколько увеличить быстродействие игры можно при помощи оптимизации и чистки Windows (кстати, станет работать быстрее не только сама игра, но и система в целом). Но сразу хочу предупредить, что быстродействие от этой операции увеличиться совсем незначительно (по крайней мере, в большинстве случаев).
У меня на блоге есть целая рубрика, посвященная оптимизации и настройки Windows: https://pcpro100.info/category/optimizatsiya/
Кроме этого, рекомендую ознакомиться ниже-перечисленными статьями:
5. Проверка и настройка жесткого диска
Нередко тормоза в играх появляются и из-за работы жесткого диска. Характер поведения, обычно, следующий:
— игра идет нормально, но в определенный момент она «замирает» (как буд-то нажата пауза) на 0,5-1 сек., в этот миг слышно, как жесткий диск начинает шуметь (особенно заметно, например, на ноутбуках, где жесткий диск располагается под клавиатурой) и после этого игра идет нормально без лагов…
Происходит такое из-за того, что при простое (например, когда игра ничего не подгружает с диска) жесткий диск останавливается, а затем когда игра начинает обращаться к данным с диска — ему чтобы запуститься требуется время. Собственно, из-за этого чаще всего и происходит такой характерный «сбой».
В Windows 7, 8, 10 чтобы изменить настройки электропитания — нужно зайти в панель управление по адресу:
Панель управленияОборудование и звукЭлектропитание
Далее перейти в настройки активной схемы электропитания (см. рис 3).
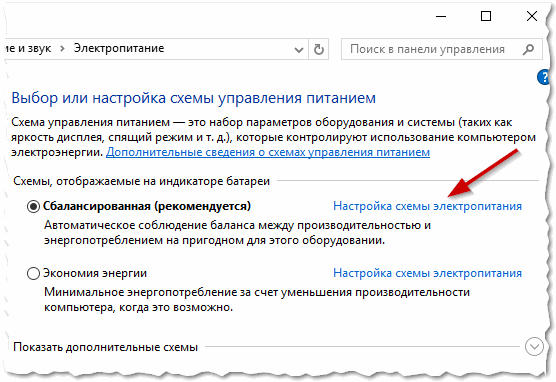
Рис. 3. Электропитание
Затем в дополнительных параметрах обратите внимание на то, через какое время простоя жесткий диск будет остановлен. Попробуйте поменять это значение на более длительное время (скажем, с 10 мин. на 2-3 часа).
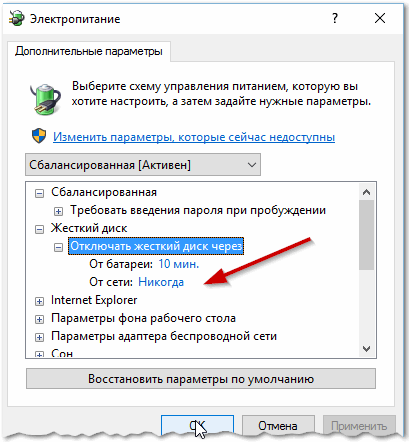
Рис. 4. жесткий диск — электропитание
Так же должен отметить, что подобный характерный сбой (с лагом на 1-2 сек. пока игра не получит информацию с диска) бывает связан с достаточно обширном списком проблем (и в рамках этой статьи все их рассмотреть вряд ли возможно). Кстати, во многих подобных случаях с проблемами HDD (с жестким диском) помогает переход на использование SSD (о них более подробно тут: https://pcpro100.info/ssd-vs-hdd/).
6. Антивирус, брэндмауер…
Причинами тормозов в играх могут стать так же и программы для защиты вашей информации (например, антивирус или брандмауэр). К примеру, антивирус может во время игры начать проверять файлы на жестком диске компьютера, чем сразу «съест» достаточно большой процент ресурсов ПК…
На мой взгляд, самый простой способ установить так ли это на самом деле — отключить (а лучше удалить) антивирус с компьютера (временно!) и затем испытать игру без него. Если тормоза пропадут — то причина найдена!
Кстати, работа разных антивирусов совершенно по разному сказывается на быстродействие компьютера (думаю, это замечают даже начинающие пользователи). Список антивирусов, которые я считаю лидерами на данный момент, можете посмотреть в этой статье: https://pcpro100.info/luchshie-antivirusyi-2016/
Е сли ничего не помогает
1-й совет : если давно не чистили компьютер от пыли — обязательно это сделайте. Дело в том, что пыль засоряет вентиляционные отверстия, тем самым не дает горячему воздуху выходить из корпуса устройства — из-за этого температура начинает расти, а из-за нее вполне могут появиться и лаги с тормозами (причем, не только в играх…).
2-й совет : может кому-то покажется странным, но попробуйте установить ту же самую игру, но другую версию (например, сам сталкивался с тем, что русскоязычная версия игры — тормозила, а англоязычная — работала вполне нормально. Дело, видимо, было в издателе, который не оптимизировал свой «перевод»).
3-й совет : возможно, что сама игра не оптимизирована. Например, подобное наблюдалось с Civilization V — первые версии игры тормозили даже на относительно мощных ПК. В этом случае, не остается ничего, кроме как подождать, пока производители не оптимизируют игру.
4-й совет : некоторые игры ведут себя по разному в разных версиях Windows (к примеру, могут отлично работать в Windows XP, но тормозить в Windows 8). Происходит такое, обычно, из-за того, что производители игр не могут заранее предполагать все «особенности» новых версий Windows.
На этом у меня все, буду благодарен за конструктивные дополнения Удачи!
Способы устранения проблемы
Если пользователь понимает, что его компьютер не соответствует рекомендованным требованиям, но клиент все же запустился, то стоит заглянуть сразу в настройки. Именно в них кроется секрет того, что нужно сделать, чтобы игра не лагала. В первую очередь стоит отключить такие характеристики, как сглаживание, фильтрация и прорисовка текстур. Если это не помогло, то придется либо понижать качество до минимального уровня, или убирать детали (тени, окружение, трава, небо и прочее). Крайним выходом является смена расширения экрана на меньшее количество пикселей.

Тогда и в самом проекте будет отображаться не так много деталей. Если вас устраивают подобные манипуляции с графикой, то вам удастся поиграть в новые разработки даже на среднем компьютере. Если же после понижения настроек вопрос о том, как сделать, чтобы игра не лагала, и дальше актуален, то скачивайте вспомогательные утилиты. Одной из таких является Razer Game Booster от известной компании, которая специализируется на выпуске железа и девайсов высокого уровня. Приложение очистит место среди процессов для более комфортного запуска клиента. Стоит только добавить ярлык в среду утилиты и запускать его оттуда.
Как очистить систему от мусора?
Еще одной причиной, по которой браузерные игры могут тормозить – это замусоренная система. В целом, мы рекомендуем регулярно чистить компьютер от ненужных файлов, хотя бы раз в месяц. Но что же нужно очистить и как это сделать? Во-первых, просто удалите ненужные программы и файлы, например, фото, музыка видео, документы и т.д. Вторым шагом можно использовать программу CCleaner. Данная программа отлично справляется с очисткой системы. Также рекомендуем почистить папки Temp. В них хранятся различные временные файлы, которые остались после установки программ или игр.

Оптимизация Genshin Impact на слабых компьютерах
Прежде чем приступить к оптимизации игры, убедитесь, что ваш компьютер соответствует минимальным системным требованиям Genshin Impact.
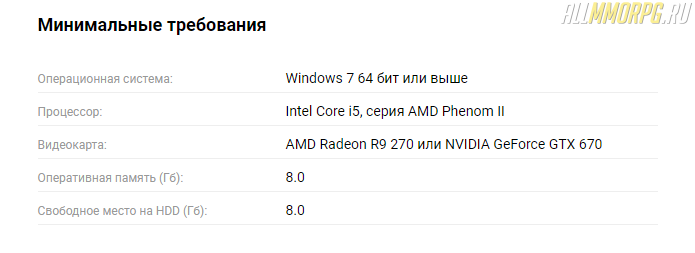
В том случае, если с ПК все нормально, но игра все равно лагает, зайдите в меню настроек графики и выполните следующие действия:
- Включите вертикальную синхронизацию
- Уменьшите значение рендеринга
- Отключите тени и постобработку (значение «Очень низкое)
- Измените детализацию окружения на «Минимально» или «Низко»
- Отключите:
-
- Сглаживание
- Объемный туман
- Отражения
- Размытие
- Свечение
- Подповерхностное рассеивание
- Эффекты членов отряда в совместном режиме
- Поставьте плотность толпы на «Низко»
Настройки панели управления NVIDIA
Если у вас видеокарта от NVIDIA, кликните на рабочем столе ПКМ и выберите в выпадающем меню «Панель управления NVIDIA».
Что делать дальше:
- Перейдите во вкладку «Параметры 3D»
- Выберите пункт «Регулировка изображения с просмотром»
- Отметьте пункт «Пользовательские настройки с упором на: …» и сдвиньте ползунок до упора влево (Производительность)
- Сохраните изменения.
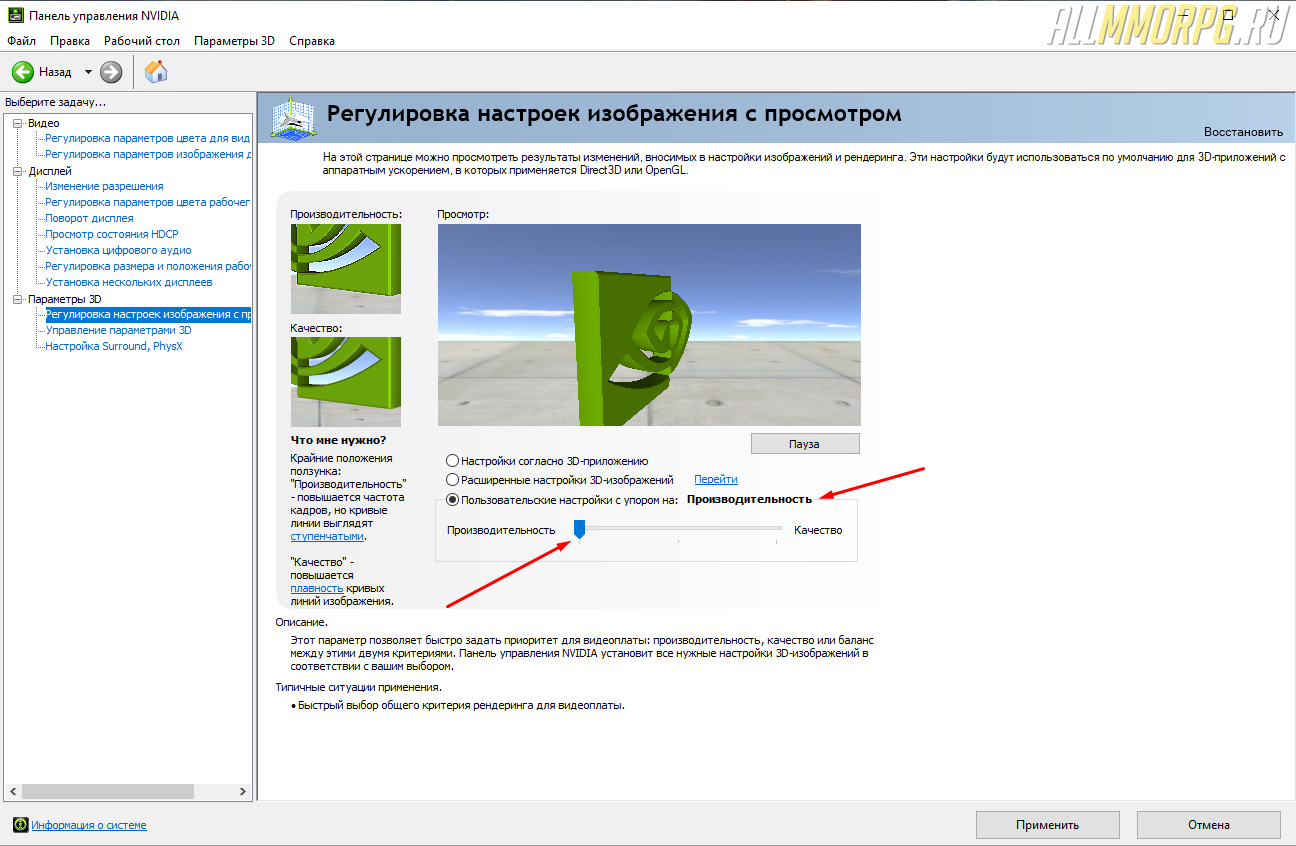
Эта настройка увеличит ФПС в игре, но ухудшит изображение. Если после изменения параметров в панели управления NVIDIA у вас возникли проблемы с Genshin Impact, откройте программу для настройки видеокарты и во вкладке «Параметры 3D» поставьте отметку напротив пункта «Настройки согласно 3D-приложению».
Разгон видеокарты для Genshin Impact
В некоторых случаях избавиться от лагов, тормозов, фризов и проч. в Genshin Impact помогает разгон видеокарты. Для этого вам нужно установить специальную программу для разгона видеокарты от производителя. Например, если у вас видеокарта от GIGABYTE, вам нужно скачать AORUS Graphics Engine, а обладателям NVIDIA потребуется NVIDIA Inspector. В том случае, если производитель вашей видеокарты не предоставляет ПО для разгона, воспользуйтесь программой MSI Afterburner. Она является универсальной.
Чтобы разогнать видеокарту для Genshin Impact, запустите приложение и увеличьте следующие показатели на 10%:
- Частота ГП (Core Clock);
- Частота VRAM (Memory Clock);
- Скорость вращения куллера (Fan Speed), если видеокарта начала греться в процессе работы.
Обратите внимание : заниматься разгоном видеокарты – рискованное дело. При огромной нагрузке видеочип может испортиться. Поэтому делайте это с осторожностью и следите за температурой видеокарты.
Дополнительные рекомендации
Для повышения производительности своего компьютера воспользуйтесь такими советами:
- Обновите драйвера видеокарты;
- Проведите очистку системы с помощью программы CCleaner;
- Выполните дефрагментацию жестких дисков;
- Отключите ненужные процессы («Службы»);
- Увеличьте объем файла подкачки;
- Освободите место на диске, где установлена игра (нужно примерно 5-10 Гб свободного пространства).
Настройка видеокарты Nvidia или AMD
После обновления драйвера можно настроить параметры видеокарты. Иногда это помогает ускорить работу компьютера для игр.
Владельцам видеокарт Nvidia нужно выполнить следующее:

- Щелкните ПКМ на значке Nvidia в трее и выберите пункт «Открыть панель управления».
- Откройте вкладку «Управление параметрами 3D».
- Найдите строку «Фильтрация текстур» и выберите пункт «Высокая производительность».

Готово. Графика, возможно, станет немного хуже, зато FPS (количество кадров) повысится. А это главное, ведь игрушки перестанут глючить.
Для владельцев видеокарт AMD Radeon инструкция примерно такая же:
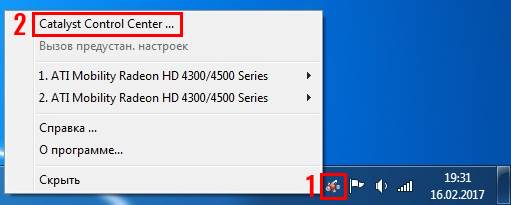
- Кликните ПКМ на иконке AMD в трее и зайдите в «Catalyst Control Center».
- Выберите пункты Игры – Настройки 3D-приложений.
- Передвиньте все ползунки в сторону производительности и нажмите «Применить».
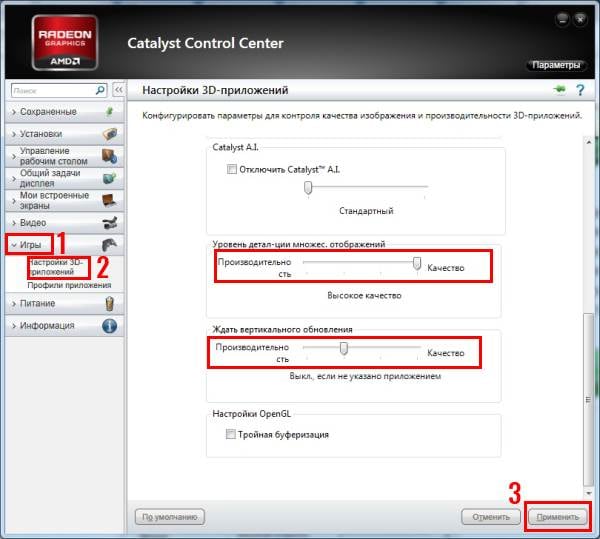
Это должно помочь ускорить работу компьютера в играх. Графика станет хуже, но производительность наверняка повысится. Хотя если хотите – можете поэкспериментировать с настройками и найти золотую середину.
Частые вопросы
Что делать, если тормозят старые игры? Старые игры могут тормозить из-за плохой совместимости с новым железом и операционной системой. В этом случае нужно искать решение проблем с конкретной игрой.

Игры тормозят сразу после запуска. Скорее всего, железо компьютера не соответствует минимальным системным требованиям. Если же ПК мощный, может быть и другая причина. Об этом мы подробнее писали выше по тексту.
Игры тормозят спустя некоторое время. Скорее всего, перегревается процессор или видеокарта. В результате частоты сбрасываются, а производительность падает.
Почему игры фризят? Если с тормозами и низким FPS разобраться проще, то фризы штука более коварная. Микрофризы и стартеры могут случаться даже на мощном железе, когда игра установлена на SSD. Причины могут быть самые разные: нехватка оперативной или видеопамяти, плохая оптимизация игры, неоптимальные настройки оперативной памяти, проблемы с накопителем.
Также фризы могут случаться и из-за процессора. Например, Ryzen до Zen 3 могут фризить чаще, чем аналогичные процессоры Intel. Вычислить фризы и статтеры можно по показателям фреймтайма. Также стоит обратить внимание на показатели 1% и 0,1%, которые еще принято называть редкими и очень редкими событиями. В отличие от минимального FPS эти показатели более приближены к реальному положению дел. Если значения 1% и 0,1% слишком низкие, играть будет некомфортно. При этом средний FPS может быть довольно высоким.

Почему на мощном ноутбуке тормозят игры? Скорее всего, дело в перегреве. Мощное железо требует качественного охлаждения, которое есть не на всех моделях. Кроме того, убедитесь, что на ноутбуке установлены все обновления (включая BIOS) и выбран режим высокой производительности. Учтите также, что игровой ноутбук выдает максимальную производительность только при подключении к электросети комплектным полноценным блоком питания. Кроме того, может быть задействована встроенная видеокарта. Если игра задействует не дискретную видеокарту, а встроенное в процессор видеоядро, производительность будет существенно ниже.









