Пошаговая инструкция по созданию буклета или брошюры в Microsoft Word
Пользователь может открыть документ Ворд онлайн или на собственном компьютере; может выбрать любой шрифт, вставить рисунок и даже добавить в текст интерактивные элементы — функционал программы практически неограничен. Более того, с помощью одного только текстового редактора легко создать и распечатать книгу, брошюру, листовку или рекламный буклет. Как это сделать — попробуем разобраться.
Сделать брошюру или буклет в MS Word не сложнее, чем создать диаграмму в Экселе; для большего удобства пользователя все действия будут расписаны пошагово и с акцентами на самых важных моментах. В результате, аккуратно следуя приведённому алгоритму, владелец принтера получит полноценный документ — его останется только сложить и скрепить или прошить.
Важно: брошюра или буклет, созданные в домашних условиях, будут выглядеть как типографские только в том случае, если пользователь не поскупится на хорошую бумагу и стойкие краски; иначе от разочарования не спасут ни качественная вёрстка, ни умение вставить рамку в Ворде.
Теперь несколько слов о терминах. Брошюра — это документ, представляющий собой один или несколько листов, сложенных книжкой, которую можно перелистывать так же, как обычную. Буклет — это чаще всего один лист бумаги, разбитый на три-четыре колонки-столбика; он может раздаваться как в сложенном, так и в «расправленном» виде, в зависимости от концепции рекламодателя и трудолюбия распространителей.
Чтобы не путать пользователя, ниже будут приведены отдельные памятки по изготовлению брошюры и буклета на компьютере; первый процесс чуть сложнее, а значит, следует начать с него.
Чтобы сделать брошюру в Word, нужно:
- Подготовить исходные данные: составить текст, если нужно — сделать диаграмму в Ворде, вставить изображение или орнамент.

- Перейти в «ленте» на вкладку «Макет».

- Кликнуть левой клавишей мыши по значку «Раскрыть» в правом нижнем углу раздела «Параметры страницы».

- Если ничего не происходит — вызывать выпадающее меню «Поля» в том же разделе и перейти к пункту «Настраиваемые поля».

- Перед пользователем откроется диалоговое окно, в котором и будет идти подготовка к созданию брошюры.

- Первое, что нужно сделать, — в разделе «Страницы» вызвать выпадающий список и выбрать самый нижний его пункт «Брошюра».

- Можно заметить, что сразу после внесённых коррективов ориентация страницы изменилась с книжной на альбомную: это необходимо для правильной разметки документа и дальнейшей печати на принтере.

- Очень интересная опция, доступная в том же разделе, — «Число страниц в брошюре». Вызвав выпадающий список, юзер сможет определить, должны быть включены в один блок все страницы документа или какая-либо их часть, по понятным причина кратная четырём: две на одном сгибе и две — на обороте. Так, если планируется распечатать не рекламный макет, а полноценную «книжку», состоящую из сотни-другой страниц, логично разбить её на несколько блоков-тетрадей: их будет значительно легче прошить, склеить и «упаковать» под переплёт. Для тонкой брошюры, скрепляемой обычной скобкой, разбивка, разумеется, не нужна.

- Для толстых «книжек» рекомендуется использовать стандартный типографский формат: 32 страницы на один блок.

- А если пользователь чувствует необходимость разбить текст на несколько тетрадей, но не знает, как поступить лучше, ему следует воспользоваться кнопкой «По умолчанию» внизу диалогового окна.

- Теперь нужно, переместившись в раздел «Поля», задать соответствующие значения для внутреннего, наружного, верхнего и нижнего краёв. Понятия «левый» и «правый» в этом случае неприменимы, поскольку для разных страниц одного разворота они меняются местами. Сохранять параметры, установленные Вордом по умолчанию, не рекомендуется: они слишком велики и лишь приводят к потере полезного пространства.

- Не следует пытаться «заложить» место под прошивку или склейку в одном из значений полей; для этого существует отдельный параметр, который так и называется — «Переплёт». На рисунке внизу диалогового окна пользователь сможет увидеть, как будет выглядеть макет брошюры после всех внесённых изменений.

- На вкладке «Размер страницы» юзер должен выбрать в выпадающем списке, на каком формате будет распечатан документ. При этом следует учитывать, что любой размер делится на два: так, при подаче в принтер стандартного листа А4 формат готовой страницы, без учёта потерь на переплёт и будущую обрезку, станет А5 и так далее. Для домашних устройств оптимально будет оставить размер по умолчанию; для профессиональных и промышленных можно задать любой желаемый.

- Для этого нужно отметить в том же выпадающем списке пункт «Другой» и указать желаемые параметры в сантиметрах.

- А воспользовавшись кнопкой «Параметры печати», юзер получит возможность.

- Указать, должны ли входить в состав готового документа рисунки и фоновые изображения «заготовки».

- На вкладке «Источник бумаги» можно выбрать, с какой страницы будет начинаться новый раздел брошюры, создаваемой в Ворде.

- Разделить колонтитулы (верхние и нижние повторяющиеся надписи) нечётных и чётных страниц, а также первого листа.

- Полезная опция для некоторых служебных документов — автоматическая расстановка номеров строк, переносимая из макета в готовую брошюру.

- Кнопка «Границы» даёт юзеру возможность.

- Установить для страниц своего документа красивую рамку.

- Которая будет отображаться на всех или только на выбранных страницах.

- Придать документу «профессиональный» вид поможет опция «Расстановка переносов»; применяя её, можно сэкономить немного места на автоматически увеличиваемых при выравнивании «по ширине» пробелах.

- Теперь можно нажать на «ОК» и закрыть главное диалоговое окно создания брошюры. По желанию пользователь сумеет, перейдя на вкладку «Конструктор» и найдя раздел «Фон страницы».

- Выбрать подходящий для печати брошюры оттенок — расход краски при этом, разумеется, существенно увеличится.

- Созданную брошюру можно сохранить в виде шаблона. Для этого понадобится перейти на вкладку «Файл».

- Выбрать опцию «Сохранить как…» в боковой панели.

- Указать или выбрать папку расположения «заготовки».

- И определить формат сохраняемого документа как «Шаблон Word».

Совет: поскольку, как уже упоминалось, итоговый формат страницы брошюры вдвое меньше используемого для печати листа, после предварительной вёрстки имеет смысл уменьшить размер вставленных рисунков, графиков и диаграмм.

Чтобы сделать буклет в Ворде, пользователь должен:
- Открыть подготовленный текстовый документ и изменить ориентацию страницы на альбомную, воспользовавшись уже известным диалоговым окном «Параметры страницы».

- Выделить текст или часть текста и на той же вкладке «Макет» вызвать щелчком мыши выпадающее меню «Колонки».

- Обычно для буклета достаточно трёх столбцов. Если планируется задать большее их число, юзеру следует в том же выпадающем меню выбрать пункт «Другие колонки».

- И указать требуемое количество. Здесь же можно выбрать, должен каждый столбец иметь одинаковые ширину и промежуток между собой и другими или параметры должны различаться; в последнем случае достаточно снять галочку в нижнем чекбоксе.

- Теоретически буклет готов к печати. Его можно украсить, добавив рамочки, орнаменты, изменив цвет страницы и так далее.
- Для рекламного буклета не помешает ещё одна полезная опция Ворда — «Разделители», тогда текст будет выглядеть более строго, а складывать бумагу втрое, вчетверо и так далее станет значительно проще. Сделать это можно в диалоговом окошке «Другие колонки», установив галочку в чекбоксе «Разделитель».
- Перед печатью настоятельно рекомендуется проверить, не оторваны ли значимые части одного куска текста от других, и, если такое обнаружится, перенести их в следующую колонку.

- Если планируется разбить на колонки не весь текст, а его отдельную часть (к примеру, оставив неприкосновенными заголовок и заключительный блок с контактными данными), следует выделить только нужный фрагмент, после чего в окошке «Другие колонки» выбрать в выпадающем окошке «Применить» параметр «К выделенному тексту».

- Результат представлен на рисунке. Главное — следить, чтобы заголовки, изображения и другие блоки, не включённые в колонки, не оказались на линии сгиба, иначе весь эффект от вёрстки будет утерян.

Важно: пользователь может не создавать буклет или брошюру «с нуля», а воспользоваться одним из предлагаемых Вордом шаблонов — красивых и функциональных.
Для этого необходимо:
- Открыть MS Word или, если программа уже работает, перейти на вкладку «Файл» и выбрать опцию «Создать», после чего ввести в расположенной вверху страницы поисковой строке слово «брошюра» или «буклет» и нажать на пиктограммку-лупу.

- Через несколько секунд поиска перед пользователем появятся все доступные «заготовки» — остаётся выбрать щелчком левой клавишей мыши любую из них.

- Подтвердить своё намерение создать файл.

- И приступить к редактированию шаблона для своих нужд.

Совет: найти ранее использованный шаблон буклета или брошюры, созданной в Ворде, можно в разделе «Рекомендуемые» на стартовой странице или в разделе «Создать» вкладки «Файл».

1 способ. Буклет на основе штатного шаблона
По умолчанию новые документы в Word не адаптированы под верстку специфической типографической и полиграфической продукции – широкие поля, книжная ориентация страницы, информация не разделена на равные колонки. Неправильно настроенные параметры предстоит полностью менять, ориентируясь на целую коллекцию типографических правил.
Но настраивать поля, размечать страницы, добавлять заголовки, текст и графические элементы вручную (и с нуля) совсем необязательно. Разработчики из Microsoft разрешают воспользоваться коллекцией встроенных шаблонов и сэкономить время и на подбор подходящих параметров, и на разработку тематических креативов. И действовать предстоит по следующему сценарию:
- Вызвать меню «Файл» с панели быстрого доступа, расположенной в левой верхней части интерфейса, и выбрать пункт «Создать».

- Шаблоны в Word разделены по тематикам, но не по формату. Искать буклеты предстоит через поисковую строку.

- Выбирать подходящую основу разработчики рекомендуют в зависимости от размещаемого текста, назначения (реклама, бизнес-интеграции, специальные предложения, наглядные инфографики) и даже способа преподнесения информации.

- Каждый шаблон в Word дополнен описанием, разрешающим разобраться с контекстном и ускорить поиски подходящего креатива. Дополнительно отображается информация, связанная с потенциальным размером итогового документа.

- Вне зависимости от выбора основа для буклета переносится не на соседнюю вкладку в Word, а на дополнительное окно и помечается сопроводительным текстом. Специалисты из Microsoft подскажут, куда добавить название продвигаемого бренда, где разместить информационный или рекламный текст, как переместить или отредактировать тематические блоки.

- Настраивать фон и иконки разработчики тоже разрешают, но в чуть менее наглядном формате – иллюстрации предстоит добавлять через раздел «Вставка» и контекстное меню «Рисунки», а «Цвета страницы» в «Конструкторе».

- Текст меняется намного быстрее – достаточно выделить фрагмент, а после обратиться к «Главному» разделу и с помощью выпадающих списков выбрать подходящие габариты и начертание. Форматирование закрепляется не за всем текстом сразу. Если необходимо привести весь документ к одному виду, то потребуется воспользоваться комбинаций клавиш CTRL + A.

- Сохраняется подготовленный шаблон с помощью CTRL + S (или через «Файл», пункт меню «Сохранить»). Word предложит выбрать и место для переноса документов, и разобраться с дополнительными параметрами, включая формат (DOC, DOCX).
Принцип создания буклета
Создание информационного листа с тремя графами
Первое, что должен сделать владелец ПК — установить на своём компьютере соответствующий текстовый редактор, затем создать новый документ, сменив книжную ориентацию на альбомную. Такого рода манипуляция необходима для того, чтобы можно было набирать текст, который бы располагался не поперёк, а вдоль страницы. Осуществить переход можно посредством нахождения категории «Разметка страницы» и нажатия на команду «Ориентация». В открывшемся списке расположены всего две позиции, среди которых нужно выбрать «Альбомный» вариант.
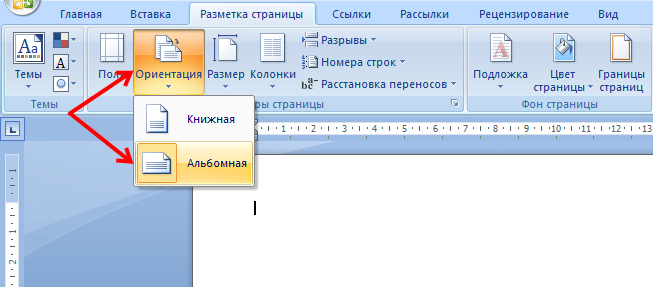
Во-вторых, следует по возможности сделать минимальными отступы, находящиеся по краям страницы. Несмотря на то, что этим действием можно пренебречь, пользователю лучше выполнять всё, что рекомендуется, в противном случае на готовом макете по всём четырём сторонам будут располагаться габаритные белые кромки, имеющие весьма неприглядный вид.
На расположенной в Ворде категории «Разметка страницы» предусмотрена команда «Поля», которая помогает редактировать размеры отступов, в связи с этим необходимо выбрать раздел «Узкие». На создаваемом буклете будут находиться поля, каждый из которых не превысит 1,27 см. Сделать отступ ещё меньшего размера поможет категория «Настраиваемые поля», с помощью которых можно создать поле указанного размера. В открывшемся на экране окне «Параметры страницы» пользователь сможет вручную прописать требуемые размеры.
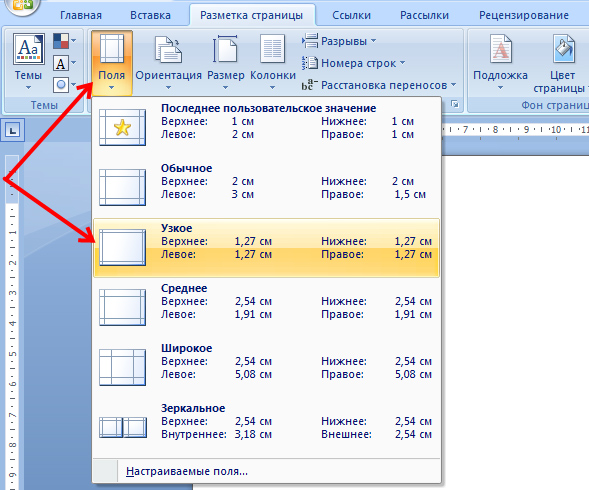
Для того чтобы понять, как сделать буклет в Word, нужно обладать хотя бы минимальными знаниями, помогающими беспрепятственно пользоваться ПК. Третьим шагом по созданию собственно буклета должно стать разделение страницы с альбомной ориентацией на три равных графы (колонки). Юзеру необходимо в «Разметке страницы» найти категорию «Колонки» и остановит свой выбор на трёх колонках. В результате проведённой манипуляции на экране пользователя появится лист, который будет делиться на три равные части. Отследить деление можно с помощью линейки: заполнить, например, вторую графу можно только после того, как текст равномерно будет расположен по всей длине первой колонки. В случае, если нет необходимости вставлять информацию на всю длину листа, свободное пространство можно заполнить пробелами.
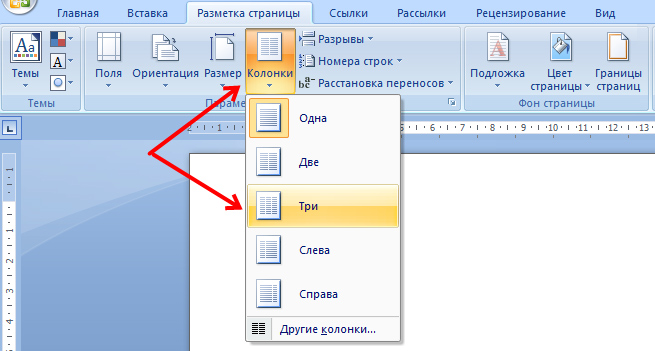
Кроме всего прочего, для создания буклета в Word не следует забывать о предварительной настройке разделителя. Подобного рода инструмент можно располагать непосредственно между колонками буклета. Осуществить действие поможет категория «Колонки», юзеру понадобятся в этот раз «Другие колонки». В открывшемся на экране окошке можно будет указать различные второстепенные настройки буклета, а также включить функцию «Разделитель». Однако следует учесть, что этот элемент появится только после того, как во всех трёх колонках будет расположен текст. Особенности программы таковы, что в пустом буклете разделитель отображаться не будет.
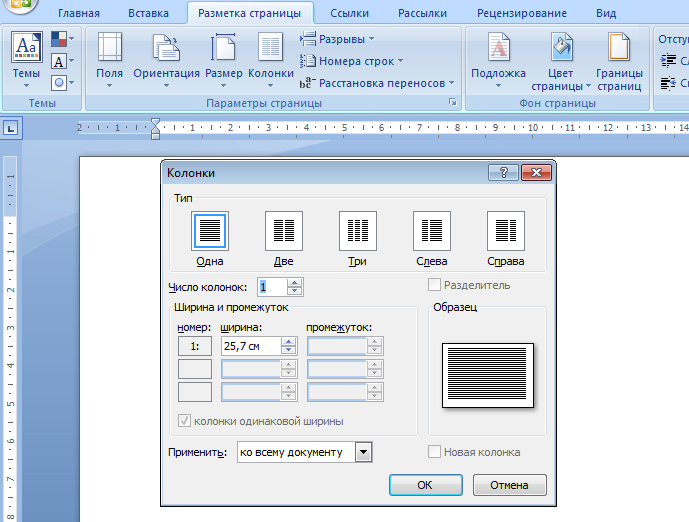
После активации параметра нужно отформатировать ширину не только колонок, но и всех имеющихся промежутков. Важно помнить, что в Ворде при создании буклета можно указать разные размеры для каждой графы. Если предусмотрена такая необходимость, нужно убрать галочку с функции «Колонки одинаковой ширины», после чего вручную указать ширину каждого отдельно взятого блока.
После проделанной работы важно не забыть о сохранении применённых настроек посредством нажатия на кнопку «OK».
Создание информационного листа с большим количеством графов
Если есть нужда сделать буклет в Word не с тремя стандартными колонками, а с большим количеством графов, можно прибегнуть к помощи многофункционального инструментария текстового редактора. Пользователю следует найти раздел «Колонки», далее в подкатегории «Разметка страницы» найти «Другие колонки». Эта функция позволяет установить практически любое количество графов. После совершения манипуляции важно сохранить применённые настройки.
Заполнение шаблона
В качестве предварительной подготовки надо четко понимать место обложки (титульной страницы) буклета и его последней страницы. В случае с буклетом формата А4, который имеет два загиба, обложкой будет крайняя правая колонка условной лицевой стороны листа, а последней страницей — крайняя правая колонка оборотной стороны листа. То есть первая страница буклета размещается четко на развороте обложки. При этом столбец, который в шаблоне стоит слева от обложки, будет в итоге задней частью буклета.
Пометки о том, какой из столбцов чем является, лучше сделать в шаблоне заранее.
В зависимости от стоящих задач, буклету можно придать цветной фон или разместить затекстовый фоновый рисунок. Это позволит сформировать определенный стиль. Главное, чтобы изображение не мешало восприятию основного содержимого, поэтому цвета лучше делать полупрозрачными.
Проработка титульной страницы
Здесь принято размещать информацию о принадлежности и направленности буклета. Чаще всего это название рекламируемой компании, события или мероприятия, к которому приурочена брошюра. Кроме того, на обложке часто размещают следующие типы данных:
- логотип;
- дата и место;
- изображение, соответствующее основному содержимому;
- краткий вступительный текст.
На титульном листе логично использовать красивые шрифты и буквицу.
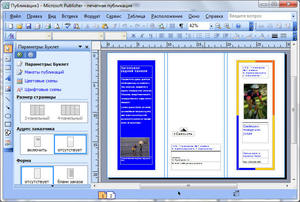
Заполнение задней части
Здесь можно просто расположить один блок общего контента либо сделать эту часть отличающейся от остального документа. Во втором случае на ней указывают следующую информацию:
- контактные данные и формы связи;
- благодарности;
- режим работы;
- фотоподборка.
Основная часть
Классикой является вставка текста, изображений и других форм подачи данных. Рекомендуем воспользоваться возможностями оформления Microsoft Word: объекты WordArt, встроенные фигуры, экспресс-блоки, буквицы и т. д.
Вставлять текст и картинки надлежит одновременно, поскольку каждый новый вставленный элемент последовательно смещает содержимое столбцов.
По завершении работы готовый шаблон можно сохранить в формате DOC, но лучше конвертировать в формат PDF или JPEG, поскольку именно в таком виде он может быть напечатан нужным тиражом в типографии. В некоторых же случаях прекрасно подойдет печать на типовом принтере с использованием обычной, цветной или фотобумаги.
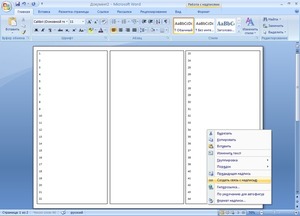
При выборе варианта принтера и самостоятельной полиграфии придется разобраться с вопросом переворачивания листа для корректной двусторонней печати. Кроме того, необходимо в настройках обозначить переплет: переворачивать лист относительно короткого, а не длинного края.
Как сделать буклет или брошюру в Ворде
Подготовка буклета своими руками включает в себя следующие пункты.
Установка подходящих границ файла и выбор его ориентации:
Теперь нужно разделить документ на колонки. Чтобы понять, сколько нужно подготовить столбцов, нужно посчитать, во сколько раз будет складываться готовый буклет. Стандартный вариант представляет из себя один лист, который складывается два раза и включает в себя три колонки.
Чтобы разделить документ, следует:
- Открыть модуль «Колонки», который расположен в меню «Разметка Страницы»;
- Затем следует выставить необходимое количество колонок, нажав на подходящий значок в выпавшем меню. Благодаря этому документ можно разделить на несколько частей, хотя это станет заметно только после того, как будет заполнено текстовое поле;
- Чтобы было легче работать, границы колонок можно обозначить дополнительным цветом. Сделать можно в действующем подменю, нужно перейти в «Другие Колонки».
- Рядом с «Разделить» нажимаем галочку и «ОК». В этом же пункте можно отредактировать размер и количество.

Чтобы линии стали видны, нужно просто набрать какой-либо текст.
Чтобы поместить в документ нужный текстовый или графический материал, можно использовать множество различных функций и инструментов программы Microsoft Word.
Ее возможности позволяют:
- Поменять фон колонки или всего документа полностью;
- Менять непосредственно сам шрифт, а также его цвет и размер;
- Вставлять нужные изображения (как с компьютера, так и из интернета);
- Использовать графические объекты в WordArt.

Этот же самый способ подходит для создания титульного листа.












