Онлайн-конструктор листовок
Нужна яркая рекламная листовка? Создайте вашу лучшую листовку сами на онлайн-конструкторе Wilda. Вам больше не нужен Word, Фотошоп или сложные дизайнерские программы. Выберите понравившийся шаблон или образец листовки А5, замените в редакторе фото и тексты на собственные. Скачайте готовый документ в форматах jpeg, png, pdf и закажите печать в любой типографии на ваш выбор.
Для листовок формата А4 перейдите на страницу Коммерческие предложения, для листовок евро-формата — на страницу Флаеры, для А6 формата нажмите «Создать новый документ» внизу страницы.
Изменение шаблона
Не нравится выбранный шаблон буклета? Вы можете его изменить.
Щелкните Макет страницы > Изменить шаблон.
Замените текст или рисунок шаблона, щелкнув их правой кнопкой мыши и выбрав команду Удалить текст или Изменить рисунок.
Делаем флаер за 3 шага
Существует несколько вариантов создания флаеров на компьютере. Некоторые делают их в фотошопе или в ворде. Вы также можете создать флаер через онлайн-сервисы. Но лучше воспользоваться приложениями, которые специально разработаны для подобных целей. В этой пошаговой инструкции мы рассмотрим, как сделать флаер в программе Мастер Визиток.
Шаг 1. Настройте проект
Установите формат. Откройте программу и выберите пункт «Новая визитка». В окне «Тип карты» оставьте пункт по умолчанию «Визитка». Далее во вкладке «Формат» установите размер, необходимый для листовки. Для этого введите нужные данные в поле «Произвольный размер визитки».
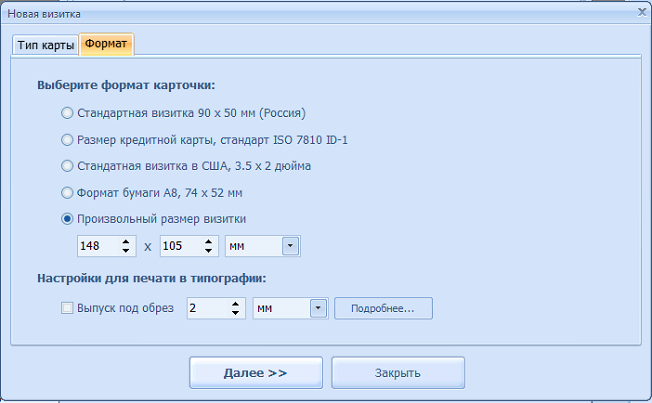
Выберите образец. В программе есть около 500 встроенных шаблонов. Каждый из них можно стилизовать под флаер. Для этого щелкните «Визитка с нуля».
Укажите ориентацию. Обычно листовки печатаются в вертикальном положении. Поэтому отмечаем пункт «Вертикальные визитки».
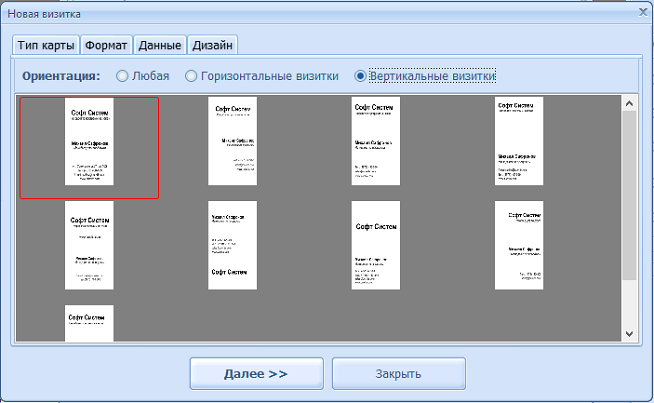
Шаг 2. Создайте дизайн
Измените информацию. Измените информацию. В левой колонке снимите галочку с пунктов, которые вам не нужны.
Установите фон. Он изменяется в правой боковой панели во вкладке «Фон». Вы можете залить подложку единым цветом или выбрать два оттенка, использовать изображение из встроенной библиотеки или загрузить файл самостоятельно.
Добавьте графику. Нажмите кнопку «Добавить картинку» на панели меню. Программа позволяет загрузить файл с компьютера или воспользоваться встроенной коллекцией. Загруженный элемент можно обрезать, повернуть.
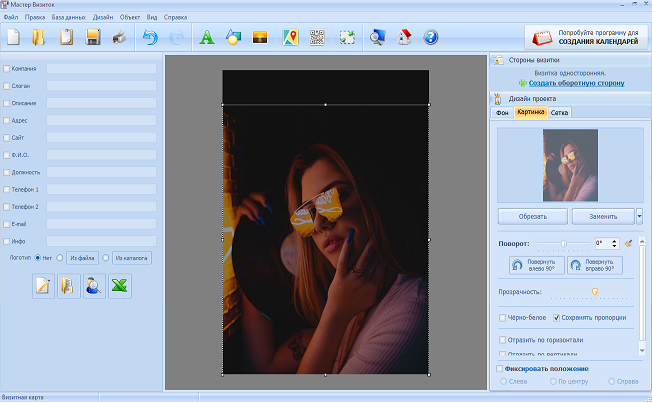
Создайте заголовок. Нажмите кнопку «Добавить текст» в виде буквы А на панели инструментов. Введите надпись в окошке справа и настройте шрифт, цвет.
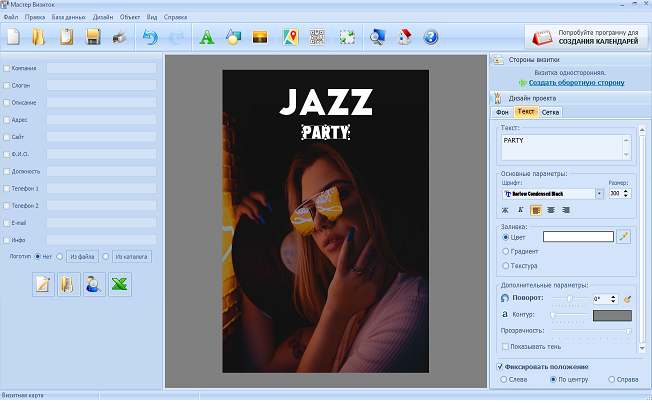
Дополнительные элементы. Вы можете добавлять простые фигуры: прямоугольник, пунктир, стрелка, линия, овал. Чтобы переместить элемент на задний план, щелкните по нему и выберите «На один уровень вниз».
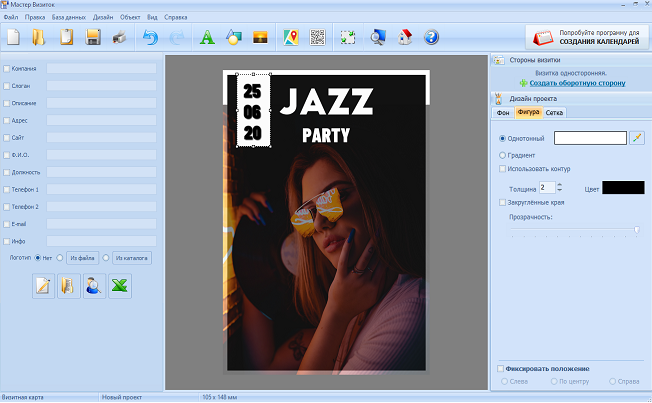
Если вы не уверены, что правильно располагаете элементы, в программе есть функция расположения объектов по сетке. Включить ее можно во вкладке справа.
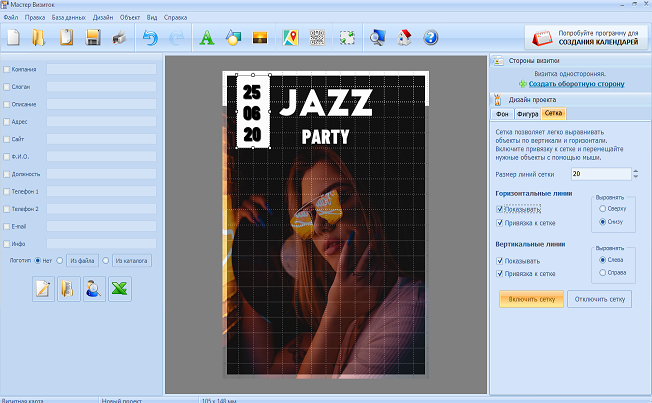
Шаг 3. Сохраните результат
Для экспорта проекта нажмите на кнопку «Сохранить». Программа позволяет преобразовать файл в формат JPG, PNG, PSD, PDF и TIFF. Можно сохранить результат в качестве шаблона, чтобы потом создавать проекты по образцу.
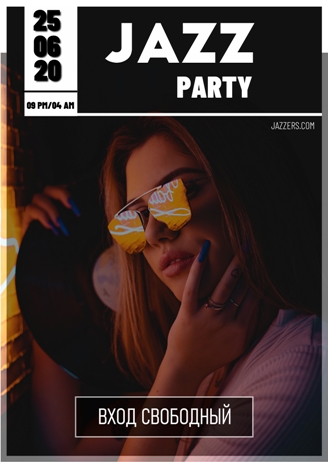
Подводим итоги
Итак, мы разобрались, как правильно создать флаер и сохранить его для печати. Чтобы ваша реклама привлекала внимание, нужно следовать нескольким базовым правилам дизайна. И конечно, необходим правильный софт. Скачайте бесплатно программу Мастер Визиток и легко создавайте листовки и флаеры.
Правильные вопросы для создания листовки
Определитесь, какую цель вы хотите достигнуть: Какой продукт или услугу вы будете продвигать? Кого вы будете привлекать? Новых или старых клиентов? Вы хотите расширить свой рынок сбыта или остаться в своем районе?
Вопросы о покупателях: Кто целевая аудитория? На кого рассчитан ваш бизнес? Ведь если вы правильно выберете свою аудиторию, то вы с легкостью достигните своей цели. Вы можете производить любые товары и услуги, но если у вас не будут покупать те, на кого товар рассчитан. Ваш бизнес потерпит неудачи и со временем закроется. Поэтому подумайте кто ваши клиенты? Какой возраст? Какой пол? Как они живут? Какие товары покупают? Почему они это покупают? У кого спрашивают совет? Отвечая на эти вопросы вы сможете определить, на кого рассчитана ваша листовка.
Следующие вопросы о вашем продукте:
- Какую проблему решает товар или услуга? Ответ на этот вопрос подскажет, в каком направлении развиваться;
- Кто главные конкуренты на рынке? Изучив конкурентов вы сможете выбрать правильную тактику продвижения. Посмотреть, как и что они предлагают и как продвигают свой товар;
- Что получат клиенты если выберут вас, а не конкурента? Ответив на этот вопрос вы сможете определить ваше уникальное торговое предложение. Делая на этом акцент вы сможете привлечь больше клиентов;
Теперь поговорим про дизайн листовки
Рекламные листовки в Microsoft Publisher
Здесь мы пошагово расскажем как же создать такие листовки.
Для их создания, я использовал программу Microsoft Publisher 2010, но вы можете использовать и более новые версии. Программа платная, так что при скачивании ищите эту программу вместе с ключом или патчем (в архиве обязательно будет инструкция). Активируем ее и пользуемся совершенно бесплатно.
Открыв программу, мы видим примерно такое меню, как на картинке. При этом, мы можем создавать листовки как с 0, так и использовать уже готовые макеты. Сегодня мы рассмотрим создание с 0. Для этого, выбираем самый первый пункт с пустыми страницами. Размер регулируем по своему вкусу: стандартный или же прописываем сами. Я выбрал поперечный, формата А-4.
Размер будущей листовки выбран. Далее, перед нами открывается вот такое меню. Его то мы и рассмотрим подробнее.
1. Пункт «Вставка» — позволяет вставить таблицу, то есть пустые ячейки, которые мы будем использовать в дальнейшем для отрывных реквизитов.
2. «Макет странички» — нажатие на этот пункт, позволяет отредактировать размеры и положения нашей листовочки, а также определить цветовую схему, шрифты, направляющие линии.
3. «Рассылки» — нужны нам для отправки готовых листовок электронной почтой, чтобы добиться лучшего качества.
4. «Рецензирование» — содержит в себе словарь и переводчик.
5. «Вид» — работа со страницами (для создания брошюр)
6. «Литера Ж» — сделать шрифт более «жирным» (утолщенным).
7. «Буква К» — курсив (наклонный).
8. «Шрифт» — выбор шрифта. Для этого, выделяем текст левой кнопкой, и наводя на предоставленные в наборе, из этого пункта выбираем понравившийся.
9. «Масштаб» — размер текста. Редактируем выделением текста левой кнопкой.
10. «Растягивание» — автоматическое выравнивание текста.
11. «Цвет» — выбор цвета шрифта. Выделяем текст или его часть и выбираем нужный.
12. «Абзац» — выравнивание положения, согласно всего написанного на странице.
13. «Стиль» — загрузка ранее скаченных шрифтов, или создание новых самостоятельно.
14. «Нарисовать надпись» — открытие окошечка на листовке, где и будет наш текст.
15. «Рисунок» — вставка фотографий и рисунков.
16. «Таблица» — создание таблиц (например тех, где будут реквизиты).
17. «Фигуры» — добавление фигур из стандартных (для украшения).
18. «Найти» — поиск в справке программы.
19. «Замена» — замещает определенное слово другим во всем тексте.
20. «Выделить» — выделение объектов для замены или удаления.
21. «Редактирование» — корректировка готовой.
Разобравшись немного с меню нашей программы, приступаем непосредственно к созданию макета.
Для начала делаем основную надпись (название) нашей листовки. Для этого мы нажимаем одиночным щелчком правой кнопки мыши, на пункт под номером 14 — «Нарисовать надпись», потом второй щелчок делаем на самой листовке. На месте нажатия у нас появляется квадрат, в котором и будем писать объявление или информацию. Размер окна, мы регулируем «Растягиванием», то есть наводим стрелочку на боковую линию(там есть маленький квадратик, наводим на него). При появлении двойной стрелки, путем удерживания левой кнопки мыши, тянем линию регулируя объем.
Перемещение текста вверх-вниз происходит так, удерживаем левую кнопку и перетягиваем.
Вводим в отредактированное окошечко текст. Путем выделения текста левой кнопкой и пунктов 6,7,8,9,10,11 (как вариант, нажимаем правую кнопку), в появившейся вкладке редактируем его.
Когда надпись готова, редактируем саму рамочку. Для этого правой нажимаем в самой рамочке и выбираем пункт «Формат надписи».
У нас появляется вот такое меню, как на рисунке, рассмотрим его подробнее.
1.« Размер» — редактирует размер и поворот надписи.
2. «Макет» — редактирование рисунка.
3. «Рисунок» — для некоторых версий этой программы, в сам текст можно вставить и картинку.
4. «Цвет» — выбираем цвет заливки в нашей рамочке (фон всего текста).
5. «Цвет рамки» — линии из которой она состоит. В этом же подпункте можно выбрать стороны, какие нужно выделить. Также внизу можно выбрать и стили, толщину линии (для меня оптимальным вариантом является 1.25).
6. «Узорное обрамление» — украшение текста предложенными узорами.
7. «Надпись» — для работы с текстом (поворот, выравнивание).
Выбирая пункт — «Повернуть текст на 90 градусов», получаем текст вертикального написания.
8. «Способы заливки» — выбираем на свой вкус, учитывая тот нюанс, что при выборе пункта «Узор», надпись может быть плохо читаема.
Когда заглавие нашей листовки в Microsoft Publisher 2010 готово, приступаем к добавлению изображения, для этого выбираем «Рисунок» и загружаем его с компьютера.
Редактировать размер изображения можно удерживая левой кнопкой мыши уголок изображения (там есть маленький кружечек). Если требуется уменьшить — тянем к середине изображения , увеличить — от него.
Перемещаем изображение в нужное нам место путем перетягивания.
Далее, создаем текст листовки, для этого смотрим предыдущую запись.
Самым главным теперь будут отрывные реквизиты. Для этого у нас есть пункт — «Таблица». Нажимаем на нее и в показавшемся меню, под сеточкой, выбираем пункт: «Вставить таблицу».
В показавшемся окне вводим параметры. По своему опыту скажу, в идеале — число строк-1, число столбцов — 5 (если сделать больше, реквизиты вылезут за границы таблиц).
Растягиваем по размеру листа и вниз, перетягиваем на выбранное место.
Редактировать надписи здесь нужно так же, как и остальные (размер, шрифт, поворот), подробнее рассматриваем табличку в сообщении.
Желаю вам удачи в создании хорошей рекламы в программе Microsoft Publisher 2010.
Есть вопросы по работе с 1С?
Оставьте заявку прямо сейчас!
Руководитель компании MoscowSoft, Сорокин Сергей, может помочь с решением Ваших вопросов. Пишите нам на почту: task@moscowsoft.com или звоните: +7 (499) 67-333-75
Лучшие программы для оформления брошюр
При составлении этого ТОПа программного обеспечения на компьютер, учитывались следующие критерии:
- наличие интерфейса на русском языке;
- шаблоны для быстрого оформления брошюры;
- встроенный менеджер печати для изменения параметров вывода;
- высокое качество итогового материала.
- Функционал: . 10
- Интерфейс: . 10
- Цена/функциональность: . 10
- Общая оценка: . 10
Одна из лучших программ для буклетов, которая предлагает удобный интерфейс и простые в использовании инструменты. Благодаря им создание стильного макета не займет много времени. Софт также позволит оформить фотографии в коллажи, листовки, открытки и приглашения. Скачать ФотоКОЛЛАЖ можно бесплатно: он работает на компьютерах любой мощности с операционной системой Windows 10, 8, 7, Vista и XP.









